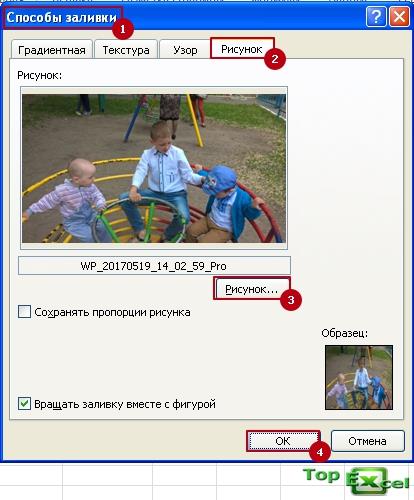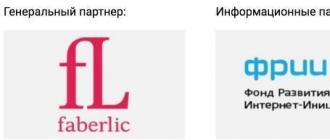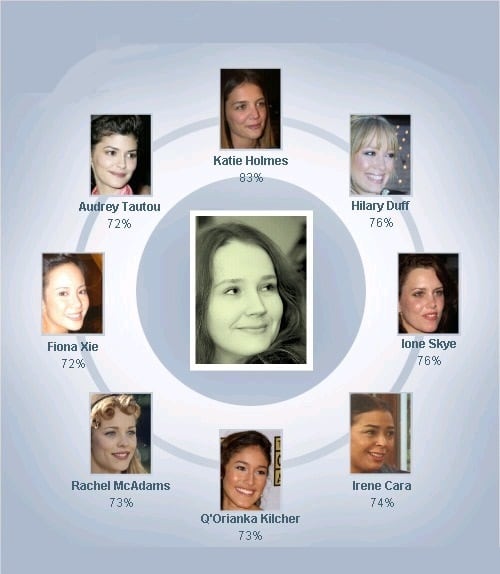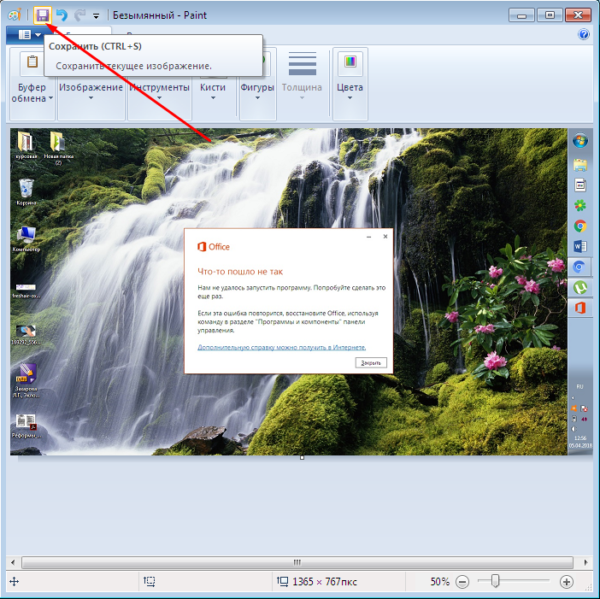Объединяем несколько jpg-картинок в pdf
Содержание:
- Программа Image To PDF
- Почему возникает «Ошибка 404»
- Программный способ объединения изображений
- Как из нескольких jpg собрать единый документ pdf
- IrfanView — англоязычная программа для объединения картинок в TIFF
- Используем Фотоконвертер
- Программная обработка
- Как несколько JPG объединить в PDF
- Как архивировать папки и файлы в WinRaR
- Coolutils — удобный сервис для объединения TIFF
- Как объединить встроенными инструментами Windows
- Онлайн-сервисы для преобразования JPG файлов
- Объединение с помощью онлайн сервисов
- Объединить в JPG — Объединение файлов онлайн
- Мобильные возможности
- Программа PDFTools
- Что из себя представляет файл с расширением TIFF
- Способ №3: замена фона
- Программная обработка
Программа Image To PDF
Приложение поможет пользователям выполнить объединение нескольких графических файлов в один PDF.
Инструкция:
- в первую очередь, необходимо скачать программу Image To PDF. Скачивание будет произведено архивом. Пользоваться приложением достаточно удобно — архив необходимо распаковать на рабочий стол и запустить исполняемый файл. Установки на жесткий диск компьютера не требуется;
- после запуска откроется главное окно программы, где требуется кликнуть по кнопке «Add Files» для загрузки графических файлов;
- далее выбираем в проводнике необходимые документы, и они автоматически появятся в главном окне. Если картинки стоят в неправильном порядке, требуется упорядочить их, щелкнув по соответствующей вкладке «Move Sel Up» или «Move Sel Down»;
- далее выбираем формат, в котором будут впоследствии объединены страницы, в нашем случае «PDF»;
- затем необходимо отметить элементы, которые будут объедены в один документ. В блоке «Output Files» отмечаем чекбокс «Single File Named» и прописываем в поле требуемое название;
- далее выбираем место, куда необходимо произвести сохранение;
- в последнюю очередь можно изменить параметры готового ПДФ: расположение, размер, и в завершении нажимаем по кнопке «Save Output». Готовый результат будет представлен пользователю через несколько секунд.
Почему возникает «Ошибка 404»
Существует много причин, из-за которых может возникать такая проблема. В большинстве случаев она возникает по вине того сайта, на котором находится пользователь.
1 Страница, которую пытается открыть пользователь, была удалена на сайте.
2 Для перехода на сайт была использована неправильная ссылка. Иногда подобная проблема может возникать, когда сайт выдает некорректный адрес.
3 Страница была исключена из поиска поисковой системой.
4 Все данные посещаемой страницы были перенесены на другую страницу, а владелец ресурса не сделал переадресацию (редирект), либо сделал это неверно.
5 Из-за некорректной работы сервера.
6 Пользователь воспользовался поиском по сайту. В строке поиска он ввел запрос. Но на сайте не было ничего найдено по этому запросу.
Пользователь ввел на сайте в строке поиска запрос “впаппр”. В ответ он получил страницу 404 о том, что на сайте ничего не найдено.
Программный способ объединения изображений
JPEG to PDF
Портативная программка на английском языке отлично справляется с IPG/IPEG изображениями.

- Скачать и запустить прогу.
- Кликнуть Add Files и выбрать IPG/IPEG файлы. Они появятся слева.
- Выбрать настройки:
- «Move Sel Up и Move Sel Down» — выставить по порядку;
- «Single PDF File named» — дать имя;
- Multiple PDF files — одну картинку делаем в PDF;
- «Shrink Over-Sized Image to Page Area» и «Enlarge Small Image to Page Area» – для уменьшения или увеличения картинки.
4. Save Output — поставить галочку и указать место.
PDF Tools
Можно установить на компьютер или воспользоваться онлайн-сервисом:

- Вверху окошка «Создать новый PDF документ из:» — «Изображений. Конвертировать изображение в PDF» — «Пуск».
- «Добавить файлы» — «Открыть» — «Далее».
- Выставляем нужные настройки изображения. «Далее». «Далее».
- Выбрать, куда сохранится документ, дать ему имя.
- «Процесс» или «Запуск программы просмотра», а затем «Процесс».
- После завершения процесса «Завершить».
PDFCreator

- Устанавливается как виртуальный принтер и работает со многими форматами и программами. Поэтому создать PDF вы можете как из программы, так и из документа, с которым работаете. При необходимости использования несколькими компьютерами локальной сети, программу можно установить на сервер. Она проста в установке и использовании и поддерживает русский язык.
- Открыть: «Принтер» — «Настройки».
- Изменить: «Основные настройки 1», «Основные настройки 2». «Сохранить».
Как сделать один документ из нескольких изображений в PDF Creator.
- «PDFCreator — Монитор печати PDF» — перетащить картинки в окошко или через проводник.
- Выбрать PDFCreator как временный принтер по умолчанию. «Принять».
- Заполнить данные на документ и установить настройки, если необходимо.
- После преобразования «Сохранить» документ в проводнике.
Как из нескольких jpg собрать единый документ pdf
Похожий вопрос разбирался, когда рассматривалась проблема конвертации из jpg в pdf. Поэтому сейчас стоит лишь рассмотреть один очень хороший способ, который поможет быстро сделать из множества изображений jpg единый документ.
Все изображения, которые будут собираться в один документ, были получены при помощи конвертации pdf в jpg, об этом важно прочитать всем, кто часто имеет дело с такими форматами. Итак, разберем решение задачи объединения jpg в pdf на примере программы Имэйдж ту ПДФ, которую можно скачать по
Итак, разберем решение задачи объединения jpg в pdf на примере программы Имэйдж ту ПДФ, которую можно скачать по .
Вот и все. Программа может обрабатывать очень много изображений, каждые 1-2 секунды она обрабатывает примерно по 18 графических файлов, так что огромный семейный альбом превратится в pdf документ за считанные минуты. А знаете ли вы еще такие же быстрые способы для объединения jpg в pdf документ?
IrfanView — англоязычная программа для объединения картинок в TIFF
Многостраничный «тиф» часто используют в качестве отчетов, презентаций и другого рода документов. Обычный JPG или PNG неудобно просматривать, особенно, если важна их последовательность. Другое дело, открыв TIFF (или PDF), можно просто пролистать документ, который создан в нужной последовательности. Одним из самых популярных настольных инструментов для этого является IrfanView. Интерфейс программы на английском. Но вы можете скачать её вместе с русификатором на странице http://www.softportal.com/software-960-irfanview.html.
Эта программа не только позволит соединить несколько картинок TIFF в один документ, но и конвертировать практически любые популярные форматы. А также видео и музыкальные файлы. Он также является альтернативным «вьювером» для ваших изображений под многие платформы при относительно небольшом размере файла — 3.4 Мб.
Для того, чтобы создать в программе многостраничный файл TIFF:
- Запустите программу и нажмите вверху крайнюю кнопку «File» (файл).
- Наведите курсор мыши на пункт «Multipage images» (многостраничное изображение).
- В новом поле нажмите кнопку «Add Images» (добавить изображения).
- Добавляйте все изображения, а затем нажмите «Create Images» (создать).
Используем Фотоконвертер
Фотоконвертер – это эффективная программа для пакетной конвертации JPG в PDF. С ее помощью возможно за несколько минут обрабатывать большое количество файлов.
Инструкция:
- скачиваем и устанавливаем программу с официального сайта;
- после того, как программа была установлена, в главном окне требуется нажать по кнопке «Файлы» и «Добавить». Добавляем необходимые элементы для объединения;
- затем выбираем директорию, куда будет сохранен готовый результат;
- в следующем пункте «Редактировать» можно добавить различные эффекты: изменить позицию, размер и т.д.;
- далее появится окно выбора формата для сохранения, выбираем «PDF» и щелкаем «Старт» для начала процесса конвертации jpeg в ПДФ.
Программная обработка
Запуск программы
Открываем PDF-Tools и на главной странице, в разделе «Создать новый PDF документ из:» выбираем опцию «Изображений
. Конвертировать изображение в PDF
«. Кликаем кнопку Пуск.
Следующий шаг — добавление необходимых jpeg документов и их сортировка. В данном разделе вы можете выбрать jpg файлы из различных папок, объединить два файла и более, а также рассортировать их в необходимой последовательности. Нажимаем Добавить файлы
и, в открывшемся окне проводника, выбираем файлы, подтверждая свой выбор нажатием кнопки Открыть
. Нажимаем Далее
.
В очередном разделе вам предстоит настроить изображения, чтобы перевести файлы в pdf. Но можете этого и не делать и воспользоваться значениями по умолчанию. Обычно они корректны. Нажимаем кнопку Далее
.
Теперь настроим выходной PDF документ. Слева вы видите колонку из шести закладок, но установки по умолчанию подойдут в большинстве случаев. Просто нажимаем Далее
.
Создание pdf-файла
Заключительный раздел Настройка записи. Здесь необходимо выбрать путь, по которому будет произведено сохранение выходного pdf-файла, а также указать его имя. Запустите Процесс
, кликнув по одноименной кнопке. Если вы хотите отобразить созданный документ после конвертирования jpg файлов в один, поставьте галочку Запуск программы просмотра.
По завершении объединения файлов jpeg в pdf нажмите кнопку Завершить
или вернитесь на несколько шагов кликая кнопку Назад
для изменения каких-либо настроек.
На этом процедура слияния jpg в pdf окончена и вы можете отправить файл по электронной почте, воспользовавшись встроенным в программу почтовым сервисом.
Извлечение файлов из PDF
Обратная процедура извлечения графических файлов из PDF документа с применением программы PDFTools подробно рассмотрена на видео:
PDF. Объединяй и властвуй!» data-url=»http://droidov.com/obedinyay-i-vlastvuy» data-counters=»yes»>
Как несколько JPG объединить в PDF
Для этого вам потребуется использовать либо специальные программы для компьютера, позволяющие работать с PDF, либо специальные онлайн-сервисы. В первом случае вы сталкиваетесь с необходимостью скачать и установить на свой ПК необходимый софт, а во втором можете столкнуться с различными ограничениями, которые накладывают сервисы.
Суть процедуры заключается в обычной конвертации изображений в один PDF-файл, то есть она выполняется достаточно просто.
Вариант 1: программа Image to PDF
Для начала посмотрим, как реализовать данный процесс с помощью специального ПО. Оно распространяется бесплатно, а имеющегося функционала будет вполне достаточно. Скачайте программу и приступайте к работе:
После скачивания откройте архив и найдите там исполняемый файл. Запустите его. Примечательно, что данная программа не требует установки на ваш компьютер
Это удобно тем, что вы можете не тратить зря время на установки и при этом не засорять операционную систему, если программка нужна только «на один раз».
Запустив приложение обратите внимание на нижнюю часть интерфейса. Там вам нужно воспользоваться кнопкой «Add Files».
Откроется интерфейс добавления файлов. Здесь потребуется добавить изображения из «Проводника», которые нужно преобразовать.
Добавленные изображения будут отображены в специальном окошке. Их расстановка в нужном порядке зависит от их названия (расставляются по умолчанию в алфавитном порядке). Если вам нужно расставить в каком-то определённом порядке, то воспользуйтесь кнопками «Move Sel Up» или «Move Sel Down» (первая отвечает за перемещение в верх, вторая за перемещение вниз).
В блоке «Output Type» укажите, в какой формат будут преобразованы изображения. По умолчанию здесь доступно два варианта PDF и XPS.
В блоке ниже вы указываете, сколько файлов вам нужно получить на выходе. Здесь есть вариант, что каждая картинка будет преобразована в отдельный PDF-файл, что нам не нужно. Вместо этого поставьте маркер у «Single PDF File named».
Укажите название выходного файла.
В блоке «Output Path» укажите место на диске, куда потребуется сохранить файл. Здесь надо поставить галочку у «Write Files to» и в соседней строке прописать будущее расположение файла.
Дополнительно вы можете настроить здесь параметры изображений, которые будут преобразованы в один PDF-документ. Например, здесь уменьшить их размер для оптимизации и т.д.
Чтобы завершить преобразование нажмите на кнопку «Save Output».
Ожидайте завершение процедуры.
Вариант 2: онлайн-сервисы
Необязательно скачивать на компьютер какие-то сторонние программы, чтобы выполнить конвертацию нескольких изображений в один PDF-файл. Вы можете воспользоваться одним из множества онлайн-сервисов, которые можно найти в интернете. Следовательно, функционал и степень удобства использования будет зависеть от конкретного сервиса.
Мы будет рассматривать инструкцию на примере сервиса PDF.io. Здесь простой и современный интерфейс, плюс, есть всё необходимое для работы. Вы же можете использовать любой другой онлайн-сервис, который сможете найти, но порядок действий в таком случае может несколько отличаться от того, что представлен в инструкции.
Как архивировать папки и файлы в WinRaR
А теперь перейдем к практике. Сейчас мы научимся сжимать файлы и папки при помощи программы WinRaR. Если на Вашем компьютере установлена программа 7 Zip, то смело опускайтесь ниже — там информация для Вас. Если же у Вас нет ни того ни другого, то еще ниже 🙂
Для начала научимся архивировать файлы и папки. Делается это очень просто. Нажмите правой кнопкой мышки по файлу или папке с файлами. Появится вот такой список.
Как Вы уже догадались, нас интересуют пункты, которые начинаются со слов «Добавить в архив» (Add to).
Нам нужен второй пункт из этой серии. У меня он называется «Добавить в архив “Папка.rar”» (Add to “Папка.rar”). У Вас будет почти такой же пункт, только вместо «Папка.rar» будет написано название Вашего файла (папки) .rar.
Нажмите на этот пункт. Возможно, на некоторое время появится вот такое окошко. Дождитесь, пока оно пропадет.
А теперь посмотрите внимательно на файлы и папки. Должен появиться новый файл. Он будет выглядеть примерно так:
Вот это и есть тот файл или та папка, которую Вы заархивировали.
А теперь давайте посмотрим, насколько уменьшился размер. Нажмите правую кнопку мышки на файле или на папке, которую Вы сжимали. Из списка выберите пункт «Свойства».
Появится новое окошко. Запомните размер и закройте его.
Теперь нажмите правой кнопкой по новому файлу-архиву и выберите пункт «Свойства».
Скорее всего, его размер будет меньше, чем размер изначального файла (папки).
Но так бывает не всегда. Например, если Вы будете таким образом сжимать фотографии, видео или музыку, размер может остаться прежним или измениться совсем незначительно. Для сжатия фото, музыки и видео используются другие программы, не архиваторы.
А теперь научимся разархивировать, то есть доставать из архивов информацию.
Вообще-то, можно этого и не делать. Попробуйте просто открыть файл-архив. Внутри Вы увидите то, что было заархивировано. И оно совершенно спокойно открывается. Но все-таки это не очень удобно. Поэтому лучше все-таки вытаскивать информацию из архива.
Перед тем, как достать из файла-архива информацию, откройте его.
Откроется необычное окошко. Посмотрите в его середину – там показаны файлы или папки, которые прячутся в архиве. То есть, если мы его разархивируем, то эти файлы (папки) «вылезут» наружу.
Закройте окошко и нажмите правой кнопкой мышки по этому файлу. Нас интересуют два похожих пункта – «Извлечь в текущую папку» (или «Extract Here») и «Извлечь в какое-то название» (или «Extract to какое-то название»).
Если, когда Вы открывали архив, в середине окошка был один файл или одна папка, то нажимайте «Извлечь в текущую папку» (Extract Here). А если там было несколько файлов (папок), нажимайте «Извлечь в какое-то название» (Extract to какое-то название).
Вот и все. После того, как Вы нажмете на нужный пункт, файлы или папки извлекутся, и архив можно будет удалить.
А теперь давайте узнаем, какая у Вас версия программы WinRaR – та, которая со временем перестанет работать, или же та, которая будет работать постоянно.
Для этого нам нужно открыть любой файл-архив. Когда он откроется, в этом окошке нажмите на надпись «Справка» или «Help» (вверху) и из списка выберите пункт «О программе» (About…).
Появится небольшое окно. Если в нем написано «40-дневная пробная копия» (40 days trial copy), то это означает, что Ваша программа в ближайшем будущем перестанет работать. Имеет смысл скачать бесплатную программу для архивации (об этом читайте ниже).
А если в этом окошке написано «Владелец копии» или «Registered to», то программа будет работать – можно не беспокоиться, ничего не скачивать. И дальше читать тоже необязательно.
Coolutils — удобный сервис для объединения TIFF
На сайте https://www.coolutils.com/ru/online/TIFF-Combine/ вы сможете легко и быстро соединить до 5 файлов TIFF бесплатно. Сервис предоставляет и настольную версию программы. Чтобы скачать программу для компьютера, нажмите ниже кнопку «Free Download».
Использовать конвертер очень просто:
- Нажмите на одну из пяти кнопок «Обзор».
- Выберите файл изображения на своем компьютере.
- Добавьте при необходимости еще файлов таким же способом.
- Нажмите кнопку «Combine My Files». И справа тут же появится ссылка на загрузку готового файла. Укажите путь для сохранения и нажмите «Ок».
Этим способом можно объединить любые файлы типографического формата «тиф». Здесь на сайте также доступны другие конвертеры. Например, из GIF в TIFF и другие. Вы можете сначала преобразовать свои изображения в нужные формат, а потом добавить их в один. На сайте также доступны другие настольные конвертеры. Вы сможете самостоятельно загрузить каждый из них и испытать в действии.
Как объединить встроенными инструментами Windows
Процесс, который мы пройдём, подойдёт для любого совместимого формата, включая сканы, слайды и т.д. Перед продвижением убедитесь, что ваши фото (или другие форматы, например, bmp) названы в том порядке, в котором вы хотите, чтобы в файле pdf они объединились правильно. Если вы не работаете со сканированием, вам, возможно, придётся переименовать некоторые документы (добавление 1, 2, 3 и т. д. в начало имён кажется самым быстрым способом). Вам не нужно загружать какие-либо программы для пакетного переименования. Вместо этого вы можете отметить все, которые хотите изменить, щёлкнуть правой кнопкой мыши первый документ в списке, отметить переименовать (или использовать клавишу F2) и ввести имя. Это автоматически изменит все остальные с тем же корневым именем с суффиксом: (1), (2) и так далее.
Предполагая, что страницы расположены в нужном порядке, вы можете выбрать их все, щёлкнуть правой кнопкой мыши по первому и отметить «Печать» в контекстном меню для запроса, который позволит вам начать объединение JPG в PDF. С настройками по умолчанию, которые мы использовали (включая «Подогнать картинку к кадру»), некоторые фото потеряли качество, но для просмотра в полноэкранном режиме разрешение оставалось достаточным, и это, вероятно, не будет проблемой, если вы работаете с документами вместо картинок.
Объединение нескольких изображений в один PDF в Windows 8, 7 и младше
Если вы попытаетесь выполнить этот процесс в Windows 8 или более ранней версии без установки стороннего инструмента, сама Windows предоставит возможность сохранения только в виде документа XPS или OpenXPS, но не PDF. Для правильного конвертирования придётся воспользоваться одной из доступных в интернете программ.
Онлайн-сервисы для преобразования JPG файлов
Многие по своему функционалу ничем не отличаются от скачиваемых программ. И имеют множество дополнительных опций. Таких бесплатных сервисов на русском языке много, но они имеют свои особенности.
JPG 2 PDF
- Сервис подойдёт, если вам нужно объединить в документ не больше 20 файлов.
- А также сервер может конвертировать в DOC, DOCX, TEXT, JPG, PNG.
- Редактор автоматически установит необходимый масштаб и оптимизирует каждое изображение.
- Для загрузки файлов кликните «Загрузить» и в появившемся окне выделите нужные файлы. «Открыть». После чего запустится процесс конвертирования. Или сначала выделите файлы, а затем, потянув за них, перетащите в поле «Перетащить файлы сюда».
- Кликнуть «Общий файл», в окне выбрать место сохранения. «Сохранить». Документ готов.
- «Очистить», чтобы убрать файлы с сервиса.
Small pdf
- Работает с TIFF, BMP, JPG, GIF и PNG форматами.
- Подходит для всех ОС: Windows, Mac, Linux.
- Для того, чтобы не создавалась нагрузка на процессор компьютера, процесс конвертации происходит в Облаке.
- Объединять можно большое количество изображений.
Как объединять файлы?
- Для добавления изображений так же, как и на предыдущем сервисе, можно воспользоваться кнопками «Перетяните изображение сюда» или «Выберите файл». При необходимости можно добавить картинки «Добавить ещё картинки».
- На нижних иконках:
- выставляем формат A 4, письмо (US);
- ориентацию «Книжная», «Альбомная», «Авто»;
- поля: «Без полей», «Узкие поля», «Широкие поля».
3. Кликаем «Создать PDF прямо сейчас».
4. После конвертирования появляется надпись «Оп! Оп! Мы поместили все ваши картинки в PDF — файл! И это здорово!», под ней выбираем способ сохранения.
- Первая иконка «Сохранить файл»: сохраняем в папке на компьютере.
- Вторая иконка со значком. Наводим на неё «Сохр. в Dropbox».
- Третья иконка — «Сохранить в Google Drive».
- Четвёртая иконка «В JPG» конвертирует документ в картинки.
- Пятая иконка «eSign» — «Подписать PDF», где вы можете задать имя получившегося документа.
Сервис предоставляет и другие инструменты, которые откроются при нажатии сверху на Tools.
PDFCandy
Сервис позволяет объединять большое количество картинок, но добавляет по 20 штук за один раз. То есть, загрузив 20 картинок и нажав «Добавьте файлы и перетащите сюда», можно добавить ещё 20. И так далее.
Как конвертировать?
- Добавить IPG или IPEG изображения можно несколькими способами:
- «Из Google Drive».
- «Из Dropbox»
- через проводник.
Или перетащить картинки, используя механизм Drag & Drop.
- «Конвертировать файлы».
- В появившемся окошке сохранить, выбрав место:
- «Скачать PDF файл» — на компьютере.
- «Сохранить в Google Диск».
- «Сохранить в Dropbox».
PDF — DOCS
Простой сервис. Обладает несколькими недостатками:
- каждую картинку нужно добавлять отдельно;
- конвертирует 10 документов за раз.
Как работает?
- «Выберите файл» — добавится только одно изображение. Выбирайте нужное количество от 1 до 10.
- «Вперёд».
- После конвертации внизу слева «Скачать файл».
- Сохраняем в папку.
Мобильное приложение
Для упорядочивания ваших фотографий Google Play предлагает приложение «Быстрый PDF конвертер». За несколько кликов приложение создаст из них альбом.
- Нажать «Создать PDF из изображений», выбрать место хранения изображений, отметив их галочками.
- «Добавить файлы» — «Создать».
Объединение с помощью онлайн сервисов
Также существует ряд проверенных онлайн-сервисов, позволяющих объединить несколько фото в один файл PDF.
Hipdf
HiPDF – один из самых популярных веб-сайтов, который можно использовать для конвертации широкого спектра документов через Интернет без фактической установки какого-либо программного обеспечения. С помощью этого бесплатного онлайн-конвертера JPEG в PDF вы можете легко конвертировать онлайн JPEG в PDF и сохранять результаты на своём компьютере для использования в любое время.
Нажмите кнопку «Изображение в PDF» и просто загрузите фото JPEG из любой области хранения, а затем конвертируйте его в PDF, и это так просто
Важно отметить, что качество после преобразования является на высшем уровне и стандартным и может быть прочитано любым читателем PDF. HiPDF – очень эффективный инструмент, доступный на всех платформах
Convert-JPG-to-PDF.net
Это один из наиболее часто используемых конвертеров и инструментов для объединения фото в один PDF, доступных в интернете. Сервис может конвертировать ваш JPEG в течение нескольких секунд, и это абсолютно бесплатно. Если у вас есть фото JPEG на вашем компьютере, просто загрузите его на сайт и щёлкните по файлу конвертации.
Конвертация пройдёт быстро и эффективно. Кроме того, он имеет возможность изменения размера фото JPEG перед преобразованием на основе поля, размера, ориентации страницы и размера фото. Основным преимуществом является то, что вам не нужно устанавливать какое-либо программное обеспечение на ваш ПК, чтобы он преобразовывал в высококачественный PDF.
PDF online.com
Программное обеспечение разработано, чтобы эффективно помочь вам с вашими PDF-решениями. Он имеет возможность быстро конвертировать JPEG, используя простой, надёжный и эффективный конвертер PDF. Сайт в основном просит вас загрузить файл JPEG, а затем выбрать фото и подождать, пока оно заработает.
Jpg2pdf.com
Сайт может легко конвертировать ваши файлы JPEG. Он также имеет возможность объединения нескольких фото JPEG. Его основное преимущество заключается в том, что он не имеет никаких ограничений в размере файлов, регистрация не требуется, и он добавляет водяные знаки в файлы. Сервис, который он предлагает, фокусируется на фото JPEG и вращает его, оптимизирует и уменьшает фото, но гарантирует сохранение исходного качества изображения.
Smallpdf.com
Сайт преобразует все фото JPEG в PDF, даже если они хранятся в Dropbox или на Google Диске. Любой пользователь в основном перетаскивает изображения в поле на сайте, а затем сортирует их в соответствии с предпочтениями, чтобы они отображались в PDF. Сайт поддерживает множество графических форматов и легко конвертирует их.
Его отличает то, что он поддерживает множество доступных платформ ОС и удаляет файлы со своих серверов через час. Преобразование документов происходит в облаке, следовательно, оно не потребляет ресурсов процессора.
Online2pdf.com
Сервис также является фаворитом, поскольку позволяет легко конвертировать изображения JPEG в PDF. Конвертер имеет множество функций, таких как объединение, редактирование, разблокировка и преобразование.
После загрузки файла JPEG вы должны нажать на «Конвертировать файл», чтобы превратить его в PDF. Документ теперь будет конвертирован и не должен превышать 100 МБ.
Объединить в JPG — Объединение файлов онлайн
Объединить несколько изображений JPG в одно изображение формата JPG
О формате JPG Полное имя JPEG — Объединенная группа экспертов по фотографии, a Общий формат изображения, разработанный Объединенной группой экспертов по фотографии и получивший название ISO 10918-1. Технология сжатия файлов JPEG очень продвинута, она удаляет избыточные изображения и данные о цвете, а также обеспечивает чрезвычайно высокую степень сжатия. время, он может отображать очень богатые и яркие изображения, и может получить лучшее качество изображения с минимальным размером изображения. В настоящее время все виды браузеров и операционных систем поддерживают формат изображения JPEG, размер файла формата JPEG небольшой, скачать быстро Таким образом, страница веб-сайта может за короткое время загрузить множество красивых изображений. JPEG также является самым популярным форматом изображений в Интернете.
Входной формат:
JPG,JPEG
Выходной формат:
JPG
Настройки объединения:
Есть три режима для параметров слияния JPG Первый — вертикальное слияние, изображения JPG объединяются в одно изображение сверху вниз по порядку. Второе объединяется по горизонтали, изображения объединяются в одно изображение слева направо по порядку. Третье — это фиксированный номер столбца, объединяемый слева направо в определенное количество, затем объедините слева направо в нижнюю строку. Наконец, оно станет прямоугольной картинкой.
Наш веб-сайт использует протокол безопасности HTTPS, HTTPS — это зашифрованный транспортный протокол. Итак, передача вашего файла Зашифрован и надежен. Ваша работа, ваши данные также в безопасности. Другие не могут перехватить информацию о вашем файле.
Объедините JPG одним щелчком мыши, операция очень проста и легка. Не громоздко настройки, нет дополнительного времени на изучение.
Мобильные возможности
Для владельцев смартфонов под управлением ОС Андроид доступна для скачивания в Google Play бесплатное приложение «Быстрый PDF конвертер», позволяющее:
- объединение jpg файлов в один PDF документ в три касания!
- получить изображения из PDF файла
Нажмите на иконку Создать PDF из изображений и в следующем окне выбрать необходимую категорию, хранящую файлы jpg. Например, Галерея. Отметьте в правом верхнем углу галочками выбранные для конвертации миниатюры и нажмите Добавить файлы. Завершите процесс объединения jpg файлов в один нажатием кнопки Создать
По завершении процесса слияния Вы можете просмотреть получившийся документ, отправить его по почте или переместить в необходимую папку. Приложение предусматривает возможность установки пароля на созданный pdf файл.
Теперь все отснятые камерой Вашего смартфона уникальные снимки будут упорядочены и систематизированы в одном документе.
Программа PDFTools
Программа для создания полноценных ПДФ файлов из картинок, а также для их редактирования. Есть несколько дополнительных опций: наложение водяных знаков, возможность встроить электронную подпись, обрезка, поворот, масштабирование, разделение, изменение позиций и печать.
Инструкция:
- скачиваем программное обеспечение с официального сайта;
- далее производим установку приложения;
- после того, как ПО было установлено, запускаем его и на главном экране выбираем «Преобразовать»;
- добавляем необходимые элементы и подключаем дополнительные опции, если необходимо: цифровая подпись, разметка и т.д.;
- щелкаем «Преобразовать» и получаем готовый результат.
Что из себя представляет файл с расширением TIFF
Раньше TIFF файлы могли хранится как без потерь, так и с потерями качества при сжатии. Но позже владельцы спецификации решили оставить только поддержку с потерями качества после сжатия, но с возможностью объедения изображений. «Тиф» — это один из известных форматов, в котором графические файлы сохраняются с большой глубиной цвета. Его применяют для отправки факсов, в программах для чтения текста из файлов, сканировании. Он поддерживается многими программами для работы с графикой.
Его гибкая структура позволяет находиться внутри файла картинкам с разными цветовыми палитрами и пространствах. Можно создавать изображения в бинарном представлении (черно-белые), CMYK, RGB, с индексированной палитрой, полутонами и прочие. Поддерживаются цветовые каналы 16, 8, 32 и 64 бит.
TIFF отличается от подобного формата JPG тем, что использует не настолько сильную степень сжатия. В отличие от JPG изображения в этом формате можно редактировать в некоторых случаях без последствий, а также настраивать параметры изображения. Во многостраничном файле многое зависит от его DPI (мера разрешения изображения). Чем выше этот показатель, тем выше качество выводимого изображения на экран или бумагу. При этом в формате можно реализовать любое разрешение картинки. Ограничивается оно только возможностью его распечатать.
Способ №3: замена фона
В программе «Домашняя Фотостудия» вы сможете вырезать любой объект с фото и перенести его на другой фон. Например, это будет актуально, если на заднем плане представлены какие-либо лишние объекты или фон исходника просто скучный. Откройте фотографию в редакторе, перейдите в меню «Эффекты» и выберите пункт «Замена фона». На экране появится новое окно, в котором вам нужно будет отделить объект от неудачного фона. Щелкните рядом с нужной фигурой и аккуратно обведите ее по контуру.
Максимально точно обведите объект, который надо оставить
Не спешите! Чем точнее будет обводка, тем лучше потом будет смотреться вырезанный объект на новой подложке. Закончили? Замкните обводку в начальной точке двойным кликом мыши. «Домашняя Фотостудия» тут же удалит старый фон. Вы сможете выбрать новый на панели справа. Это может быть цвет или градиент, картинка из каталога программы или с ПК.
Выберите новый фон для фотографии
Эксперименты и творчество поднимут настроение и подарят много незабываемых минут жизни. Родные и близкие наверняка положительно оценят свои аккуратно подретушированные фото на красивых фонах, а для себя можно поделать красивые коллажи или полезные календарики. Не забудьте поделиться с друзьями этой инструкцией, чтобы они тоже смогли узнать, как из двух фото сделать одно. Желаем творческих успехов!
Программная обработка
Как объединить файлы, используя программное обеспечение для ПК? Наш совет: используйте универсальный русифицированный инструмент — программа PDFTools. Этот удобный и простой в использовании софт предназначен для создания полноценных PDF-документов из документов любого формата!
Запуск программы
Открываем PDF-Tools и на главной странице, в разделе «Создать новый PDF документ из:» выбираем опцию «Изображений. Конвертировать изображение в PDF«. Кликаем кнопку Пуск.
Следующий шаг — добавление необходимых jpeg документов и их сортировка. В данном разделе вы можете выбрать jpg файлы из различных папок, объединить два файла и более, а также рассортировать их в необходимой последовательности. Нажимаем Добавить файлы и, в открывшемся окне проводника, выбираем файлы, подтверждая свой выбор нажатием кнопки Открыть. Нажимаем Далее.
В очередном разделе вам предстоит настроить изображения, чтобы перевести файлы в pdf. Но можете этого и не делать и воспользоваться значениями по умолчанию. Обычно они корректны. Нажимаем кнопку Далее.
Теперь настроим выходной PDF документ. Слева вы видите колонку из шести закладок, но установки по умолчанию подойдут в большинстве случаев. Просто нажимаем Далее.
Создание pdf-файла
Заключительный раздел Настройка записи. Здесь необходимо выбрать путь, по которому будет произведено сохранение выходного pdf-файла, а также указать его имя. Запустите Процесс, кликнув по одноименной кнопке. Если вы хотите отобразить созданный документ после конвертирования jpg файлов в один, поставьте галочку Запуск программы просмотра.
По завершении объединения файлов jpeg в pdf нажмите кнопку Завершить или вернитесь на несколько шагов кликая кнопку Назад для изменения каких-либо настроек.
На этом процедура слияния jpg в pdf окончена и вы можете отправить файл по электронной почте, воспользовавшись встроенным в программу почтовым сервисом.
Извлечение файлов из PDF
Обратная процедура извлечения графических файлов из PDF документа с применением программы PDFTools подробно рассмотрена на видео:
https://youtube.com/watch?v=8WQVeb6DKDA