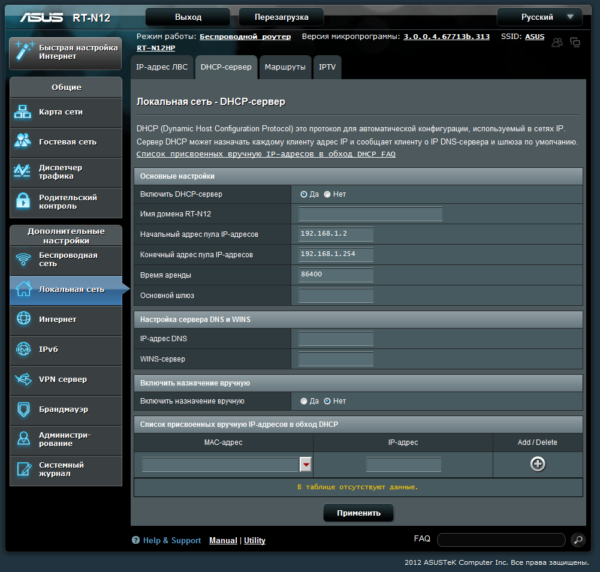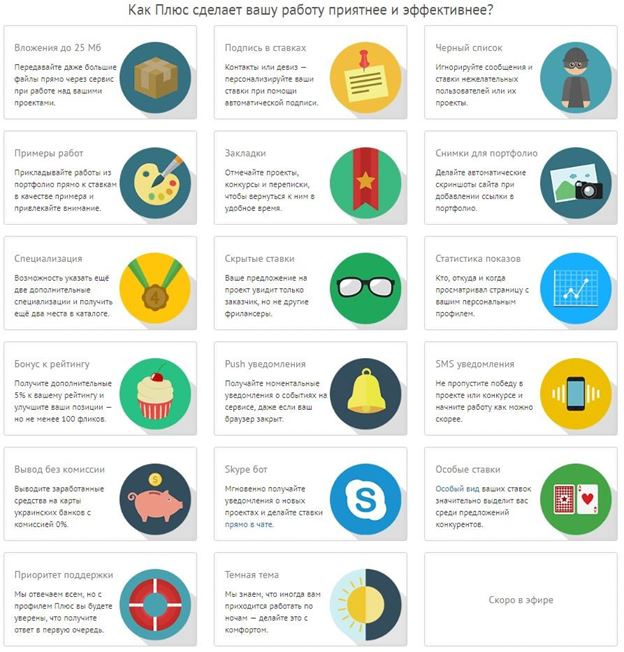Роутер netis wf2409e: настраиваем без вызова специалиста
Содержание:
- Роутер Netis как репитер, повторитель Wi-Fi сети
- Сброс настроек до заводских
- Настройка FTP-сервера на роутере Netis
- Локальная сеть LAN и DHCP
- Настройка Netis WF2409E в режиме репитера
- Как поставить ударение над буквой в Ворде
- Инкрементация с range()
- Технические характеристики и обзор возможностей
- Предварительные работы
- Настройка ретранслятора Netis E1+
- Комитет Госдумы поддержал законопроект об экстремистских материалах в соцсетях
- Варианты реставрации дверей из натурального дерева
- LOG IN
- Ставим ударение тремя разными способами
- Как настроить роутер Netis MW5230?
- Технические характеристики Netis N1
- От чего следует защищаться
- Настройка Netis на примере WF2419R и Netis WF2419
- Базовая настройка netis N4
- Дополнительные возможности Нетис 2409E
- Calling webOS Services Using Enact
- Базовая настройка роутера Netis
- Настройка интернета: выбираем протокол провайдера
- Несколько слов о самом роутере Netis WF2409E: особенности корпуса, комплектация
- Получайте новые выпуски на почту
- Настройка
- Заключение
Роутер Netis как репитер, повторитель Wi-Fi сети
В этой статье мы рассмотрим настройку роутера Netis в качестве репитера. Он же повторитель Wi-Fi сети. Проще говоря, с помощью роутера Netis мы будет расширять радиус действия уже существующей беспроводной сети.
Не редко бывают ситуации, когда дома, или в офисе установлен маршрутизатор, но Wi-Fi не ловит там где это необходимо. Просто малый радиус действия беспроводной сети. Очень часто такую ситуацию можно встретить в больших квартирах и домах. Для того, что бы расширить покрытие Wi-Fi, используются специальные устрйоства – репитеры. Я рассказывал о них в отдельной статье, можете почитать здесь.
Многие роутеры умеют работать в режиме репитера, он же режим повторителя. Так вот, роутер Netis можно без проблем настроить в режиме повторителя, и он будет усиливать сигнал уже существующей Wi-Fi сети. Мало того, он так же будет раздавать интернет по кабелю, и беспроводная сеть у вас по прежнему будет одна (от главного роутера) , с одним паролем. Просто радиус действия будет намного больше благодаря роутер Netis, который будет настроен как репитер.
Я буду настраивать модель Netis WF2411. Он просто отлично подходит для усиления Wi-Fi сети, так как он недорогой, и настраивается за пару минут. У вас может быть другая модель, думаю сам порядок действий не будет сильно отличаться.
Сброс настроек до заводских
Сбросить Netis Wf2411e на заводские настройки можно механическим или программным способом. Иголка или стержень пользователю не понадобится. Кнопка сброса выполнена в обычном размере и расположена на задней панели между гнездом LAN1 и разъёмом для подключения электричества. Зеркально у гнезда WAN на другом конце панели, находится кнопка WPS, выполненная в таком же дизайне.
Подписи у кнопок есть. Сброс — default. Удерживание кнопки в течение 10 секунд обнуляет настройки, что подтверждается миганием индикатора питания.
Программным образом тот же эффект получают нажатием кнопки «Восстановить» на странице «Заводские настройки» раздела «Система». Роутер перегружается, сбрасывая все параметры.
Настройка FTP-сервера на роутере Netis
Настройки находятся в разделе «Настройки USB» – «FTP-сервер». Их там так же не много. Можно только отключить или включить сервер и включить доступ по логину/паролю. Что я советую сделать. Так как в теории, доступ к вашему накопителю сможет получить кто угодно через интернет. Просто узнав ваш внешний IP-адрес.
Для доступа к FTP-серверу, в проводнике Windows перейти по адресу ftp://192.168.0.1 (LAN адрес роутера).
И если вы установили имя пользователя и пароль, то необходимо авторизоваться.
Откроется наш накопитель.
Так же можно использовать разные FTP клиенты. Например, FileZilla Client.
Если вы не планируете использовать доступ по FTP, то его лучше отключить.
Чтобы получить доступ к FTP-серверу через интернет (а не из локальной сети), то нужно вместо локального адреса маршрутизатора использовать внешний IP адрес (WAN), который вам выдал провайдер. Но там могут быть проблемы, так как не редко провайдеры выдают серые IP-адреса, и доступ через такой адрес не получить. Разве что можно попробовать настроить «Динамический DNS». Так же это может пригодится, когда у вас динамический внешний IP-адрес, а не статический.
Локальная сеть LAN и DHCP
LAN — это домашняя сеть, созданная вашим роутером Netis. Её участники — все устройства, подключённые к «Вай-Фаю». Какие настройки доступны для «локалки»:
-
В меню с параметрами сети заходим в блок LAN. В первой его части указываем, если нужно, новый IP-адрес для роутера. Учтите, что если вы поменяете адрес, вам придётся перезайти в «учётку» с настройками, так как она переместится на другой адрес автоматически. Сохраняем настройки.
- Во второй части блока можно наладить работу сервера DHCP. Он важен: раздаёт девайсам в сети IP-адреса, которые действуют в пределах «локалки». Без этого адреса устройство не получит доступ к сети. Поэтому включаем сервер. Определяем ниже, сколько вообще адресов у сервера будет в запасе. Сохраняемся.
- В списке клиентов отображены все девайсы, которые находятся сейчас в сети роутера. С помощью жёлтой стрелочки на пункте можно зафиксировать за устройством IP-адрес, которым он сейчас владеет (обычно эти адреса меняются через какое-то время). Жмём на «Сохранить все».
Настройка Netis WF2409E в режиме репитера
Netis может быть в роли репитера, а не основного роутера. Если это ваш случай, настройте режим повторителя:
-
Кликните по «Беспроводному режиму» в списке слева. В настройках Wi-Fi укажите в режиме радио значение «Повторитель».
-
Поставьте режим автоматической или ручной конфигурации. В последнем случае в сеть репитера нужно будет входить с паролем (пароль можно поставить в последней строке). Автоматический вариант позволит входить в сеть без ключа. Кликните по AP Scan.
-
Выберите сеть основного роутера и щёлкните по «Подключиться». При необходимости вбейте пароль от главной сети. Роутеры свяжутся друг с другом и создадут общую локальную сеть.
Как поставить ударение над буквой в Ворде
Инкрементация с range()
Технические характеристики и обзор возможностей
Прогресс не стоит на месте и сегодня мы уже имеем беспроводной роутер, у которого процессор с частотой аж 1 ГГц. Когда-то у меня был стационарный ПК с примерно таким процессором. Только тогда это был достаточно большой и горячий «камешек», жрущий совсем немало электроэнергии. А в случае с netis N1 это компактный WiSoC чип Realtek RTL8197FS (полная маркировка RTL8197FS-VE5-CG) выполненный по 28-нм техническому процессу с достаточно низким уровнем энергопотребления. Круто? Круто! Конечно, этот мощный маршрутизатор при работе нагревается, но пассивная система охлаждения с нагревом вполне справляется.
На платформе с использованием чипа RTL8197FS построены такие роутеры, как Asus RT-AC53 и Tenda AC10U. Объём оперативной память — 128 MB DDR2. Объём флеш-памяти — 16 MB.
За работу беспроводного радиомодуля маршрутизатора отвечают ещё два реалтековских чипа:
— встроенный в WiSoC-чип RTL8192ER, отвечает за диапазон 2,4 ГГц
— отдельный RTL8812BR, отвечающий за работу радиомодуля в диапазоне 5 ГГц. Он поддерживает стандарта 802.11ac Wave 2, а так же Beamforming и MU-MIMO.
Проще говоря, снять самые «сливки» и насладиться скоростью почти до 500 Mbps по WiFi на netis N1 вполне реально. Но достичь этого смогут только самые современные устройства, чьи адаптеры поддерживают MU-MIMO.
Вторая «фишка» роутера netis N1 AC1200 — это многофункциональный порт USB 2.0, который позволяет использовать его не только в качестве мобильного 3G/4G-маршрутизатора, но и как файловый сервер, подключив к нему большую флешку или внешний жесткий диск объёмом до 2 ТБ. При этом можно организовать не только простенький файловый сервер в локальной сети, но и работать с файлами удалённо из любой точки мира по средствам протокола FTP. Так же есть и встроенный мультимедиа-сервер. Средняя скорость работы с диском — 15-18 Мегабайт в секунду. Больше выжать не получается ввиду максимальной загрузки процессора. Возможно позднее разработчики это исправят и скорость будет ещё выше, хотя, если не гонять по сети террабайты, то и этого вполне хватает.
Выводы: По факту, небольшой стресс-тест netis N1 AC1200 прошёл достойно и показал себя во всей красе. Аплинк в 100 мегабит использовался на всю катушку. Основная нагрузка была на обычный WiFi 2,4 ГГц, часть смартфонов была переведена на 5 ГГц, а пара стареньких компьютеров и принтер подцепили по кабелю. Обделённым Интернетом не остался никто! Исходя из этого я могу уверенно сказать, что netis N1 — отличный мощный роутер в эконом классе с ценой до 3000 рублей.
UPDATE 02.09.2019: В конце июня вышла новая прошивка для этого маршрутизатора версии 1.5.615. Скачать её можно здесь — ссылка. После этого по количеству поддерживаемых 3G/4G модемов — около 60 моделей — роутер Нетис N1 фактически встал на одну планку с Keenetic, перепрыгнув всех остальных конкурентов. Это отличный вариант для тех, кто пользуется мобильным Интернетом!
Предварительные работы
Каждый раз при разборе подобных статей мы говорим о том, что важной задачей является выбор будущего расположения устройства. В случае с Netis WF2411E тоже бы хотелось отметить этот аспект перед переходом к основному этапу
Убедитесь в том, что покрытие Wi-Fi достанет до всех точек квартиры или дома и толстые стены не станут преградой для прохождения сигнала. Старайтесь не располагать маршрутизатор рядом с активно работающими электрическими приборами по типу микроволновки, а также убедитесь в том, что провода, идущие от провайдера, смогут быть подключены к устройству без необходимости прокладывать их по полу и стенам.
Теперь, когда место было успешно выбрано, подключите сам роутер к компьютеру и идущему от поставщика интернет-услуг кабелю
Для этого придется обратить внимание на заднюю панель Netis WF2411E, где и расположились все необходимые разъемы. В данной модели все LAN не имеют особого желтого цвета, а сам WAN окрашен в синий
Это поможет не перепутать порты при подключении. Учитывайте, что все LAN имеют свой номер. Данная информация может пригодиться во время конфигурирования устройства.

Подробнее: Подключение роутера к компьютеру
После успешного подключения включите роутер, но не спешите запускать браузер для перехода к веб-интерфейсу. Сначала потребуется уделить немного времени настройкам операционной системы. Вам нужно лишь убедиться в том, что IP-адрес и DNS получаются автоматически. Особенно актуальной эта процедура становится для тех юзеров, кому провайдер предоставляет статический IP или соединение происходит по типу PPPoE. Детальнее об изменении сетевых параметров Windows читайте далее.
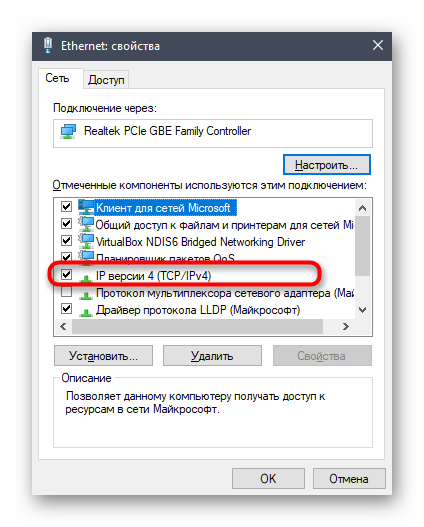
Подробнее:
Настройка ретранслятора Netis E1+
Есть два способа настроить Netis E1+ в качестве усилителя: через кнопку WPS, или через веб-интерфейс. Начнем с первого варианта. Если все получится, то нам даже не понадобится заходить в панель управления.
Включите репитер в розетку. В том месте, где есть сигнал от маршрутизатора.
На маршрутизаторе найдите кнопку WPS и нажмите на нее. Возможно, нужно нажать и подержать кнопку 1-3 секунды. Но не дольше! Функция WPS должна быть включена на роутере (по умолчанию она как правило включена). Должен замигать индикатор. Здесь все очень индивидуально. Зависит от модели роутера. Подробнее о WPS можно почитать в статье что такое WPS на Wi-Fi роутере.
Дальше на Netis E1+ нажмите на 1-2 секунды кнопку WPS.
Если на Netis Wireless N E1+ удерживать нажатой кнопку WPS в течении примерно 5 секунд, то настройки усилителя будут сброшены к заводским.
Индикатор должен начать активно мигать.
Нужно немного подождать. Репитер должен соединится с маршрутизатором. Индикатор должен гореть синим цветом. Если горит оранжевым, то плохой сигнал. Установите его ближе к маршрутизатору.
После настройки будет одна Wi-Fi сеть. Как было раньше. Просто сигнал будет более сильным. Вы можете отключить Netis E1+ и включить в другом месте. Он продолжит усиливать беспроводную сеть.
Если не получается настроить этим способом, или нет кнопки WPS на роутере, то смотрите второй вариант.
Комитет Госдумы поддержал законопроект об экстремистских материалах в соцсетях
Варианты реставрации дверей из натурального дерева
LOG IN
Ставим ударение тремя разными способами
Как настроить роутер Netis MW5230?
Сначала все подключаем. Интернет в WAN порт, питание в разъем PWR, и соединяем сетевым кабелем с компьютером или ноутбуком.
Если у вас нет компьютера, или ноутбука (или на ноутбуке нет LAN) , то можно обойтись без кабеля. Подключится к роутеру по Wi-Fi сети. Имя сети (SSID) указано снизу роутера. Там же и пароль. Заводской пароль – password.
Рекомендую сделать это в том случае, когда роутер раньше уже настраивался.
После подключения запустите любой браузер и перейдите по адресу http://netis.cc. Можете посмотреть подробную инструкцию: как зайти в настройки роутера Netis.
Смените язык панели управления. Можно нажать на кнопку «Advanced» и перейти к расширенным настройкам, или в этом же окне задать тип подключения к интернету (необходимые параметры, которые вы можете узнать у провайдера) , и настроить Wi-Fi сеть. Сменить имя и пароль. Не забудьте сохранить настройки.
В разделе «Advanced» находятся все настройки. На вкладке «Сеть» – «Режим доступа» нужно выбрать вариант работы маршрутизатора. Если интернет подключен только по сетевому кабелю, то ставим «Только сеть WAN».
Подключение к провайдеру (интернету) можно настроить в разделе «Сеть» – «WAN».
Если на данном этапе у вас возникнут проблемы, например, интернет не будет работать через роутер, то вам может пригодится статья: при настройке роутера пишет «Без доступа к интернету».
Проверяйте тип подключения к интернету и параметры. Так же уточните у провайдера, нет ли привязки по MAC-адресу.
Раздел «Беспроводной режим» – там можно настроить Wi-Fi сеть и пароль.
Ну и последняя настройка, которую я рекомендую сделать, это установить пароль, который будет защищать настройки нашего Netis MW5230. Сделать это можно в разделе «Система» – «Пароль».
Можете поставить любой пароль. Только запишите его. Если забудете – не сможет зайти в настройки роутера. Тогда придется сбрасывать настройки к заводским.
Другие инструкции по настройке маршрутизаторов Netis можете посмотреть в отдельном разделе: https://help-wifi.com/category/netis/
источник
Технические характеристики Netis N1
Самая главная отличительная черта заключается в том, что в Netis N1 уже идет поддержка гигабитного кабельного подключения к интернету и компьютеру. Это делает его более приспособленным для использования с онлайн играми и видеоконтентом хорошего качества. Также есть встроенные фильтры трафика и контента, возможность создания гостевых сетей, поддержка стандартов ipv6 и TR-069.
Оперативной памяти у Netis N1 в два раза больше, чем у «коллеги» — 128 мб против 64, а значит он может обрабатывать намного больше информации и одновременно работать с большим количеством устройств.
«Мозгами» маршрутизатора является чипсет Realtek RTL8197FS с тактовой частотой 1 ГГц. И еще один очень важный нюанс — это наличие порта USB 2.0, что делает его поистине универсальным устройством. Прежде всего, он может использоваться для подключения флешек или внешних дисков. С из помощью можно создать файловый FTP или медиасервер для обмена файлами внутри локальной сети.
Наконец, благодаря все тому же USB порту, уже в стоковую прошивку роутера Netis N1 добавлена поддержка более 60 популярных моделей 3G/4G модемов для выхода в интернет через сотовую сеть любого мобильного оператора. Это означает, что данный маршрутизатор можно использовать как в городской квартире, так и в загородном доме, где нет кабельного провайдера. Полный актуальный список вы увидите на официальной странице модели.
От чего следует защищаться
Существуют несколько видов опасностей:
- несанкционированный доступ к данным
- нецелевое расходование трафика
- непродуктивные потери рабочего времени
Несанкционированный доступ к вашим данным это возможность их чтения или модификации посторонними людьми. Он может производиться как хакерами, целенаправленно пытающиеся получить доступ к вашим данным, чтобы испортить их или использовать в своих целях, так и различными вредоносными программами и вирусами. Вредоносные программы вместе или вместо заявленной полезной деятельности занимаются исследованием ваших данных или воровством паролей. Такие программы распространяются хакерами под видом безобидных программ.
Нецелевое расходование трафика, и средств на его оплату, как правило, бывает вызвано тем, что сотрудники пользуются служебным доступом в интернет в личных целях – например скачивая фильмы, музыкальные файлы.
Непродуктивные потери рабочего времени также связаны с бесцельным посещением ресурсов сети сотрудниками в рабочее время.
Настройка Netis на примере WF2419R и Netis WF2419
Заводское название сети, пароль и адрес для входа в настройки указаны снизу роутера Netis WF2419R или Netis WF2419.
Для входа в панель управления маршрутизатором, подключение к интернету не нужно. Достаточно просто подключится к маршрутизатору.
Если у вас на компьютере было настроено высокоскоростное соединение, то теперь оно не нужно. После настройки это соединение будет устанавливать роутер.
Прежде чем перейти к настройке Netis, нужно сначала его подключить. К роутеру подключить питание. В WAN порт (синий) нужно подключить кабель от модема Eltex.
Дальше нужно подключится к роутеру с устройства, через которое вы планируете проводить настройку. Если у вас есть компьютер, или ноутбук с LAN портом, то лучше использовать его. С помощью кабеля, который идет в комплекте, соедините компьютер с Netis.
Базовая настройка netis N4
Все настройки устройства выполняются через web-интерфейс, используя URL-адрес http://netis.cc, либо IP-адрес роутера netis N4 в локальной сети — 192.168.1.254.При подключении по WiFi ключ сети по-умолчанию — password.Логин для входа: guest, пароль: guest@<2 последних октета мак-адреса>. Например, в моём случае пароль — guest@9E16. В любом случае, этот пароль будет написан в наклейке, приклеенной на нижней части корпуса.
После этого попадаем на стартовую страницу веб-интерфейса, которая по совместительству является мастером быстрой настройки маршрутизатора:
В верхней части страницы расположены параметры подключения к Интернету. По-умолчанию используется тип подключения — Динамический IP. Если же у Вас используется протокол PPPoE, то нужно его выбрать в выпадающем списке и ниже прописать имя пользователя и пароль, которые Вам выдали при заключении договора с провайдером.
В нижней части страницы находится Настройка беспроводной сети на роутере Netis N4. Настраивать нужно каждый диапазон в отдельности, выбирая его в соответствующей строке. Сначала смотрим диапазон 2.4 ГГц. Здесь меняем имя сети WiFi в поле «SSID» и в поле «Пароль» придумываем и прописываем ключ безопасности сети.
Затем, в строке «Диапазон» выбираем пункт «Wi-Fi сеть 5ГГц». Здесь нужно сделать всё то же самое — изменить имя сети и задать новый пароль вместо стандартного «password».
Примечание: Пароль для WiFi лучше делать не короче 8-10 символов, состоящий из заглавных и прописных букв латинского алфавита, а так же цифр. Не используйте слова и даты. Чем сложнее будет пароль, тем меньше шансов, что его подберут хулиганы.
Как зайти в настройки Netis?
Все достаточно просто и стандартно, справится любой пользователь:
Запускаем браузер (Гугл Хром, Опера, Мозилла – неважно).
В адресной строке прописываем IP адрес – http://192.168.1.1 или доменное имя http://netis.cc – подходят оба варианта (что вспомнили, то и вписываете).
Далее может понадобится авторизация: SSID (обычно указан на коробке ∕ этикетке) + пароль (смотрим там же, часто бывает “password”). Попадаем в основное меню панели управления, где можно поменять язык (выбрав русский) и поработать с дополнительным функционалом (вкладка “Advanced”).. Что делать, если не получается зайти в настройки Netis? – Это самый распространенный и часто задаваемый на форумах вопрос
Скорее всего вы сделали что-либо не так: например, не включили устройство в сеть (проверьте все кабели и индикаторы), ввели буквы вместо цифр в айпишнике, используете общедоступные ДНС-адреса Гугл. Причин, почему “Страница не найдена”, может быть много – главное, не спешите!Пользоваться личным кабинетом Netis.cc – просто и выгодно. Вам доступны множество хороших команд без помощи всезнающих спецов: контроль доступа и системы в целом, работа с динамическими DNS серверами, оптимизация беспроводного режима, фильтрация по Mac-адресам, настройки USB и многое другое
Что делать, если не получается зайти в настройки Netis? – Это самый распространенный и часто задаваемый на форумах вопрос. Скорее всего вы сделали что-либо не так: например, не включили устройство в сеть (проверьте все кабели и индикаторы), ввели буквы вместо цифр в айпишнике, используете общедоступные ДНС-адреса Гугл. Причин, почему “Страница не найдена”, может быть много – главное, не спешите!Пользоваться личным кабинетом Netis.cc – просто и выгодно. Вам доступны множество хороших команд без помощи всезнающих спецов: контроль доступа и системы в целом, работа с динамическими DNS серверами, оптимизация беспроводного режима, фильтрация по Mac-адресам, настройки USB и многое другое.
Дополнительные возможности Нетис 2409E
В разделе «Система» содержатся дополнительные возможности вроде мониторинга сети, сетевого журнала, обновления ПО, смены пароля и настройки даты времени. Настоятельно рекомендую обновить прошивку Netis до последней версии. В моем случае после этого появились возможности зеркальной трансляции. На сайте также доступна новая версия прошивки, в которой улучшили производительность платформы. Так что, если у вас уже есть эта модель, обновите прошивку – скорость станет выше.
Общая мощность передатчика – 20 дБ, поэтому зона покрытия сети у этой модели такая же, как и у любого другого роутера. Правда, из-за отсутствия работы с технологией Beamforming, скорость передачи данных на большом расстоянии может быть немного меньше, чем у более дорогих моделей, хотя на расстоянии 15 метров сквозь 5 стен сигнал все еще стабилен.
Calling webOS Services Using Enact
Базовая настройка роутера Netis
У роутеров данной марки предусмотрена прошивка на русском языке, интерфейс выглядит ненавязчиво и просто, приятен для глаз.
Установить базовые параметры можно так:
- Чтобы зайти в меню настроек, введите в строке браузера IP-адрес 192.168.1.1.
- В зависимости от параметров работы интернета от вашего провайдера, на первой странице вы можете выбрать тип соединения, ввести данные IP-адреса и цифры значения DNS.
- В соответствии с заводскими настройками роутер не защищён надёжным паролем, а названием сети является слово «netis». В начальном меню оборудования вы можете сразу же исправить эту ситуацию — создайте новое имя сети (строка SSID) по своему усмотрению и защитите интернет-соединение надёжным и сложным паролем.
- Не забудьте сохранить внесённые изменения.
Настройка интернета: выбираем протокол провайдера
Откройте документацию к своему интернет-подключению — договор с провайдером либо памятку по настройке. Там прописано, по какому протоколу работает компания: статический либо динамический IP, PPPoE (например, Дом.ru, ТТК, некоторые филиалы Ростелекома и другие компании), L2TP (самый известный провайдер с таким протоколом — Билайн), PPTP.
Под протоколом пишут данные для настройки — они тоже нужны для отладки. Приступим: откроем раздел «Сеть», а в нём вкладку WAN. Далее настройка будет отличаться в зависимости от протокола.
PPPoE-соединение
Какие параметры поставить, если у вас протокол PPPoE:
-
В параметрах WAN сразу ставим тип PPPoE. Появятся два поля для заполнения: логин и пароль. Переписываем фразы и комбинации из договора.
- Ставим отметку «Подключаться автоматически». При необходимости раскрываем пункт с расширенными настройками.
-
Если ваш провайдер использует привязку по MAC-адресу (обязательно узнайте об этом в поддержке), кликните по «Клонировать MAC».
- Если в вашем договоре указаны сервер, имя PPPoE и DNS, пропишите и эти значения. Кликните по «Сохранить».
L2TP и PPTP-подключения
Эти протоколы относятся в частным сетям VPN. По настройке они чем-то схожи с PPPoE:
- В виде подключения ставим L2TP либо PPTP. Сразу пишем имя пользователя, пароль от сети провайдера и сервер VPN оператора, через который поставляется интернет. Все данные найдёте в договоре или в памятке.
-
Далее указываем статический или автоматический тип IP. Если вы не покупали услугу уникального адреса в интернете, поставьте «Динамический» и сохраните настройки.
- Если покупали, поставьте «Статический» и укажите все требующиеся данные из договора. Сохраните изменения.
Статический либо динамический IP
Статический IP настраивается легко: ставим в типе подключения Static IP, заполняем анкету данными из договора и сохраняемся.
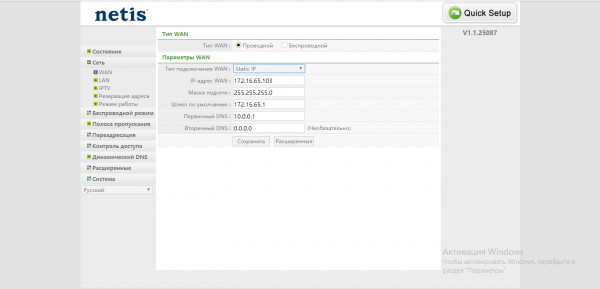
Вбейте данные из договора в форму ниже
Если у вас динамический IP, просто указываем в виде соединения Dynamic IP и сохраняемся.
Несколько слов о самом роутере Netis WF2409E: особенности корпуса, комплектация
Роутер можно приобрести всего за 950 рублей. В комплекте вы получите гарантию, руководство по настройке, шнур питания и серый кабель Ethernet для соединения с компьютером или другим устройством в доме.
В коробку производитель поместил кабель Ethernet
У модели три антенны — расположены по правому краю. Корпус элегантный — белого цвета. Может подойди практически под любой интерьер. Панели сделаны традиционно из пластика.
Три антенны способны раздавать сигнал на достаточно большое расстояние
Слева от антенн на лице роутера находятся 8 индикаторов: питание, сеть «Вай-Фай» (WLAN), слоты LAN, гнездо для интернета WAN и функция WPS. Если какой-то индикатор горит, значит, опция или разъём работают в данный момент.
Индикаторы указывают на активность портов и кнопок роутера
Сзади первый разъём предназначен для кабеля интернета. Внутри он окрашен синим цветом. Слева от него — кнопка WPS для подключения устройств к «Вай-Фаю» без пароля. Далее идут 4 локальных выхода для домашней сети LAN (можно подключать ПК, телевизор и прочее). Справа от них — клавиша Default для отката до заводских настроек. В разъём PWR вставляется шнур от адаптера питания.
Сзади находится 1 выход для кабеля провайдера и 4 локальных порта
Снизу расположена сетка для вентиляции девайса (чтобы не нагревался), петли (чтобы вешать роутер на стену) и наклейка с данными для входа в настройки, аппаратной версией, MAC-адресом модели и прочим. Эти данные нам в будущем понадобятся — если что, теперь вы знаете, куда заглянуть.
Снизу наклеена этикетка с общей информацией по роутеру
Таблица: технические характеристики модели
| Скорость беспроводной передачи данных | до 300 Мбит/с |
| Антенны | с коэффициентом усиления 5 дБ и поддержкой технологии MIMO, обеспечивающие максимальную зону покрытия и стабильность сигнала |
| Режимы работы | маршрутизатор и мост (только точка доступа), повторитель, точка доступа + WDS, WDS, клиент |
| Виды WAN-подключения | DHCP, статический IP, PPPoE, L2TP, PPTP, двойное соединение, WISP |
| Режим Multi-SSID | с поддержкой до 3 дополнительных отдельных сетей для гостей и друзей |
| Управление доступом в интернет | фильтрация IP- и MAC-адресов, временная фильтрация доменов |
| Объём оперативной памяти | 32 МБ |
| Объём флеш-памяти | 4 МБ |
| Скорость портов LAN | 100 Мбит/с |
| Стандарт беспроводной связи | 802.11n, частота 2.4 ГГц |
Получайте новые выпуски на почту
Настройка
Ввести быстро настройки можно следующим образом:
- В отобразившемся меню указать вид подключения, IP и значения DNS, которые все прописаны в договоре абонента с поставщиком услуг связи;
- По умолчанию маршрутизатор имеет защиту лишь общеизвестным логином «netis» и простым кодом доступа, поэтому на этой же странице рекомендуется придумать и задать новые. В графе «SSID» напечатать логин, а в поле «Пароль» ввести сложный код доступа к создаваемой сети WiFi;
- Тип аутентификации желательно выбрать «WPA2-PSK»;
- После ввода корректировок кликнуть «Сохранить».
При необходимости детальной настройки требуется кликнуть «Advanced».
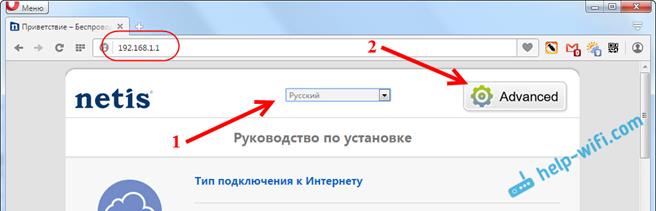 После этого отобразится окно со всеми разделами, упорядоченными в левом блоке меню, а главное окно интерфейса служит для ввода параметров функционирования оборудования.
После этого отобразится окно со всеми разделами, упорядоченными в левом блоке меню, а главное окно интерфейса служит для ввода параметров функционирования оборудования.