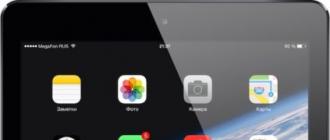Поиск и устранение неисправностей видеокарты
Содержание:
- Способ 3: Настройка BIOS (UEFI)
- Драйвера для базового видеоадаптера Майкрософт
- Обновление драйвера при помощи стороннего ПО
- Переключение между видеокартами
- BIOS
- Компьютер не видит дискретную видеокарту
- Основные причины
- Общие рекомендации по устранению проблемы
- Утилиты от производителей видеокарт
- Почему компьютер не видит видеокарту: новое оборудование
- Основные причины
- Причины проблем и их исправление
- Признаки неисправности графического адаптера
- Диагностика неисправной комплектующей
- Выбираем источник драйверов
Способ 3: Настройка BIOS (UEFI)
BIOS материнских плат со встроенным графическим ядром обычно оснащают функцией переключения видеокарт. Она может пригодиться, если, например, вы купили дискретную графическую карту, вставили ее в слот PCI Express, подключили к монитору, включили компьютер, а изображения на экране нет, хотя слышно, что система загрузилась. Это может значить, что соответствующий слот отключен на уровне BIOS (UEFI). На многих ноутбуках такая возможность тоже есть. Воспользуйтесь ей, если одна из видеокарт не определяется системой.
Подробнее:
Перед тем как настраивать BIOS проверьте наличие обновлений для него. При стабильной работе компьютера это делать не рекомендуется, но учитывая возможный конфликт с оборудованием, есть шанс, что с новой версией микропрограммы проблема решится. Как в общих чертах выглядит процесс обновления BIOS (UEFI), мы подробно описали в другой статье.
Подробнее:Как обновить BIOS с флешки
Драйвера для базового видеоадаптера Майкрософт
По умолчанию драйвера подтягиваются системой Windows 10. Пользователю нужно только подключить компьютер к Интернету. К сожалению, не все драйвера можно загрузить в каталоге центра обновления Майкрософт. Особенно, если же это касается старых графических карт.
Откройте Свойства компьютера и перейдите в раздел: Дополнительные параметры системы > Оборудование > Параметры установки устройств. Убедитесь, что установлено значение Да (рекомендуется) для автоматического скачивания приложений производителя (драйверов).
В разделе Параметры > Обновление и безопасность > Центр обновления Windows нажмите Проверить наличие обновлений. Непосредственно в центре обновлений можно посмотреть, загружаются ли драйвера. Если включена вышеуказанная опция, тогда они будут загружаться.
Откройте диспетчер устройств, выполнив команду devmgmt.msc в окне Win+R. В списке Видеоадаптеров откройте контекстное меню и выберите строку Обновить драйвер. Теперь укажите Автоматический поиск драйверов или Найти драйвера на этом компьютере.
Если Вы заранее загрузили и распаковали драйвер, можете попробовать указать его расположение. Например, уже используемые драйвера видеокарт красных можно найти в папке C:\ AMD. Ну или дождитесь конца загрузки и установки видеодрайвера в центре обновления.
Обновление драйвера при помощи стороннего ПО
Одним из лучших продуктов для автоматического обновления драйверов после инсталляции Windows 10 является утилита Driver Booster. На ее сайте хранится огромная база драйверов для всех компонентов компьютера, которая постоянно обновляется. Особенностью приложения является то, что оно автоматически выполняет приведённые в предыдущих разделах действия.
- Для этого запускаем установленный Driver Booster и ждем десяток секунд, пока производится сканирование системы.
- После завершения сканирования системы и сравнения используемых драйверов с находящимися в базе утилиты кликаем по кнопке «Обновить» в строке с названием видеоадаптера или жмем «Обновить все» для загрузки и установки ПО для всех нуждающихся в апдейте компонентов.
Перезагружаем компьютер, как только процесс завершится.
Переключение между видеокартами
Выше было сказано, что в современных ноутбуках используется сразу две видеокарты и система сама переключается между ними. Делается это для того, что при простых задачах не нагружать систему ненужной работой мощной видеокарты. Когда пользователь сидит в интернете или печатает документ, ему не требуется участие дискретной видеокарты. В этом случае работает интегрированная, но если пользователю захотелось поиграть, то здесь автоматически запускается дискретная графика. Переключить графику самостоятельно или настроить включение дискретной видеокарты на конкретную программу можно в родной утилите от Nvidia.
При установке драйверов на видеокарту GeForce осуществляется автоматическая инсталляция фирменного ПО, оно называется панель управления Nvidia.Найти программу можно в панели управления или рядом с часами на панели задач. После открытия программы в ней следует найти пункт «Управление параметрами 3D» и перейдя во вкладку «Глобальные параметры» выбрать пункт «Автовыбор».
Если внимательно посмотреть возможности родной программы от Nvidia, то можно найти меню настройки, в котором задается включение дискретной графики на каждую программу по выбору пользователя. Это достаточно полезная функция, так как автовыбор не всегда срабатывает корректно и может не понять, что запущена требовательная программа. В результате он оставит работать интегрированную карту, а пользователь будет считать, что у него слабое железо.
BIOS
Возможно, видеокарта попросту отключена в настройках БИОС, поэтому ваш комп ее не видит в диспетчере устройств. Исправить ситуацию достаточно просто, разберем все по шагам.
Убедитесь, что видеокарта правильно установлена и подсоединена к материнской плате. Подробнее об установке устройства вы можете узнать из инструкции к видеокарте или на сайте ее производителя. Проверьте крепление шлейфов и убедитесь, что монитор находится в рабочем состоянии и настроен на передачу видеосигнала.
Проблема с тем, что компьютер «не видит» установленную видеокарту, может заключаться в неправильных настройках BIOS. Перезагрузите или включите компьютер и нажмите клавишу F2 или DEL, чтобы войти в меню настроек. Просмотрите доступные разделы БИОС и выберите тот, который соответствует настройкам видеоадаптера. В его названии могут присутсвовать такие слова, как Video, Display, Graphic или VGA.
Активируйте такие параметры адаптера, как VGA, Video и Primary Display. Установите шину вашей видеокарты: PEG, IGD, PCI или AGP. Нажмите клавишу F10 для сохранения настроек и перезагрузки компьютера. После этого проверьте, начнется ли загрузка операционной системы, и в случае достижения положительного результата удостоверьтесь, что установленная видеокарта присутствует в списке подключенных устройств компьютера.
Компьютер не видит дискретную видеокарту
С этой проблемой сталкиваются часто те, кто переустанавливал операционные системы, когда при установке произошла ошибка. Решение возможно, если перезагрузить ОС, или произвести загрузку с Livecd.
Еще решение возможно при удалении всех драйверов с упоминанием Nvidia, отключить папку с названием Nvidia. Почистить реестр. Отключить интернет, антивирус, перезагрузить и установить драйвера снова. НО если предложенные манипуляции не помогут, нужно обращаться в сервисный центр. Там решат проблемы с ремонтом и наладкой.
Видеокарта является важным элементом персонального компьютера. Её задача – преобразование графического образа, информация о котором хранится в памяти компьютера, в видеосигнал, поступающий на монитор для отображения. Корректность обеспечивается также последним установленным драйвером (такой драйвер идёт в комплекте с покупкой и/или легко находится в Интернете).
Иногда при покупке нового системного блока со всем необходимым содержимым, или после самостоятельной сборки, или при замене старой видеокарты на новую (например, дискретную, так как это лучше и современнее) возникает такая проблема: компьютер не видит видеокарту. То есть точно известно, что видеокарта установлена в системном блоке, но информация, указывающая на её наличие, на компьютере отсутствует. При этом драйвер устройства вполне себе установлен и правильно. Но этот самый драйвер нисколько не помогает.
О том, что делать, как справиться с такой незадачей и почему она происходит, пойдет речь далее.
Установить, например, драйвер на устройство под силу и «чайнику». Но вот содержимое системного блока воспринимается большинством пользователей как «что-то сложное и совершенно непонятное, что, где и почему». А решение вопроса, если компьютер перестал видеть видеокарту или ещё что-то подобное случилось, сводится к «я лучше ничего не буду трогать и вызову мастера». Это, безусловно, логичный подход. Но в условиях наличия сегодня огромного количества источников (конечно, в первую очередь, это Интернет-ресурсы), из которых можно почерпнуть полезную информацию по любому вопросу, стоит все-таки попытаться справиться своими силами. Главное — дифференцировано подходить к источникам, выбирая надежные, а при манипуляциях с проводами и крепежами действовать аккуратно и внимательно (ничего не повредить и не потерять).
Основные причины
Самая главная причина, почему пользователю приходится сталкиваться с подобной ситуацией – пользователь неправильно ее установил.
Это актуально для стационарного устройства, так как именно в этом случае пользователь старается самостоятельно периодически менять элементы устройства.
Если же компьютер не видит вставленную карту, следует проверить, правильно ли она установлена в материнскую плату.
Причин для паники в таком случае нет, если всего лишь извлечь карту и правильно установить ее еще раз.
Нельзя не сказать о более серьезных случаях.
К примеру, причиной подобного явления бывают проблемы с материнской платой. Так, она может просто сломаться.
Нередко бывает так, что у видеокарты поврежден разъем. Самостоятельная диагностика подобной проблемы невозможна.
Так что, когда пользователь подозревает наличие повреждения материнской платы, ему следует обратиться к специалистам из сервисного центра.
Мастер опровергнет или подтвердит предположения пользователя. Иногда поврежденные разъемы можно починить. Если же это невозможно, полностью поменяйте плату.
Компьютер не видит видеокарту по разным причинам
Общие рекомендации по устранению проблемы
Первое, что нужно проверить при неисправности видеокарты, – актуальность драйверов. Это самая частая причина неполадок, поэтому рекомендуется начать с ее устранения.
Как проверить программное обеспечение:
- Зайдите в «Диспетчер устройств».
- Найдите вкладку «Звуковые, игровые и видеоустройства».
- Если около них стоит желтый круг с восклицательным знаком, это значит, что драйверы отсутствуют, их необходимо установить.
- Если программы установлены, кликните правой кнопкой мыши и нажмите «Обновить».
Если обновление не помогло, можно поставить драйверы заново:
- В Диспетчере устройств в разделе «Звуковые, игровые и видеоустройства» кликните правой кнопкой мыши по устройству и зайдите на вкладку «Драйверы». Удалите их, чтобы не было конфликтов.
- Перезагрузите компьютер.
- Если актуальный софт есть у вас на диске, то вставьте его в ноутбук и начните установку программ.
- Если драйверов нет, их нужно найти на официальном сайте производителя и скачать. Это более предпочтительный вариант, так как на сайте представлены последние версии для разных операционных систем, скачать их можно бесплатно и легально.
- На официальном сайте производителя вашего оборудования найдите раздел «Загрузка драйверов» и в перечне программ свое устройство. Не забудьте выбрать правильную операционную систему. Если на ноутбуке два чипа – встроенный и дискретный – нужно скачать софт для каждого из них отдельно.
- После установки программ перезагрузите операционную систему.
Утилиты от производителей видеокарт
Современный рынок цифровой техники предлагает клиентам графические дискретные адаптеры от двух производителей – AMD или Nvidia. Каждый из них имеет собственное ПО для управления работой графики. Обычно такое ПО стоит по умолчанию. Если в силу каких-то причин родных программ нет, то они появятся после обновления драйвера видеокарты или же их можно отдельно докачать с сайта производителя. Такие утилиты подходят к ноутбуку любого бренда, будь это Samsung, которые прекратили производство уже года 4 назад или DELL — лидеры на рынке ПК.
Как подключить производительный чип с помощью родных утилит я уже рассказывал, в целом процесс заключается не во включении чипа, а в его настройке.
Существует несколько вариантов настройки:
- для конкретных задач;
- настроить активацию карту для непосредственно запуска программы.
Утилиты от производителей видеокарт называются Nvidia Control Center и Catalyst Control Center. Первая программа работает с картами GeForce, вторая с AMD.
Обе утилиты прячутся в контекстном меню, которое можно вызвать в любом месте рабочего стола. Запускаем программу, открываем «Управление параметрами 3D». Переходим в «Программные настройки» и выбираем все необходимые программы, которые должны работать с дискретным чипом. После сохранения они автоматически запустятся с более мощной видеокартой.
Чтобы не выбирать для каждой программы видеокарту, можно сделать процесс ручным, а именно при запуске конкретной утилиты активировать для нее нужный адаптер. Для этого заходим в «Панель управления NVidia» и переходим во вкладку «Рабочий стол». В предложенном списке следует активировать два последних пункта – «добавить пункт запустить…», и «отображать значок активности…». Теперь при включении любой программы прежде нажимаем на ней ПКМ и запускаем с высокопроизводительным процессором Intel.
Для видеокарт AMD процесс не отличается. Заходим в приложение Catalyst и выбираем «Питание». Далее нас интересуют «Переключаемые графические адаптеры». После этого по аналогии с описанием выше выбираем для конкретных приложений производительную карту. Этот способ работает в комбинации Intel + Radeon, для AMD + Radeon приложение называется AMD Vision, принцип включения аналогичный.
Почему компьютер не видит видеокарту: новое оборудование
Вообще, если рассматривать новый графический ускоритель именно с точки зрения «железа», которое представляет собой апгрейд компьютерной системы, сразу же стоит обратить внимание на несколько обязательных условий. Во-первых, как и любое другое оборудование, видеокарта работать без соответствующих драйверов не будет
В случае, когда компьютер не видит видеокарту даже при условии, что к ней в комплекте идет диск с драйверами, которые вроде бы устанавливаются совершенно нормально, возможно, причина состоит в том, что наблюдается несовместимость современного ускорителя с устаревшей материнской платой. То же самое касается и устаревших версий самих операционных систем или их «корявых» неофициальных сборок. Иногда встречаются ситуации, когда компьютер не видит видеокарту только лишь по причине некорректно выставленных параметров видеовыхода и графического интерфейса в первичной системе ввода/вывода BIOS (UEFI) или по причине устаревания ее прошивки
Во-первых, как и любое другое оборудование, видеокарта работать без соответствующих драйверов не будет. В случае, когда компьютер не видит видеокарту даже при условии, что к ней в комплекте идет диск с драйверами, которые вроде бы устанавливаются совершенно нормально, возможно, причина состоит в том, что наблюдается несовместимость современного ускорителя с устаревшей материнской платой. То же самое касается и устаревших версий самих операционных систем или их «корявых» неофициальных сборок. Иногда встречаются ситуации, когда компьютер не видит видеокарту только лишь по причине некорректно выставленных параметров видеовыхода и графического интерфейса в первичной системе ввода/вывода BIOS (UEFI) или по причине устаревания ее прошивки.
Но это все относится исключительно к первопричинам программного характера
А ведь далеко не каждый пользователь обращает внимание на правильность установки графического адаптера и его подключения к материнской плате посредством специальных слотов. Конечно, на сегодняшний день разъемы карт и плат делаются таким образом, что ошибиться при вставке карты в соответствующий слот практически невозможно
Но ведь иногда встречаются и физические повреждения оборудования, не говоря уже о запыленных контактах.
Основные причины
Рассматривая проблемы, из-за которых на ПК не запускается видеокарта, прежде всего, следует обратить внимание на правильность ее установки.Как правило, такая проблема актуальна для стационарных компьютеров, поскольку именно здесь пользователи пытаются производить регулярные замены различных составляющих своего железного друга самостоятельно. Если вы не имеете достаточного опыта и необходимых навыков для того, чтобы осуществлять ремонтные работы своими руками, лучше обратиться в специализированный сервисный центр
Только квалифицированный специалист способен устранить неисправность качественно и без возможных сбоев в дальнейшем
Если вы не имеете достаточного опыта и необходимых навыков для того, чтобы осуществлять ремонтные работы своими руками, лучше обратиться в специализированный сервисный центр. Только квалифицированный специалист способен устранить неисправность качественно и без возможных сбоев в дальнейшем.
Часто встречаются случаи, при которых видеоадаптер просто был вставлен не до конца, в результате чего контакт попросту не поддерживается. Этот вариант настолько типичен и банален, что совершенно не вызывает причин для паники. Достаточно всего лишь извлечь из компьютера составляющую и снова установить ее, но в этот раз уже до упора.
Однако бывают и более печальные ответы на вопрос, почему ПК не видит видеокарту. Так, например, причина может крыться в неисправности материнки. Также не исключены проблемы и с сокетом, в который установлен видеоадаптер.
Определить поломки подобного рода самостоятельно не получится, поэтому здесь не обойтись без помощи специалистов. Если вы убеждены, что причина отказа кроется непосредственно в неполадках материнской платы, то самым рациональным вариантом будет отнести плату в сервисный центр или же вызвать мастера на дом.
Мастер сможет подтвердить или же опровергнуть ваши догадки относительно исправности материнской платы. Иногда есть возможность починить поломанный разъем. Если же сделать это нельзя, лучше установить новую материнскую плату взамен отказавшей.
Также, если ваш стационарный ПК не видит видеокарту nvidia, geforce или же какую-либо иную, то необходимо вспомнить, а сколько лет материнке на вашем ПК? То же действие проводим и с видеоадаптером.
Устаревшая плата не будет полноценно функционировать с видеокартами последних версий, как, собственно, и сам адаптер не сможет работать с такой платой. Если причина, по которой Windows не видит карту, кроется именно в этом, то проблема может решиться быстро и элементарно.
Когда компьютер не показывает видеокарту, но при этом к совместимости комплектующих нет никаких претензий, имеет место и еще одна не самая приятная ситуация. Не исключено, что проблема кроется в неисправности видеокарты, если она не функционирует, тогда проблему можно решить лишь двумя способами: ремонтом или заменой адаптера. Бывают и такие случаи, когда видеокарта может работать с перебоями.
Причины проблем и их исправление
Причин, когда видеоплата не может быть обнаружена компьютером, может зависеть от самых разных факторов, начиная с физических неполадок и заканчивая системными неисправностями. Дальше, мы разберем самые часто встречаемые причины, почему БИОС не видит видеокарту nVidia или любую другую модель, а также попытаемся максимально подробно описать способы их решений.
В каком порядке использовать наши советы и инструкции, описанные ниже, решать Вам. Главное – тщательно проверяйте каждый из пунктов, чтобы быть полностью уверенным в том, что Вы ничего не пропустили и всё учли.
Некорректная установка
Видеокарта, как и любой другой подключаемый компонент в ПК, должна быть обязательно правильно подключена
Очень важно проверить, полностью ли вставлена видеокарта в соответствующий для неё сокет и закреплена ли она специальным фиксатором
Обычно, если причина именно в этом, то Вы услышите звуковые сигналы при включении ПК.
Неправильные настройки БИОС
Если ранее у Вас не было проблем, что компьютер не видит видеокарту в БИОС, при этом после Вами были выполнены определенные изменения настроек в BIOS, после которых и появилась подобная проблема, то дело может быть в установленных Вами неправильных настроек оболочки БИОС.
Здесь Вам поможет сброс БИОСа к заводским настройкам. Об этой процедуре мы уже рассказывали во многих темах, одной из которых была «Откат BIOS на ноутбуках HP». Можете воспользоваться инструкцией, описанной в той статье, независимо от того, используете ли Вы компьютер или какой-нибудь ноутбук. В том же K550LB, если BIOS не видит видеокарты, способ отката не будет ничем отличаться.
Физические повреждения видеоплаты
Физические дефекты – одна из тех причин, почему Вы можете испытывать проблемы с обнаружением видеокарты на компьютере или в БИОСе.
На самом деле, проверить эту деталь на дефекты очень просто. Вам достаточно полностью отключить и отсоединить карту и рассмотреть её со всех сторон: если есть потемневшие пятна, запах горечи после длительной работы, потемневшие контакты или любые другие дефекты, которые не должны присутствовать – значит, Ваша видеоплата является нерабочей и её необходимо заменить.
Несовместимость и устаревшие драйверы
Подбирая любое оборудование для своего ПК, очень важно уследить за тем, чтобы деталь отлично совмещалась с остальными компонентами. В случае с видеокартой очень важно узнать, будет ли работать карта с материнской платой
Очень подробно о совместимости видеоплаты и материнской карты мы говорили в теме «Компьютер не видит видеокарту: исправляем поломку», в которой мы рассматривали общие причины, почему, ПК не может обнаружить видеоплату, не затрагивая эту же проблему в разрезе БИОСа.
Здесь же Вы можете узнать еще об одной проблеме, а именно – отсутствии или некорректной работе драйверов.
Настройки BIOS
Мало кто знает, но видеоплату можно выключать через настройки БИОСа, что и делают случайным образом неопытные пользователи. Первым решением выхода из такой ситуации может стать полный сброс настроек BIOS, о чем мы уже упоминали ранее. Однако, возможно, БИОС имеет особые настройки, сбрасывать которые Вы не желаете. В настройках оболочки BIOS видеоплата может быть активирована следующим способом:
- Откройте БИОС и перейдите к вкладке «Advanced».
- Отыщите пункт «Primary Graphics Adapter» и укажите там свою видеоплату.
- Далее, выйдите из BIOS, сохранив все настройки.
Таким образом, Вы укажите оболочке БИОС, что нужно подключить видеокарту, вследствие чего она снова может заработать.
Признаки неисправности графического адаптера
Смоделируем ситуацию: Вы включаете компьютер. Начинают крутиться вентиляторы кулеров, материнская плата издает характерный звук – одиночный сигнал нормального старта… И ничего больше не происходит, на экране монитора вместо привычной картинки Вы видите только темноту. Это значит, что на монитор не поступает сигнал с порта видеокарты. Такая ситуация, разумеется, требует немедленного решения, так как компьютером пользоваться становится невозможно.
Еще одна довольно распространенная проблема – при попытке включения ПК система вообще никак не реагирует. Вернее, если присмотреться повнимательнее, то после нажатия на кнопку «Power» все вентиляторы слегка «дергаются», а в блоке питания происходит едва слышный щелчок. Такое поведение комплектующих говорит о коротком замыкании, в котором вполне возможно виновата видеокарта, а точнее, сгоревшие цепи питания.
Существуют и другие признаки, говорящие о неработоспособности графического адаптера.
-
Посторонние полоски, «молнии» и другие артефакты (искажения) на мониторе.
-
Периодические сообщения вида «Видеодрайвер выдал ошибку и был восстановлен» на рабочем столе или в системном трее.
- При включении машины BIOS издает аварийные сигналы (разные БИОСы звучат по-разному).
Но и это еще не все. Бывает, что при наличии двух видеокарт (чаще всего такое наблюдается в ноутбуках), работает только встроенная, а дискретная бездействует. В «Диспетчере устройств» карта «висит» с ошибкой «Код 10» или «Код 43».
Подробнее:Исправляем ошибку видеокарты с кодом 10Решение ошибки видеокарты: «это устройство было остановлено (код 43)»
Выявление неисправностей
Прежде, чем уверенно говорить о неработоспособности видеокарты, необходимо исключить неисправность других компонентов системы.
- При черном экране нужно убедиться в «невиновности» монитора. В первую очередь, проверяем кабели питания и видеосигнала: вполне возможно, что где-то нет соединения. Также можно подключить к компьютеру другой, заведомо исправный монитор. Если результат такой же, то виновата видеокарта.
-
Проблемы с блоком питания заключаются в невозможности включения компьютера. Кроме того, если мощность БП недостаточна для Вашего графического адаптера, то могут наблюдаться перебои в работе последнего. В основном проблемы начинаются при большой нагрузке. Это могут быть зависания и BSODы (синий экран смерти).
В ситуации, о которой мы говорили выше (короткое замыкание), нужно просто отсоединить GPU от материнской платы и попытаться запустить систему. В том случае, если старт происходит нормально, мы имеем неисправную карту.
-
Слот PCI-E, к которому подключен ГПУ, также может выйти из строя. Если на материнской плате несколько таких разъемов, то стоит подключить видеокарту к другому PCI-Ex16.
Если слот единственный, то следует проверить, будет ли работать исправное устройство, подключенное к нему. Ничего не изменилось? Значит, неисправен графический адаптер.
Решение проблем
Итак, мы выяснили, что причиной неполадок является видеокарта. Дальнейшие действия зависит от серьезности поломки.
В первую очередь, необходимо проверить надежность всех подключений. Посмотрите, до конца ли вставлена карта в слот и правильно ли подсоединено дополнительное питание.
Подробнее: Подключаем видеокарту к материнской плате ПК
Вынув адаптер из слота, внимательно осмотрите устройство на предмет «подпалин» и повреждений элементов
Если они присутствуют, то необходим ремонт.
Подробнее: Отключаем видеокарту от компьютера
Обратите внимание на контакты: они могут быть окислены, о чем говорит темный налет. Почистите их обычным ластиком до блеска.
Удалите всю пыль из системы охлаждения и с поверхности печатной платы, возможно, причиной неполадок стал банальный перегрев.
Данные рекомендации работают только в том случае, если причиной неисправности стала невнимательность либо это следствие небрежной эксплуатации. Во всех остальных случаях Вам прямая дорога в ремонтную мастерскую либо в гарантийный сервис (звонок или письмо в магазин, где была куплена карта).
Опишите, что у вас не получилось.
Наши специалисты постараются ответить максимально быстро.
Диагностика неисправной комплектующей
Принцип самой диагностики достаточно прост. Необходимо всего лишь установить заведомо рабочую деталь, вместо предыдущей, на которой отмечались дефекты. Данный метод, как правило, срабатывает и с интегрированным видео тоже.
— Например, видеокарта исправно функционирует в течение нескольких лет, и вот в один прекрасный день пользователь замечает основные «симптомы», указывающие на поломку устройства. Однако не стоит сразу же искать причину в самой карте, для начала имеет смысл проверить, исправен ли видеодрайвер. Для этого его следует переустановить. Если после этого ситуация не изменится, то можно выносить вердикт – не работает видеокарта.
— Далее следует вскрыть корпус, чтобы визуально оценить состояние устройства. Одного исправно крутящегося кулера над радиатором будет не достаточно, чтобы убедиться в работоспособности видеокарты. Необходимо также прикоснуться к чипам видеопамяти. Если они все равно нагреваются, то значит, карта перестала работать.
Именно по этой причине память в дорогостоящих моделях также прикрывается радиатором. Если в течение длительного промежутка времени эксплуатировать ее в режиме постоянного перегрева, в какой-то момент она не выдержит и выйдет из строя. Что характерно в подобной проблеме, на экране монитора появляется весь «ассортимент» гаммы шестнадцати цветов, а также целая серия вертикальных полос.
Также надо обратить внимание и на тот факт, что причина, из-за которой не работает видеокарта, иногда кроется в программной составляющей. Например, устройство не функционирует корректно, так как к нему установлены неподходящие драйвера или же они нестабильной версии
Как правило, в таком случае, после перезагрузки ОС, на экране выскакивает окошко, которое предупреждает о конфликте прерывания. В худшем случае – дисплей самопроизвольно отключается. При этом после непосредственной замены графического адаптера на исправную комплектующую все проблемы с видеокартой сразу же исчезают.
В качестве дополнительной диагностики нужно выполнить следующие действия:
Снять с системного блока крышку и устранить всю пыль, что собралась внутри. Очень удобно делать это с помощью щетки или же какой-нибудь сухой тряпки
Обязательно позаботьтесь о том, чтобы болты в это время находились в каком-нибудь надежном месте, дабы избежать их утери.
Во время доставания видеокарты из системника, помните о том, что предварительно нужно осторожно разомкнуть защелку. Всем, кто недостаточно хорошо знаком с внутренним устройством компьютера, найти это устройство поможет специальный привод, который соединяет монитор с блоком – он подключен к соответствующему разъему видеокарты.Но если вы не уверены в своих действиях, то лучше доверьте эту процедуру мастеру
Так, вытащив видеокарту, нужно осмотреть ее с каждой стороны, чтобы вычеркнуть из списка возможных причин поломки наличие сгоревших деталей и прочих видимых дефектов.
Следующий шаг дополнительной диагностики представляет собой обработку видеоплаты. Делается это путем протирания контактов ваткой или тканью, смоченной в спиртовом растворе.Это позволяет избавиться от имеющейся окиси, образовавшейся на контактных дорожках. Именно она и является в большинстве случаев причиной искаженного изображения или же полнейшего его отсутствия. Если среди подручных средств спирта не оказалось, то можно использовать самый обыкновенный ластик.
Если в конечном итоге ни одно из профилактических действий так и не увенчалось успехом — изображение осталось искаженным или же не появилось вовсе, — то значит необходимо продолжать поиски главной причины возникшей поломки.
Выбираем источник драйверов
Вроде ничего сложного, но проблемы на этом не иссякают. Даже после обновления дайверов приведенными выше методами и даже через центр обновлений, диспетчер задач или иные подобные Driver Booster программы, видеокарта на некоторых устройствах не работает. Microsoft никак не комментируют эту ситуацию, поэтому пользователи, ставшие жертвой таких неполадок, начали искать решения проблемы совместными силами.
Одним из решений является исправление небольшой ошибки, допущенной владельцами ноутбуков. Они после установки «десятки» пытались заставить работать видеокарту путем инсталляции драйвера с сайта производителя видеоадаптера, но, как показала практика, это далеко не всегда верное решение. Правильным шагом будет загрузка драйвера именно с сайта разработчика/поддержки вашей модели ноутбука, если она не является изрядно устаревшей.