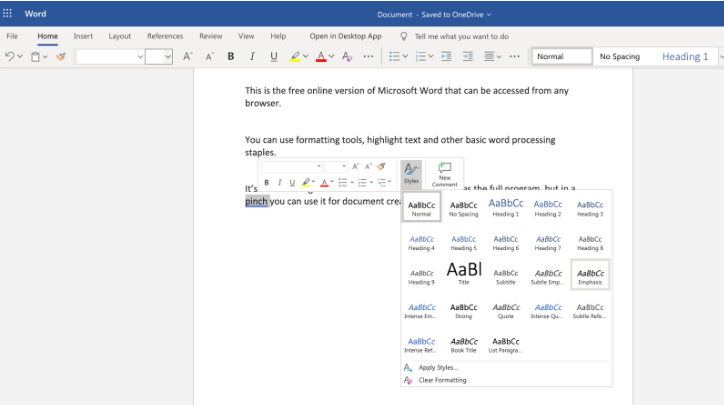Почта microsoft outlook как пользоваться?
Содержание:
- Введение
- Специальные настройки
- Шаг 1. Настройка Outlook
- Настройка электронной почты на Android
- Настройка почты outlook для webmail
- Выбери — как получать новые вакансии
- Для Word
- Настройка почтового клиента Outlook для работы с почтовым сервисом Gmail
- Шаг 2 — Как настроить Outlook
- Что вам понадобится
- Порядковая настройка
- Шаг 1 — Сбор данных о POP3/IMAP и SMTP
- Работаем с текстом быстрее
- Функции Outlook
- Интерфейс
- 15 гениальных вещей с AliExpress. Складыватель одежды
- Запрос уведомлений
- Настройка автоматического ответа Outlook 2007
- Настройка учетных записей
- Удаляем минуя корзину
- Сохранение и сброс настроек Outlook
- Возможности электронной почты
- Заключение
Введение
Специальные настройки
Если же важно к Outlook подключить свой ящик, выполнявшим на протяжении многих лет все основные функции, знаний по общим настройкам может не хватить, поэтому полезно ознакомиться с рекомендациями, ориентированными на конкретные почтовые ресурсы
Настройка Яндекс почты
Прочитав информацию, как настроить Яндекс почту в Outlook, вы убедитесь, что процесс присоединения во многом подобен общим рекомендациям, существует лишь несколько отличительных особенностей.
Сначала перейдите на вкладку «Создание новой учётной записи», после этого выберите параметр «Настроить вручную параметры сервера». Теперь вам поступит предложение ввести ваши некоторые персональные данные, следуйте указаниям и заполняйте все предложенные поля.
В строках, где указывается информация о POP или SMTP, прописываются, соответственно, pop.yandex.ru и smtp.yandex.ru.
Заполните данные почтового ящика и почтового сервера
Следующий шаг предусматривает переход на вкладку «Настройка электронной почты», где будет находиться пункт «SMTP-сервер», возле которого располагается строка «Аналогично серверу для входящей почты». В чекбоксе установите галочку, продемонстрировав желание активировать этот параметр.
В завершение обязательно подтвердите своё желание относительно сохранения переписки также на самом сервере Яндекс
Это позволит подстраховаться и исключить потерю важной информации
Настройка Mail почты
Mail.Ru — это ещё одна интернет-компания, предлагающая услуги поисковика и почтовика. Ознакомившись с инструкцией, как настроить gmail в Outlook, легко понять, что и в этих манипуляциях никаких сложностей нет.
Открыв вкладку «Добавление новой учётной записи», точно также вы обязаны прописать все запрашиваемые сведения.
В строке «Тип записи» для почты Mail.Ru выбирается параметр «IMAP», соответственно, в строках серверов входящей и исходящей корреспонденции выбираются параметры imap.mail.ru и smtp.mail.ru.
Остаётся перейти в «Дополнительные настройки», где найти параметр «Использовать SSL», активировав его.
Напротив порта входящих и исходящих серверов укажите числовые показатели. Для входящих — 993, а исходящих — 465.
Пропишите порты и типы шифрования данных
Outlook Express и его настройка
Outlook Express является успешным преемником классического почтового приложения. Первоначально он являлся также частью офисного продукта Microsoft Offise, однако в последнее время разработчики внедрили его в состав самого Windows 7.
Желая узнать, как настроить Outlook Express для Mail.Ru, также полезно ознакомиться с соответствующей инструкцией.
Процесс настройки не сопровождается сложностями, поскольку вам также следует открыть в приложении вкладку «Сервис», перейти на «Учётные записи», выбрать «Почта», после чего заполнить все пустые строки, указывая сервера исходящей и входящей корреспонденции, логин и пароль электронного ящика. В завершении традиционно нажимайте «Ok» и наслаждайтесь работой почтового приложения.
Итак, настроить Outlook для gmail.ru, yandex.ru сможет самостоятельно без посторонней помощи любой желающий, независимо от его практического опыта владения ПК в целом и осуществления настроек почтовых программ
Важно только внимательно изучить инструкцию и чётко следовать каждому пункту
Шаг 1. Настройка Outlook
Далее следует запустить настройку почты в Outlook. Следуйте инструкции для вашей версии программы.
Версии 2003-2007
Интерфейс версий 2003-2007 отличается от более новых версий MS Outlook.
После запуска программы дождитесь полной загрузки главного окна и выполните следующие действия:
- В верхней части окна нажмите на вкладку «Сервис» и выберите пункт «Учетные записи»;
- Далее появится менеджер настройки почтовых аккаунтов. Выберите пункт «Добавить новую запись» и кликните на «Далее»;
На этом этапе выберите нужный протокол соединения, опираясь на описанную в предыдущем разделе разницу между пользовательскими протоколами POP3 и IMAP. Заметьте, что Exchange Server и HTTP не предназначены для работы со службой Яндекс.
Далее переходите непосредственно к настройке почты Яндекс (раздел «Шаг 2»). Процедура привязки идентична для всех версий приложения.
MS Outlook 2010
Откройте MS Outlook 2010 и следуйте инструкции:
- Выберите вкладку «Файл» откройте поле сведений;
- В правой части экрана можно посмотреть информацию обо всех привязанных почтовых аккаунтах. Для работы с новой учёткой нажмите на клавишу «Добавление записи»;
В новом окне выберите пункт «Настройка сервера вручную». Это позволит добавить домен любой почты и выбрать нужный протокол;
- Нажмите на «Далее»;
- Затем в новом списке действий выберите «Регистрация почты Интернета» и перейдите в следующее окно;
Выберите протокол и выполните настройку почты Яндекс.
https://youtube.com/watch?v=KxCjQ2oPZPo
Инструкция для сборок 2013-2016
Если вы используете Outlook 2013 или 2016, следуйте инструкции:
Откройте окно «Файл» и во вкладке «Сведения» нажмите на кнопку добавления новой записи;
- В новом окне можно выбрать автоматический режим подключения или настройку почты вручную. В первом случае протокол будет выбран программой автоматически, в зависимости от скорости Интернет-соединения и почтового домена;
- Для автоматической настройки достаточно ввести свое имя и фамилию, адрес почты и пароль. Далее Outlook выполнить соединение с сервером и в новом окне программы вы сможете получить доступ к почтовому ящику;
В случае настройки вручную, приложение сначала попросит выбрать протокол связи и в новом окне нужно будет привязать почту Yandex.
Настройка электронной почты на Android
Разработчики предлагают пользователям мобильное приложение, воспользовавшись которым удаётся не только мгновенно получать корреспонденцию, своевременно отвечать своим деловым партнёрам, но и также пользоваться встроенным календарём, прочими функциями планирования, которые характерны для компьютерной версии почтового приложения.
Настройка учётной записи
Прежде чем приступить к основным манипуляциям, целесообразно ознакомиться с информацией, как настроить Outlook на телефоне.
На Android сначала запускают почтовое приложение, входят в его основное меню, выбирают «Настройки», далее переходят в подпункт «Добавить учётную запись». После этого открывается список дополнительных настроек, которые допустимы для этого мобильного устройства, среди них будет пункт «Добавить учётную запись электронной почты».
На экране появится небольшое окно, в нём будет предложено ввести адрес действующей электронной почты, а также пароль. Может случиться так, что Android запросит указать сервер. В этом случае введите s.outlook.com.
Теперь, когда всё успешно подключено к Android, возникает необходимость получить дополнительную информацию, как синхронизировать Outlook с Android.
Синхронизировать данные в одном направлении удаётся без проблем, когда же возникает необходимость осуществить такую манипуляцию в двух направлениях, пользователи часто сталкиваются с небольшими проблемами.
Синхронизировать почтовое приложение с Android можно через Wi-Fi, а также через интернет. Первоначально следует зайти на сайт Outlook.com, там можно убедиться, на какие устройства была добавлена учётная запись.
Теперь следует запустить установленное приложение, войти в подпункт меню «Файл», выбрать строку «Импорт» или «Экспорт», это позволит осуществить успешную синхронизацию устройств, произвести обмен данными. Для переброски списка контактов, также необходимо воспользоваться функцией «Импорт контактов».
Кстати, перенос контактов на Android возможен и при помощи bluetooth.
Синхронизировать почтовое приложение с Android можно и при помощи облачных технологий. В частности, Outlook 365 значительно облегчает выполнение таких задач, успешно перенося контакты, заметки, календари на телефон.
Приложение Аутлук с легкостью устанавливается и синхронизируется с Андроид-устройствами
Настройка почты outlook для webmail
Настройка почтового клиента Microsoft Outlook
При настройке аккаунта выберите пункт «Manual setup of additional server types»
«Incoming mail server» и «Outgoing mail server (SMTP)» впишите webmail.active.by
После чего нажмите на кнопку «More Settings»
Выберите вкладку «Outgoing Server» и установите настройки как на скриншоте ниже.
Затем откройте вкладку «Advanded» и установите настройки как на скриншоте ниже
Некоторые интернет провайдеры блокируют подключения на 25 порт. Поэтому можно использовать и следующие настройки:
Настройка почтового клиента Mozilla Thunderbird
Для настройки электронной почты нажмите на кнопку «Пропустить это и использовать мою существующую почту»
В полях «имя сервера» впишите webmail.active.by
SSL везде «SSL/TLS«
После выполнения всех настроек нажмите «Готово»
Подтвердите исключение безопасности
Можете приступать к работе.
Настройка почтового клиента The Bat!
При настройке нажмите кнопку «Дополнительно»
Заполните поля как в скриншоте ниже
Нажмите на «ОК» и можете приступать к работе.
Настройка почтового клиента Android
2. Выберите пункт меню Аккаунты
3.На жать на «Добавить аккаунт»
5. Написать полный адрес электронного ящика и нажать «Далее»
5. Ввести пароль от электронного почтового ящика
6. В графе «Сервер» написать webmail.active.by
Выбрать тип защиты «SSL/TLS (принимать все сертификаты)«
7. в графе «SMTP-сервер» написать webmail.active.by
Выбрать «Тип защиты» — «SSL/TLS (принимать все сертификаты)«
Порт написать «465«
8. Выбрать интервал частоты синхронизации по Вашему усмотрению.
источник
Выбери — как получать новые вакансии
Для Word
Настройка почтового клиента Outlook для работы с почтовым сервисом Gmail
Будем считать, что у нас уже есть зарегистрированный аккаунт в сервисе Gmail, и установлен почтовый клиент Microsoft Outlook.
Итак, запускайте Outlook — вы должны увидеть перед собой главное окно программы:
Теперь можно переходить непосредственно к настройке gmail для outlook.
Нажмите кнопку «Сервис» в строке меню, и в открывшемся окне кнопку «Создать»:
Откроется окно, в котором нам необходимо установить галочку «Настроить вручную параметры…». Установите ее и нажмите кнопку «Далее».
В следующем окне, установите пункт «Электронная почта Интернета», и нажмите «Далее»:
Откроется окно ввода параметров. Здесь вам нужно заполнить следующие поля:
- Введите имя — вводим с клавиатуры имя пользователя, которые вы хотите назначить для данной учетной записи
- Адрес электронной почты — вводим свой электронный адрес, зарегистрированный в сервисе Gmail. Адрес должен быть в виде example@gmail.com
- Тип учетной записи — выбираем протокол POP3
- Сервер входящей почты — пишем pop.gmail.com
- Сервер исходящей почты — пишем smtp.gmail.com
- Пользователь — указываем адрес вашего аккаунта, без @gmail.com. Чтобы было понятно, если в нашем примере имя пользователя example@gmail.com — то в поле «Пользователь», мы должны набрать example
- Пароль — указывайте ваш секретный пароль, который был назначен при регистрации в сервисе Gmail
- Ставим галочку «Запомнить пароль»
Ввод тестовых данных отображен на рисунке ниже:
Теперь нам нужно настроить дополнительные параметры. Нажимаем кнопку «Другие настройки». В открывшемся окне нас интересуют три вкладки:
Сервер исходящей почты
Здесь нам необходимо установить галочку напротив пункта «SMTP-серверу требуется проверка подлинности», и затем выбрать пункт «Аналогично серверу для входящей почты». Пример на рисунке ниже:
Дополнительно
Самый важный пункт. Какие параметры должны быть выбраны здесь:
- Порт POP3 сервера — набирайте 995
- Ставьте галочку напротив пункта «Требуется шифрованные подключение SSL»
- Порт SMTP сервера — 465
- Тип шифрованного подключения — выбирайте «SSL»
- Ставьте галочку напротив пункта «Оставлять копии сообщений на сервере». Это нужно для того, чтобы вы имели резервную копию своих сообщений в самом почтовом сервисе.
Пример настроек показан на рисунке ниже:
Когда закончите, нажимайте ОК, и возвращайтесь к окну ввода параметров учетной записи. Теперь осталось только проверить корректность параметров — для этого щелкните кнопку «Проверка учетной записи». Если тестовая отправка и прием сообщений прошли без ошибок, значит мы с вами правильно настроили клиент Outlook для работы с Gmail почтой. Можете использовать его.
Примечание автора: мы рассмотрели процесс настройки Gmail в клиенте Outlook 2007. Для более поздних версий процесс аналогичен (Microsoft Outlook 2010, 2013).
Шаг 2 — Как настроить Outlook
В этом примере, мы будет использовать Outlook 2010, однако, те же шаги применимы и для других версий.
- Если вы открываете Outlook в первый раз, вы увидите Приветственное сообщение. Нажимаем Далее.
.
- Вы должны увидеть окно с вопросом Вы хотите настроить Outlook для подключения к почтовому аккаунту? Выберите Да и нажмите Далее.
(необязательно) Если это не первый ваш запуск Outlook и у вас уже имеется настроенный аккаунт, для добавления нового необходимо нажать Файл в верхнем левом углу экрана.
Затем нажать Добавление учётной записи, чтобы настроить новый.
- На следующей странице вы найдёте 2 варианта того, как настроить Outlook, мы будем использовать второй Настроить вручную параметры сервера или дополнительные типы серверов. Нажмите Далее.
- Теперь необходимо выбрать службу, для которой вы настраиваете почтовый аккаунт. Выберите POP или IMAP и нажмите Далее.
На этом этапе важно правильно предоставить данные (собранные в Шаге 1):
- Введите имя — это имя будет отображаться получателю, когда вы отправите ему сообщение. Выберите его сами.
- Адрес электронной почты — впишите электронный адрес почты, которую вы настраиваете.
- Тип учеётной записи — большинство провайдеров услуг почты/хостинга предлагают выбирать между POP3 и IMAP, и здесь нет единственного правильного мнения, какой из них использовать. Вы можете узнать о различиях между ними здесь: Различия между POP3 и IMAP. Однако для обычного пользователя, никаких различий нет. В этом примере мы выберем POP3.
- Поле сервера входящей почты заполните именем входящего сервера из данных собранных в Шаге 1.
Для сервера исходящей почты (SMTP) необходимо указать имя сервера исходящей почты из данных собранных в Шаге 1.
Для информации по входу в систему используйте имя пользователя и пароль от вашей электронной почты.
Не забудьте поставить галочку напротив Запомнить пароль, чтобы вам не пришлось вводить пароль при каждом использовании.
- Нажмите Другие настройки …
- Откройте вкладку Сервер исходящей почты в появившемся окне.
В этом окне вам необходимо:
- Поставить галочку напротив SMTP серверу требуется проверка подлинности. Это необходимо, если провайдер услуг хостинга или почты требует SMTP авторизации.
- Выберите Вход с помощью и заполните поля данными своей учётной записи — имя пользователя и пароль.
- Не забудьте поставить галочку напротив Запомнить пароль.
- Окно должно быть заполнено, как на скриншоте ниже. Когда вы закончите, откройте вкладку Дополнительно.
- На этом этапе, вам необходимо заполнить порты как входящего, так и исходящего почтового сервера (Данная информация была собрана в Шаге 1)
Для Входящего сервера введите Порт входящего сервера (зависит от типа учетной записи, которую вы выбрали — POP3 или IMAP) из данных собранных в Шаге 1.
Для Исходящего сервера (SMTP) введите порт Исходящего сервера из данных собранных в Шаге 1.
Или же наоборот, если вы использовали не защищённые настройки, оставьте всё как есть.
(Необязательно) Во вкладке Доставка вы можете сделать дополнительные изменения связанные с электронной почтой. Поставив галочку напротив Оставлять копии сообщений на сервере, вы будете уверены, что копия каждого письма будет сохраняться на сервере. Фактически, вы будете иметь две копии одного и того же письма. Одна в Outlook, а другая на платформе вашего поставщика услуг.
- Когда всё будет заполнено, нажмите кнопку OK.
- Вы вернётесь на предыдущую страницу. Нажмите Далее.
- Outlook автоматически проверит приём и отправку сообщений настроенного вами аккаунта. Если оба теста будут удачными, вы увидите похожие результаты:
Если у вас выйдут сообщения об ошибках, проверьте правильность ввода данных, если данные окажутся правильными и вы всё равно получаете ошибки, свяжитесь с вашим провайдером услуг хостинга/почты.
Нажмите Закрыть, если тесты успешно завершены.
- После успешной настройки вашего почтового аккаунта в Outlook, вы должны увидеть подобное сообщение:
- Вы можете нажать кнопку Финиш и начать использовать вашу учётную запись в Outlook.
Что вам понадобится
Порядковая настройка
Порядковая настройка Outlook производится следующим образом:
- Включить программу. В открывшемся окне выбрать «Учетные записи электронной почты».
- Затем кликнуть на «Добавить новую», затем «Далее».
- В списке серверов выбрать РОРЗ.
- В строке «Введите имя» внести свои персональные данные, в «Адрес электронной почты» вписать свой электронный адрес, напротив «Пользователя» и «Пароля» указать полное имя ящика, пароль доступа к нему. На пустых полях сервера входящей и исходящей почты набрать mail/ваше доменное имя. Кнопкой «Далее» подтвердить изменения.
- Затем кликнуть на «Другие настройки», выбрать «Сервер исходящей почты» и отметить «SMTP-серверу требуется проверка личности».
- Сохранить нажатием «Ок».
Шаг 1 — Сбор данных о POP3/IMAP и SMTP
Шаг 1.1 — Сбор данных в панели управления Hostinger
Для начала, вам необходимо получить данные от вашего поставщика услуг о POP3/IMAP и SMTP вашего аккаунта электронной почты, для которой вы хотите узнать, как настроить Outlook. Раздел далее, подскажет вам о сборе данных в панели управления Hostinger. Если вы используете другого поставщика услуг, смело переходите к Шагу 1.2.
- Зайдите в раздел Почтовые аккаунты в вашей панели управления Hostinger.
- Далее нажмите кнопку Управление → Информация на аккаунте, который вы хотите настроить в Outlook.
- Появится всплывающее окно со всеми необходимыми данными.
- Запишите или скопируйте эту информацию в блокнот. Она понадобится вам в следующем шаге.
Шаг 1.2 — Сбор данных в cPanel
Ниже приведены этапы применимые для cPanel, но если вы используете любого другого поставщика услуг, обратитесь к нему за необходимой информацией.
Зайдите в cPanel вашего хостинг аккаунта и следуйте дальнейшим инструкциям:
- Нажмите на иконку Учётные записи электронной почты, расположенную в разделе Электронная почта.
- После входа во вкладку Учётные записи электронной почты, нажмите Настроить почтовый клиент.
- На этой странице, вы должны увидеть данные о POP3 и SMTP. cPanel предоставляет два варианта настроек Защищённые SSL/TLS Параметры и Параметры без использования SSL, всегда рекомендуется пользоваться защищённым вариантом.
- Скопируйте информацию в текстовый редактор на вашем компьютере или просто оставьте страницу открытой.
Работаем с текстом быстрее
Функции Outlook
Безусловно, прежде чем приступить к изучению новых сведений, как настроить почтовый ящик в Outlook, многие желали бы понять, а зачем им, вообще, нужно это приложение.
В действительности офисное приложение способно выполнять множественные функции, успешно заменяющий органайзер. В нём можно сохранять контакты партнёров, включая электронный и домашний адрес, дни рождения.
Календарь позволяет осуществлять перспективное планирование, быть в курсе всех значимых событий. Пользуясь таким успешным приложением, исключается невыполнение задач по причине забывчивости.
Электронная почта незаменима для работы и деловой переписки
Общие настройки приложения
Если вы ещё не пользовались Outlook, первоначально вам предстоит правильно его настроить. Запустите само приложение, далее найдите вкладку «Учётные записи пользователей», перейдя на которую легко найти кнопку «Добавить новую».
Теперь откроется новое окно, в котором необходимо внести некоторые важные данные. Сами по себе настройки несложные, поскольку следует заполнить данные, о которых просит само приложение: адрес электронной почты, логин, а также пароль к ней
Важно указать правильные данные серверов исходящей и входящей почты, поэтому вы должны выбрать POP3
На следующей вкладке «Другие настройки» вы обнаружите пункт «SMTP-серверу требуется проверка личности», его следует активировать, для этого вполне достаточно в чекбоксе, расположенным рядом, установить галочку. Именно в таких действиях заключаются основные настройки почтового приложения.
Интерфейс
Интерфейс почтового клиента Outlook довольно просто и интуитивно понятный, он также схож с интерфейсами базарных версий почтовых клиентов. Сейчас мы опишем основные составляющие интерфейса и его возможности.
Начнем с панели с левой стороны окна. В нижней её части расположены 4 иконки, которые откроют вам «Почту», «Календарь», «Контакты» и «Заметки». Основным разделом является почта, при выборе следующего раздела будет открываться его интерфейс.
Выше расположены списки основных разделов с разделенными папками для удобства работы с почтой. Первый список — «Избранное», в нем можно просмотреть общую папку писем для всех подключенных почтовых ящиков. При необходимости этот список можно свернуть.
Под списком «Избранное» находится список папок «Файла данных Outlook». Изначально все содержащиеся в нём папки должны быть пусты. Туда будут дублироваться сообщения со всех подключённых ящиков, но только свежие: те сообщения, что были в ящике до его регистрации системе в Outlook, в этот список не попадут. Если вы хотите перенести старые сообщения в этот список, это можно будет сделать вручную.
Ниже будут находится разделы с папками входящих и исходящих писем всех других подключенных электронных ящиков. Все отправленные и принятые сообщения будут хранится в файлах данных программы Outlook.
При выделении одной из папок из левой панели, справа от нее будет отображаться все содержимое этой папки, а именно перечень сообщений. Размеры таких панелей моно изменять, для этого достаточно будет навести курсор на границу и зажав левую кнопку мыши передвинуть его на нужное расстояние.
При выделении письма из центрально панели вы сможете отобразить его содержимое на панели справа. Тут вы увидите полную подробную информацию, а также тело электронного сообщения.
Для того, чтобы вы могли читать все входящие письма со всех почтовых ящиков сразу вам, стоит поместить все папки с входящими сообщениями в список «Избранное». Так вам не придется просматривать отдельно каждую папку входящих писем для каждого ящика, все письма будут приходить в одну папку. Для этого вам необходимо нажать правой кнопкой мыши по нужной папке и в выпавшем меню выбрать пункт «Показывать в избранном».
Если вам необходимо продублировать все старые сообщения, находящиеся в разных папках разных почтовых ящиков для того, чтобы читать все эти сообщения одним большим списком. Для этого нужно выбрать папку, из которой нужно продублировать сообщения, после этого выделить любое сообщение или нажать сочетание клавиш Ctrl+A, чтобы выделить все письма. После выделения нужных писем нажимаем правой кнопкой мыши на любое из выбранных и в выпавшем меню нажимаем на пункт «Переместить», далее «Копировать в папку…». После этих действий откроется окно, в котором вам нужно выбрать соответствующую типу сообщений папку и нажать ОК.
15 гениальных вещей с AliExpress. Складыватель одежды
Запрос уведомлений
Уведомление о доставке подтверждает, что пользователю был доставлен е-мейл, но не факт, что он прочитал письмо. Оповещение о прочтении гарантирует открытие отправленного е-мейла.
Настройка данной опции происходит в параметрах почты:
В веб-версии – раздел «Обработка сообщений», но здесь есть только вариант запроса уведомлений о прочтении.
В программе – пункт «Отслеживание» вкладки «Почта».
- Рекомендуется настроить запрос на отдельные сообщения, а не на все подряд.
- Сохранить изменения.
Получатель вправе отказаться от отправки уведомлений. Также почтовый сервис пользователя может не поддерживать систему оповещений.
Поставить уведомление о прочтении в Outlook можно и другим способом. Как это сделать:
При создании письма в программе зайти в свойства для настройки параметров отправки.
- Включить уведомление об отправке/получении и закрыть окно.
- Также данная опция расположена в разделе «Параметры» – «Отслеживание».
Настройка автоматического ответа Outlook 2007
Уже 10 лет прошло с момента выхода Outlook 2007, но его до сих пор активно используют пользователи слабых компьютеров. Поэтому для начала необходимо рассказать о настройке автоответа в этой версии Outlook, тем более, что она значительно отличается от новых версий.
Автоответ в Outlook 2007 называется «Заместитель». Для его настройки перейдите в меню «Сервис» — «Заместитель».
Отметьте пункт «Меня нет на работе» и напишите текст уведомления, которое должны получать люди, когда вас нет на месте.
Обратите внимание. Правила обработки сообщений находятся в этом же меню, под текстом вашего автоответа
После внесения всех изменений закройте окно «заместителя» нажав кнопку ОК.
Настройка учетных записей
Для того, чтобы начать настройку, переходим в раздел меню программы «Файл».
Жмем на кнопку «Настройка учетных записей». В появившемся списке кликаем по точно такому же наименованию.
В открывшемся окне, выбираем учетную запись, которую собираемся редактировать, и делаем по ней двойной щелчок кнопкой мыши.
Открывается окно настроек учетной записи. В верхней его части в блоке настроек «Сведения о пользователе» можно изменить своё имя и адрес электронной почты. Впрочем, последнее делается только в том случае, если изначально адрес был внесен ошибочный.
В графе «Сведения о сервере» редактируются адреса входящей и исходящей почты, в случае их изменения на стороне поставщика почтовых услуг. Но, редактирование этой группы настроек выполняется крайне редко. А вот тип учетной записи (POP3 или IMAP) редактировать вообще нельзя.
Чаще всего редактирование производится в блоке настроек «Вход в систему». Тут указывается логин и пароль для входа в почтовый аккаунт на сервисе. Многие пользователи в целях безопасности часто меняют пароль к своему аккаунту, а некоторые выполняют процедуру восстановления, так как утеряли данные для входа. В любом случае, при изменении пароля в аккаунте почтового сервиса, нужно его также изменить, и в соответствующей учетной записи в программе Microsoft Outlook 2010.
Кроме того, в настройках можно включить или отключить запоминание пароля (по умолчанию включено), и безопасную проверку пароля (по умолчанию выключено).
Когда все изменения и настройки произведены, жмем на кнопку «Проверка учетной записи».
Происходит обмен данными с почтовым сервером, и внесенные настройки синхронизируются.
Удаляем минуя корзину
Сохранение и сброс настроек Outlook
Все внесённые в Outlook изменения записываются в файл Outcmd.dat, расположенный в папке: Основной_диск:ПользователиИмя_учетной_записиAppDataRoamingMicrosoftOutlook. Чтобы сбросить параметры Outlook до значений по умолчанию, перенесите этот файл в любую другую папку, предварительно закрыв саму программу. Когда вы запустите Outlook снова, файл Outcmd.dat не будет найден и создастся заново, соответственно, не имея настроек, внесённых пользователем.
Чтобы перенести или сохранить совершенные вами настройки Outlook, скопируйте этот файл в надёжное место, не удаляя его из основной папки. Вы можете перенести его на другой компьютер, чтобы изменить настройки Outlook на нём.
Основные настройки Outlook на этом завершены. Вы можете добавить дополнительные почты, если они у вас имеются. И не забывайте отключать автономный режим, так как во время того, когда он включён, Outlook не проверяет в автоматическом режиме поступающие письма, из-за этого вы можете пропустить важные входящие сообщения.
Возможности электронной почты
Почтовый ящик Майкрософт Outlook позволяет не только получать и отправлять письма. Это полноценный органайзер с большими возможностями для регулирования работы одного человека и целой группы. Платформу можно использовать:
- для постановки задач;
- документооборота;
- ведения списка контактных лиц;
- планирования мероприятий;
- создавать группы для совместной работы;
- вести дневник выполняемых действий и прочее.
Фильтрация спама
Некоторые пользователи получают рекламные рассылки, засоряющие почту и ухудшающие поиск входящей корреспонденции. Настройте фильтр спама в Аутлуке и избавьтесь от данной проблемы.
Дождитесь загрузки страницы и в блоке “Заблокированные” или “Надёжные” добавьте соответствующие контакты. Сделать это можно вручную или, выбрав из имеющегося списка, кликнув справа “Поиск в списке”.
Синхронизация папок в почтовом ящике
В настройках почтового сервиса Outlook можно синхронизировать папки других электронных ящиков. Для этого перейдите в раздел “Синхронизация почты” и заполните предложенную анкету.
Когда Вы нажимаете на кнопку “Другие учётные записи электронной почты”, то открывается дополнительное окно. В нём заполните следующие поля:
- Ваше имя для получателей писем;
- адрес синхронизируемого электронного ящика и пароль от него;
- выбрать вариант сортировки и хранения писем.
Файл данных, как изменить?
В некоторых ситуациях требуется сделать перенос файлов данных почтового ящика. Рассмотрим ситуацию, когда нужно изменить местоположение файла OST при формировании нового профиля Outlook.
- Открыть на компьютере консоль от имени администратора. Для этого в левой части нажать на знак “Майкрософт” и в поисковую строку ввести “CMD”. В командную строку подвести курсор мыши и кликнуть на правую кнопку. В появившемся списке перейти в раздел “Запуск от имени администратора”.
- В командной строке прописываем текст, где “d:\Mail” — это новое расположение папки с файлами Outlook.
- Проверьте расположение файлов почтового ящика в указанном Вами месте.
В видеоинструкции описано пошаговое восстановление файлов в почтовом ящике Аутлук:
https://youtube.com/watch?v=C8An3PiKpTU
Группа контактов
Сервис “Группа контактов” в почтовом ящике Аутлук пригодиться в том случае, если нужно отправить сразу нескольким людям одно письмо. Удобная функция, экономящая Ваше личное время.
В левой части меню своего почтового ящика внизу раскройте раздел “Группа” и кликните по кнопке “Создать”.
В открывшемся окне в верхней строке нужно дать название создаваемой группе. Внизу можно дать краткое описание или пропустить этот шаг.
Выберите всех участников из списка контактов. Поиск можно осуществлять по имени или адресу электронной почты. Здесь также можно внести нового пользователя, указав вручную его адрес электронного почтового ящика.
OneDrive и другие службы почты Outlook
У персонального информационного менеджера Outlook есть почтовые службы, улучшающие качество хранения и обмена информацией между пользователями. При регистрации учётной записи Вы автоматически подключаетесь к ним:
- OneDrive многим знакомо как SkyDrive. Компания Майкрософт решила в 2014 году переименовать данный сервис. Его основная задача — облачное хранение документов.
- Skype. Непосредственно из почтового ящика Outlook можно совершать бесплатные видеозвонки или переписываться в чате. Иконка расположена в правой верхней панели.
- OneNote или записная книжка. Она поможет записать важные мысли, информацию и Вы всегда сможете найти их быстро, просто открыв данный сервис.
- В почтовом ящике можно создавать документы по шаблонам Word, Excel и пользоваться PowerPoint. Созданные файлы можно сразу же отправить выбранному контакту или рабочей группе. Это позволяет экономить время и помогает совместно работать над одним проектом.
- ToDo — планировщик дня. Здесь отмечаются важные события, назначенные встречи, в том числе и Вам, устанавливаются задачи.
- Электронный календарь. В него можно внести информацию о датах рождениях, встречах и прочее и установить время оповещения и возможность повтора. А также в нём отображается погода на ближайшие три дня.
- Sway. Это приложение стало альтернативой использования PowerPoint. Он лёгкий в использовании и имеет более широкие возможности: элементы стори-теллинга и выразительные повествовательные функции. Для тех кто затрудняется с составлением презентаций есть 18 шаблонов.
- Bing — поисковая система, разработанная Майкрософт.
- MSN служба для отправки мгновенных сообщений. В арсенале расширенный выбор смайликов, возможность отправки голосовых и видеосообщений.
Для перехода в сервисы в левом верхнем углу нажмите на квадрат из точек и в открывшемся списке выберите нужную иконку:
Заключение
Служба Gmail от Google — один из самых используемых бесплатных почтовых сервисов. Он обладает практически всем необходимым функционалом, для работы с электронными сообщениями. Дружественный интерфейс обеспечивает приятный процесс работы, а параметры безопасности настроены таким образом, что вы будете защищены от спама, а ваша переписка не станет доступна для злоумышленников.
Если вы предпочитаете использовать локальные версии почтовых клиентов, то Microsoft Outlook — лучший выбор. Он прекрасно справляется с возложенными на него задачами.
Используя рекомендации, приведенные в данном материале, вы сможете настроить клиент Outlook для корректной работы с почтовым аккаунтом Gmail.