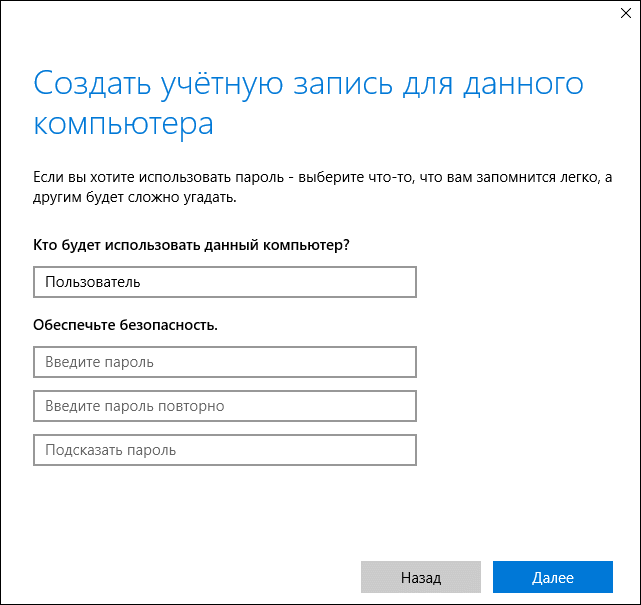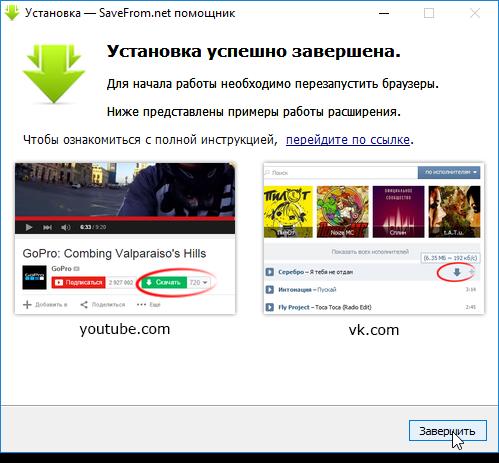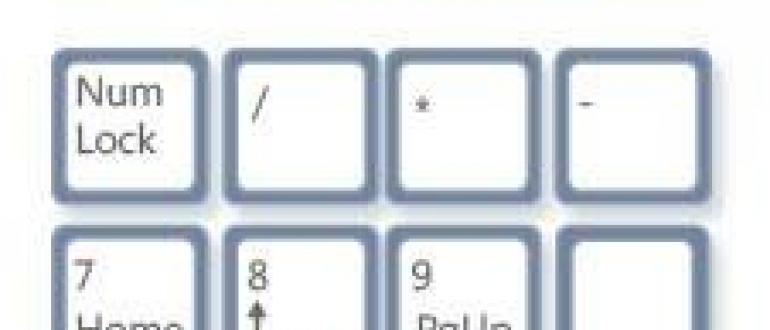Главная загрузочная запись
Содержание:
- Причина ошибки «Нам не удалось создать новый или найти существующий раздел»
- Проблемы с установкой
- Почему возникает ошибка
- Конвертировать MBR в GPT при установке Windows
- Как узнать жесткий диск GPT или MBR в командной строке
- Что делать, если данные пропали?
- Нету в загрузочном меню UEFI
- Установка Windows на данный диск невозможна — решение!
- Конвертируем MBR в GPT
- Конвертация во время установки системы Windows 7
- Конвертация MBR в GPT и обратно
- Руководство по отключению Secure Boot
- Устраняем ошибку MBR-дисков
- Как узнать тип жёсткого диска
- Способ #2: Конвертация диска из MBR в GPT формат с сохранением данных
- Выводы: MBR или GPT что лучше для SSD и HDD
Причина ошибки «Нам не удалось создать новый или найти существующий раздел»
Основная причина невозможности установки Windows 10 с указанным сообщением о том, что не удается создать новый раздел — уже имеющаяся структура разделов на жестком диске или SSD, мешающая созданию необходимых системных разделов с загрузчиком и средой восстановления.
Если из описанного не до конца ясно, что именно происходит, пробую пояснить иначе
- Ошибка возникает в двух ситуациях. Первый вариант: на единственном HDD или SSD, на который устанавливается система, существуют только разделы, созданные вами вручную, в diskpart (или с помощью сторонних программ, например, средств Acronis), при этом они занимают всё пространство диска (например, один раздел на весь диск, если он ранее использовался для хранения данных, был вторым диском на компьютере или только что куплен и отформатирован). При этом, проблема проявляет себя при загрузке в EFI режиме и установке на GPT диск. Второй вариант: на компьютере более одного физического диска (или флешка определяется как локальный диск), вы устанавливаете систему на Диск 1, а Диск 0, который находится перед ним, содержит какие-то свои разделы, которые не могут использоваться в качестве системного раздела (а системные разделы всегда записываются установщиком на Диск 0).
- В данной ситуации программе установки Windows 10 «негде» создать системные разделы (которые можно увидеть на следующем скриншоте), а ранее созданные системные разделы также отсутствуют (так как диск не был ранее системным или, если был, был переформатирован без учета необходимости места под системные разделы) — именно так трактуется «Нам не удалось создать новый или найти существующий раздел».
Уже это объяснение может быть достаточно для более опытного пользователя, чтобы понять суть проблемы и исправить её. А для начинающих пользователей несколько решений описаны далее.
Внимание: приведенные далее решения предполагают, что вы устанавливаете одну единственную ОС (а не, например, Windows 10 после установки Linux), и, кроме этого, диск, на который производится установка обозначен как Диск 0 (если это не так, когда у вас несколько дисков на ПК, измените порядок жестких дисков и SSD в БИОС/UEFI таким образом, чтобы целевой диск оказался на первом месте, либо просто переключите SATA-кабели)
- Если в программе установки Диск 0 — это не тот диск (речь о физическом HDD), на который планируется устанавливать систему (т.е. вы ставите ее на Диск 1), а, например, диск с данными, то можно поискать в БИОС/UEFI параметры, отвечающие за порядок следования жестких дисков в системе (не то же самое, что порядок загрузки) и установить диск, на который следует ставить ОС на первое место. Уже этого может оказаться достаточно для решения проблемы. В разных версиях БИОС параметры могут находиться в разных местах, чаще всего в отдельном подразделе Hard Disk Drive Priority на вкладке Boot configuration (но может быть и в конфигурации SATA). Если найти такого параметра найти не удается, можно просто поменять местами шлейфы между двумя дисками, это изменит их очередность.
- Иногда при установке Windows с флешки или внешнего жесткого диска, именно они отображаются как Диск 0. В этом случае попробуйте установить загрузку не с флешки, а с первого жесткого диска в БИОС (при условии, что ОС на нем не установлена). Загрузка все равно произойдет с внешнего накопителя, но теперь под Диск 0 у нас будет нужный жесткий диск.
Проблемы с установкой
Если у вас возникают проблемы при установке системы, а именно появляется уведомление о том, что её нельзя установить на выбранный жёсткий диск, то причина может быть в следующем:
- неправильно выбрана разрядность системы. Вспомните, что 32-х битная ОС не подходит для GTP дисков, а 64-х битная ОС — для одноядерных процессоров;
- допущена ошибка во время создание установочного носителя, он неисправен, или образ системы, используемый для создания носителя, содержит в себе ошибки;
- устанавливается система не для того типа диска, преобразуйте его в нужный формат. Как это сделать, описано в пункте «Как изменить тип жёсткого диска», расположенном выше в этой же статье;
- в списке загрузок была допущена ошибка, то есть не был выбран установочный носитель в режиме UEFI;
- установка производится в режиме IDE, его необходимо изменить на ACHI. Делается это в BIOS или UEFI, в разделе SATA config.
Установка на диск MBR или GTP в режиме UEFI или BIOS не сильно отличается, главное — правильно создать установочный носитель и настроить список порядка загрузки. Остальные действия ничем не отличаются от стандартной установки системы.
Почему возникает ошибка
Дело в том, что большинство современных Windows имеют интерфейс между операционной системой и железом, называемый EFI (Extensible Firmware Interface).
Он предназначен для того, чтобы заменить привычный всем нам BIOS.
Чтобы было понятнее, можно посмотреть на рисунок №2. На нем можно четко видеть, где находится это самое EFI в иерархии работы компьютера и что оно делает.
№2. EFI в системе программного обеспечения компьютера
Соответственно, в Windows 8 и Windows 10 применяется только EFI. То же самое можно сказать и про некоторые самые последние версии Windows 7.
Хотя в большинстве из них применяется привычный BIOS.
Так вот, в системах с EFI используется стандарт формата размещения таблиц разделов на жестком диске под названием GPT, а в системах с BIOS – MBR.
Логично, что если раньше на компьютере стояла Windows XP или большинство версий Windows 7, там использовался стандартный BIOS с таблицами разделов формата MBR.
При установке Windows 8 и Windows 10 на GPT они автоматически не меняются.
Да и просто так взять и поменять BIOS на EFI или отдельно GPT на MBR невозможно из-за скупости возможностей того самого знакомого всем нам BIOS.
Из-за этого и возникает рассматриваемая нами ошибка. Но ее можно обойти, причем делается это не так уж и сложно.
Для этого есть два способа. Первый из них состоит в том, чтобы просто конвертировать свой диск из системы MBR в GPT.
А второй более хитрый – переключить режим загрузки с вышеописанного EFI на Legacy.
В таком режиме все вопросы с совместимостями решатся в автоматическом порядке.
Такой режим, если сказать по-простонародному, просто игнорирует всякие проблемы вроде неправильности формата таблицы разделов. Рассмотрим каждый из этих способов пошагово.
Конвертировать MBR в GPT при установке Windows
Сейчас посмотрим, как преобразовать таблицы MBR в GPT при установке Windows 10.
После появления ошибки о невозможности установки Windows на диск с MBR разделами, сделайте следующее:
Удалите все разделы с жесткого диска. Выделите раздел, а затем нажмите на кнопку «Удалить».
Если на компьютере имеется еще один жесткий диск, не трогайте его. Смотрите на номер диска и на размер разделов, чтобы не ошибиться при удалении разделов.
После удаления разделов, на диске останется незанятое пространство. Больше ничего не делайте, только нажмите на кнопку «Далее».
Программа установки Windows, автоматически преобразует диск в GPT, создаст необходимые разделы, продолжит установку операционной системы на компьютер.
Как узнать жесткий диск GPT или MBR в командной строке
При помощи системного инструмента: командной строки Windows, пользователь может получить сведения о разметке диска на компьютере.
Пройдите последовательные шаги:
- Запустите командную строку от имени администратора.
- В окне интерпретатора командной строки введите команду:
diskpart
- Затем нажмите на клавишу «Enter».
- Далее введите команду:
list disk
- Нажмите на «Enter».
- В окне командной строки отобразятся все физические диски, подключенные к компьютеру.
- Один из отображаемых параметров обозначен как «GPT». Диск, который имеет стиль раздела GPT отмечен звездочкой («Диск 0»).
Этот параметр означает, что остальные физические диски на данном ПК, где нет звездочек, имеют стиль раздела MBR.
Что делать, если данные пропали?
Все представленные способы не гарантируют сохранность данных. Поэтому рекомендуется предварительно скопировать, а затем сохранить их на загрузочные носители. Нужно помнить, что если разделы полностью не удалены, переделать HDD в другой формат не получится. Как поступить, если файлы и документы уже пропали?
Для полноценного и оперативного восстановления документов, файлов существует множество сторонних утилит. Например, приложение RS Partition Recovery поможет вернуть утерянные в процессе конвертации файлы.
Нельзя выбрать, какая из описанных технологий смены типа раздела жесткого диска лучше. Пользователи выбирают для себя оптимальный вариант, решают, какой объем памяти и сколько разделов будет на диске.
Нету в загрузочном меню UEFI
Что делать тем у кого в загрузочном меню нет пункта с UEFI? В таком случае вам или не повезло, или придется его включить в настройках БИОСа.
На некоторых материнках UEFI в принципе нету, но иногда попадаются диски на которых изначально установлены стиль разделов GPT. В таком случае опять же придется обратится к одному из вариантов конвертации диска.
Если же у Вас современная материнская плата тогда вам обязательно нужно зайти в БИОС и проверить нет ли там параметра который поможет включить загрузку с UEFI. Пример я приведу своей материнской плате MSI и БИОСе который там установлен.
Итак, поехали, перезагружаем компьютер и заходим в БИОС с помощью F2 или клавиши «Delet»
В БИОСе переходим в раздел «Settings» и выбираем пункт «Boot». В общем нам нужно именно раздел Boot, на многих материнских платах данный раздел находится сразу же в навигационном меню которое находится сверху.
На следующем шаге выделяем пункт «Boot mode select» и нажимаем «Enter».
В открывшемся окошке выбираем режим загрузки в «Legacy+UEFI», сохраняем настройки и выходим с БИОСа, нажав на клавишу «F10».
После этого можно без проблем в загрузочном меню выбрать нужный режим.
Установка Windows на данный диск невозможна — решение!
07.02.2015
Windows
На текущий момент мы имеем немалое разнообразие современных операционных систем от Майкрософт — Windows 7, Windows 8, Windows 10, которые устанавливаются на разные комплектующие. При этом совершенно немудрено, что при установке могут возникать различные сложности. Одна из таких — ошибка «Установка windows на данный диск невозможна«.
Возникает оно потому, что установщик Windows не может установить операционную систему на выбранный диск из-за того, что его не устраивает таблица разделов. На текущий момент есть два варианта таблицы разделов: MBR и её более современная версия — GPT. Выбор того, какую из них использоваться напрямую зависит от того, какая у Вас используется материнская плата (со старым BIOS или более новая, с UEFI), какой установлен жесткий диск (ёмкостью до 2TB или более, обычный HDD или твердотельный SSD).
При этом есть два варианта развития событий.Случай 1. Вам нужно установить систему Windows 7. Семёрка вообще не дружит с GPT и установщик пишет ошибку:
«Установка Windows на данный диск невозможна. Выбранный диск имеют стиль разделов GPT».
Для решения этой проблемы обычно советуют конвертировать диск в MBR. Правда с той оговоркой, что не будут использоваться разделы ёмкостью более 2TB — MBR этого не умеет.
Чтобы изменить GPT на MBR надо при установке Windows 7 вызвать командную строку и воспользоваться программой discpart, введя команду convert mbr для нужного диска. Подробнее об этом Вы можете прочитать в этой статье.
Случай 2. Вам нужно установить Windows 8 или Windows 10 на SSD диск или диск большого объема под UEFI BIOS. Если таблица разделов будет в старом формате MRB, то Вы получите ошибку:
«Установка windows на данный диск невозможна. На выбранном диске находится таблица mbr-разделов. В системах EFI windows может быть установлен только на GPT-диск».
Решением будет опять же конвертирование. Чтобы из MBR сделать GPT, Вам надо при установке системы вызвать командную строку, запустить утилиту discpart, выбрать нужный диск и ввести для него команду convert gpt, после чего продолжить установку. Вот пошаговая инструкция.
Случай 3. Такая ошибка может возникнуть при установке операционной системы на новый, только что установленный жесткий диск. Частое явление, когда юзер долго пользовался HDD стандарта IDE, а потом перешёл на SATA.
«Установка windows на данный диск невозможна. Возможно оборудование компьютера не поддерживает загрузку с данного диска. Убедитесь что контролер данного диска включен в меню BIOS компьютера»:
Если при этом не обращать внимание на ошибку и в установщике нажать «Далее» то в ответ получите ещё одну ошибку: «Программе установки не удалось создать новый или найти существующий системный раздел».
Последнее время на такую проблему жалуются при установке SSD. Причина — неправильная настройка контроллера жестких дисков в BIOS.
Я приведу пример по тем параметрам БИОСа что есть у меня
У Вас они могут отличаться из-за различия самих систем BIOS. Если так — не расстраивайтесь и действуйте по аналогии.
Вариант 1. Раздел Advanced BIOS Setup:
Выставляем следующие параметры:
Fast BIOS Mode — Disabled
Usb S3 wake-up -Enabled
AHCI Mode Control — Auto (Если такого значения нет — поставьте AHCI)
Раздел Boot:
Secure Boot — Disabled
OS Mode Selection — UEFI and Legacy.
Так же желательно в списке Boot Device Priority первым поставить диск или флешку, с которого запускаете установку Windows.
Вариант 2: Раздел Advanced BIOS Setup:
Параметр AHCI Mode Control ставим в значение manual
native AHCI mode — Disable
И пробуем снова запускать установку Windows.
ошибка при установке windows, ошибка установки, установка windows
Конвертируем MBR в GPT
В этом разделе будет показано несколько способов преобразования накопителя из одного вида в другой. Один из них быстрее и проще, однако, при его использовании будут потеряны все данные. Так что, если на диске есть важная информация, стоит воспользоваться вторым методом.
Без сохранения данных
Первый способов подразумевает использование командной строки. Для того, чтобы попасть в нее, нужно нажать сочетание клавиш Shift + F10 прямо в программе установки системы. После чего откроется окно консоли, в которой потребуется последовательно ввести и выполнить несколько операторов.
- diskpart
- list disk (после выполнения этой команды в списке дисков отметьте для себя номер системного диска, на который нужно установить Windows, далее — N).
- select disk N
- clean
- convert gpt
- exit
Вот так это будет выглядеть.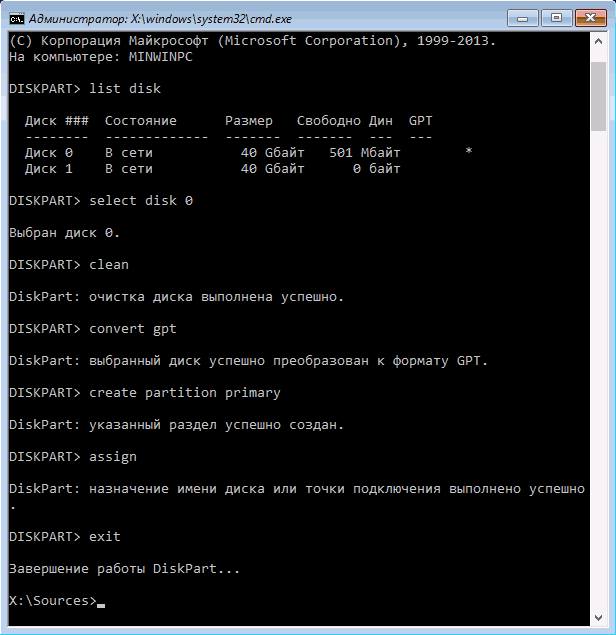
Не стоит выполнять все команды на картинке, нужно ограничится только теми, что приведены в списке. Последние команды отвечают за создание разделов и могут помешать дальнейшему выполнение программы установки.
После выхода из командной строки потребуется обновить список с разделами на жестком диске, после чего, в нем нужно будет выбрать незанятое место и продолжить установку системы.
Без потери данных
Ее можно записать на диск или на флэшку. Для записи на флэшку в случае efi, можно просто извлечь все данные из образа и перекинуть их на накопитель, в настройках только нужно будет включить Secure Boot, если не получится, то придется записать другой программой.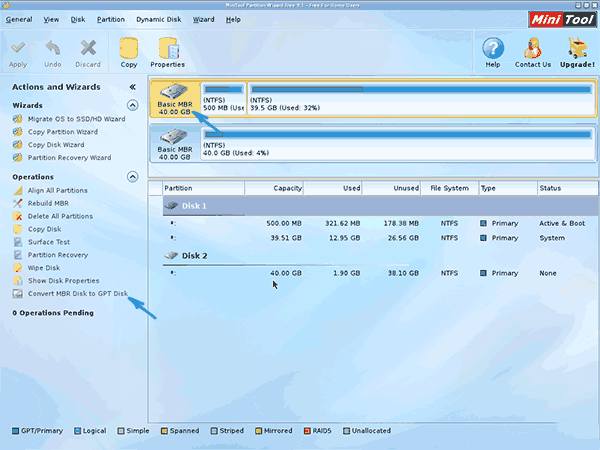
Для начала потребуется выбрать весь физический жесткий диск, который надо преобразовать, после чего останется нажать на Convert MBR Disk to GPT Disk. Дальше нажимаем на apply и дожидаемся окончания процесса, после чего можно будет снова начать установку.
Теперь можно снова преобразовывать диск и устанавливать ОС.
Конвертация во время установки системы Windows 7
Здесь поговорим о конвертации GPT в MBR. Если при попытке установить Windows 7 у вас возникла описанная выше ошибка, то не стоит отчаиваться — решение у этой проблемы есть. Если говорить коротко, то вам потребуется преобразовать формат GPT в MBR. Давайте рассмотрим этот процесс более детально.
Перед тем как начинать какие-либо манипуляции с диском, следует проследить за тем, чтобы все важные данные, хранящиеся на компьютере, были перенесены в другое место. Ведь процедура форматирования винчестера предполагает полное удаление всей записанной на него информации. Будет очень жалко, если нужные вам файлы исчезнут безвозвратно. Поэтому, как только вы, допустим, перенесете все данные на другой жесткий диск (или флешку, если объем информации невелик), можно приступать непосредственно к форматированию.
Возможно, кто-то подумает, что осуществить процесс форматирования винчестера сложно. Однако это не так — никакой особой сложности эта процедура собой не представляет. Единственный инструмент, который вам потребуется для ее осуществления — это загрузочный диск.
Итак, перейдем к вопросу, как конвертировать GPT в MBR, если требуется поставить заново или переустановить операционную систему Windows 7. Для начала вам нужно вставить загрузочное устройство в компьютер и провести все необходимые операции по установке системы с помощью мастера. Как только установка дойдет до момента выбора раздела диска (где и возникает обозначенная ошибка), нужно нажать сочетание клавиш Shift и F10. Таким образом, откроется командная строка, где нужно проделать следующие действия (после ввода каждой команды нужно нажать Enter):
- Ввести команду diskpart. Эта команда, как видно из названия, позволяет проводить различные действия с разделами диска;
- Ввести команду disk list, которая выведет на экран список имеющихся на жестком диске разделов;
- Ввести команду select disc #. Вместо решетки нужно указать номер того диска, с которым у вас возникли трудности при установке системы. Как только вы выберете соответствующий раздел, все последующие действия будут совершаться применительно к нему;
- Ввести команду clean, которая запустит процесс полной очистки выбранного раздела;
- Ввести команду convert mbr, которая и поможет нам решить проблему с установкой системы Windows 7. Начнется процесс преобразования раздела из формата GPT в формат MBR, то есть разметка раздела будет преобразована в более ранний формат;
- Ввести команду exit, которая закроет программу операций с дисками и возвратит нас в меню выбора раздела, на который нужно установить операционную систему.
Ну вот и все, теперь нам доступен пустой диск в формате MBR, на который можно смело устанавливать систему Windows 7. Теперь никаких ошибок с форматом GPT при установке не возникнет.
Конвертация MBR в GPT и обратно
Чтобы преобразовать MBR диск в GPT или GPT в MBR, вам понадобится вайпнуть его содержимое. То есть удалить. Поэтому рекомендую сначала сделать бэкап важных файлов и трижды все перепроверить, прежде чем приступать к конвертации. В процессе преобразования, описанном ниже, диск сотрет всю информацию на диске, включая файлы и таблицы раздела, а затем восстановится с обновленной разметкой.
Для того чтобы преобразовать один тип разметки в другой, рекомендуем скачать и установить приложение Acronis Disk Director.
1. Запустите приложение.
2. Выберите диск, который нужно преобразовать.
3. Щелкните по номеру диска и выберите действие Преобразовать в MBR/GPT
Обратите внимание! Кликать нужно именно по нумерации диска, а не по его названию или букве
4. Подтвердите действие. Не переживайте, данный процесс работы проходит в режиме “подготовки”. Если вы передумаете, предварительные настройки перед запуском конвертации можно отменить и диск не перенесет какие-либо изменения.
5. Щелкните по клавише Применить ожидающие операции и дождитесь завершения процесса преобразования. Это отнимет не больше пары минут.
Одна технология смещает другую. Так было и всегда будет. Раньше и MBR казалось чем-то невероятным, но не так давно GPT практически вытеснил своего предшественника из конкурентов и занял лидирующую позицию в списке доступных пользователю разметок. Может быть в ближайшие годы мы увидим что-то новое.
Руководство по отключению Secure Boot
Это не параметр, который принадлежит какой-либо версии Windows, это скорее свойство операционной системы. Оно контролирует отсутствие посторонних программ и систем при запуске компьютера.
То есть, в общем, это нужная деталь, но иногда она мешает. И случай невозможности установки другой ОС может быть именно из-за свойства Secure Boot. Что нужно знать, чтобы деактивировать его:
Для того, чтобы настроить правильно операционную систему, нужно попасть в соответствующее окно.
Так, в Windows 8 можно просто перейти к изменению параметров через левую панель и в дополнительных параметрах найти настройки ПК (UEFI).
Для каждого номера ОС Windows индивидуальный путь к этим свойствам.
Также есть более универсальный способ: в процессе, когда включается ПК, одновременно использовать клавиши «удалить» и F2. Надо учитывать, что Notebook может отреагировать на сочетание Fn и F2.
Отключение оборудования Asus от Secure Boot
Чтобы отключить ноутбуки или материнские платы под этим названием, нужно зайти в параметры EFI, где вкладка загрузки приведет к безопасной загрузке, а там уже необходимо в «типе ОС» (type OS) остановить свой выбор на «другой ОС» (other OS). F10 же поможет закрепить настройки.
Где находится положение OS Tye
Следует заметить, что в определенных случаях с Asus следует найти секьюрити или бот вкладки, там уже настраивать Security Boot.
Отключение оборудования НР от Secure Boot
Чтобы добиться отключения безопасной загрузки на ноутбуках НР и не только, надо в процессе включения нажать Esc, после чего должно возникнуть окно, где будет предоставлена кнопка на вход в BIOS, подкрепить это решение может F10.
После этих манипуляций можно будет перейти в системный configuration, где надо нажать бот-options. Потом ожидается переход к secure boot, чтобы привести его в состояние disabled.
Отключение Secure Boot – disabled
Отключение оборудования Lenovo, Toshiba от Secure Boot
Чтобы отключить такую функцию, надо найти ПО для данного свойства. Так что в процессе включения ноутбука, например, нужно нажать F2 или сочетание F2 и Fn.
Там ожидает вкладка секьюрити, где Secure Boot важно перевести в состояние «disabled», для сохранения нововведений нажимают F10 или комбинацию этой клавиши с Fn
Отключение оборудования Acer от Secure Boot
Автозагрузка в Windows 7/8/10: где находится, как открыть ее, как добавить или убрать программу
А вот в этой системе принцип отключения немного другой.
Здесь придется в ПК найти раздел аутентификации (иногда это advanced), оттуда уже переходить к вкладке Secure Boot, но здесь не просто переключение из одного состояния в другое, а надо применить Set Supervisor Password, то есть пароль.
Иногда требует включить режим CSM или Legacy Mode, чтобы заместить EFI.
Переключение аутентификации Secure Boot в Acer на состояние disabled
Ну, а ноутбуки Acer предоставляют настройки BIOS или UEFI, где можно найти вкладку с Secure Boot. Но ввод пароля все же обязателен для оборудования Acerт при отключении Secure Boot.
В любом случае, если даже устройство, на котором необходимо отключить эти свойства, не подходит под критерии, здесь описанные, можно попробовать предложенные выходы из ситуации, поскольку часто суть решения данного вопроса аналогична на разных устройствах.
Устраняем ошибку MBR-дисков
Несколько слов о причине проблемы – она появляется вследствие особенностей Windows 10, 64-битную версию которой можно установить только на диски со схемой GPT на современном варианте BIOS UEFI, тогда как более старые версии этой ОС (Виндовс 7 и ниже) используют MBR. Существует несколько методов устранения этой проблемы, самым очевидным из которых является конвертирование MBR в GPT. Также можно попробовать обойти это ограничение, определённым образом настроив БИОС.
Способ 2: Конвертирование в GPT
Самый надёжный метод устранения рассматриваемой проблемы – преобразование разделов MBR в GPT. Сделать это можно системными средствами или посредством стороннего решения.
Приложение для управления дисками
В качестве стороннего решения нам пригодится программа для управления дисковым пространством – например, MiniTools Partition Wizard.
- Установите ПО и запустите его. Кликните по плитке «Disk & Partition Management».
В главном окне найдите MBR-диск, который хотите конвертировать и выделите его. Затем в меню слева найдите раздел «Convert Disk» и щёлкните левой кнопкой мыши по пункту «Convert MBR Disk to GPT Disk».
Убедитесь, что в блоке «Operation Pending» есть запись «Convert Disk to GPT», после чего нажимайте на кнопку «Apply» в панели инструментов.
Появится окошко с предупреждением – внимательно прочитайте рекомендации и нажимайте «Yes».
Подождите, пока программа завершит работу – время проведения операции зависит от объёма диска, и может занять продолжительное время.
Если требуется сменить формат таблицы разделов на системном носителе, проделать это у вас описанным выше методом не получится, но есть небольшая хитрость. На шаге 2 найдите раздел загрузчика на нужном диске – обычно он имеет объём от 100 до 500 Мб и расположен в начале строки с разделами. Выделите пространство загрузчика, затем воспользуйтесь пунктом меню «Partition», в котором выберите опцию «Delete».
Затем подтвердите действие нажатием на кнопку «Apply» и повторите выполнение основной инструкции.
Системное средство
Преобразовать MBR в GPT можно и системными средствами, но только с потерей всех данных на выбранном носителе, поэтому мы рекомендуем задействовать этот метод исключительно для крайних случаев.
В качестве системного средства будем использовать «Командную строку» непосредственно во время инсталляции Виндовс 10 – воспользуйтесь сочетанием клавиш Shift+F10 для вызова нужного элемента.
- После запуска «Командной строки» вызовите утилиту – напечатайте её название в строке и нажмите «Enter».
-
Далее воспользуйтесь командой , чтобы узнать порядковое число HDD, таблицу разделов которого нужно преобразовать.
После определения нужного накопителя введите команду вида:Число диска нужно вводить без звёздочек.
Введите команду clean для очистки содержимого накопителя и дождитесь её выполнения.
На этом этапе нужно напечатать оператор преобразования таблицы разделов, который выглядит так:
Затем последовательно выполните такие команды:
После этого закройте «Командную строку» и продолжайте установку «десятки». На этапе выбора места установки воспользуйтесь кнопкой «Обновить» и выберите незанятое пространство.
Способ 3: Загрузочная флешка без UEFI
Ещё один вариант решения рассматриваемой проблемы заключается в отключении UEFI ещё на этапе создания загрузочной флешки. Лучше всего для этого подходит приложение Rufus. Сама процедура очень проста – перед началом записи образа на флешку в меню «Схема раздела и тип системного реестра» следует выбрать вариант «MBR для компьютеров с BIOS или UEFI».
Подробнее: Как создать загрузочную флешку Windows 10
Заключение
Проблему с MBR-дисками на этапе установки Виндовс 10 можно решить несколькими разными способами.
Опишите, что у вас не получилось.
Наши специалисты постараются ответить максимально быстро.
Как узнать тип жёсткого диска
Жёсткие диски в основном делятся на два типа:
- MBR — диск, который имеет планку в объёме — 2 ГБ. Если этот размер памяти будет превышен, то все лишние мегабайты останутся в резерве незадействованными, распределить их между разделами диска будет нельзя. Но к преимуществам данного типа относится поддержка как 64-х битных, так и 32-х битных систем. Поэтому, если у вас установлен одноядерный процессор, поддерживающий только 32-х битную ОС, можно использовать только MBR;
- диск GPT не имеет столь маленького ограничения в объёме памяти, но при этом на него можно установить только 64-х битную систему, а не все процессоры поддерживают такую разрядность. Установку системы на диск с разбивкой GPT можно произвести только при наличии более новой версии BIOS — UEFI. Если плата, установленная в вашем устройстве, не поддерживает нужную версию, то данная разметка вам не подойдёт.
Чтобы узнать, в каком режиме работает ваш диск в данный момент, необходимо пройти следующие шаги:
- Разверните окошко «Выполнить», зажав комбинацию кнопок Win+R.
Открываем окошко «Выполнить», зажав Win+R
- Используйте команду diskmgmt.msc для перехода к стандартной программе по управлению дисками и их разделами.
Выполняем команду diskmgmt.msc
- Разверните свойства диска.
Открываем свойства жесткого диска
- В открывшемся окошке нажмите на вкладку «Тома» и, если все строки пусты, используйте кнопку «Заполнить» для их заполнения.
Нажимаем кнопку «Заполнить»
- В строке «Стиль раздела» указана нужная нам информация — тип разбивки жёсткого диска.
Смотрим на значение строки «Стиль раздела»
Способ #2: Конвертация диска из MBR в GPT формат с сохранением данных
Как и обещалось выше, этот вариант действий поможет сохранить на накопителе все файлы — как имеющие принципиальное значение, так и не слишком ценные. Тем не менее, рисковать информацией не стоит — даже идя этим путём, не поленитесь предварительно сделать резервные копии.
Чтобы воспользоваться этим способом, следуйте простой схеме:
- Загрузите на свой диск программу Minitool Partition Wizard Bootable и запишите его на флеш-память. Кроме того, можете просто открыть образ и скопировать из него все без исключения данные — пользоваться специальными приложениями при таком подходе не придётся.
- Запуститесь с подготовленного накопителя и в новом окне найдите свой диск, с которым планируете осуществлять следующие манипуляции.
- Найдите в нижней половине окна ссылку Convert MBR Disk to GPT Disk и запустите соответствующую утилиту. Поздравляем — вы почти решили проблему «На выбранном диске находится таблица MBR»!
- Подтвердите готовность начать преобразование и подождите, пока будет завершена работа с носителем. В зависимости от объёма, скорости обработки и прочих условий процесс может занимать до получаса.
- Если не получается из-за того, что преобразуемый диск является системным, в перечне разделов удалите текущий загрузчик ОС — он занимает до 500 мегабайтов. Действие требует подтверждения; восстановить этот раздел уже не получится.
- Теперь снова пройдите описанные выше шаги. Если всё выполнено правильно, никаких дополнительных затруднений возникнуть не должно.
Готово? Отлично — загружайтесь с установочного диска и повторяйте попытку! Препятствий на вашем пути больше не возникнет, а все данные будут успешно сохранены.
Выводы: MBR или GPT что лучше для SSD и HDD
Легко видеть, что GPT сильно превосходит MBR. Для применения этого стандарта нужно не сильно старое железо. Двадцать лет технологии – а все еще есть компьютеры, на которых ее применять затруднительно. Тем не менее, если материнская плата позволяет выбрать Legacy BIOS Boot Mode или UEFI Boot Mode, не надо использовать BIOS. Но до сих пор сохранившиеся операционные системы вроде Windows XP не смогут загружаться с GPT-дисков. В этом случае придется использовать защитный MBR (protective MBR). Во всех остальных случаях рекомендуется отказаться от MBR. Используя GPT, вы получите лучшую производительность компьютера и программного обеспечения на нем, а также избежите многих проблем при установке операционной системы и эксплуатации компьютера.