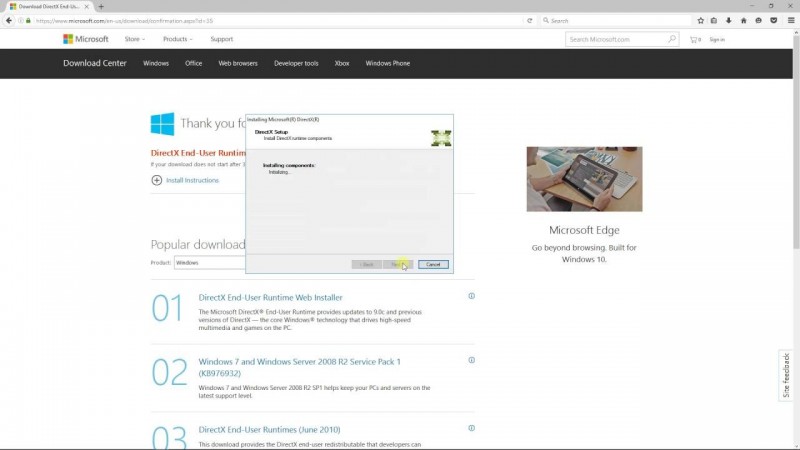Как включить мониторинг игр в msi afterburner
Содержание:
- Как спасти видеокарту от перегрева
- Краткое знакомство с интерфейсом MSI Afterburner
- Как установить MSI Afterburner на Windows 10
- Настраиваем MSI Afterburner
- Как настроить MSI Afterburner: как включить мониторинг в игре, как включить FPS
- Обзор интерфейса
- Как пользоваться MSI Afterburner
- С помощью зарядок
- Как включить FPS в игре через MSI Afterburner
- MSI Afterburner – программа для разгона видеокарты
- Изменение параметров напряжения
- Мониторинг видеокарты в процессе игры
- MSI Afterburner
- Разгон видеокарты программой MSi Afterburner – шаг третий
- Мониторинг в MSI Afterburner
- Для чего нужен FPS. Что это такое?
- Как пользоваться MSI Afterburner
- Шаг 5. Захват видео и скриншотов
- Как установить MSI Afterburner на компьютер
- Настройка
Как спасти видеокарту от перегрева
Для анализа нагрева видеокарты и остальных компьютерных компонентов рекомендуется установить утилиту под названием HWmonitor. Она была создана для отображения температуры разных комплектующих, показывает данные минимума, максимума и текущие.

Программа для анализа нагрева видеокарты HWmonitor
- для стандартной работы видеокарты (без особой нагрузки) нормальной считается температура, которая не превышает 55-60 градусов Цельсия;
- при активной нагрузке устройства возможный показатель в таком случае будет 80-85 градусов Цельсия.
Когда утилита демонстрирует результаты, превышающие вышеописанные значения, произойдет перегрев видеокарты.
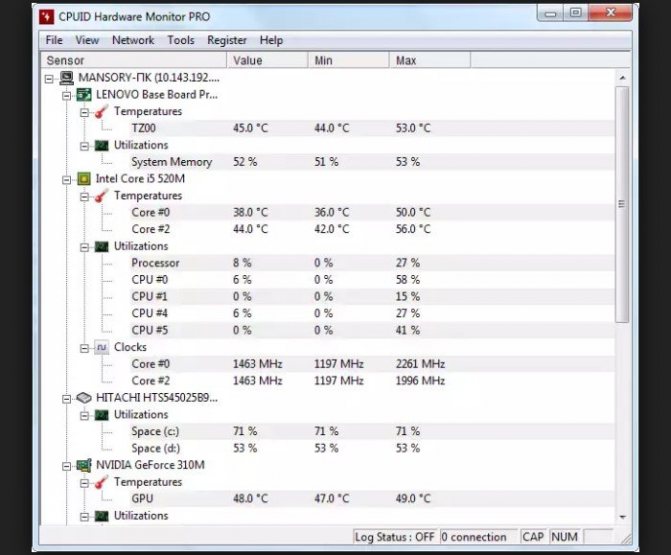
Результаты проверки программой HWmonitor
Если видеокарта работала в стабильном режиме, но при этом нагревалась больше, чем положено, то, как вариант, в элементах охлаждения присутствуют сбои. Один из вариантов – могла произойти поломка или просто накопиться пыль. Следует произвести отключение видеоадаптера и вытереть пыль без разбора охладительных комплектующих. Сделать это не составит труда – достаточно воспользоваться ватной палочкой.
Краткое знакомство с интерфейсом MSI Afterburner
Разгон видеокарты выполняется с помощью ползунков на главном экране программы MSI Afterburner. Здесь доступны следующие опции:
Core Voltage (mV) – напряжение графического чипа (GPU). Повышение напряжения может повысить стабильность работы видеокарты после разгона. Но, повышение напряжения также повышает нагрев и увеличивает риск повреждения GPU. Поэтому данный параметр лучше оставить как есть, более того на многих видеокартах он вообще не доступен.
Power Limit (%) – ограничение потребления энергии видеокартой. Повышение данного параметра улучшает стабильность работы видеокарты после разгона. Изменение данного параметра относительно безопасно, поэтому при разгоне его всего выставляют на максимум.
Core Clock (MHz) – тактовая частота графического чипа (GPU). Основный параметр для разгона. Повышается небольшими шагами с регулярным тестированием на стабильность.
Temp.Limit (C) – максимальная температура графического чипа видеокарты. Потенциально опасный параметр, поэтому его лучше оставить как есть.
Memory Clock (MHz) – тактовая частота видеопамяти
Второй по важности параметр для разгона видеокарты. Также повышается небольшими шагами с регулярным тестированием на стабильность.
Fan Speed (%) – скорость вращения кулеров видеокарты
О настройке данного параметра на сайте есть отдельная статья.
Чтобы изменить какой-либо параметр достаточно переместить ползунок и нажать на кнопку «Apply».
В правой части окна программы MSI Afterburner можно видеть огромный список графиков, которые в реальном времени отображают состояние видеокарты. Здесь можно наблюдать за температурой графического чипа, уровнем нагрузки, энергопотреблением, скоростью кулеров и т. д.
Как установить MSI Afterburner на Windows 10
Пользователи ищут как скачать MSI Afterburner с официального сайта на русском языке. Такая возможность действительно есть, поскольку прямо в программе можно изменить локализацию интерфейса. А также рекомендуется выбрать более удобный скин программы, поскольку стандартный подойдет далеко не каждому пользователю.
Стоит отметить перед установкой, что необходимо быть осторожным с использованием программы MSI Afterburner. Поскольку функционал разгона оборудования и возможность настраивать скорость вентиляторов может навредить компьютеру особенно в руках новичков.
Главное убедитесь что на шагу выбора компонентов устанавливаемой программы выбраны MSI Afterburner и RivaTuner Statistics Server. Так как RivaTuner Statistics Server расширяет возможности MSI Afterburner добавив возможность включения мониторинга FPS.
После установки сразу же запускаем меняем язык интерфейса программы. Достаточно открыть MSI Afterburner и перейти в настройки нажав шестеренку внизу программы. Дальше перейти в раздел Интерфейс и в пункте Региональные настройки выбрать Русский язык.
Настраиваем MSI Afterburner
Проверка модели видеокарты
MSI Afterburner работает только с видеокартами AMD и NVIDIA. В первую очередь необходимо определиться поддерживается ли ваша видеокарта программой. Для этого заходим в «Диспетчер устройств» и во вкладке «Видеоадаптеры» смотрим название модели.
Основные настройки
Открываем «Настройки», нажав соответствующий значок в главном окне программы.
По умолчанию открывается вкладка «Основные». Если, на вашем компьютере стоит две видеокарты, тогда ставим галочку «Синхронизировать настройки одинаковых ГП».
Обязательно ставим галочку «Разблокировать мониторинг напряжения». Это даст вам возможность пользоваться ползунком Core Voltage, который регулирует напряжение.
Также, необходимо отметить поле «Запускать вместе с Windows». Эта опция необходима для старта новых настроек вместе с операционкой. Сама же программа будет работать в фоновом режиме.
Настройка кулера
Настройки кулера доступны только в стационарных компьютерах, позволяют изменять скорость вентиляторов в зависимости от работы видеокарты. В главном окне вкладки «Кулер» можем увидеть график, в котором все наглядно показано. Изменять параметры вентилятора можно с помощью перетягивания квадратиков.
Настройка мониторинга
После того, как вы начали менять параметры видеокарты, изменения должны быть протестированы, чтобы избежать неисправности. Делается это с помощью любой мощной игры с высокими требованиями к видеокарте. На экране, будет выведен текст, из которого видно, что происходит с картой на данный момент.
Для того, чтобы настроить режим монитора, необходимо добавить нужные параметры, и выставить галочку «Показывать в Оверлейном Экранном Дисплее». Каждый параметр добавляется поочередно.
Настройка ОВД
Во вкладке ОЭД, можно выставить горячие клавиши, для работы с монитором и задать дополнительные настройки отображения текста, по желанию.
Если, таковая вкладка отсутствует, значит программа установленна неправильно. В комплекте с MSI Afterburner идет программа RivaTuner. Они тесно взаимосвязаны, поэтому вам необходимо переустановить MSI Afterburner не снимая галочки установки дополнительной программы.
Настройка захвата скриншотов
Для того, чтобы воспользоваться этой дополнительной функцией, необходимо назначить клавишу, для создания снимка. Затем выбрать формат и папку для сохранения изображений.
Захват видео
Помимо изображений, программа позволяет записывать видео. Так же, как и в предыдущем случае, необходимо назначить горячую клавишу, для начала процесса.
По умолчанию, выставлены оптимальные настройки. При желании, можно поэкспериментировать.
Профили
В программе MSI Afterburner существует возможность сохранения нескольких профилей настроек. В главном окне сохраняемся, к примеру, в профиль 1. Для этого нажимаем на значок «Разблокировать», потом «Сохранить» и выбираем «1».
Переходим в настройках, во вкладку «Профили». Здесь мы можем настроить комбинацию клавиш для вызова тех или иных настроек. А в поле «3D» выбираем наш профиль «1».
Настройка интерфейса
Для удобства пользователя программа имеет несколько вариантов скинов. Для их настройки переходим во вкладку «Интерфейс». Выбираем подходящий вариант, который сразу отображается в нижней части окна.
В этом же разделе можем изменить язык интерфейса, формат времени и температуру измерения.
Как видите, настроить MSI Afterburner, совсем не сложно и под силу любому. А вот пытаться разогнать видеокарту без специальных знаний, крайне не желательно. Это может привести к ее поломке.
После прекращения поддержки Riva Tuner на ее основе была выпущена программа MSI Afterburner. К ее функциям относятся: разгон графических процессоров путем повышения напряжения ключевых элементов, увеличения частоты функционирования памяти и графического чипа, регулирования быстроты вращения кулера и мониторинг текущего состояния графической платы. Как пользоваться MSI Afterburner, и что она собой представляет, рассмотрим ниже.
Примечание! Очень важно при эксплуатации приложения пристально контролировать температуру графического процессора,, дабы не перегреть устройство и не вывести его из строя. При использовании мощной геймерской видеокарты лучше позаботиться о новой системе охлаждения
Утилита следит за динамикой температуры девайса и умеет выводить предупреждения о превышении критического (установленного юзером) значения температуры графического чипа.
Как настроить MSI Afterburner: как включить мониторинг в игре, как включить FPS
WindowsTen » Инструкции » Правильная настройка программы MSI Afterburner
MSI Afterburner — многофункциональная программа для управления видеокартой. Она работает с графическими картами от AMD и NVIDIA, позволяет делать разгон, включать функции мониторинга данных в играх и не только. В рамках данной публикации рассмотрим вопрос «как настроить MSI Afterburner» для правильной работы видеокарты.
Важно! Для полноценной работы программы не убирайте галочки с RivaTuner Statistics Server. Устанавливайте в комплекте с MSI Afterburner.. Основные настройки MSI Afterburner открываются нажатием на шестеренку
При первом запуске, в меню доступно 7 вкладок:
Основные настройки MSI Afterburner открываются нажатием на шестеренку. При первом запуске, в меню доступно 7 вкладок:
- Основные и Мониторинг.
- Захват Скриншотов и Видео.
- Профили и Интерфейс.
- ОЭД.
Для начала, во вкладке «Основные» выставите:
- «Синхронизировать настройки одинаковых ГП», если на вашем ПК стоит две графических карты.
- «Разблокировать мониторинг напряжения», чтобы получить доступ к использованию ползунка, регулирующего напряжение (Core Voltage).
- «Запускать вместе с Windows», для интеграции некоторых функций и возможности запуска вместе с операционной системой.
Нажмите ОК и перезагрузите программу.
Работа с кулером
В программе можно изменять скорость вращения кулеров, которая зависит от температуры нагрева видеокарты. К сожалению, данная функция доступна только для стационарных ПК. Откройте в свойствах вкладку «Кулер». Менять параметры можно с помощью перетаскивания точек на графике.
Выставление FPS в игре
Для настройки режима мониторинга, во вкладке «Мониторинг» выделите нажатием выставите значения «частота кадров» и нажмите «Показывать в Оверлейном Экранном Дисплее». Кроме этого, вы можете выводить другие параметры, аналогичным способом. В игре на экране будут выведены необходимые данные мониторинга.
В этой вкладке можно выставить горячие клавиши и задать дополнительные настройки отображения текста на экране в компьютерных играх.
При нажатии кнопки «Дополнительно», отображается новое окно с настройками.
Сохранение скриншотов игры
Во вкладке «захват скриншотов» можно настроить клавишу, которой будет произведено сохранение. В строке «Захват скриншотов» клацните указателем мыши и нажмите на клавишу или комбинацию клавиш. В дальнейшем, нажатие на указанные клавиши сохранит отпечаток изображения с экрана. Также вы можете подтянуть папку, в которую будут сохраняться скриншоты.
Захват видео
Аналогичным образом можно захватывать видео. Присвойте клавишу запуска записи видео. Кроме того, вы можете выставить персональные настройки записи.
Работа с профилями
Вкладка профили позволяет сохранять ваши настройки под определенный слот. Всего их пять. Настроив функции под определенные ситуации и сохранив их в разные слоты, можно комбинацией клавиш их менять:
- Нажмите на главном экране «Profile», сохранить и выберите слот.
- Затем, во вкладке «Слот» можете назначить комбинацию клавиш для быстрого вызова.
Хороший сайт? Может подписаться?
Рассылка новостей из мира IT, полезных компьютерных трюков, интересных и познавательных статей. Всем подписчикам бесплатная компьютерная помощь.
Обзор интерфейса
После того, как утилита будет установлена, ее необходимо запустить. На экране монитора отобразится интерфейс приложения.
В глаза бросаются два круглых монитора с левой и с правой стороны. Они показывают пользователю с левой стороны частоту видеопроцессора и памяти, а с правой стороны – напряжение и температуру.
По центру интерфейса расположены ползунки для:
- увеличения напряжения ядра;
- разгона вращения кулера;
- увеличения частоты процессора и памяти.
Вверху находятся три кнопки, которые отвечают за:
- первая кнопка (слева-направо) — начало стресс-теста, чтобы проверить как поведет себя видеокарта при работе на полной мощности;
- вторая – интернет справка об утилите;
- третья – общие данные о системе и горячих клавишах.
Снизу пользователь может видеть еще три кнопки, отвечающие за:
- настройку процессов, происходящих в видеокарте;
- сброс всех настроек;
- применения изменений.
Под мониторами показателей температуры и частоты графического ядра находятся: слева – кнопка для запуска изменения после старта Windows, а справа выбор профилей с заданными параметрами, которые можно сохранить. По центру пользователь видит название своей видеокарты, а снизу график изменения параметров в процессе работы видеоадаптера. Просмотреть все графики можно прокрутив ползунок вниз до упора.
Как пользоваться MSI Afterburner
После того как программа MSI Afterburner настроена можно приступать непосредственно к мониторингу. Для этого, не закрывая MSI Afterburner запустите нужную вам игру.
Если все было сделано правильно, то в левом верхнем углу экрана появится мониторинг с нужными вам параметрами.
MSI Afterburner позволяет управлять графическими картами от красных и зеленых, а именно настраивать скорость кулеров, проводить мониторинг, разгонять оборудование, захватывать видео, а также много других. Программа работает с графическими картами любых производителей. Пользователю достаточно установить MSI Afterburner на свой компьютер, после чего уже можно полноценно использовать возможности программы.
Данная статья расскажет как включить мониторинг в игре используя программу MSI Afterburner. Рассмотрим не только как пользоваться программой MSI Afterburner, но и какие настройки мониторинга лучше установить
А также обратите внимание как настроить параметры мониторинга в игре, для нормального отображения в играх, чтобы не отвлекало от игры
С помощью зарядок
Как зарядить в домашних условиях аккумулятор телефона отдельно от него, напрямую от зарядки?
Изготовить из любого старого устройства для питания гаджетов универсальный прибор для питания АКБ:
Найти в доме какое-нибудь завалявшееся зарядное устройство.
Отрезать разъем, вставляющийся в гнездо, осторожно оголить провода. Обычно они бывают синего и красного цвета
Синий несет в себе заряд со знаком «минус», а красный, соответственно, «плюс».
Металлические концы проводов соединить с аккумулятором телефона, проследив, чтобы полярность контактов совпадала — на АКБ они должны быть подписаны, закрепить соединение скотчем или изолентой.
Подождать примерно час, пока батарея заряжается, потом ее можно вставлять в гаджет и пользоваться.
Как еще проверить полярность проводков?
У некоторых зарядок проводки могут быть не этих стандартных цветов, а каких-то других. В такой ситуации ведь тоже нужно как-то определить, где какой знак. Сделать это очень просто. Понадобится всего лишь стакан с водой, в которой нужно растворить немного обычной поваренной соли.
- Оголенные концы проводов нужно опустить в этот стакан.
- Подключить устройство к сети (главное не трогать воду и сами провода, иначе можно получить удар током).
- Проследить, около какого провода вода начала бурлить и пузыриться. Он — отрицательный.
Как включить FPS в игре через MSI Afterburner
Если вы хотите включить FPS в играх, то вам нужно пролистать список графиков на вкладке «Мониторинг» и найти там пункт «Частота кадров». Для того чтобы активировать данный график установите рядом с ним отметку.
После включения графика внизу окна станет доступной опция «Показывать в ОЭД». Установите рядом с ней отметку, для того чтобы включить.
Дальше нужно выбрать способ отображения для графика. Здесь доступно три варианта:
- Текст – отображение графика в только текстовом виде.
- График – отображение полноценного графика;
- Текст + график – отображение текстовой информации и графика одновременно;
Для наблюдения за FPS будет достаточно варианта «Текст». В этом случае счетчик кадров будет отображаться просто числом в левом верхнем углу экрана.
Этих настроек достаточно, для того чтобы включить FPS в играх. Сохраните изменения нажатием на кнопку «ОК» и запустите игру для проверки.
В данном случае отображение FPS в игре будет выглядеть так как на скриншоте внизу.
При необходимости, с помощью MSI Afterburner на экран игры можно добавить любую понадобившуюся информацию. Например, вы можете добавить время кадра. Для этого находим в списке пункт «Время кадра», включаем его отметкой, включаем опцию «Показывать в ОЭД» и сохраняем настройки.
В результате, в игре начинает отображаться не только FPS, но и время кадра.
При желании мы можем включить и отображение реального графика. Для этого выделяем пункты (через CTRL), переключаем их в режим «текст + график» и сохраняем настройки.
После сохранения настроек в игре, кроме текстового отображения FPS, дополнительно появляется график, которые изменяется в реальном времени.
Аналогичным образом с помощью MSI Afterburner на экран игры можно вывести любую информацию. Это может быть загрузка процессора и видеокарты, их температуры, а также многие другие параметры.
MSI Afterburner – программа для разгона видеокарты
MSI Afterburner – одна из наиболее популярных программ для разгона видеокарты, настройки ее системы питания и охлаждения, а также для отслеживания параметров системы в компьютерных играх. Полное перечисление всех возможностей, которыми обладает MSI Afterburner, может занять целую статью, поэтому укажем только самые основные и часто используемые:
- Управление напряжением и потреблением энергии графическим чипом видеокарты;
- Управление тактовой частотой видеопамяти и графического чипа видеокарты;
- Управление кулерами, настройка скорости вращения в зависимости от уровня нагрузки;
- Сохранение настроек в профили, автозагрузка профилей и сброс до стандартных настроек;
- Мониторинг состояния видеокарты, процессора, памяти частоты кадров, времени кадра и других параметров в компьютерных играх;
- Запись видео и захват скриншотов с экрана;
При этом все эти функции доступны для всех современных видеокарт. MSI Afterburner позволяет работать как видеокартами на базе чипов AMD, так и видеокартами на базе NVIDIA, вне зависимости от производителя (MSI, ASUS и другие). Программой поддерживаются все графические ускорители начиная от NVIDIA GeForce 8X00 и AMD Radeon 3000.
Также нужно отметить, что MSI Afterburner является полностью бесплатной и ее можно скачать с сайта разработчика:
Изменение параметров напряжения
Для изменения параметров напряжения юзер должен использовать первый ползунок сверху в главном окне. Этот ползунок изначально активирован только на видеоустройствах от производителя MSI. На других же он заблокирован.
Чтобы разблокировать нужно сделать следующее:
- Зайти в «Настройки».
- Установить галочку на пункте «Разблокировать управление напряжением».
- В выпадающем окне справа после надписи обозначения данного пункта выбрать «Расширенное MSI».
Внимание! Если не получается установить разблокировку, то необходимо прочитать инструкцию к видеокарте и произвести все указанные в ней действия. Не следует сразу повышать напряжение на полную мощность
Это может привести к повреждению видеоустройства
Не следует сразу повышать напряжение на полную мощность. Это может привести к повреждению видеоустройства.
Лучше повышать на несколько делений, производя после этого замеры температуры и проводя стресс-тесты устройства с помощью встроенной утилиты Kombuster.
После проведенных изменений обязательно нажимать на кнопку «Применить», как показано на рисунке.
Мониторинг видеокарты в процессе игры
Вкладка мониторинг
После запуска программы, переходим во вкладку «Настройки-Мониторинг». В поле «Активные графики монитора», нам необходимо определиться отображение каких параметров будет выводиться. Отметив необходимый график, перемещаемся в нижнюю часть окна и ставим галочку в поле «Показывать в Оверлейном Экранном Дисплее». Если, мониторить будем несколько параметров, тогда поочередно добавляем остальные.
После проделанных действий, в правой части окна с графиками, в столбце «Свойства», должны появиться дополнительные надписи «в ОЭД».
Не выходя из настроек, открываем вкладку «ОЭД».
Теперь настроим горячие клавиши, которые будут управлять окном монитора. Для ее добавления, ставим курсор в нужно поле и нажимаем на нужную клавишу, она тут же отобразится.
Жмем «Дополнительно». Здесь нам как раз и понадобиться установленный RivaTuner. Включаем необходимые функции, как на скриншоте.
Если требуется выставить определенный цвет шрифта, тогда нажимаем на поле «On-screen Display palette».
Для изменения масштаба, воспользуемся опцией «On-screen Zoom».
Еще можем поменять шрифт. Для этого переходим в «Raster 3D».
Все сделанные изменения отображаются в специальном окне. Для нашего удобства можем переместить текст в центр, просто потянув за него мышкой. Точно также он будет отображен на экране в процессе мониторинга.
Теперь проверим, что у нас получилось. Запускаем игру, в моем случае это «Flat Out 2».На экране видим пункт загрузки видеокарты, который отобразился в соответствии с нашими настройками.
Основное предназначение программы MSI Afterburner – это разгон видеокарты. С ее помощью можно разогнать графический чип и память видеокарты, таким образом повысив ее производительность. Но, кроме этого, данную программу можно использовать для мониторинга разнообразных параметров во время работы полноэкранных игр.
В данной статье мы рассмотрим MSI Afterburner именно с точки зрения мониторинга. Здесь вы узнаете, как включить мониторинг в игре и пользоваться программой MSI Afterburner.
MSI Afterburner
Универсальная программа для мониторинга показателей оборудования, которая во время игрового процесса отображает загруженность всего, что прикреплено к материнской плате:
- Количество потребляемой оперативной памяти.
- Температуру видеокарты.
- Используемая память видеокарты.
- Температуру процессора (каждого его ядра).
- Процент загрузки процессора.
- Количество кадров в секунду.
Программа также показывает, на какой частоте работает графический и центральный процессор. Легкий и понятный интерфейс позволяет быстро найти такую функцию, как включение в MSI Afterburner FPS в играх.
Разгон видеокарты программой MSi Afterburner – шаг третий
Существует две переменные, на которые важно обратить внимание при разгоне видеокарты: тактовая частота (Core Clock, MHz) и напряжение (Core Voltage, mV) GPU. Изменение любого из этих значений может привести к тому, что видеокарта и компьютер будут работать неустойчиво
Справка! Цель разгона состоит в том, чтобы осторожно поднимать тактовую частоту и напряжение до тех пор, пока не возникнут проблемы со стабильностью, а затем отступить и оставить стабильный максимум
Важно отметить, что в последней версии Afterburner может потребоваться нажатие кнопки «Настройка» (значок шестеренки рядом со шкалой Fan Speed). Нажимаем кнопку «Настройка»
Во вкладке Основные необходимо поставить галочку на «Разблокировать управление напряжением», а также «Разблокировать мониторинг напряжения», нажав ОК, чтобы слайдер напряжения стал доступен для регулировки
Ставим галочки на пунктах и нажимаем «ОК»Справка! Необходимо записать значения, выставленные на центральной панели MSi Afterburner «по умолчанию» на случай, если будет нужно вернуться к исходной конфигурации настроек.
Записываем значения, выставленные на центральной панели MSi Afterburner «по умолчанию»
Вначале разгона необходимо поднять тактовую частоту GPU (Core Clock) на 10-20 МГц и нажать кнопку-галочку «Применить» (Apply). Важно не увеличивать тактовую частоту за один раз больше, чем на 10-20 МГц, т.к. это может вызвать сбой и остановку работы компьютера. Подымаем тактовую частоту GPU на 10-20 МГц и нажимаем «Применить»
Теперь нужно запустить тестовую программу Unigine Heaven, где можно отметить несколько улучшившееся значение FPS.
Если все прошло «гладко», можно снова увеличить тактовую частоту на 10-20 МГц, и повторять процесс до тех пор, пока:
- тестовая программа не завершится с ошибкой или не «зависнет»;
- в программе не начнут появляться графические артефакты – например, маленькие черные или цветные кубики.
Перечисленные симптомы указывают на нестабильный разгон, и когда это случится, можно:
- вернуться к последней частоте, на которой компьютер не показывал приведенных симптомов, т.е. пойти на «мягкий» разгон;
- увеличить напряжение Core Voltage на 5 мВ, нажав кнопку «Применить», чтобы позволить GPU работать на вызывающей проблемы частоте. Увеличиваем напряжение Core Voltage на 5 мВ
Повышая напряжение на GPU, можно заметить, что артефакты и сбои уходят, и все снова стало стабильно.
Следует повторять процесс повышения частоты на 10 МГц, пока опять не появятся сбои или артефакты в тестовой программе. Снова увеличить на 5 мВ напряжение на GPU.
Справка! Необходимо обратить внимание, что в случае поднятия напряжения на графическом процессоре это повысит на нем и температуру. В тестовой программе Unigine Heaven, кроме тактовой частоты, также можно отслеживать температуру GPU
Видеокарта автоматически регулирует обороты вентилятора, охлаждающего GPU, однако имеется предустановленный максимум температуры (Temp. Limit), который вызовет отключение видеокарты, если он будет превышен
В тестовой программе Unigine Heaven, кроме тактовой частоты, также можно отслеживать температуру GPU. Видеокарта автоматически регулирует обороты вентилятора, охлаждающего GPU, однако имеется предустановленный максимум температуры (Temp. Limit), который вызовет отключение видеокарты, если он будет превышен.
Температура видеокарты при прохождении теста
Необходимо попытаться сохранить температуру GPU как минимум на несколько градусов ниже предела, отображаемого в Temp. Limit, даже после длительного теста видеокарты.
Регулировка этого максимума за пределы, установленные производителем по умолчанию возможна, но это повышает опасность повреждения видеокарты.
Справка! Безопасная температура для видеокарты зависит от ее конкретной модели, однако многие сходятся на том, что 90 градусов Цельсия – максимальная безопасная температура для большинства видеокарт.
После достижения значений частоты и напряжения GPU, которые более нельзя повысить из-за проблем с ПК, необходимо вернуться к их последним стабильным значениям. Это и есть последний разгон.
Мониторинг в MSI Afterburner
MSI Afterburner предназначен для разгона видеоадаптеров и сопутствующих компонентов. Ещё он умеет мониторить потребление ресурсов компьютера, температуру компонентов и т.д. в играх и других программах. Мы расскажем, как включить мониторинг и настроить его.
Настройка мониторинга
Чтобы получать необходимые сведения, Afterburner должен быть изначально установлен в соответствии с определенными правилами.
Так, для работы мониторинга при установке программы поставьте галочку в пункте «RivaTuner Statistics Server».
-
Перейдём к делу. Для начала стоит зайти в настройки программы.
- Переходим на вкладку «Мониторинг». Чтобы включить сбор данных по конкретному параметру, нужно нажать на галочку, если она не активирована.
- Дальше активируйте пункт «Показывать в ОЭД», чтобы параметр выводился в мониторинге. В зависимости от версии программы пункт может называться «Показывать в Оверлейном Экранном Дисплее». Если всё сделано правильно, то в столбце «Свойства» появится надпись «В ОЭД».
- Здесь же можно выбрать, как будет отображаться информация: в виде текста, графика или текстового графика, что в старых версиях называется «комбо». Всё вышеперечисленное нужно повторить со всеми необходимыми для отображения параметрами.
- После этого нажимаем на кнопку «Применить» и либо заканчиваем настройку и запускаем игры, для которых она делалась, либо выполняем дополнительные настройки. Дальше будут именно они.
Настройка ОЭД
Для получения большей информативности пользователь всегда может настроить ОЭД. Выполняется это следующим образом.
- Дополнительные настройки находятся на вкладке «ОЭД». Переходим на неё.
- Тут назначаются клавиши для скрытия мониторинга. Это пригодится, когда он закрывает важные элементы в игре и мешает. Следующие важные настройки покажутся при нажатии кнопки «Дополнительно».
Откроется RivaTuner: в ней будет производиться более тонкая настройка.
После нажатия на кнопку «Raster 3D» можно выбрать шрифт для окна мониторинга и его размер.
Цвет шрифта и графиков изменяется с помощью палитры.
Можно также указать размер окна мониторинга, регулируя ползунок. Он изменяет размер не только шрифта, но и графиков. Чутка ниже настраивается расположение окна. Его позволяется перемещать с одного угла в другой нажимая на каждый угол, или произвольно двигать, задержав на нём мышку и перемещая. Также редактируется расположение окна по координатам X и Y.
После того, как всё готово, выходим из настроек, подтверждая все изменения. Проверяем работу мониторинга, подгоняем под себя и пользуемся. Выглядеть это должно примерно так:
После осуществления всех описанных действий можно со спокойной душой тестировать, проверять и разгонять компьютер.
Для чего нужен FPS. Что это такое?
Прежде чем узнать, как в MSI Afterburner включить FPS, нужно разобраться, что из себя представляет аббревиатура. С этого и начнем.
FPS — это количество кадров, которое производится за одну секунду. В современных играх количество FPS возрастает до показателей в 120 единиц, но идеально сбалансированным считается 75 кадров. Многих геймеров устраивает показатель 60 кадров или даже 50. С частотой в 40 кадров тоже можно играть, а владельцы консолей старого поколения всегда довольствовались 30 кадрами. Если показатели падают ниже тридцати, то пора задуматься о приобретении новой видеокарты, так как она отвечает за качество изображения.
Также в некоторых играх доступна функция вертикальной синхронизации. Эта опция позволяет зафиксировать изображение на одной частоте. То есть, если не выставлять ограничение по кадрам, то видеокарта будет перегружаться, что негативно скажется на ее износостойкости и производительности. Да, некоторые игры могут и тысячу кадров показывать, но можно довольствоваться изображением в 60 или 75 кадров — оно идеально воспринимается игроком и не нагружает видеокарту.
Теперь можно перейти к тому, как включить отображение FPS в MSI Afterburner. Начнем с описания программы.
Как пользоваться MSI Afterburner
Основные возможности утилиты:
- Мониторинг переключения между 2D и 3D режимами;
- Регулировка напряжения чипа видеопамяти и питания видеокарт;
- Управление охлаждением видеокарты;
- Мониторинг FPS в играх и вывод значений поверх экрана;
- Запись процесса игры видеомодулем Predator.
После загрузки MSI Afterburner надо распаковать архив и запустить установочный файл. Затем выбираем русский язык и принимаем лицензионный договор. Устанавливаем галочки для пунктов MSI Afterburner и RiverTuner Statistics Server, кликаем «Далее».
Выбираем путь установки (рекомендуем оставить стандартный) и нужен ли на рабочем столе ярлык. Для интерфейса RiverTuner Statistics Server оставляем заданный по умолчанию язык — русский, и по той же схеме заканчиваем установку. Утилита готова к запуску.
Поддерживается работа с видеокартами AMD Radeon 3000, NVIDIA GeForce 8X00 и новее
Экран интерфейса разделен на три части:
- Датчики частоты видеокарты и памяти (GPU Clock и MEM Clock);
- Значения напряжения и температуры (Voltage и Temp);
- Панель с ползунками по центру.
Вверху три кнопки — запуск стресс-теста утилиты MSI Kombustor, который надо скачать дополнительно с официального сайта (также бесплатно), справка о работе с программой и информация о характеристиках видеокарты. Под ползунком Fan Speed есть кнопка меню настроек с символом шестеренки. Рядом – опция «Сброс настроек», предназначенная для возврата настроек графической карты к исходному состоянию. Справа кнопка «Применить» для утверждения изменений.
Шаг 5. Захват видео и скриншотов
Переходим в «Настройки» → вкладка «Захват видео». Указываем горячую клавишу в графе «Захват видео». В нашем примере это клавиша «K». В разделе «Формат видео» стоит по умолчанию «сжатие в MJPG». Оставляем как есть. «Размер кадра» – выбираем «полный кадр».
Запись видео с частотой 60 кадров/сек. параллельно с запуском игры может потянуть достаточно мощный компьютер. В иных случаях рекомендуется оставлять значение 30 FPS. Указываем путь к папке, где будет храниться записанное видео. Остальные параметры оставляем без изменений.
Заходим в игру и нажимаем горячую клавишу для старта записи. Как только Вы решите, что записали нужный момент, то снова жмем эту же кнопку, чтобы остановить запись. Если картинка в итоге получится прерывистой, то имеет смысл выставить ограничение по количеству кадров и попробовать перезаписать ролик.
Чтобы сделать снимок экрана, нужно зайти в «Настройки» → вкладка «Захват скриншотов». Назначаем горячую клавишу для захвата и выбираем формат и папку, где будут храниться скриншоты.
Как установить MSI Afterburner на компьютер
Для начала вам понадобится сама программа MSI Afterburner. Скачайте ее с официального сайта (ссылка) и установите на свой компьютер. Процесс установки MSI Afterburner не представляет ничего сложного и ничем не отличается от установки любой другой программы. Просто запускаем установочный файл и нажимаем на кнопку «Далее».
На одном из экранов установщик предложит выбрать какие программы нужно устанавливать. Здесь должны быть выбраны отметки как напротив MSI Afterburner, так и напротив RivaTuner Statistics Server. Так как для включения мониторинга в играх нам понадобятся обе эти программы.
После завершения установки MSI Afterburner появится окно установщика RivaTuner Statistics Server.
В этом установщике также нажимаем на кнопку «Далее» до тех пор, пока данная программа также не установится.
Настройка
Приложение Afterburner предлагает следующие инструменты:
- GPU Clock. Отображение тактовой частоты выбранной видеокарты.
- Core Voltage. Выглядит как ползунок, с помощью которого можно отрегулировать уровень напряжения карты.
- PowerLimit. Ползунок для регулировки уровня энергопотребления устройства. При разгоне параметр необходимо увеличивать, иначе видеокарта не справится с частотами и будет все время скидывать их до дефолтных.
- TempLimit. Позволяет установить температурный предел нагрева адаптера. Если показатель будет превышен, майнинг остановится, а видеокарта скинет частоту.
- CoreClock. Еще один важный компонент настройки MSI Afterburner для майнинга. Увеличивает или уменьшает частоту видеопроцессора, и, соответственно, хешрейт.
- MemoryClock. Влияет на хешрейт, но путем увеличения частоты оперативной памяти карты.
- Fan Speed. Регулирует скорость вращения вентиляторов на видеоадаптере (от 0 до 100 %). Если есть сомнения, как настроить показатель, можно просто выставить Auto. В этом случае значение практически всегда будет близко к 100 %, поскольку от майнинга карта перегревается. Ставить 100 % в Afterburner вручную не рекомендуется — это ускорит износ кулеров.
- Отображение текущей температуры процессора адаптера (GPU) и прочие данные о состоянии видеокарты. Скорость вращения кулера и температура видеокарты находятся в строгой зависимости. Максимальная температура – 105 °C, нормальная — до 80–85.