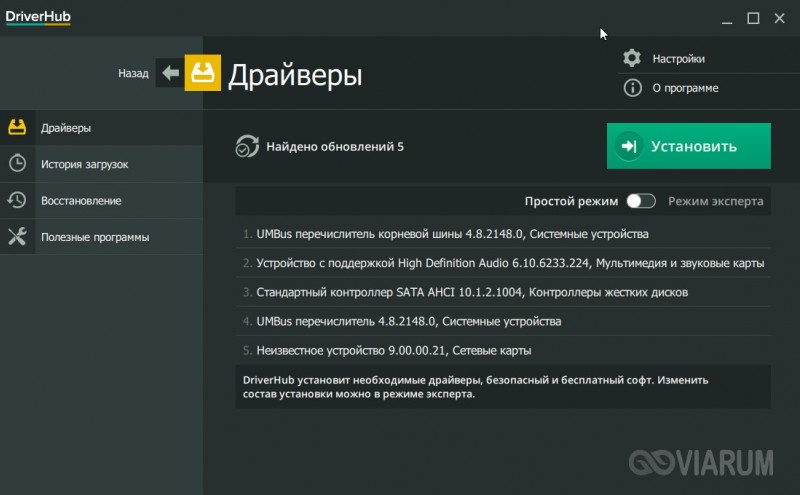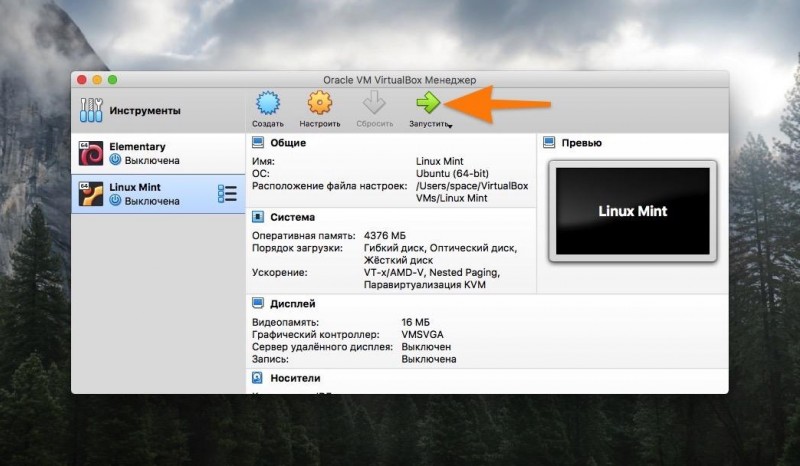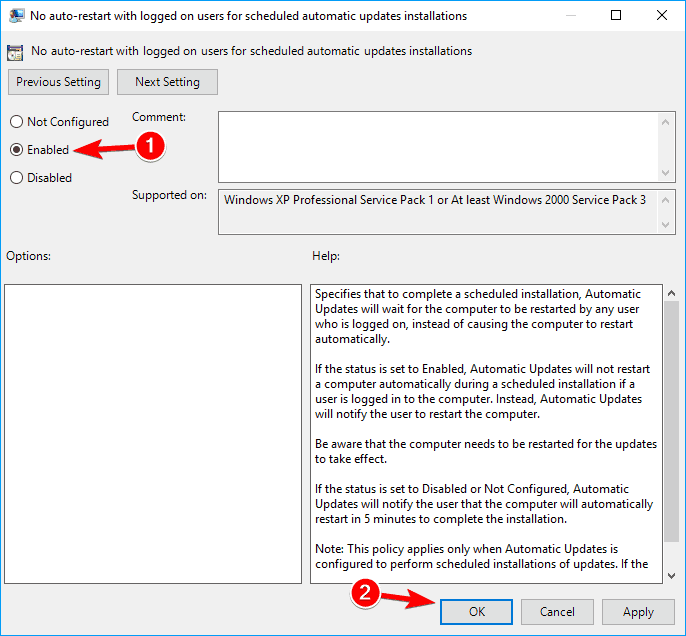Miracast на windows 7: используй технологию с умом!
Содержание:
- Фото советы как сделать репост
- Как узнать, поддерживает ли телевизор Miracast
- Проигрывание фильмов с компьютера на телевизоре по Wi-Fi (DLNA)
- Как подключить WiFi для Miracast: требования системы
- Преимущества Miracast
- How to use Miracast in Windows 7
- Miracast на Windows 7: используй технологию с умом!
- Что делать, если истек срок поверки
- Возможные проблемы и способы их решения
- MiraScreen и AnyCast адаптер для телевизора, монитора, проектора
- Не работает Miracast и нет пункта «Подключение к беспроводному дисплею»
- Функционал стандарта Miracast
- Как работает Miracast
- Часть 1: Wireless Display (Miracast)
- Основные проблемы и способы их решения
- Часть 3: TVFi (Miracast зеркало / экран)
- Процедура настройки Miracast
Фото советы как сделать репост
Как узнать, поддерживает ли телевизор Miracast
Чтобы проверить, поддерживает ли TB-аппарат технологию Миракаст, потребуется зайти в «Настройки» девайса и перейти в раздел «Сетевых подключений» (иконка в виде Земного шара).
Точное месторасположение функции зависит от производителя устройства — например, на телевизорах Samsung, LG и Philips используются абсолютно разные интерфейсы и оболочки Smart TV. Если пользователю не удалось обнаружить Miracast в меню настроек телевизора, то, вероятно, аппарат не поддерживает данную технологию. Решением проблемы является внешний приёмник, подключаемый к TB через HDMI- и USB-интерфейс.
Адаптер Миракаст
Если телевизор не поддерживает Миракаст, вы можете купить специальный прибор.
Алгоритм подключения Miracast-адаптера к телевизору выглядит следующим образом:
- Покупка адаптера.
- Подключение аксессуара к HDMI-порту TB-аппарата.
- Подсоединение к адаптеру комплектного USB-кабеля.
- Соединение USB-хвоста адаптера с USB-разъёмом телевизора или электрической сетью (потребуется 1-амперный блок питания).
Новые Адаптеры Miracast В продажу поступили новые адаптеры Миракаст. Эксклюзивно, только на Яндекс Маркете. Заходите!
Посмотреть
Важно заметить, что для обеспечения адаптера электроэнергией не рекомендуется использовать блок питания от планшета — данные ЗУ имеют силу выходного тока в 2 ампера и способны вывести Миракаст-модуль из строя. После подключения адаптера к телевизору необходимо выполнить настройку аксессуара:
После подключения адаптера к телевизору необходимо выполнить настройку аксессуара:
- Выбрать на TB-аппарате источник сигнала. Указываете тот HDMI-разъём устройства, к которому непосредственно подключён адаптер. Для доступа к списку источников сигнала потребуется нажать на клавишу “Channels”, расположенную на пульте дистанционного управления.
- Подключить адаптер к WiFi-маршрутизатору «по воздуху». Обычно для подсоединения используется WPS-протокол. Далее потребуется подключить к адаптеру любое устройство, которое имеет собственный Miracast-передатчик — запрашиваемые логин и пароль должны высветиться на экране телевизионного аппарата.
- Зайти в «Личный кабинет» владельца адаптера. На данном этапе настройки пользователю будет необходимо запустить веб-браузер на сопряжённом с модулем устройстве и ввести в адресной строке специальную цифровую комбинацию, также высветившуюся на TV-дисплее. Далее в отобразившемся меню потребуется щелкнуть по кнопке «Запустить автонастройку» — название данного пункта зависит от разработчика ПО для адаптера. После выполнения описанных действий на телевизоре должно появиться окно «продвинутой» настройки.
- Выбрать режим работы адаптера. Устройство предложит пользователю сделать выбор между DLNA и Miracast: первый интерфейс позволяет передавать на телевизионный дисплей скачанный в оффлайн медиаконтент, второй — транслировать содержимое экрана сопряженного девайса. Данный параметр в любое время может быть изменён из меню настроек модуля или, если это предусмотрено конструкцией аксессуара, при помощи расположенной на корпусе кнопки-переключателя.
Для завершения настройки потребуется выбрать максимально возможное разрешение транслируемой картинки. Так как Миракаст не позволяет стримить контент, качество которого превышает FullHD, установка данного фильтра для современных телевизоров с 4К-дисплеем не имеет смысла.
Перед настройкой рекомендуется ознакомиться с инструкцией по эксплуатации аксессуара
При выборе адаптера следует обратить особое внимание на такие характеристики девайса, как число поддерживаемых видеоформатов и аудиокодеков и совместимость с той или иной операционной системой. Приобрести Miracst-модуль можно в любом розничном магазине электроники
Проигрывание фильмов с компьютера на телевизоре по Wi-Fi (DLNA)
Для данного, наиболее распространенного способа беспроводного подключения телевизора, помимо наличия Wi-Fi модуля требуется также, чтобы сам телевизор был подключен к тому же роутеру (т.е. к той же сети), что и компьютер или ноутбук, на котором хранятся видео и другие материалы (для телевизоров с поддержкой Wi-Fi Direct можно обойтись без роутера, просто подключитесь к сети, создаваемой ТВ). Надеюсь, это уже так и есть, а отдельных инструкций не нужно — подключение происходит из соответствующего меню вашего телевизора тем же образом, что и подключение к Wi-Fi любого другого устройства. См. отдельную инструкцию: Как настроить DLNA в Windows 10.
Следующий пункт — настроить DLNA сервер на вашем компьютере или, понятнее, предоставить общий доступ к папкам на нем. Обычно для этого достаточно, чтобы в параметрах текущей сети было установлено «Домашняя» (Частная). По умолчанию, общедоступными являются папки «Видео», «Музыка», «Изображения» и «Документы» (предоставить общий доступ к той или иной папке вы можете, кликнув по ней правой кнопкой, выбрав «Свойства» и вкладку «Доступ»).
Один из самых быстрых способов включить общий доступ — открыть проводник Windows, выбрать пункт «Сеть» и, если вы увидите сообщение «Сетевое обнаружение и общий доступ к файлам отключены», кликнуть по нему и следовать указаниям.
Если такого сообщения не последует, а вместо этого будут отображаться компьютеры в сети и серверы мультимедиа, то скорее всего у вас уже все настроено (это вполне вероятно). Если не сработало, то вот подробная инструкция о том, как настроить DLNA сервер в Windows 7 и 8.
После того, как DLNA включен, откройте пункт меню вашего телевизора для просмотра содержимого подключенных устройств. На Sony Bravia можно перейти по кнопке Home, а затем выбрать раздел — Фильмы, Музыка или Изображения и посмотреть соответствующий контент с компьютера (также у Sony есть программа Homestream, которая упрощает все то, что я писал). На телевизорах LG — пункт SmartShare, там вы также должны будете увидеть содержимое общих папок, даже если у вас не установлена программа SmartShare на компьютере. Для ТВ других марок требуются примерно аналогичные действия (и тоже есть свои программы).
Дополнительно, при активном DLNA подключении, кликнув правой кнопкой мыши по файлу видео в проводнике (это делаем на компьютере), вы можете выбрать пункт меню «Воспроизвести на название_телевизора». При выборе этого пункта начнется беспроводная трансляция видеопотока с компьютера на ТВ.
Примечание: даже при условии, что телевизор поддерживает фильмы MKV, для этих файлов не работает «Воспроизвести на» в Windows 7 и 8, а в меню ТВ они не отображаются. Работающее в большинстве случаев решение — простое переименование этих файлов в AVI на компьютере.
Как подключить WiFi для Miracast: требования системы
Как ни странно, WiFi подключение здесь не требуется. Используется другая технология: WiFi Direct
Важно лишь то, что поддержка Miracast должна быть и на устройстве-приёмнике (ТВ) и на передатчике (компьютер, смартфон и т.п.). В настоящее время с этим нет сложностей:
Технология присутствует на большинстве современных телевизоров Smart TV. Если её нет, то можно докупить адаптер, который вставляется в порт HDMI. Выглядит от примерно так, как на представленном ниже фото.
- Со стороны компьютера, поддержка технологии зависит от операционной системы. Начиная от Windows 8.1, она встроена в ОС. Для Win 7 это возможно только для компьютеров с определёнными системными требованиями и требует установки дополнительного ПО. Если Вы владелец ПК именно с этой ОС, рекомендуем Вам не полениться и потом ознакомиться с нашей инструкцией, как пользоваться Miracast на Виндовс 7. Это поможет избежать многих ошибок.
- Функция Miracast на телефоне и смартфоне встроена, начиная от Android версии 4.2. Продукция Apple не поддерживает данную технологию, заменяя её своим аналогом без Wi-Fi Direct.
Преимущества Miracast
Естественно, что главным достоинством MiraScreen является беспроводное проецирование картинки. Вам не понадобится натягивать провода между устройствами и долго налаживать всю систему. Все, что нужно, это подключить синхронизировать девайсы, то есть разрешить им подключиться друг к другу.
Хоть почти у всех сейчас есть Wi-Fi сеть, но нельзя не отметить тот факт, что для соединения через Miracast даже она не нужна. Таким образом, нагрузка на модем снижается до минимума, а это значит, что никаких проседаний, заиканий картинки и прочих проблем при подключении у вас не будет. И приятным бонусом является то, что в такую сеть не сможет вмешаться никто посторонний, так как гаджеты подключаются напрямую друг к другу, исключая возможность присоединения сторонних устройств, если вы, конечно, сами не захотите вывести сигнал на еще один девайс.
Также Miracast имеет следующие немаловажные преимущества:
- Высокая скорость работы. Проблемы в этой области наиболее сильно ощущаются в играх, когда изображение подтормаживает и создает дискомфорт. С MiraScreen у вас таких неприятностей не будет.
- Возможность сжатия информации для более быстрой передачи.
- Полноценная поддержка 3D.
- Простой интерфейс, удобное управление.
- Широкий спектр устройств, поддерживающих данную технологию.
Miracast
How to use Miracast in Windows 7
Now you can start the setup for Miracast in Windows 7. There two options to use Miracast in Windows 7.
Way 1: Use Miracast with Intel WiDi
Intel WiDi (Intel Wireless Display) is the technology that allows people to stream videos wirelessly to TVs. Intel WiDi has been discontinued since 2015 because of Miracast in Windows 8.1 and Windows 10. However, for Windows 7 users, you can continue using Intel WiDi.
So if you’re using Intel WiDi, you can stream your computer screen to another screen via Intel WiDi.
- Set up the Intel WiDi by following the product manual.
- Open Intel WiDi software.
- Search for your wireless display in the software, and then connect to it.
For more details of the setup, you can check this video for details: https://www.youtube.com/watch?v=oUN8rbhfShg
Now enjoy the wireless casting videos!
Way 2: Use Miracast via Miracast adapter
Another option to use Miracast and cast your Windows 7 screen to another monitor, is to use a Miracast adapter or wireless display adapter.
- You’ll need a Miracast adapter or wireless display adapter. You can search this kind of adapter on the Internet.
- Connect your wireless display adapter or dongle to the ports (usually HDMI port or USB port) in your TV or other monitor you want to cast to.
- Power up your TV or monitor.
- On your Windows 7 computer, Go to Control Panel > Hardware and Sound > Add a device.
- Add your TV or monitor to your computer.
Tadah. Now you should be able to cast your Windows 7 screen to another monitor.
Windows 7
Miracast на Windows 7: используй технологию с умом!
Технологию Miracast Windows 7 поддерживает не во всех случаях. Однако всё равно существуют способы, чтобы использовать её в этой системе. Если ваш компьютер соответствует требованиям, то это действительно стоящее дело – разобраться с Miracast и скачать его на компьютер Windows 7. Для меня это восхитительная технология, убирающая провода, флешки и роутеры из жизни. Фото, видео в Full HD и музыку можно транслировать напрямую с телефона, на целый дом и без привязки к форматам файлов.
Что такое Миракаст
Технология появилась относительно недавно – в 2012 году, однако её уже поддерживают почти все современные телевизоры. Используя Miracast Windows 7 заменяет им соединение по проводу HDMI. Используется прямое беспроводное подключение с помощью Wi-Fi Direct. Это означает, что не требуется маршрутизатор или роутер – связь происходит непосредственно между устройствами. Однако изначально Миракаст на Виндовс 7 не был предусмотрен. Это создаёт некоторые сложности при подключении, с которыми я разобрался, когда помогал другу настроить трансляцию видео с компьютера на телевизор.
Трансляция экрана с Виндовс 7: особенности
Для более поздних систем, чем Win7, проблем нет: подключение доступно в пару кликов. В ситуации с Miracast на компьютере с Windows 7 необходимо использовать дополнительное ПО. Кроме того, требуется, чтобы компьютер соответствовал системным требованиям:
- процессор производства Intel, начиная от 3-го поколения;
- встроенный адаптер беспроводной связи от Intel ;
- встроенный графический чип Intel HD Graphics.
О том, что Ваше устройство совместимо с данной технологией, может сказать наклейка на корпусе. Как правило, она выглядит как на картинке, представленной ниже.
В этом случае, поддержку Miracast для Windows 7 скачать можно в виде программы Intel Wireless Display – Intel WiDi. Однако здесь также есть особенность: компания Intel перестала поддерживать программу. Поэтому для обеспечения Миракаст для Windows 7 скачать русскую версию WiDi можно только со сторонних сайтов. С этим будьте крайне аккуратны и осторожны. Далеко не все магазины ПО добросовестны.
Установка на Виндовс 7
Проще всего Intel Wireless Display (Miracast) для Windows 7 скачать для ноутбука и для ПК, если воспользоваться поиском в интернете.
- После того, как WiDi скачан, запустите его.
- Во время установки будут проверены системные параметры. Если они не соответствуют требуемым, установить WiDi Miracast на Windows 7 не удастся.
Однако в другом случае, вы получите полноценно работающее подключение и возможность дублировать экран на внешние мониторы.
Как настроить Miracast на Windows 7
Способ, как включить и настроить Miracast на Windows 7, достаточно несложен. Он состоит из следующих шагов:
Включите технологию на телевизоре. Должен быть отмечен переключатель Miracast / WiDi, включен адаптер Вай Фай. На некоторых телевизорах должно быть включено «Зеркальное отображение экрана» в их собственных настройках сети. Иногда необходимо докупить внешний Миракаст-адаптер и вставить его в HDMI-разъём.
- Запустите установленный WiDi на компьютере с Win7.
- Выберите нужный монитор из списка доступных.
Экран будет продублирован.
Возможные проблемы и пути решения
Конечно, случаются и проблемы: устройство не подключается, экран не отображается, изображение тормозит. Следует проверить, включена ли технология на телевизоре, поднести устройства ближе, обновить драйвера
Также важно то, что для Win7 во время работы программы должен использоваться именно встроенный видеочип Интел. Если у вас есть другая видеокарта, придётся её отключить на время трансляции экрана
Сделать это можно из Диспетчера устройств, и там же включить её снова, когда она понадобится.
Я редко сталкиваюсь с подключением беспроводного экрана на Win 7. Проще использовать более новые ОС
Однако если вам важно пользоваться именно «семёркой», то можете использовать описанный выше способ – и все преимущества будут для вас доступны
Что делать, если истек срок поверки
Возможные проблемы и способы их решения
Помимо знаний, как дублировать экран с компьютера на телевизор Windows 10, необходимо знать и о возможных проблемах использования технологии. Это позволит быстро найти способ их устранения, а значит, продолжить получать все выгоды от использования Миракаст.
Если Miracast не работает в Windows 10
В большинстве случаев причиной такой ситуации являются отсутствие нужных драйверов. Решение состоит, соответственно, в их установке. Загружать драйверы рекомендуется с проверенных источников, чтобы избежать заражения компьютера вредоносными программами.
Второй причиной может быть наличие в ноутбуке модуля Wi-Fi, не соответствующего требованиям к оборудованию (в стационарном компьютере модуль может отсутствовать). Решить данную проблему можно путем приобретения адаптера, который подключается через USB-порт.
Важно! Заново скачать Миракаст для Windows 10 и потом установить его не позволит решить проблему. При загрузке приложения из Интернета или установке с оригинального диска могут возникнуть проблемы совместимости с операционной системой
Не удалось подключиться к беспроводному дисплею
Причиной такой проблемы может быть отсутствие необходимого оборудования. В такой ситуации придется либо отказаться от беспроводного способа работы, либо приобрести устройство более поздней модели.
При наличии необходимых модулей в оборудовании рекомендуется выполнить следующие действия:
- Обновить драйверы устройств, поскольку они отвечают за трансляцию видео и аудио.
- Проверить работу службы WLAN.
Обратите внимание! В некоторых случаях оборудование не поддерживает технологию Miracast. В такой ситуации решением будет приобретение и установка нового

Решений проблем несколько: от переустановки ПО до покупки нужного оборудования
Подключение к телевизору и монитору по Miracast происходит очень долго
Причиной может быть либо наличие неподходящих драйверов, либо проблемы с оборудованием. В первом случае достаточно переустановить нужные программы. Во-втором, если устройства устаревшие, их потребуется заменить. В связи с интенсивным использованием они могут выйти из строя или их характеристики существенно ухудшатся (в частности, упадет скорость передачи информации).
MiraScreen и AnyCast адаптер для телевизора, монитора, проектора
Я специально заказал на Алиэкспресс MiraScreen адаптер, чтобы все проверить и рассказать вам, как это работает. В продаже этих адаптеров есть просто нереальное количество. На разных процессорах, прошивках, разной формы и т. д.
Я купил вот такой:
Данный адаптер в виде обычной флешки (немного больше). Сам адаптер подключается в HDMI-порт телевизора. Отдельно к адаптеру подключается питание и антенна. Питание можно подключить сразу в USB-порт телевизора. Или через обычный адаптер в розетку (если в телевизоре нет USB).
На телевизоре достаточно выбрать HDMI-вход, в который подключен MiraScreen адаптер. Меню выглядит примерно вот так:
Кнопкой на адаптере можно переключать режим работы (если нажать на эту кнопку и подержать, то произойдет сброс настроек).
Там их два (на фото выше их видно, два блока):
- Тот который слева (где логотип Apple) позволяет подключать устройства по AirPlay и DLNA.
- Тот который справа (логотип Android, Windows) – это Miracast режим. В этом режиме можно дублировать экран с Android устройств и компьютеров на Windows.
В настройках MiraScreen или AnyCast адаптера, которые можно открыть через приложение на телефоне (подключившись к Wi-Fi сети адаптера), или браузер. В настройках нужно подключить Wi-Fi адаптер к своему роутеру (домашней Wi-Fi сети).
Подключение MiraScreen адаптера к Wi-Fi роутеру нужно только для работы AirPlay и DLAN (можно подключаться напрямую к Wi-Fi сети адаптера, но это не удобно). Miracast работает иначе. Устройство (компьютер, телефон) напрямую соединяется с адаптером и передает изображение и звук. Без роутера.
Работает это примерно вот так:
Более подробно о том, как дублировать экран и выводить мультимедиа контент с разных устройств через MiraScreen адаптер на экран телевизора, я планирую рассказать в отдельных статьях. Ничего сложно в настройке такого адаптера нет. Главное понять, как это работает. Ну и нужно понимать, для чего вам это нужно, для каких задач.
Не работает Miracast и нет пункта «Подключение к беспроводному дисплею»
В более старых версиях Windows 10, когда система «понимала», что нет поддержки Miracast, то выводилось сообщение «ПК или мобильное устройство не поддерживает Miracast, поэтому беспроводное проецирование с него невозможно».
В новых версиях, просто нет пункта «Подключение к беспроводному дисплею» в меню «Проецировать», которое открывается сочетанием клавиш Win + P.
Скорее всего, нет поддержки Miracast на уровне Wi-Fi адаптера. Вот у меня, например, через встроенный в ноутбуке Wi-Fi модуль нет возможности подключится к беспроводному дисплею. Ноутбук, правда, не новый. Где-то 2012-13 года. А после подключения Wi-Fi адаптера TP-Link TL-WN725N V2 все работает.
Чтобы данная функция работала, нужна поддержка на стороне Wi-Fi адаптера и графического адаптера (видеокарты). Как на уровне железа, так и драйвера. Это легко проверить.
Запустите командную строку и выполните команду netsh wlan show driver.
В результатах будет строчка «Поддерживается беспроводной дисплей:» С заводским (старым) Wi-Fi модулем на ноутбуке у меня такой результат:
Как видите, нет поддержки. Графический драйвер поддерживает, а Wi-Fi – нет.
А вот уже результат проверки с другим Wi-Fi адаптером:
И при такой конфигурации все отлично работает.
Что можно сделать:
- Обновить драйвер Wi-Fi адаптера. Маловероятно, но вдруг сработает. Вот инструкция: обновление (установка) драйвера на Wi-Fi в Windows 10.
- Если по результатам проверки проблема только в Wi-Fi, то можно заменить сам Wi-Fi адаптер. Но я заметил, что в характеристиках просто не указывают, есть ли поддержка беспроводного дисплея, или нет. На TP-Link TL-WN725N второй аппаратной версии (V2) все работает. Но я уверен, что есть большое количество других адаптеров с поддержкой Miracast. Нужно искать.
- Возможно, вам будет проще подключить телевизор по HDMI кабелю.
Рассмотрим еще одну проблему.
Не удалось подключиться к беспроводному дисплею
Компьютер находит телевизор, выбираем его, долго идет подключение и появляется ошибка «Не удалось подключиться». Или компьютер не видит телевизор и он не отображается в списке доступных устройств.
У меня тоже несколько раз появлялась эта ошибка. Сложно сказать, с чем это связано. Обязательно попробуйте установить подключение еще раз.
- Перезагрузите компьютер и отключите на пару минут питание телевизора.
- Возможно, это из-за плохого сигнала. Если есть возможность, сократите расстояние между компьютером и телевизором. Проверьте, активна ли функция Miracast (или что-то в этом роде) на телевизоре.
- Обновите драйвер Wi-Fi адаптера. Ссылку на инструкцию я давал выше.
- Если есть возможность, попробуйте подключиться к другому телевизору, который так же может работать как беспроводной дисплей.
Помогло отключение дискретной видеокарты в диспетчере устройств. Не знаю, насколько это правильное решение, ведь мы по сути отключаем производительный видеоадаптер. Но похоже, это работает. Можете попробовать. Заходим в диспетчер устройств и отключаем дискретную видеокарту, оставив работать интегрированную.
Не забудьте потом включить ее обратно. Когда перестанете использовать беспроводной дисплей, или окажется, что это решение не помогло в вашем случае.
Обновление: отключаем антивирус и брандмауэр
Уже появилось несколько комментариев, что Miracast в Windows 10 начал работать после отключения антивируса или брандмауэра.
403
Сергей
Разные советы для Windows
Функционал стандарта Miracast
С помощью использования стандарта Miracast вы можете осуществлять беспроводное зеркалирование дисплея вашего телефона или ПК на телевизоре (проекторе, мониторе). Картинка с экрана вашего телефона будет в точности передана на ваш ТВ, что позволяет удобно просматривать отснятые ранее фото и видео. При этом с быстрыми играми пользоваться Миракаст не очень удобно – картинка будет запаздывать за происходящим на экране.
Стандарт позволяет передавать картинку со смартфона или планшета на ваш телевизор
В основе работы Миракаст лежит стандарт «Wi-Fi Direct», позволяющий подключать безопасные соединения устройств без использования маршрутизатора. Технология обладает независимой от производителя конкретного устройства оболочкой, изначально поддерживающей потоковую передачу видео до 1080p и объёмный звук 5.1. Устанавливаемое соединение шифруется с помощью технологии WPA2, позволяя передавать защищённое видео уровня «Blu-ray» и «Netflix».
Одноранговая природа соединения Miracast означает, что зеркалирование может быть безопасно осуществлено без подключения к Интернету. Приложения и контент передаются прямо с вашего устройства, а не через интернет-сервис, как в альтеративном Google Chromecast.
Контент передаётся прямо на ваш ТВ
Для компаний Miracast может упростить проведение видеоконференций, слайд-шоу и осуществление группового дизайна продуктов. Известно, что для домашнего пользования технология предлагает отличный способ для осуществления потоковой передачи видео и фотографий на ваш ТВ. Расскажем о том, каким образом её включить.
Как работает Miracast
Многих удивляет, что способы, как подключить WiFi и Miracast – совершенно разные. Wi-Fi – это централизованная сеть, завязанная на роутере. Именно маршрутизатор транслирует сигнал, с помощью которого устройства подключаются к интернету и друг к другу. Но это не тот способ, как работает Miracast. Здесь используется WiFi Direct: два гаджета соединяются напрямую, будто с помощью провода. Это быстро, удобно и надёжно.
Как только я узнал о технологии, она перевернула моё отношение к видео и музыке. Она позволяет создать медиа-центр на целый дом, транслировать один и тот же поток на разные экраны и устройства. При этом установить приложение для Миракаст не требуется – кроме компьютеров с Windows 7 и определёнными требованиями. В случае со смартфонами, существуют отдельные возможности в магазине Google Play, которые упрощают подключение или содержат дополнительный функционал. Но каждая программа с Миракаст использует базовые возможности ОС Андроид.
Часть 1: Wireless Display (Miracast)
Это Android приложение, которое используется в зеркальное отображение вашего мобильного телефона к Smart TV. Приложение работает как беспроводной HDMI экран литом инструмент, который позволит вам просматривать экран мобильного телефона в формате высокой четкости. Приложение LG Miracast подключить к телевизору через Wi-Fi и позволяет вам избавиться от кабелей HDMI. На основе технологии Miracast, это инструмент, который прост в использовании и обеспечивает соединение с только простым нажатием на экране Вашего мобильного. Приложение Miracast является универсальным, и поставляется с большим количеством функций, хотя есть еще много ошибок, которые все еще отсортированных.
Особенности Wireless Display (Miracast)
Он работает по беспроводному каналу на зеркало экрана мобильного устройства к Smart TV. Он работает с мобильными устройствами, которые не имеют WiFi способности. Это очень удобно для старого поколения мобильных телефонов, чьи WiFi отключен из-за проблемы с производительностью. Это приложение Miracast будет работать только на Android 4.2 и выше, так что вы должны иметь это в виду, прежде чем загрузить его. Существует бесплатная версия, которая отображает рекламу, но вы можете платить за премиум-версию и получить без рекламы зеркального отображения вашего телефона. С помощью всего лишь простым нажатием на кнопку «Start WiFi Display», телефон будет синхронизироваться с внешним дисплеем, и теперь вы можете видеть экран в увеличенном режиме. Теперь вы можете смотреть фильмы с YouTube и играть в игры на экране телевизора.
Плюсы Wireless Display (Miracast)
• Это легко использовать
• Это позволяет для отображения экрана мобильных телефонов, которые не имеют возможности WiFi
• Вы можете использовать бесплатную версию для тестирования, прежде чем перейти на платную версию
• Имеет два независимых HDCP патчей, позволяющих включать и перезагружать зеркальное отображение
• Она работает на самом широком диапазоне Android мобильных устройств
Против Wireless Display (Miracast)
• Она имеет много ошибок, и многие клиенты говорят, что есть проблемы с подключением
Скачать Wireless Display (Miracast) здесь: https://play.google.com/store/apps/details?id=com.wikimediacom.wifidisplayhelperus&hl=en
Основные проблемы и способы их решения
После нажатия Win+P строка «Подключение к беспроводному дисплею» отсутствует, либо же есть красная предупреждающая надпись на странице добавления устройств. Значит, поддержки данной технологии на компьютере нет. Ситуацию можно исправить. Обновите драйвер Miracast для Windows 10. Подойдёт последняя версия графического и Wi-Fi драйверов, которые можно скачать на сайте бренда ноутбука.
Проверить, что нужно обновить, можно через командную строку. Нажимаем Win+R, вводим «cmd», затем набираем «netsh wlan show driver». Последняя строка укажет, какой драйвер не подходит. После его установки всё должно заработать.
В другом случае может присутствовать проблема с адаптером. Тогда вы можете докупить внешний Вай-Фай адаптер, который поддерживает технологию.
Кроме того, Вы можете столкнуться со следующими трудностями:
- После переустановки Виндовс 10 технология также может перестать работать. В этом случае можно обновить или просто удалить драйвера Wi-Fi, все компоненты WiDi Miracast, и Windows 10 после переустановки автоматически установит нужные.
- Иногда беспроводной дисплей работает только на встроенном видеочипе. Придётся зайти в «Диспетчер устройств» и отключить все другие видеокарты, кроме встроенной. После окончания работы, включите их заново.
Часть 3: TVFi (Miracast зеркало / экран)
TVFi является Android приложения, которое позволяет вам зеркало вашего андроид устройства к любому телевизору через Wi-Fi сети. Проще назвать это растяжка Wireless HDMI, так как вы можете использовать его в качестве стримера HDMI, но без проводов. Что бы вы ни отображаться на вашем Android устройстве будет отражено на экране телевизора, будь то игра или некоторые видео с YouTube. Это простой и быстрый способ просмотра всех ваших средств массовой информации и приложений на вашем телевизоре
Особенности TVFi
TVFi работает в двух различных режимах.
Режим Зеркало — Через приложение Miracast, у вас есть Full-HD зеркального отображения на весь экран вашего мобильного устройства к телевизору. Вы сможете наслаждаться увеличенным экраном, и смотреть фильмы или играть в игры, используя большой экран телевизора. Вы можете просматривать фотографии, просматривать в сети, использовать ваши любимые приложения чата и многое другое, используя этот режим.
СМИ Поделиться Mode — TVFi имеет встроенную поддержку технологии DLNA, что позволяет обмениваться видео, аудио и изображений к телевизору через Wi-Fi сети. Этот режим позволит вам разделить ваши старые поколения телефонов, которые не могут быть совместимы с Miracast. При использовании DLNA, вы можете обмениваться медиа с вашего ноутбука, настольного компьютера, планшета или смартфона с легкостью. При использовании TVFi в этом режиме, все ваши средства массовой информации синхронизированы в одном месте, что делает его легким для вашего выбора, что вы хотите смотреть или слушать.
Плюсы TVFi
• Вы получаете удовольствие потоковое мобильное устройство беспроводное подключение к телевизору
• Это беспроводной проектор, который вы используете для проецирования своего мобильного устройства к телевизору без каких-либо проблем
• Позволяет увидеть фильмы и фотографии на экране телевизора в формате Full HD
• Вы можете воспроизводить видео с ваших любимых сайтов кино и YouTube без лагов
• Вы можете легко общаться с друзьями или просматривать Интернет на экране телевизора
• Вы можете играть в игры на экране телевизора с помощью мобильного устройства
• Легко настроить и использовать
Против TVFi
• Там нет минусов сообщенных до сих пор
Скачать TVFi (Miracast / Mirror Screen) здесь: https://play.google.com/store/apps/details?id=com.tvfi.tvfiwidget&hl=en
Процедура настройки Miracast
Если в операционных системах Windows 8 и выше технология Miracast поддерживается по умолчанию, то в «семерке» для её использования потребуется инсталляция дополнительного ПО. Но этот вариант возможен не на всех ПК, а только на соответствующим определенным техническим характеристикам системах. Для ПК, работающих на процессоре компании Intel, можно применять программу с набором драйверов Intel Wireless Display. Как раз на примере этого ПО и будет нами рассмотрен алгоритм действий по активации Miracast в Виндовс 7. Но для использования этого метода «железо» компьютерного аппарата должно соответствовать таким требованиям:
- Процессор Intel Core i3/i5/i7;
- Соответствующая процессору видеографика;
- Wi-Fi-адаптер Intel или Broadcom (BCM 43228, BCM 43228 или BCM 43252).
Далее мы подробно рассмотрим процедуру установки и настройки указанного выше программного обеспечения.
Прежде всего, нужно установить программу Intel Wireless Display с набором драйверов. К сожалению, в настоящее время разработчик прекратил её поддержку, так как в новых операционных системах (Windows 8 и выше) это ПО не нужно, потому что технология Миракаст уже встроена в ОС. По этой причине сейчас нельзя скачать Wireless Display на официальном сайте Intel, а необходимо производить загрузку со сторонних ресурсов.
-
После скачивания установочного файла Wireless Display запустите его. Установка программы довольно проста и выполняется по стандартному алгоритму инсталляции приложений в Виндовс 7.
Урок: Установка и удаление программ в Windows 7
Если же аппаратные характеристики вашего компьютера не соответствуют требованиям стандарта Wireless Display, появится окно с информацией о несовместимости.
При соответствии компьютера всем необходимым требованиям после установки программы запустите её. Приложение автоматически просканирует окружающее пространство на наличие устройств с активированной технологией Miracast. Поэтому её нужно предварительно включить на телевизоре или другой аппаратуре, с которой будет взаимодействовать ПК. В случае обнаружения беспроводного дисплея Wireless Display предложит подключиться к нему. Для подсоединения жмите кнопку «Connect» («Подключить»).
После этого на экране телевизора или другого устройства с технологией Miracast появится цифровой pin-код. Его нужно ввести в открывшееся окошко программы Wireless Display и нажать кнопку «Continue» («Продолжить»). Ввод пин-кода будет предлагаться только при первом подключении к данному беспроводному дисплею. В дальнейшем его вводить не потребуется.
После этого будет выполнено подключение и всё, что показывает экран удаленного устройства, будет также отображаться на мониторе вашего стационарного ПК или ноутбука.
Как видим, после установки специализированного программного обеспечения включить и настроить Miracast на компьютере с Виндовс 7 не составляет особого труда. Практически все манипуляции происходят в полуавтоматическом режиме. Но к сожалению, такой вариант возможен только при наличии у компьютера процессора Intel, а также при обязательном соответствии аппаратной части ПК ещё ряду требований. Если компьютер им не соответствует, то единственной возможностью использования описываемой технологий является установка более новой версии операционной системы линейки Windows начиная с «восьмерки».
Опишите, что у вас не получилось.
Наши специалисты постараются ответить максимально быстро.