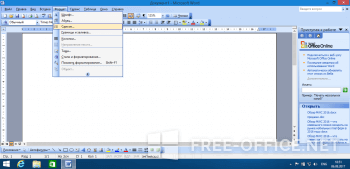Создание блок-схем в документе word
Содержание:
- Наполняем форму элементами
- Заметки
- Как рисовать в Ворде
- Редактирование фигур
- Изменение заливки фигур
- Изменение цвета контура рисунка
- Изменения стиля фигуры
- Добавление эффектов
- Передний и задний план
- Что делать, если при перемещении текста передвигается фигура?
- Расширенные опции форматирования изображений
- Заливка и границы
- Эффекты
- Макет и свойства
- Рисование объёмных фигур
- Вкладка Главная
- Камилла Белль
- График в Word. Другие версии
- Как в Ворде сделать рамку вокруг текста
- Инструменты для рисования
- Создание и оформление книги в Word
- Использование инструмента организационной диаграммы
- 10+ способов определить модель любого телефона
- Продолжить или начать с…
- Mozilla Firefox
- ГОСТ рамки для листа А4
- Как создать диаграмму в Ворд, используем Word 2007, 2010, 2013, 2016
- Вставляем раскрывающийся список
- Как выделить текст жирным шрифтом, курсивом или подчеркиванием
- Инструменты для рисования и работа с фигурами
- Как создать эффективный макет визитки
- Понятие, назначение и применение
- 2.1.1. Знакомство с Ворд 2007
Наполняем форму элементами
Теперь у Вас есть пустой шаблон, значит уже можно добавлять информацию в форму. Форма, которую мы создадим в этом примере, – это простой опросник для сбора информации о людях, которые будут его заполнять. Первым делом вставьте основные вопросы. В нашем случае мы будем узнавать следующую информацию:
- Name (Имя) – обычный текст
- Age (Возраст) – раскрывающийся список
- D.O.B. (День Рождения) – выбор даты
- Sex (Пол) – чек-бокс
- Zip Code (Почтовый индекс) – обычный текст
- Phone Number (Номер телефона) – обычный текст
- Favorite Primary Color and why (Какой любимый цвет и почему) – поле со списком
- Best Pizza Toppings (Любимая начинка пиццы) – чек-бокс и обычный текст
- What is your dream job and why? Limit your answer to 200 words (О какой работе Вы мечтаете и почему) – форматированный текст
- What type of vehicle do you drive? (Какой у Вас автомобиль) – обычный текст
Чтобы приступить к созданию различных вариантов элементов управления, откройте вкладку Developer (Разработчик), которую Вы добавили ранее, и в разделе Controls (Элементы управления) выберите Design Mode (Режим конструктора).
Заметки
Как рисовать в Ворде
- Для начала работы следует перейти на вкладку «Вставка», где можно найти необходимые инструменты для рисования, а точнее фигуры, из которых и будет состоять будущее изображение.
Нажав на кнопку «Фигуры», пользователь получает доступ ко всем возможным фигурам для рисования.
Из предложенных программой можно выбрать одну подходящую и начать процесс рисования. Кликнув по пиктограмме нужной геометрической фигуры, можно перенести её на лист с помощью левой кнопки мышки.
Также можно создать полотно, где тоже можно рисовать. Его преимуществом является то, что текст будет находиться только за его границами.
- Для того, чтобы создать новое полотно, перейдите на вкладку «Вставка» и нажав на кнопку «Фигуры», выберите опцию «Новое полотно».
Далее можно подстроить готовое полотно под себя (увеличить размер, изменить заливку и так далее).
Редактирование фигур
- Поворот
- Перемещение
- Изменение длинны, ширины или высоты объекта. Либо просто растяжение.
Для того, чтобы получившийся рисунок стал целым объектом, необходимо объединить все те фигуры, из которых собственно его и собрали.
- Сначала для этого необходимо выделить поочерёдно каждый элемент левой кнопкой мыши, удерживая клавишу Ctrl.
- Затем правой кнопкой мыши вызвать контекстное меню, в котором в пункте «Группировать»выбрать одноимённую опцию.
Изменение заливки фигур
По умолчанию, нарисованные фигуры имеют синий цвет заливки, поэтому при необходимости можно с лёгкостью заменить их цвет на подходящий.
Для начала следует двойным щелчком левой кнопки мыши выбрать рисунок, и в открывшейся сверху вкладке в пункте «Заливка» выбрать нужный цвет. Готово.
Изменение цвета контура рисунка
Это также несложная процедура, которая выполняется аналогично предыдущей. После того, как объект выбран, в пункте «Контур фигуры» выберите желаемый цвет. Также в этом же меню можно подобрать толщину контура.
Возможно и изменение линий, которыми будет обведено изображение.
Изменения стиля фигуры
- Выбрав объект двойным нажатием ЛКМ, переходим на ту же самую вкладку, о которой было сказано в двух предыдущих пунктах.
- Слева от пунктов «Заливка» и «Контур» видим палитру всех предложенных стандартной библиотекой Ворда стилей оформления фигуры. Далее выбираем подходящий и готово.
Добавление эффектов
Почему бы не добавить чего-нибудь специфического для украшения созданного рисунка? Например, свечение, тень, отражение и многие другие. В этом случае будет использовано специальное меню, где можно подобрать спецэффекты по вкусу. Можно также поэкспериментировать с расширенными настройками. Они находятся снизу каждой группы эффектов.
Передний и задний план
При создании рисунка фигуры накладываются друг на друга. Например, как на картинке ниже:
То есть, для того, чтобы полумесяц переместить за тучи, необходимо кликнуть по нему ПКМ и выбрать пункт «На задний план». В случае, если его придётся переместить обратно, можно воспользоваться опцией «На передний план».
Что делать, если при перемещении текста передвигается фигура?
Эту проблему очень легко устранить. Достаточно нажатия правой кнопкой мыши по созданному рисунку. В меню «Обтекание текстом» выбрать опцию «Зафиксировать положение на странице». Вуаля!
Расширенные опции форматирования изображений
Желаете отредактировать созданное изображение более детально? Воспользуйтесь меню «Формат фигуры», которое вызывается кликом правой кнопки мыши.
«Формат фигуры» состоит из трёх вкладок:
- Заливка и границы;
- Эффекты;
- Макет и свойства.
А теперь о каждой вкладке подробнее.
Заливка и границы
В этой вкладке можно изменять заливку рисунка и линии, из которых он состоит. Например, можно сделать узорную, текстурную либо любую другую заливку. Также можно изменить толщину линий и их прозрачность. К тому же, тут можно поэкспериментировать и с другими опциями.
Эффекты
Эта вкладка содержит в себе расширенные инструменты для подстройки спецэффектов. К примеру, здесь можно более точно отрегулировать прозрачность, размер, цвет. Также возможно добавить размытие и многие другие украшения.
Макет и свойства
Функции этой вкладки позволяют настроить положение текста, который обтекает рисунок, и позволяют установить размер полей в документе.
Рисование объёмных фигур
В Ворде возможно так же и создание трёхмерных изображений. Нарисовав обычную фигуру, перейдите в меню «Формат фигуры», где во вкладке «Эффекты» найдите подпункт «Формат объёмной фигуры». Затем внесите свои параметры.
Используя вышеприведённые инструкции, можно создать достаточно интересную композицию в Ворде. Надеемся, этот материал был для Вас полезным.
Вкладка Главная
Оформление документов требует также соблюдения таких параметров как: междустрочный интервал, абзацный отступ и выравнивание текста на странице. Оказывается, многие до сих пор делают это как на печатной машинке, то есть при помощи клавиши «пробел».
Абзац
Для этих настроек нужно пройти во вкладку «Разметка страницы», открыть диалоговое окно «Абзац», нажав на этот значок. В открывшемся окне установить требуемые параметры: отступы строк, отступы первой строки (абзацный отступ), междустрочные интервалы и интервалы между абзацами.
Так в Word Office можно настроить параметры страницы и другие настройки оформления документов. Здесь описаны способы работы с меню инструментов в версии 2007 года.
Камилла Белль
График в Word. Другие версии
Единственная версия, в которой создание графика выглядит несколько иным образом – Word 2003. Весь процесс можно описать в виде следующих шагов:
-
Нажать на раздел «Вставка», затем выбрать вкладку «Рисунок» и выбрать «Диаграмма».
-
Нажать правой кнопкой мыши возле границы появившейся диаграммы и выбрать раздел «Тип диаграммы».
-
В открывшемся окне поменять тип на графический.
-
Ввести необходимые данные в таблицу.
- График построен.
Политика Microsoft всегда была направлена на доступность и простоту для конечного потребителя. За 15 лет существования Word не затрагивался общий принцип создания визуального отображения данных, в связи с чем, освоив хотя бы одну версию, можно без труда создавать графики и в других редакторах.
Как в Ворде сделать рамку вокруг текста
В определенных случаях следует знать, как в рамку вставить текст в Ворде, а не вокруг всей страницы. Это дополнительный прием оформления, который может помочь улучшить восприятие информации
Программа предоставляет возможность обрамить только часть текста, чтобы подчеркнуть его важность. Сделать это можно следующим образом:
- Выделите участок, который следует оформить.
- Перейдите во вкладке основного меню «Абзац» на пункт «Границы и заливка».
- Нажмите «Граница», здесь вы можете внести все необходимые параметры для будущего обрамления.
- В строчке «Применить к» нужно выставить «Текст». При желании здесь можно назначить «абзац» и создать обрамление для целого куска документа.
Инструменты для рисования
Сразу после добавления нового полотна на страницу, в документе откроется вкладка «Формат»
, в которой и будут находиться основные инструменты для рисования. Рассмотрим детально каждую из групп, представленных на панели быстрого доступа.
Вставка фигур
«Фигуры»
— нажав на эту кнопку, вы увидите большой перечень фигур, которые можно добавить на страницу. Все они разделены по тематическим группам, название каждой из которых говорит само за себя. Здесь вы найдете:
- Линии;
- Прямоугольники;
- Основные фигуры;
- Фигурные стрелки;
- Фигуры для уравнений;
- Блок-схемы;
- Звезды;
- Выноски.
Выберите подходящий тип фигуры и нарисуйте ее, задав левым кликом мышки точку начала. Не отпуская кнопку, укажите конечную точку фигуры (если это прямая) или область, которую она должна занимать. После этого отпустите левую кнопку мышки.
«Изменить фигуру»
— выбрав первый пункт в меню этой кнопки, вы можете, в буквальном смысле, изменить фигуру, то есть, вместо одной нарисовать другую. Второй пункт в меню этой кнопки — «Начать изменение узлов»
. Выбрав его, вы можете изменить узлы, то есть, точки привязки конкретных мест фигуры (в нашем примере это внешние и внутренние углы прямоугольника.
«Добавить надпись»
— эта кнопка позволяет добавить текстовое поле и вписать в него текст. Поле добавляется в указанном вами месте, однако, при необходимости его можно свободно перемещать по странице. Рекомендуем предварительно сделать поле и его грани прозрачными. Более подробно о том, как работать с текстовым полем и что можно сделать с его помощью, вы можете прочесть в нашей статье.
Стили фигур
С помощью инструментов данной группы вы можете изменить внешний вид нарисованной фигуры, ее стиль, текстуру.
Выбрав подходящий вариант, вы можете изменить цвет контура фигуры и цвет заливки.
Для этого выберите подходящие цвета в выпадающем меню кнопок «Заливка фигуры»
и «Контур фигуры»
, которые расположены справа от окна с шаблонными стилями фигур.
«Эффекты фигуры»
— это инструмент, с помощью которого можно еще больше изменить внешний вид фигуры, выбрав один из предложенных эффектов. В числе таковых:
- Тень;
- Отражение;
- Подсветка;
- Сглаживание;
- Рельеф;
- Поворот.
Стили WordArt
Эффекты из данного раздела применяются исключительно к тексту, добавленнуму с помощью кнопки «Добавление надписи»
, расположенной в группе «Вставка фигуры»
.
Упорядочить
Инструменты этой группы предназначены для изменения положения фигуры, ее выравнивания, поворота и других подобных манипуляций.
Поворот фигуры выполняется точно так же, как и поворот рисунка — на шаблонное, строго заданное или произвольное значение. То есть, можно выбрать стандартный угол поворота, указать свой или просто повернуть фигуру, потянув за круговую стрелку, расположенную непосредственно над ней.
Кроме того, с помощью данного раздела можно наложить одну фигуру на другую, подобно тому, как это можно сделать с рисунками.
В этом же разделе можно сделать обтекание фигуры текстом или сгруппировать две и более фигур.
Уроки по работе с Ворд:Как сгруппировать фигуры Обтекание картинки текстом
Размер
Возможность единого инструмента данной группы всего одна — изменение размера фигуры и поля, в котором она находиться. Здесь можно задать точное значение ширины и высоты в сантиметрах или изменить его пошагово с помощью стрелок.
Кроме того, размер поля, как и размер фигуры, можно менять вручную, используя для этого маркеры, расположенные по контуру их границ.
Вот, собственно, и все, из этой статьи вы узнали, как рисовать в Ворде. Не забывайте о том, что данная программа является в первую очередь текстовым редактором, поэтому не стоит возлагать на нее слишком серьезных задач. Используйте для таких целей профильный софт — графические редакторы.
Microsoft Word можно использовать не только как мощный текстовый редактор для составления документов, но и как инструмент для создания иллюстраций, графических примечаний и даже полноценных векторных рисунков. Для этого предусмотрено большое количество функций и настроек для рисования в Microsoft Word.
Создание и оформление книги в Word
Современные технологии могут снабдить нас множеством информации, к которой, среди прочего, можно отнести электронные книги, брошюры и т. д. Однажды, возможно, вы столкнётесь с ситуацией, когда вам нужно будет напечатать документ в книжном формате. Причиной этому могут быть личные интересы (нежелание покупки материала в твёрдом переплёте и возможность печати книги самостоятельно) либо же рабочие и связанные с ними обязанности.
В решении этой задачи вам поможет Microsoft Word, в котором представлен ряд соответствующих функций и возможностей.
Для начала подготовьте текст вашей будущей книги, отредактируйте и настройте форматирование, проверьте его на наличие разнообразных ошибок или рекламных шаблонов и т. д. После этого, проверьте, не «съехали» ли в документе картинки или схемы, при их присутствии, конечно.
Использование инструмента организационной диаграммы
Организационная схема , или Органиграмма , представляет собой схему структуры и отношения компании или другой организации. Если у вас есть Visio, вы можете построить огромная гистограмма организации до 1000 форм с очень сложной структурой. SmartArt диаграммы очень просты и рекомендуются для небольших организаций, но вы можете добавить много визуальные эффекты и использование тем Office для диаграмм вашей организации. Использование Microsoft Встроенные инструменты Word, вы можете легко создавать и публиковать функциональные, разделенные или матричные организационные диаграммы.Убийственная особенность графических шаблонов SmartArt заключается в том, что вы просто печатаете и вставьте текст и позиции шаблона и автоматически переставьте блоки.
Чтобы создать организационную схему в Microsoft Word 2016, выполните следующие действия:
1. На вкладке Вставить в группе Иллюстрации щелкните SmartArt :
2. В галерее Choose a SmartArt Graphic щелкните Иерархия , щелкните макет организационной диаграммы (например, Организационная диаграмма ), а затем нажмите ОК :
Существует несколько полезных типов диаграмм для построения организационных диаграмм компании:
- Организационная схема , Организационная схема с изображением и Организационная схема имен и титулов
- Организационная схема полукруга , Иерархия изображения круга и Иерархия
- Иерархия с метками и Иерархия таблиц
- Горизонтальная организационная схема , Макет архитектуры , Горизонтальная многоуровневая иерархия , Горизонтальная иерархия и Горизонтальная маркированная иерархия
- Иерархический список и Линейный список диаграмм.
Word также откроет панели инструментов SmartArt Tools :
3. Чтобы ввести текст, выполните одно из следующих действий:
- Щелкните внутри фигуры графического элемента SmartArt и введите текст. ПРИМЕЧАНИЕ: Для достижения наилучших результатов используйте этот параметр после добавления всех фигур, которые вы хотеть.
- Щелкните в области Текст , а затем введите свой текст:
- Скопируйте текст из другого места или программы, щелкните в области Текст , а затем вставьте свой текст.
4. Чтобы добавить фигуру в организационную диаграмму, под SmartArt Инструменты , на вкладке Design , в группе Create Graphic , щелкните Add Shape кнопку, а затем выберите один из следующих вариантов:
- Чтобы вставить фигуру на том же уровне, что и выбранная фигура, но после нее, нажмите Добавить фигуру После .
- Чтобы вставить фигуру на том же уровне, что и выбранная фигура, но перед ней, щелкните Добавить фигуру Перед .
- Чтобы вставить фигуру на один уровень выше выбранной фигуры, нажмите Добавить фигуру выше . Новая форма принимает положение выбранной формы, а выбранная форма и все формы напрямую под ним каждый понижен на один уровень.
- Чтобы вставить фигуру на один уровень ниже выбранной фигуры, щелкните Добавить фигуру ниже . Новая форма занимает позицию после других фигур на том же уровне.
- Чтобы добавить фигуру помощника, щелкните Добавить помощника .Форма помощника добавляется поверх другой фигуры на том же уровне в графике SmartArt , но отображаются на панели текста после других фигур на том же уровне. Добавить помощник доступен только для макеты организационной схемы. Он недоступен для макетов иерархии, таких как Иерархия .
5. Чтобы изменить внешний вид вашей организационной схемы, в SmartArt Tools , на вкладке Design в группе Create Graphic щелкните Макет , а затем выполните одно из следующих действий:
- Чтобы центрировать все формы под выбранной формой, щелкните Standard .
- Чтобы центрировать выбранную фигуру над фигурами под ней и расположить фигуры под ней по горизонтали с двумя фигурами в каждой строке щелкните Обе .
- Чтобы расположить выбранную фигуру справа от фигур под ней и выровнять фигуры под ней по левому краю по вертикали щелкните Left Hanging .
- Чтобы расположить выбранную фигуру слева от фигур под ней и выровнять фигуры под ней по правому краю по вертикали щелкните Right Hanging .
Чтобы изменить формат (цвета, стили линий и т. Д.), В Инструменты SmartArt на На вкладке Design в группе SmartArt Styles щелкните Изменить цвета :
Пример:
Перед изменением макета рекомендуется сохранить документ. Undo может не работать правильно здесь; поэтому, если вам не нравятся результаты ваших изменений, вы можете закрыть файл и снова открыть вернуться к предыдущему макету.
См. Также этот совет на французском: Использование Органиграммы.
10+ способов определить модель любого телефона
Продолжить или начать с…
В окне «Формат номера страницы» изменяется и порядок нумерации страниц. Это делается очень просто: если нужно продолжить нумерацию, нажимаем «продолжить», если хотим, чтобы нумерация начиналась со страницы, например, пять, то в соответствующем окошке выбираем «5». Если в документ вставляется титульная страница, то она по умолчанию имеет первый номер. Если же требуется чтобы под номером 1 значилась следующая за титульной страница, то в окошке «начать с» ставим ноль.
О том, как пронумеровать только часть страниц документа, например, без нумерации оставить страницы титульного листа и оглавления, а остальные пронумеровать можно прочитать в статье “Нумерация с 3 страницы”.
Mozilla Firefox
Окно программы Firefox
Mozilla Firefox – еще один продукт, получивший массовое распространение, сравнимое с популярностью Google Chrome. Браузер также позволяет устанавливать огромное количество разнообразных дополнений, расширяя и так неплохой функционал путеводителя. Чем еще хорош Mozilla Firefox, так это продуманностью и легкостью. Например, все закладки можно открыть всего одним кликом из главного меню. Программа прекрасно структурирована и грамотно сконструирована. Прочие преимущества Mozilla Firefox:
- Интегрированный мастер паролей. Mozilla Firefox способна избавить пользователя от необходимости запоминания всех сложных паролей. В специальной форме браузер сохраняет все пароли к конкретным сайтам, что весьма удобно во время использования Windows 10.
- Наличие блокировщика рекламы. Разработчики приложения решили не отставать от конкурентов и также включили в свою программу блокировщика рекламы.
- Высокая безопасность. В Mozilla Firefox встроены специальные защитные фильтры, ограничивающие доступ к сайтам, способным нанести вред компьютеру пользователя.
Но есть и один серьёзный недостаток – браузер расходует огромное количество памяти. Если у вас недостаточно мощный компьютер, который с трудом поддерживает работоспособность Windows 10, лучше всего отказаться от установки Mozilla Firefox и отдать предпочтение более легким программам. Опытным путем проверено, что при открытии большого количества вкладок Mozilla грузит оперативную память на 100%. Также расходует память flash-плагин от Adobe. Впрочем, если у вас мощный ПК, бояться нечего и можно смело устанавливать Mozilla Firefox.
ГОСТ рамки для листа А4
Многие источники в интернете ссылаются на ГОСТ 2.301-68, входящий в комплекс ЕСКД (Единую систему конструкторской документации). Якобы в нём указаны размеры рамок, оформляемых на листах А4.
Но это – бред. Люди, пишущие это, ссылаются на данный ГОСТ по традиции, либо просто не читали данный стандарт.
На самом деле, этот ГОСТ, согласно своему первому же пункту, определяет форматы листов чертежей. Иначе говоря, там просто прописано, что чертежи и всё остальное нужно оформлять на листах формата А4! И всё.
Этот стандарт регламентирует в первую очередь те случаи, когда вы используете нестандартную бумагу. Тогда вы должны воспроизвести размеры листа А4 (210×297 мм), очертив границы чертежа. То же самое касается оформления чертежей и расчётов на бумажных носителях любых других форматов (А0, 01, А2 и А3).
Но что делать, если вы будете печатать свой курсовик или дипломный проект на А4, а рамка всё равно нужна?
Тут ГОСТ не даёт никакого ответа. В нём говорится только следующее:
Штамп регламентируется ГОСТом довольно строго, вплоть до пропорций ячеек, но эти требования применяются вузами весьма по-разному, в различных вариантах произвольной степени соответствия конструкторскому стандарту.
Речь идёт о ГОСТе 2.104-68. Ознакомиться с ним можно здесь.
Привести работу к соответствию этому ГОСТу можно двумя способами:
- Скачать готовый шаблон и позже вставить его в вашу работу;
- Сделать рамку и штамп самостоятельно в программе Word.
В зависимости от вашего желания и количества свободного времени, вы можете сделать рамку самостоятельно, с нуля, либо обратиться к .
Правильность выполнения и в первом, и во втором случае будет зависеть исключительно от требований вашего учебного заведения – несмотря на единство и точность ГОСТа 2.104-68, вузы используют его преимущественно в качестве основы для разработки собственных стандартов. Поэтому всё же вам рекомендуем заручиться шаблоном от педагога или других студентов.
Как создать диаграмму в Ворд, используем Word 2007, 2010, 2013, 2016
Итак, мы разберем процесс создания диаграммы в Word 2007, а в других версиях этой программы она создается по аналогии.
Открываете на своем компьютере текстовый редактор Word 2007 и нажимаете в нем раздел «Вставка» (Скрин 1).
Затем нужно нажать на кнопку «Диаграмма». После чего у вас будет открыто окно, в котором вы можете выбрать вид диаграммы и в конце нажмите кнопку «OK» (Скрин 2).
После этого будет создана диаграмма в Ворде. Помимо Ворда у вас будет открыто другое окно – лист Excel. В нем будут числовые значения созданной диаграммы, которые вы сможете поменять. К примеру, заменить цифры или слова.
Как видите, нет ничего сложного в вопросе, как создать диаграмму в Ворде. Далее закрываете и сохраняете окно с Эксель, чтобы приступить к работе над диаграммой в Ворде.
Виды диаграмм в Ворде, где их найти
В Ворде можно выбрать много видов диаграмм. Например, такие как:
- Круговую.
- Линейчатую.
- Гистограмму.
- С областями.
- Биржевую диаграмму.
- Поверхностную.
Есть и другие виды диаграмм, которые вы сможете найти через пункты меню Ворда – «Вставка» и далее, «Диаграмма» (Скрин 3).
Не секрет, что в Интернете есть другие виды диаграмм, которые легко можно скачать на компьютер и использовать их в своем документе Ворда. К примеру, достаточно нажать в разделе «Диаграмма», кнопку «Управление шаблонами» и загрузить со своего компьютера новый шаблон диаграммы.
Как создать круговую диаграмму в Ворде
Вы сможете легко создать круговую диаграмму в Ворде. Для этого мы в нем нажимаем «Вставка», далее, «Диаграмма» (Скрин 4).
В открывшемся окне необходимо выбрать тип диаграммы «Круговая» и нажать кнопку «OK», чтобы она появилась в документе (Скрин 5).
Ее вы можете редактировать – менять в ней числовые значения или ее название.
Как сделать диаграмму в Ворд, организационная диаграмма
Организационная диаграмма служит для отображения иерархической информации или отношений подотчетности организации. К примеру, с этим макетом диаграммы, будут доступны макеты помощника, подчиненного и коллеги по работе.
Чтобы создать такую диаграмму в Ворде, нажимаем в его панели управления раздел «Вставка» далее, кнопку «SmartArt» (Скрин 6).
В открытом окне, вам нужно выбрать вид диаграмм «Иерархия» далее, организационную диаграмму. После чего нажмите «OK», чтобы она появилась в Word.
Ее вы можете изменить на свое усмотрение, ведь она вставилась в документ, как готовый шаблон.
Вставляем раскрывающийся список
Для вопросов, подразумевающих единственный ответ (например, вопрос 2), удобно использовать раскрывающийся список. Вставим простой список и заполним его возрастными диапазонами. Разместите поле элемента управления содержимым, кликните по нему правой кнопкой мыши и выберите пункт Properties (Свойства). В появившемся диалоговом окне Content Control Properties (Свойства элемента управления содержимым) нажмите Add (Добавить), чтобы добавить в список возрастные диапазоны.
Когда закончите, у Вас должно получиться примерно то, что изображено на рисунке ниже. При этом режим конструктора нужно отключить!
Ещё можно использовать Combo Box (Поле со списком), в котором легко составить список из любых нужных элементов. При необходимости пользователь сможет ввести дополнительный текст. Давайте вставим поле со списком для вопроса 7. Так как мы будем использовать этот элемент, пользователи смогут выбрать один из предложенных вариантов и ввести ответ, почему им нравится выбранный цвет.
Как выделить текст жирным шрифтом, курсивом или подчеркиванием
Возможность изменить стиль шрифта может сделать ваш документ более интересным. Различные стили текста, такие как полужирный или курсив, могут выделять его. Подчеркивание может быть полезно для заголовков.
- Шаг 1. Как обычно, выделите необходимый вам фрагмент текста.
-
Шаг 2. Чтобы изменить выделенный шрифт на полужирный, нажмите «Ж» на панели форматирования.
- Шаг 3. Чтобы изменить выделенный шрифт на курсив, нажмите «К» в ленте форматирования.
-
Шаг 4. Чтобы изменить выделенный текст так, чтобы он был подчеркнут, нажмите «Ч» на ленте форматирования.
- Шаг 5. Также можно изменить выделенный текст, используя сочетания клавиш:
- полужирный — Ctrl + B;
- курсив — Ctrl + I;
- подчеркивание — Ctrl + U.
Инструменты для рисования и работа с фигурами
В основном, в этой программе преобладает работа с фигурами. Их здесь ну очень много. Их можно делать объемными, заливать их, изменять различными образами. Для облегчения работы, можно выбрать уже готовый шаблон
. Это сэкономит вам массу времени и сил.
Стоит отметить, что хоть возможности тут есть, и иногда они полностью удовлетворяют рядового пользователя, но вот более требовательные люди не смогут оценить функционал здешней «рисовалки». Поэтому для более профессиональных целей Ворд не подойдет; нужно использовать другую, уже специализированную программу для работы с графическими файлами.
MS Word — это, в первую очередь, текстовый редактор, однако, рисовать в этой программе тоже можно. Таких возможностей и удобства в работе, как в специализированных программах, изначально предназначенных для рисования и работы с графикой, ждать от Ворда, конечно, не стоит. Тем не менее, для решения базовых задач стандартного набора инструментов будет достаточно.
Прежде, чем рассмотреть то, как сделать рисунок в Ворде, следует отметить, что рисовать в данной программе можно двумя разными методами. Первый — вручную, подобно тому, как это происходит в Paint, правда, немного проще. Второй метод — рисование по шаблонам, то есть, с использованием шаблонных фигур. Обилия карандашей и кистей, цветовых палитр, маркеров и прочих инструментов в детище Майкрософт вы не найдете, но создать простой рисунок здесь все же вполне возможно.
В Microsoft Word есть набор средств для рисования, которые подобны таковым в стандартном Paint, интегрированном в Windows. Примечательно, что о существовании этих инструментов многие пользователи даже не догадываются. Все дело в том, что вкладка с ними по умолчанию не отображается на панели быстрого доступа программы. Следовательно, прежде, чем приступить к рисованию в Ворде, нам с вами предстоит эту вкладку отобразить.
1. Откройте меню «Файл»
и перейдите в раздел «Параметры»
.
2. В открывшемся окне выберите пункт «Настроить ленту»
.
3. В разделе «Основные вкладки»
установите галочку напротив пункта «Рисование»
.
4. Нажмите «ОК»
, чтобы внесенные вами изменения вступили в силу.
После закрытия окна «Параметры»
на панели быстрого доступа в программе Microsoft Word появится вкладка «Рисование»
. Все инструменты и возможности этой вкладки мы рассмотрим ниже.

Как создать эффективный макет визитки
Прежде чем приступать к процессу создания визитной карточки, нужно хорошо продумать ее содержание и оформление. Чтобы создать идеальный макет, воспользуйтесь нашими рекомендациями.
1. Содержание
- Размещайте только самую необходимую информацию. Не старайтесь впихнуть как можно больше – от этого она будет выглядеть небрежно и нечитабельно.
- Слова «телефон, сайт, эл.почта» можно не писать, потому что по данным и так понятно, что где. Телефон можно не указывать, если не хотите, чтобы вам звонили – оставьте пустое место, чтобы вписать его туда при необходимости.
- При указании Ф.И.О. вначале пишите имя, отчество, и уже потом — фамилию.
- При оформлении обратной стороны, укажите информацию, полезную для ваших клиентов и побуждающую к действию. Это может быть информация об акции, скидке, главном товаре, или схема проезда в офис.
Лаконичная карточка, где контакты обозначены иконками
2. Оформление
По оформлению дизайна визиток нет жестких требований, все ограничивается полетом вашей фантазии. Главное, чтобы она была удобочитаемой и приятной.
Делайте визитку стандартного размера, если сомневаетесь в других размерах
Обратите внимание, что карточки обычно хранят в визитницах. Если ваша будет слишком большая, есть риск, что она может затеряться.
Выбирайте простые шрифты и линии, избегая вязи, готики и курсива
Самую важную информацию разместите в левой части визитной карточки — именно оттуда начинается просмотр информации.
Оформляйте в цветах вашего сайта для повышения узнаваемости бренда. Если сомневаетесь в цвете, остановитесь на белом фоне и черном шрифте.
Оставляйте достаточно места между блоками информации.
При выборе бумаги, предпочтение отдавайте плотной, лучше от 250 г/кв.м. Тонкая бумага выглядит дешево, легко мнется и быстро потеряет вид.
Фактурная бумага и дух классики — черный и белый всегда в тренде
Понятие, назначение и применение
На нем размещаются основные выходные сведения об авторе, самой работе или произведении, год работы или выпуска и многое другое. Все зависит только от конечных требований.
Само назначение титульного листа является как минимум представление вашего документа, так как он является лицом вашей работы. По всем известной поговорке «встречают по одёжке, а провожают по уму», а значит, что будь у вас хоть гениальная работа, но если в ней будет плохой титульный лист, то и вашу работу оценят явно не так хорошо, как хотелось бы вам.
Применяется очень часто, особенно в институтах для оформления, например для реферата, курсовой работы, домашнего задания. Соответственно применение достаточно широкое и повсеместное.
Если говорить об образовательной или деловой деятельности, то там, разумеется, будут использоваться строгие титульники без яркого оформления, но в некоторых случаях излишняя строгость ни к чему. Поэтому рассмотрим несколько вариантов титульных листов на разных версиях ворда.
2.1.1. Знакомство с Ворд 2007
2.1.1.3. Создание собственного (пользовательского) шаблона документа Word 2007
По умолчанию новый документ (Документ 1) в Word 2007 создается на основе базового шаблона Normal.dotm, в котором текст вводится в стиле Обычный со следующими параметрами форматирования: гарнитура шрифта — Calibri (Основной текст), кегль (размер) шрифта — 11 пт., выравнивание символов — По левому краю, междустрочный интервал — множитель 1,15 ин., интервал После абзаца — 10 пт.
Но в настоящее время в документации в основном применяются шрифты с засечками типа Times New Roman, размер шрифта — 14 пунктов, параметры абзаца: выравнивание текста – по ширине страницы, отступ первой строки -12,5 мм, межстрочный интервал — Полуторный и т.д.
Для того чтобы в Word 2007 создать документ с вышеизложенными параметрами форматирования необходимо либо каждый раз переформатировать создаваемый документ, либо изменить Normal.dotm. Но изменять Normal.dotm нецелесообразно, так как на нем основаны все документы и шаблоны документов Word 2007.
Для выхода из создавшегося положения можно создать пользовательский шаблон с требуемыми параметрами форматирования и на его основе создавать новые документы.
Для создания такого шаблона необходимо в открытом окне приложения Word 2007 щелкнуть мышью на кнопке «Office» и выбрать команду Создать, откроется окно «Создание документа» (Рис.2.1.3.1).
Рис. 2.1.3.1
В окне Создание документа (Рис.2.1.3.1) надо выбрать группу Мои шаблоны, откроется окно диалога «Создать» (Рис. 2.1.3.2), в котором отображается шаблон «Новый документ» (шаблон Normal.dotm).
Рис. 2.1.3.2
В окне Создать надо выделить шаблон Новый документ и установить переключатель в положение шаблон, а затем щелкнуть на кнопке ОК. Откроется окно приложения с пустым шаблоном «Шаблон1».
Рис. 2.1.3.3
В окне приложения Шаблон1 на ленте требуется установить шрифт: Times New Roman, размер шрифта — 14 пт., параметры абзаца: выравнивание текста – по ширине страницы. Далее надо открыть Окно диалога «Абзац» и установить параметры: отступ первой строки -12,5 мм, интервал перед и после абзаца — 0, межстрочный интервал — 1,5 строки.
После изменения параметров форматирования надо сохранить шаблон, для этого необходимо щелкнуть мышью на кнопке «Office» и выбрать команду «Сохранить как», откроется окно диалога Сохранение документа.
Рис. 2.1.3.4
В окне Сохранение документа необходимо выбрать папку Templates для сохранения шаблона, тип файла — Шаблон Word (расширение этого шаблона — .dotx, т.е. без макросов и программ), ввести имя файла, например Standart_TNR, и щелкнуть на кнопке Сохранить. После сохранения закрыть окно приложения с созданным шаблоном.
Для создания нового документа на основе созданного шаблона Standart_TNR необходимо в открытом окне приложения Word 2007 щелкнуть мышью на кнопке «Office» и выбрать команду Создать. В открывшемся окне Создание документа выбрать группу мои шаблоны, откроется диалоговое окно Создать, в котором надо выделить шаблон Standart_TNR, установить переключатель в положение документ, а затем щелкнуть на кнопке ОК.
В открывшемся окне приложения будет отображаться пустой документ, основанный на созданном шаблоне Standart_TNR, в который можно вводить текст, вставлять таблицы, рисунки и другие объекты.
Далее …>>> Тема: 2.1.1.4. Открытие и закрытие документа Word 2007