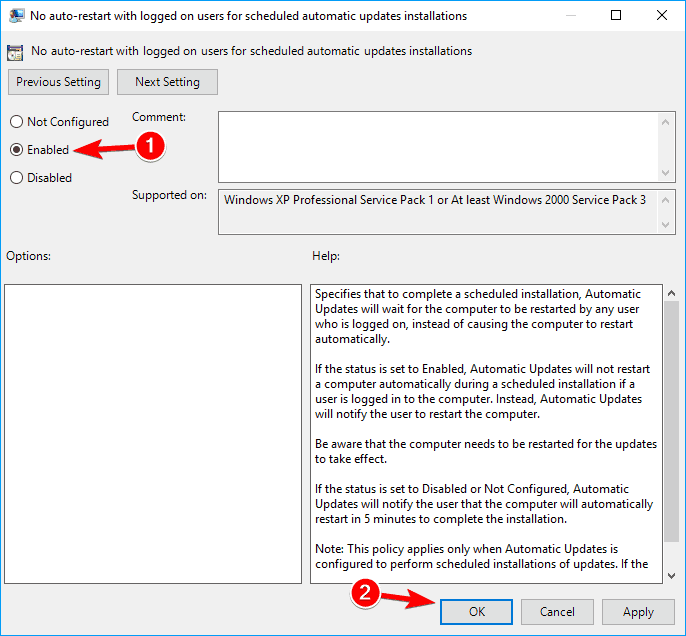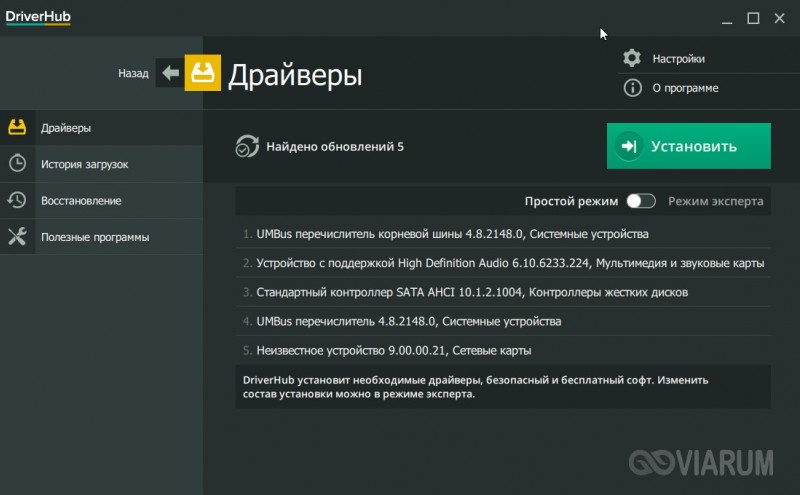Windows перезагружается
Содержание:
- Причины перезагрузки после завершения работы ПК
- Проблема с блоком питания
- Способы устранения самопроизвольной перезагрузки компьютера
- Windows перезагружается из-за проблем с оборудованием
- Для чего нужно увеличение экрана на Айфоне
- Неисправность оперативной памяти
- БИОС
- Расширения для браузеров
- Проверка настроек системы, плановой перезагрузки в Windows 10
- Причина в блоке питания
- Статьи по темеRelated topics
- Причина в несовместимом ПО
- Почему еще компьютер может сам перезагружаться
- Постоянная перезагрузка компьютера с BSOD на Windows 10
- Плохой контакт
- Автоматическое восстановление запуска Windows 7
- Подведем итог
Причины перезагрузки после завершения работы ПК
Второй группой ошибок являются сбои, при которых компьютер вместо выключения перезагружается.
Чаще всего, это не является симптомом сбоев в работе ПК, а вызвано установкой обновлений операционной системы. В ходе обновления вносится множество изменений в настройки ОС, для полного применения которых необходима перезагрузка компьютера. Если в операционной системе Windows 7 автоматической перезагрузки после установки обновлений не происходит, ОС предлагает выполнить перезагрузку. В версии Windows 8 перезагрузка по умолчанию происходит автоматически, без предупреждения. Это может серьёзно мешать работе с ПК.
Чтобы отключить автоматическую перезагрузку, запустите редактор реестра. Нажмите комбинацию клавиш Win (клавиша со значком windows) +R. В открывшемся окне наберите команду regedit и нажмите OK.
Перед любыми операциями с реестром сохраняйте резервные копии текущих настроек.
Для этого в редакторе реестра нажмите правой клавишей по надписи «компьютер» в верху списка ключей и нажмите «экспортировать».
Выберите место сохранения (желательно на внешнем носителе), введите имя копии и нажмите «сохранить».
После сохранения копии выберите в списке ключей реестра раздел HKEY_LOCAL_MACHINE.
Далее выберите разделы SOFTWARE à Policiesà Microsoftà Windowsà WindowsUpdateà AU.
Нажмите правой клавишей мыши в правой части окна и выберите в выпадающем меню пункт создать параметр Dword (32 бита).
Присвойте созданному параметру имя NoAutoRebootWithLoggedOnUsers.
Нажмите на созданном параметре правой клавишей мыши и выберите пункт «изменить».
В поле «значение» введите 1 и нажмите ОК.
Если такой параметр отсутствует, измените его значение на 1.
К аппаратным ошибкам, при которых после работы компьютер перезагружается, относятся:
- Недостаточное питание на клавише включения, из-за чего компьютер неверно интерпретирует поступившую команду на выключение и перезагружает ПК.
- Ошибки драйверов. В основном это касается сетевых карт. Из-за некорректного драйвера при выключении ПК не происходит выключения сетевой карты, что не дает полностью завершить работу ПК, и происходит перезагрузка. Также виновниками перезагрузки по похожим причинам могут быть периферийные устройства, установленные в разъемы PCI, PCI-Express или подключенные по USB. В таком случае переустановите драйвера устройств, USB устройства переставить в другой порт.
- Ошибки жесткого диска. При завершении работы происходит интенсивная работа с жестким диском. Поэтому малейший сбой в его работе вызывает BSOD и перезагрузку ОС. Для решения такой проблемы проведите проверку диска встроенной утилитой chkdsk:
- нажмите комбинацию клавиш Win+R, введите команду cmd и нажмите ОК;
- в открывшемся окне введите команду chkdsk /f /r и нажмите Enter;
- сразу применить эту команду пк не сможет и предложит перезагрузить ПК. Согласитесь с предложением, нажав y.
После перезагрузки ПК не нажимайте никаких клавиш, чтобы прошла процедура проверки диска. По окончании проверки появится отчет о проверке, и в случае найденных ошибок ПК самостоятельно перезагрузиться.
Если проверка не выявит ошибок, проведите проверку поверхности диска программой victoria HDD:
- скачайте последнюю версию программы с сайта производителя;
- запустите программу и выберите вкладку tests. Нажмите Scan и дождитесь результатов проверки.
В зависимости от размера диска проверка может занять до 3-4 часов. В это время никаких других действий с пк производить нельзя. Поэтому для проверки диска выбирайте период, когда ПК не нужен.
Если в процессе проверки справа от карты диска будут выявлены сектора, отмеченные красными и особенно синими прямоугольниками (их количество обозначается рядом с соответствующим прямоугольником), жесткий диск находится в критическом состоянии, и его желательно заменить.
Проблема с блоком питания
Одним из виновников для внезапной перезагрузки компьютера может быть блок питания. Он тоже может перегреваться, если системный блок давно не чистили и в нем много пыли или он просто уже свое изжил, и его пора заменить. Если нет возможности купить новый блок питания, то отнесите старый в ремонт. Возможно получится вернуть ему хотя бы часть былой мощи.
Если блок питания часто перегревается, то в скором времени в нем высохнут конденсаторы. После такого схема перестанет справляться с пульсацией напряжения, и он быстро придет в негодность. Чаще всего такое происходит с дешевыми моделями БП. Если, плюс ко всему, у вас еще и дешевая материнка, то не удивительно, что компьютер перезагружается. Попробуйте заменить блок питания на заведомо исправный и такой же мощности. Главное, не покупать дешевый блок питания. На этой части системного блока точно экономить не стоит. Дешевый блок питания даже не стоит рассматривать. В дальнейшем вы можете поиметь с ним еще больше проблемы.
Выбор БП
Способы устранения самопроизвольной перезагрузки компьютера
Вредоносные программы
Нужно обновить установленную на данный момент антивирусную программу и провести полное сканирование всех логических дисков.В случае, когда дело не доходит даже до рабочего стола – необходимо войти через безопасный режим. Чтобы туда попасть в Windows 10, следует выполнить следующие действия:
- У вас должна быть загрузочная флешка или диск. Можно воспользоваться установочным диском Windows или создать его на другом компьютере. При включении войдите в БИОС (F12 или DEL – везде по разному) и установите загрузочное устройство.
- После начала загрузки появится экран с предложением об установке. Внизу нажимайте «Восстановление системы».
- «Диагностика».
- Выбираем командную строку.
- И в ней набираем одну из двух команд:bcdedit /set {default} safeboot minimal – для минимальной загрузкиbcdedit /set {default} safeboot network – с сетевыми драйверами
- Перезагружаемся.Здесь все просто: быстро обновляем антивирусное ПО и выбираем полную проверку локальных дисков. Результат может быть как положительным – так и не очень. Еще один вариант «лечения» — это использование загрузочного антивирусного диска, к примеру, Dr. Web Live CD. Скачать его можно здесь
В Windows 7 для загрузки безопасного режима работает кнопка F8, которую надо нажимать сразу при включении ПК.
Неполадки Биос
Если перепады напряжения или вредоносное программное обеспечение повредило базовую систему ввода-вывода – BIOS нужно заменить. В случаях, если нет физических повреждений, ее можно прошить на программаторе в сервисном центре.
Блок питания
Нужно взять фонарик и посмотреть через защитную решетку на уровень засоренности и вращается ли охлаждающий вентилятор.Так же можно понаблюдать за конденсаторами – если они вздулись, то блоку питания пора на свалку. Актуально для настольных ПК. В портативном компьютере нужно попробовать подключить другую зарядку.Выявить нарушения питания поможет звуковое оповещение, которое выводится при включении и сигнализирует о сбое:
- Цикличный сигнал с поочередно переплетающимися одиночными оповещениями низкой и высокой тональности – свидетельство проблем с центральным микропроцессором.
- Цикличные длинные звуки – это некорректная функциональность ОЗУ.
- Короткие повторяющиеся сигналы – проблема БП.Прим этом после сигнала при включении и появления логотипа операционной системы компьютер самопроизвольно перезагружается.
Чтобы устранить повышенный температурный режим функциональности комплектующих частей, из-за которого компьютер постоянно перезагружается при включении, нужно сразу почистить охлаждающую систему от засорения. Для этого следует демонтировать крышку, взять кисточку и почистить все как можно тщательнее. Если есть возможность, нужно достать антистатический пылесос и пропылесосить. Обычным бытовым пылесосом лучше не пользоваться так, как он может повредить микросхемы.Если вентиляторы благополучно вращаются, а стационарный компьютер или ноутбук постоянно перезагружается при включении – необходимо поменять термопасту. Она помещается на решетку радиатора и процессор. Наносить ее нужно очень тоненьким слоем.
Если установлены не те драйвера – необходимо установить оригинальные корректные, скачанные из официального сайта или загруженные с диска, который шел в комплекте. Можно использовать программу Driver Booster.
Она автоматически проверяет все драйвера, ищет устаревшие и обновляет.Если было установлено новое оборудование, после чего при включении компьютер систематически перезагружается – нужно вытащить его и попробовать запустить систему без него.
Windows перезагружается из-за проблем с оборудованием
Сброс настроек BIOS
Вы считаете, что Windows перезагружается из-за проблем с оборудованием? Тогда эта глава статьи для вас, здесь мы рассмотрим, что нужно делать при каждом виде неполадок. Однако первое, что можно попробовать, это сбросить настройки в БИОСе. Это можно сделать такими методами:
- Зайти в настройки БИОСа и найти пункт Setup Default (может называться как угодно по другому, но слово Defaults там точно будет присутствовать), и затем выйти, сохранив изменения;
Выключить компьютер, вытащить батарейку питания памяти CMOS из материнской платы, замкнуть контакты гнезда и поставить батарейку на место;
Переключить тумблер Clear CMOS – он располагается обычно рядом с батарейкой на материнской плате. Затем подождите несколько секунд и верните тумблер обратно. В некоторых моделях тумблер выполнен в виде кнопки.
Перегрев?
Еще одна причина того, что компьютер сам перезагружается, может лежать в перегреве процессора и прочих деталей ПК. Узнать настоящую температуру устройств можно в БИОСе. Если процессор разогрелся до 75-80 градусов, при этом нагрузка на систему в данный момент минимальна, устройство явно перегревается.
Такая ситуация может наблюдаться из-за пыли в системнике или по причине поломки охладительной системы. Также компьютер может отключаться и запускаться заново, если кулеры были установлены неправильно после очищения компьютера.
Пойдем методом исключения
Итак, устройство не перегревается, компьютер вычищен, но все равно перезагружается? Будем искать дальше.
- Отключите от компьютера все периферические устройства и кабель соединения с интернетом (если он есть), оставьте в подключенном состоянии только монитор, мышку и клавиатуру.
- Если вы являетесь опытным пользователем, раскрутите системный блок и снимите все платы расширения (оставьте только видеокарту), все планки памяти (оставьте только одну), оптический привод и все жесткие диски, оставив только системный.
- Теперь попробуйте включить ПК. Если он загружается без сбоев, значит, проблема лежит в одном из подключенных устройств. Если же все равно компьютер сам перезагружается, по возможности подключайте другое оборудование на замену тому, что уже стоит в ПК. То есть, попробуйте снять ОЗУ и поставить другое, поменяйте жесткий диск…
Естественно, что мало у кого в доме может находиться весь комплект деталей от ПК в работоспособном состоянии. Поэтому если вы решили пойти методом исключения, вам не обойтись без посещения сервисного центра – там у мастеров всегда есть возможность подключить другие, работающие устройства и обнаружить проблему. При подключении других устройств заодно осмотрите свои старые детали на наличие трещин, дефектов, окислившихся контактов и т.п.
Проверяем устройства
Протестировать жесткий диск и ОЗУ можно программным методом, не запуская виндовс. Для этого вам понадобится мультизагрузочная флешка с записанными программами MHDD и MemTest86+.
Если это в первый раз, когда у вас компьютер сам перезагружается, и вы решили покопаться в ПК самостоятельно – это плохая идея.
Кроме этих двух программ воспользоваться можно также программой Victoria или запустить предустановленную программу chkdsk. Эта утилита запускается через консоль восстановления, которая загружается с установочного диска. Запустите диск, подождите, пока появится окно со словами «Вас приветствует программа установки», затем нажмите на букву R.
Появится консоль восстановления, войдите в виндовс. Далее вам нужно зайти в систему с правами администратора. Запустите команду chkdsk /p /r. После того, как проверка будет произведена, напишите команду Exit, и ПК перезагрузится. Теперь проверьте, решена ли проблема.
Для чего нужно увеличение экрана на Айфоне
Данная функция позволяет увеличить интерфейс всех смартфонов компании Apple. Особенно она полезна для старых моделей. На фоне современных девайсов любая информация на айфонах 5 и 6 кажется слишком маленькой. Увеличение дисплея создает комфортные условия использования компактного смартфона. Благодаря функции, iPhone 5 и 6 получают возможность соответствовать современным стандартам.
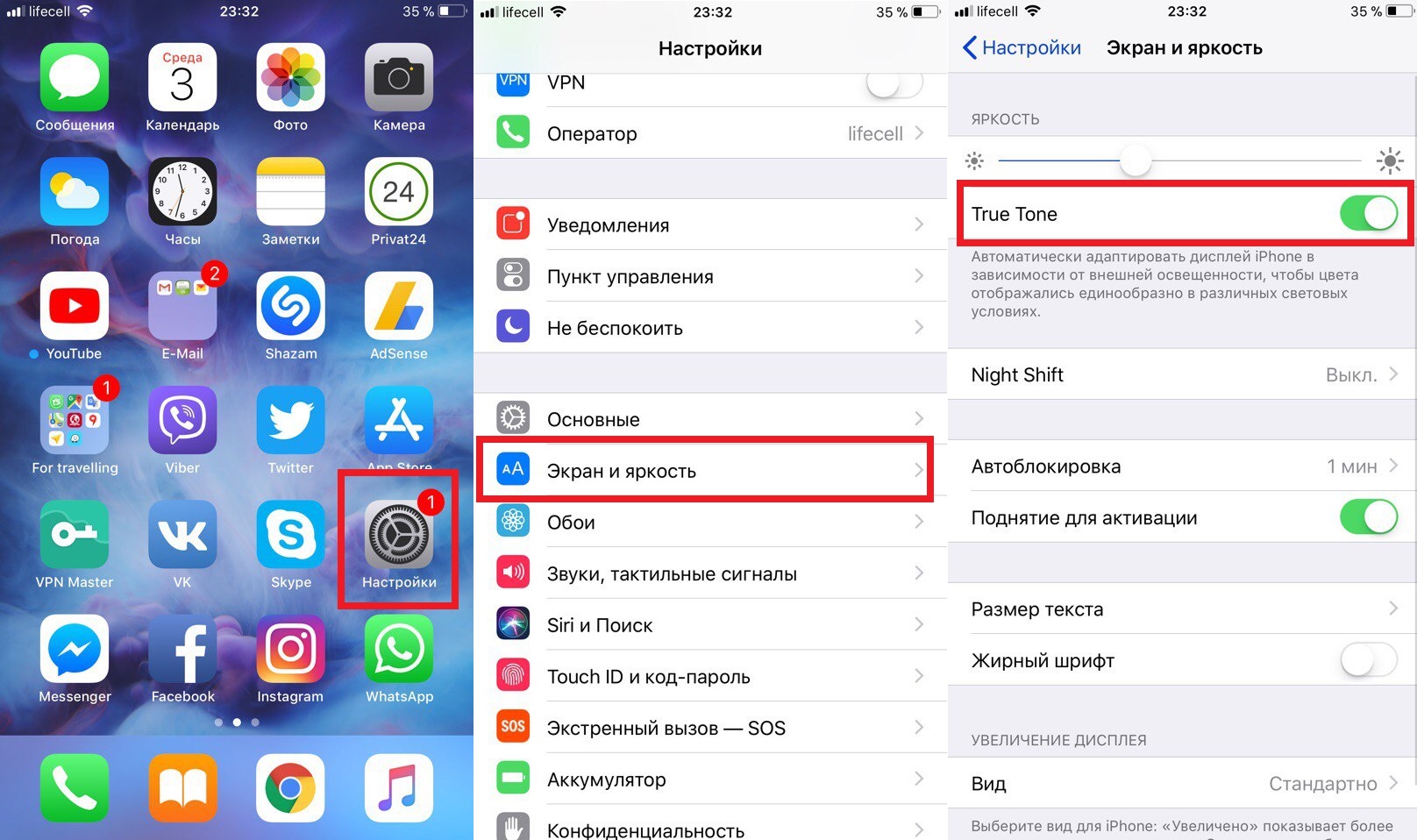
Главный плюс функции – она работает на всех моделях
Например, разведением пальцев или двойным касанием можно увеличить изображение в разделе «Фотографии». Можно изменить масштаб всего дисплея или определенной части. Кроме того, допускается использование функции увеличения совместно с VoiceOver.
Дополнительная информация! По мнению пользователей, увеличение экрана существенно облегчает использование устройств Apple, поскольку значки, текст и другие элементы интерфейса становятся больше в размерах.
Неисправность оперативной памяти
Выход из строя ячеек оперативной памяти чаще всего проявляется как синий экран и перезагрузка Windows 7/10.
Экран смерти, хотя и выглядит пугающе, может содержать важную информацию о причинах ошибки. Если он появляется на долю секунды, а затем компьютер уходит в автоматическую перезагрузку, последнюю необходимо отключить, чтобы иметь возможность прочитать код ошибки. Для этого в контекстном меню «Пуск» выберите Панель управления, а потом Система – Дополнительные параметры системы.
Далее нажмите кнопку «Параметры» в блоке «Загрузка и восстановление» на вкладке «Дополнительно» и снимите галочку «Выполнить автоматическую перезагрузку».
В следующий раз, когда система аварийно завершит работу, вы сможете записать код ошибки и поискать его расшифровку в интернете. Это первое, что нужно делать, если выскакивает синий экран и компьютер перезагружается. Коды BSOD могут указывать и на другие ошибки, необязательно связанные с дефектами ОЗУ. Что же касается самой памяти, для ее диагностики можно воспользоваться встроенной в Windows утилитой mdsched или сторонней профессиональной программой, например, Memtest86+. Дефектную память необходимо заменить.
БИОС
Микрокод BIOS, запускаемый с отдельной микросхемы (у нее даже питание индивидуальное), отвечает за функциональность вашего компьютера. Иными словами: если в BIOS не заложена поддержка определенных процессоров, модулей оперативной памяти, дисков и функций, никакая переустановка Windows вам не поможет. Также в BIOS сохраняются все актуальные частоты комплектующих (процессор, GPU, память), системные время и дата, актуальные предустановки и информация о работоспособности железа.
Старт любого ПК выглядит следующим образом:
- запуск с кнопки (классический вариант);
- активация BIOS и сканирование всех комплектующих на исправность (проверка пост-кодов);
- одиночный писк системного динамика, если все в порядке;
- запуск HDD/DVD-ROM/флешки с операционной системой;
- включение всех остальных комплектующих и периферийных устройств.
Если вы наблюдаете систематическую перезагрузку ПК, при этом динамик издает многократный писк, проблема кроется в следующем:
- Версия BIOS не соответствует установленным комплектующим. Допустим, материнская плата на чипсете B350 (AMD) поддерживает процессоры Ryzen второго поколения (Ryzen 5 2600), но для этого ей надо обновить программный код, для чего используется любой процессор Ryzen первого поколения;
- Частоты комплектующих сильно задраны вверх и компьютер уходит в защиту, чтобы железо не перегрелось;
- BIOS не хочет «дружить» с подключенным оборудованием (частая ситуация для комплектующих с AliExpress);
- Проблемы на аппаратном уровне (считайте количество и интенсивность писков при включении, узнавайте производителя BIOS своей материнской платы и устраняйте соответствующую ошибку);
- BIOS обновился с ошибкой или скачан с непроверенного источника;
- Микрокод модифицирован и работает нестабильно.
Расширения для браузеров
Съемка экрана может понадобиться во время работы в интернете. Для создания скриншота браузера стандартные программы могут оказаться неудобными. В таком случае лучше использовать расширения для обозревателей, которые «снимут» экран, не захватывая панель задач и адресную строку.
Браузер Яндекс
Расширение, позволяющее сделать моментальную фотографию экрана, уже встроено в новую версию Яндекс Браузера. Для ее использования достаточно активировать функцию, пройдя по такой цепочке:
- Находим меню настроек поисковой системы.
-
Во вкладке «Дополнения» находим раздел «Инструменты».
-
Напротив расширения «lightshot» ставим галочку «Вкл».
- Включенное расширение будет обозначено фиолетовым фирменным перышком в правом верхнем углу обозревателя.
Пользоваться расширением очень просто. Достаточно кликнуть по перышку и выбрать нужную область экрана. Остальное пространство станет «неактивным» серым. Рядом с выделенной областью появятся панели инструментов для работы со снимком.
Обозреватель Mozilla Firefox
Браузер-лиса, как и его продвинутые аналоги, обладает встроенной утилитой для создания снимков. Нажимаем на проводник и выбираем «Действия страницы». Выпадает меню, внизу которого есть пункт «Сделать скриншот». Кликаем на него и получаем снимок.
Можно также нажать правую кнопку мыши в любом месте экрана, тем самым активировав функцию «захвата изображения». Всплывающая интерактивная подсказка содержит подпункт «Скриншот».
Всплывающая интерактивная подсказка содержит подпункт «Скриншот»
В Mozilla Firefox можно сделать скрин как отображаемой на экране области, так и всей просматриваемой пользователем страницы.
Еще одно преимущество Мозиллы — двухнедельное хранение сделанных скриншотов на облаке Firefox.
Screenshot в Opera
Разработчики Оперы следят за тенденциями, поэтому их детище обзавелось функцией Screenshot одним из первых. Для активации ее достаточно пройти в настройки браузера, где найти вкладку «Снимок экрана».
Для активации скриншота переходим в настройки браузера и находим вкладку «Снимок экрана»
Той же функцией обладает сочетание кнопок «Ctrl+Shift+5» или значок фотоаппарата на боковой панели обозревателя.
Значок фотоаппарата на боковой панели обозревателя
Опера позволяет захватывать как весь экран, так и его отдельные фрагменты. Еще одна полезная функция — редактирование полученного кадра и добавление к нему эффектов, векторных элементов и даже стикеров.
Существует множество способов получения снимка с экрана компьютера. Каждый пользователь может выбрать наиболее удобный для себя. Искать же сохраненные скрины следует в месте, предусмотренном выбранной программой.
Проверка настроек системы, плановой перезагрузки в Windows 10
Проверка плановой перезагрузки и ее отключение производится через утилиту Gpedit.msc.
Инструкция:
- Открыть окно «Выполнить» и ввести команду «gpedit.msc».
- Далее в системном древе выбрать пункт «Конфигурация».
- Затем перейти в раздел «Администрирование».
- Выбрать ветку «Windows».
- В списке системных параметров необходимо найти пункт «Не выполнять перезагрузку автоматически».
- Щелкнуть по данному параметру ПКМ и в контекстном меню выбрать «Свойства».
- В диалоговом окне отметить чекбокс «Активировать».
- Далее нужно перезагрузить ПК.
Утилита «Gpedit.msc» проводит проверку плановой перезагрузки
Постоянная перезагрузка устройства связана с программными и аппаратными сбоями. Часто такое наблюдается при несовместимости драйверов или устаревшей версии БИОС. Помимо этого, если система уходит в рестарт во время запуска требовательных приложений, то нужно почистить ПК от пыли, так как наблюдается перегрев. Раз в 3 месяца рекомендуется менять термопасту.
Причина в блоке питания
В первую очередь стоит рассмотреть аппаратную проблему, а именно неисправность блока питания. Сюда же входит перегрев отдельных компонентов. Нужно внимательно осмотреть устройство, проверить контакты и убедиться в отсутствии следов окисления.
Неисправность блока питания может напрямую влиять на частую перезагрузку компьютера
Далее нужно проверить его мощность. Если есть проблемы с питанием отдельных элементов блока, то это может приводить к постоянным перезагрузкам. Сделайте следующее:
-
Проверьте розетку, к которой подключаете свой ПК. Или же можно подсоединить свой компьютер к другой розетке и проверить наличие проблемы. Если результат тот же, то потребуется мультиметр, который измеряет напряжение. Идеальным показателем является 220 Вольт, однако это довольно редкое явление. Норма – 190 Вольт, если показатель меньше, то обратитесь к электрикам.
- При отсутствии мультиметра можно подключить к розетке любой прибор, например, настольную лампу. Если она будет «моргать», то проблема не в ПК. А вот при идеальной работе нужно вновь вернуться к проблеме с блоком питания.
Специалисты рекомендуют заменять блок питания, а не пытаться отремонтировать его при некорректной работе.
Статьи по темеRelated topics
Причина в несовместимом ПО
Вполне возможно, что компьютер работает неправильно из-за несовместимого ПО. Обычно этому предшествует установка новых драйверов или иных программ.
Переустановка драйверов
Наиболее частая ошибка – отсутствие важных драйверов или ошибка в драйверах на видеокарту или процессор. Именно их целесообразно устанавливать или обновлять изначально.
Нужно сделать следующее:
-
Нажмите комбинацию клавиш «Win» и «R», после чего откроется встроенная программа «Выполнить». В строке поиска напишите «devmgmt.msc» для того, чтобы открыть «Диспетчер устройств» и нажмите клавишу «Энтер» или кнопку «ОК».
-
Откроется окно, где можно ознакомиться с имеющимися устройствами. Возле каждого есть стрелочка, которая разворачивает список драйверов.
-
На каждый нужно нажать правым щелчком мыши и в появившемся списке выбрать «Обновить драйверы».
-
Система выдаст окно, спрашивая, как провести поиск ПО для устройств. Нужно выбрать первый вариант.
-
Операционная система в автоматическом режиме начнет искать актуальные обновления для драйвера. По времени это может продлиться до нескольких минут.
- Если установлена самая актуальная версия, то система оповестит об этом. В случае потребности в установке пользователь должен нажать «Установить».
Удаление несовместимого программного обеспечения
ПК может постоянно перезагружаться из-за ПО, которое несовместимо с операционной системой. В данном случае единственный выход – удаление. Это можно сделать как с помощью программ, так и встроенных инструментов Виндовс.
-
Зайдите в «Панель управления» вышеупомянутым способом.
-
В открывшемся окне найдите значок «Программы и компоненты» и нажмите на него.
-
Теперь необходимо отыскать программы, что устанавливались до возникновения проблемы. Лучше всего упорядочить приложения по дате инсталляции программного обеспечения. Чтобы это сделать, кликните на «Установлено».
-
Недавно установленные программы выделите и удалите с помощью кнопки «Удалить», расположенной в той же строке, что и «Установлено». Или же можно нажать правым кликом мыши по утилите и выбрать «Удалить».
Почему еще компьютер может сам перезагружаться
Причина может также крыться в плохом контакте с электричеством. Просто проверьте подключение всех шнуров и шлейфов в корпусе компьютера, а также плотность всех соединений под крышкой.
Частые перезагрузки напряжения могут быть вызваны скачками электронапряжения в сети. Вызвано это может быть различными причинами, поэтому рекомендуем использовать источник бесперебойного питания, чтобы избегать подобных проблем, которые, к тому же, вообще способны спалить ваш компьютер.
Типичный источник бесперебойного питания (ИБП)
Из остальных причин стоит выделить:
- неисправная видеокарта, которая в ряде случаев может потреблять слишком большое количество электроэнергии, тем самым сажая блок питания. Проверяется установкой рабочей видеокарты, которая совместима с материнкой и блоком питания;
- сбой в работе BIOS может быть вызван из-за неисправной батарейки внутри корпуса (ее можно заменить). Обнулить настройки BIOS можно при помощи специальной перемычки;
Мы рассмотрели основные причины, из-за которых компьютер может перезагружаться сам. Надеемся, что данные советы вам помогут, а если же нет, то в этом случае вам придется сдавать компьютер в сервисный центр. Если же вообще не разбираетесь в компьютерах, то относите неисправную машину стоит сразу в сервисный центр – не испытывайте судьбу, да и нервишки приберегите свои.
Постоянная перезагрузка компьютера с BSOD на Windows 10
Если Windows 10 перезагружается сама по себе и вылетает в BSOD, то неполадка связана с недостаточным объемом ОЗУ или программными ошибками.
Чтобы решить проблему, нужно воспользоваться диском Windows Live и утилитой Regedit:
- Нужно выполнить загрузку с диска Windows Live.
- Затем нажать на кнопку «Install».
- В меню системных параметров выбрать «Консоль отладки PowerShell».
- Далее ввести код «regedit».
- Откроется редактор реестра, где нужно перейти в раздел «SYSTEM».
- Затем открыть параметры «CurrentControlSet» и «CrashControl».
- Далее следует отыскать файл настройки с наименованием «AutoReboot».
- Кликнуть по нему «ПКМ» и выбрать пункт «Свойства».
- В поле «Значение» указать цифру «0» вместо «1».
Плохой контакт
На внезапную перезагрузку компьютера может повлиять плохой контакт между элементами системного блока. Для решения такой проблемы необходимо поочередно отключить и снова подключить каждый разъем, который вы найдете в системном блоке
Особое внимание уделите питанию материнской платы. У некоторых западает кнопка «Reset”
Случай редкий, но его необходимо проверить. Возможно именно эта кнопка в системном блоке и коротит. Ее необходимо вовсе отключить и использовать комп без нее. Если компьютер больше не перезагружается самостоятельно, значит проблема была именно в ней. Возможны так же проблемы со шлейфами которыми подключены диски и приводы, со временем из-за высокой температуры шлейфы могут пересыхать. Так же могут окислятся контакты. Поэтому рекомендую хотя бы раз в 5 лет менять шлейфы которыми подключены устройства в ПК.
Собственно, на этом и все. Теперь вы знаете основные причины, которые ввлияют на возможную перезагрузку вашего ПК. Оставайтесь с нами и узнавайте много нового. Спасибо.
Автоматическое восстановление запуска Windows 7
Это, пожалуй, самый простой из способов, который следует попробовать, когда Windows 7 при загрузке перезагружается. Однако, к сожалению, этот способ редко помогает.
Итак, вам пригодится установочный диск или загрузочная флешка с Windows 7 — не обязательно те же самые, с которых вы устанавливали операционную систему на компьютер.
Также вам будет предложено выбрать копию Windows 7 для восстановления: выберите и нажмите «Далее».
Появится окно средств восстановления. Верхний пункт будет гласить «Восстановление запуска» (Startup Repair) — эта функция позволяет автоматически исправить наиболее типичные ошибки, мешающие Windows нормально запускаться. Нажмите по этой ссылке — после этого останется только ждать. Если в результате вы увидите сообщение о том, что проблем с запуском не найдено, нажмите кнопку «Отмена» или «Cancel», будем пробовать второй способ.
Подведем итог
В этом обзоре перечислено по меньшей мере около 50 причин циклической перезагрузки ПК или ноутбука, что позволяет локализовать проблему с шансом до 99%. Как было написано выше, используйте метод отсекания хвоста, чтобы определить проблему.
Опытные мастера советуют начинать диагностику с подключения дополнительных модулей. Хотите проверить работоспособность железа? Найдите в интернете модель своей материнской платы, узнайте производителя и версию BIOS, а затем делайте следующее:
- полностью разберите компьютер;
- оставьте только материнскую плату, процессор, планку ОЗУ и видеокарту для вывода изображения (блок питания тоже);
- запустите систему отверткой или кнопкой на плате (в интернете есть подробная инструкция);
- считайте количество «пиков» встроенного спикера и сверяйте с показателями BIOS;
- поочередно подключайте периферийное оборудование и проверяйте реакцию (каждый новый модуль включается только в выключенном состоянии и попеременно).
С программными проблемами сложнее. Но если вы сделаете хотя бы первичную диагностику, специалистам будет гораздо легче устранить ошибку.
В целом рекомендуем следовать нашим советам и не экспериментировать с разгоном, драйверами и обновлениями, не имея соответствующего опыта. Удачи вам!