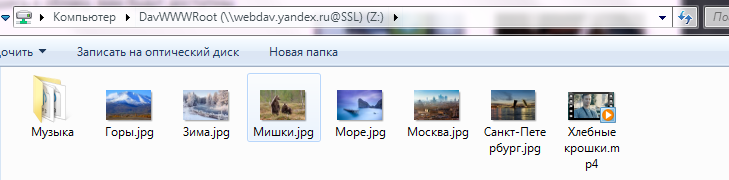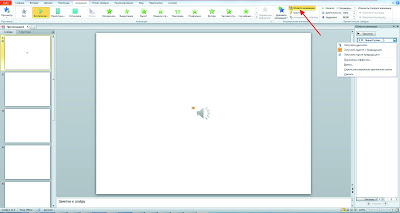Как записывать музыку с компьютера на диск без проблем?
Содержание:
- Как с оптического диска на компьютер накачать песни
- Форматы записи
- Обзор Philips 328P6AUBREB – большой профессиональный монитор
- На чём лучше записывать музыку для магнитолы CD или DVD
- Распространённые проблемы
- Free Audio CD Burner
- Как записать музыку на диск в машину, выбор диска
- Способ № 1: Копирование с CD-диска в АудиоМАСТЕРЕ
- Механические способы открытия дисковода ноутбука
- ImgBurn
- Запись дисков Windows 7
- Типы оптических дисков
- Виды записываемых дисков
- Как записать диск МП3 в машину: как записать музыку средствами Windows
- Заключение
Как с оптического диска на компьютер накачать песни
Не должно возникнуть трудностей и с тем, чтобы загрузить музыкальные композиции в формате mp3 с оптического диска на пк или ноутбук.

Для этого:
- откройте сд;
- выделите нужные файлы;
- нажмите «копировать»;
- перетащите их в нужную папку.
Скачать песни можно и с помощью специальных приложений, например, windows media player:
- откройте программу;
- вставьте диск в дисковод;
- выделите нужные файлы. При копировании автоматически выделяются все, если какие-то треки не нужны, снимите с них галочки;
- пройдите в «параметры копирования», выберите формат, качество звука;
- нажмите «копировать». По умолчанию, все они будут перенесены в папку «музыка». Если на компе есть специальная директория для песен, перетащите файлы в нее вручную.
Работает приложение так:
- установите audoigrabber на пк, запустите его;
- вставьте сд в дисковод;
- выберите трек, который хотите перекинуть;
- нажмите mp3 на панели инструментов;
- перейдите в меню конвертации, поставьте галочку на опции копирования mp3-файла через промежуточный wav-файл с удалением последнего;
- нажмите «старт». Записи будут скопированы на ваш пк.
Форматы записи
Для прожига используются различные форматы. Самый распространенный – это МР3. Записав музыку на CD в таком формате, пользователь может получить до 7 альбомов (примерно 100 песен, в зависимости от длины воспроизведения) с хорошим качеством звука. Битрейт при этом будет равняться 320 кб/с.
При записи МР3 с битрейтом 256, 192 или 128 кб/с на оптический носитель поместиться гораздо больше треков.
Помимо MP3 существует множество других форматов. Они отличаются от предыдущего тем, что трек, записанный в одном из них, звучит намного лучше. Однако, разница в качестве будет заметна только при прослушивании на дорогой Hi-Fi аппаратуре. На CD записанном в таком формате умещается всего один альбом.
Форматы записи и примерное количество песен:
| Наименование | Количество треков на CD |
| MP3 | 100 — 250 |
| WAV | 12 — 25 |
| Audio CD | 12-15 |
| FLAC | 10 — 15 |
Важно! Количество зависит от трех критериев:
- качество прожига;
- длина воспроизведения треков;
- запись на CD или DVD.
При записи на DVD, песен поместится гораздо больше, чем указано в таблице.
Обзор Philips 328P6AUBREB – большой профессиональный монитор
На чём лучше записывать музыку для магнитолы CD или DVD
Подготовительные работы перед записью данных подразумевают и выбор носителя. Если нужно записать компакт-диск или DVD с музыкой для магнитолы, нужно сразу определиться, какой именно тип оптического носителя будет использоваться. Это также зависит от возможностей устройства.
При этом можно записать аудио CD или DVD один раз или с возможностью перезаписи. В отличие от обычных болванок CD-R и DVD-R с дисков CD-RW и DVD-RW можно стирать и записывать данные до 50 раз. Ещё один плюс в пользу перезаписываемых оптических носителей – возможность форматирования диска RW при его повреждении и повторного прожига, при котором повреждённые участки не будут задействованы.
ВАЖНО. Не каждая автомобильная магнитола, поддерживающая CD-R и DVD-R, будет воспроизводить и RW, поэтому следует убедиться, что моделью предусматривается данная возможность.
Распространённые проблемы
Иногда головное устройство отказывается читать записанный по всем правилам носитель. Это происходит по разным причинам:
- Неверный формат. Самая распространённая проблема. Возможно, вы записали музыку в формате MP3, а техника справляется только с CDA. Может быть, вы использовали диск CD-RW, а магнитола читает исключительно CD-R. Единственный способ справиться с проблемой — перечитать инструкцию и сделать все заново, по правилам.
- Загрязнение линзы оптической головки. Если в салоне курят, со временем табачные смолы оседают на чувствительных компонентах проигрывателя, что приводит к нарушениям в его работе. Такой же результат может возникнуть и при сильной запылённости авто. О том как справиться с проблемой, читайте чуть ниже.
- Критическое повреждение лазера. Проблема возникает, если долго не чистить головку проигрывателя. Единственный вариант — менять лазер. В некоторых случаях помогает его регулировка.
- Общие проблемы с магнитолой — например, повреждённые проводы или шлейфы, открутившиеся шурупы.
Чистим линзу
Сделать это можно двумя способами:
- С помощью чистящего диска. Продаётся в специализированных магазинах. Представляет собой диск, покрытый чистящей тканью. Вместе с приспособлением поставляется инструкция — следуйте ей.
- Самостоятельно. Разберите магнитолу и обдуйте линзу либо протрите чистой и мягкой тканью (желательно сухой, чтобы не помутнела). Если на чувствительном элементе слишком много грязи, придётся использовать жидкий состав. Работать надо крайне аккуратно — если сбить зеркала, возникнут проблемы с их настройкой.
Видео: чистим линзу в штатной магнитоле Renault
Этот вариант поможет только в том случае, если техника хотя бы иногда воспроизводит диски. Если она совсем ничего не читает, используйте следующий способ.
Проверка и регулировка головного устройства
Вам понадобится часовая отвёртка.
- снимите магнитолу и положите её на хорошо освещённую горизонтальную поверхность;
- снимите крышки (желательно верхнюю и нижнюю, если это возможно);
- найдите обратную сторону считывающей головки, на которой расположен небольшой переменный резистор примерно 2х2 мм;
- отвёрткой докрутите резистор примерно на 15 градусов по часовой стрелке (или сильнее, если есть возможность, но не переусердствуйте);
- осмотрите линзы, при необходимости аккуратно почистите их;
- соберите магнитолу и снова подключите её.
Помните, что головное устройство — довольно чувствительная техника. Если вы не уверены в своих силах, лучше обратиться к специалисту.
Зная вышеперечисленные правила, вы легко запишете любимую музыку на диск и сможете слушать её, когда захотите.
Free Audio CD Burner
Если вам нужна простая программа для создания звуковых компакт-дисков, то программа Free Audio CD Burner может быть хорошим вариантом. Она позволяет записывать диски для любого музыкального проигрывателя, например, музыкального центра или магнитолы автомобиля. Для прожига используется движок IMAPI, встроенный в ОС Windows.
Утилита поддерживает огромное количество аудиоформатов: mp3, wav, flac, amr, ac3 и многие другие. Можно выбрать один из двух методов записи: TrackAtOnce — программа будет записывать треки по очереди, без финализации, что позволит в будущем добавить другие файлы, DiscAtOnce — произойдет запись, а затем финализация из-за которой будет невозможно добавить или удалить файл.
Также программа может декодировать файлы MP3 и WMA в режиме реального времени. Благодаря этому вы сможете экономить пространство на HDD, поскольку промежуточное копирование файлов на компьютер не нужно.
Как записать музыку на диск в машину, выбор диска
Для начала, нужно выбрать диск, на который будет записана музыка.
Существует множество вариантов:
- CD-R;
- DVD-R;
- Mini-disk;
- Blu-Ray.
Два последних варианта имеют большую емкость и редко используются для записи аудиофайлов. Наиболее популярны, для этих целей, диски CD-R и DVD-R.
Но, на них можно осуществить запись файлов только один раз. Если вы планируете удалять музыку и закачивать новую, то лучше приобрести CD-RW (DVD-RW) диск, или записывать на флеш накопители.
Способ записи
Сам процесс записи файлов на диск очень прост и напоминает обычное копирование музыки из одного места в другое. Для записи выбирается функция создания диска с данными. Она имеется в каждой, предназначенной для этих целей, программе, о них я напишу чуть ниже.
Обратите внимание, что некоторые параметры записи можно менять (скорость записи, глубину, битрейт и другие). По умолчанию установлены стандартные параметры
Файлы, записанные с ними, имеют небольшой размер, что очень удобно.
Программы
Давайте разберемся, с помощью какой программы можно осуществить запись. На самом деле, таких программ огромное количество.
Но, проще всего, воспользоваться стандартной программой воспроизведения файлов Windows Media, либо инструментами Windows.
После того, как вы вставите диск, Windows сам предложит вам перечень действий, которые можно выполнить. Просто сделайте двойной клик по дисководу, для его открытия.
Вас спросят, что вы хотите сделать. Отметьте пункт записи диска и дайте ему название.
При выборе формата лучше отметить второй пункт, запись для компов и спец. проигрывателей.
Запись на диск осуществляется очень просто. Выберите нужные файлы, перетащите их мышкой на диск.
Нажмите на панели — записать. Можно щёлкнуть правой кнопкой по свободному месту и также выбрать запись на диск.
Укажите скорость для записи, лучше выбрать минимальную, но вы можете выбрать любую.
Нажать далее и диск начнёт запись. По окончании записи нажмите — готово. Как видите, нет ничего сложного в этом процессе.
Многие пользователи отказываются использовать для записи диска стандартные программы. Причина этому — отсутствие дополнительных возможностей.
Существуют универсальные программы, излюбленные многими пользователями:
- Nero Burning ROM;
- Nero Express;
- MakeCD.
Популярны они за счет своей универсальности и высокой скорости записи. Хотя, сам процесс записи почти ни чем не отличается от способа, описанного мной выше.
Запись, также, происходит в несколько шагов:
- Выбирается режим создания диска;
- Добавляются, подготовленные файлы (либо папки целиком);
- Дается название диску (по желанию);
- Записывается диск.
Настройки записи
Этот процесс наиболее важный. Нужно осуществить настройки устройства, которое будет использовано для записи диска. Скорость записи выбирайте самую маленькую. Таким образом не пострадает качество записи.
Перед тем, как начать запись, установите параметр проверки диска после записи. Вы сможете удостовериться, что диск записан успешно и качество не пострадало.
Если вы желаете изменить параметры звука, то, для этих целей, вам потребуется установить профессиональные программы.
Как записать музыку на диск в машину, итог
Записать аудиофайлы на диск в машину несложно. Для этого имеется много различных инструментов. Воспользуйтесь нашими советами и наслаждайтесь любимой музыкой.
Приятного вам прослушивания музыки в дороге! Хотя, для разнообразия, предлагаю иногда послушать аудиокниги, думаю, что равнодушными они никого не оставят.
Способ № 1: Копирование с CD-диска в АудиоМАСТЕРЕ
АудиоМАСТЕР — это простой и удобный аудиоредактор, который включает все базовые функции по работе со звуковыми файлами. Одна из них позволяет перекачивать музыку с диска в компьютер, сохраняя исходное качество треков. Как раз на этой возможности мы остановимся подробнее.
Шаг 1. Устанавливаем программу
Программа на диске займет всего 98 Мб. АудиоМАСТЕР прекрасно работает на всех ОС Windows, начиная с XP и заканчивая «десяткой». Можете смело скачивать софт, не беспокоясь за совместимость.
Шаг 2. Проводим подготовку
Вставьте в CD/DVD-привод компьютера музыкальный CD-диск, а в главном окне программы АудиоМАСТЕР выберите пункт «Загрузить с аудио CD».
Вставьте диск и запустите программу АудиоМАСТЕР
Появится список всех музыкальных треков, которые система найдет на диске. Можете выбрать только избранные дорожки, либо поставить галочку возле пункта «Список треков» — тогда выделятся все файлы. В этом же окне вы можете прослушать песни перед копированием.
Прослушайте дорожки и отметьте нужные в списке
Шаг 3. Конвертируем музыку
Далее вам останется выбрать, в каком формате сохранить песни. Самое популярное решение — конвертация музыки в MP3, но для меломанов доступен формат без сжатия WAV (наилучшее качество, но очень большой размер файлов) и современный формат OGG. Выбрав, нажмите на кнопку «Сохранить отмеченные треки» и укажите папку для размещения треков. Вы можете сразу же записать музыку с диска на флешку, для этого вместо папки на ПК, выберите раздел на вашем USB-накопителе.
Выберите подходящий формат для конвертирования песен
Конвертация 80-минутного AudioCD займет у вас всего несколько минут. После этого можно сразу перейти в библиотеку с сохраненными файлами
Разумеется, совершенно неважно, с какого типа компакт-диска вы копируете: CD-ROM, CD-R или CD-RW – последовательность действий останется той же
Как видите, скинуть музыку с диска на компьютер с помощью АудиоМАСТЕРА совсем несложно. Но это далеко не всё, что предложит вам этот простой аудиоредактор.
Вот краткий список дополнительных возможностей софта:
- запись звука с микрофона;
- извлечение музыки из любого видеофайла;
- конвертация любых аудиофайлов (wav, mp3, mp2, wma, aac, ac3, ogg, flac);
- редактирование, обрезка и склейка звукозаписей;
- встроенный эквалайзер и десятки эффектов;
- создание звуковых атмосфер.
АудиоМАСТЕР позволит без труда создавать и обрабатывать звуковые дорожки. Вы сможете загрузить файл в редактор, после чего изменить темп, голос, громкость; добавить эхо, реверберацию, вращение каналов; удалить шум из аудиозаписи или создать уникальную атмосферу. Меняйте частотный спектр, сдвиньте высоту тона, настройте частотный фильтр, поиграйтесь с ползунками эквалайзера. Все эти улучшения доступны буквально в несколько кликов!
Механические способы открытия дисковода ноутбука
- Нажать кнопку на крышке дисковода.
- Если кнопка не срабатывает, попробуйте выключить ноутбук на несколько минут, именно совсем выключить питание. После включения снова повторите операцию. Можно попробовать еще во время включения до загрузки системы, как только включился блок питания, нажать на кнопку открытия на самом дисководе.
- Использовать для открытия любой тонкий предмет, лучше всего скрепку. Вставляем скрепку в специальное отверстие до упора и немного нажимаем (внутри должна сработать защелка) и крышка немного откроется. Дальше вы ее открываете до конца руками.Только не перепутайте это отверстие со светодиодом на дисководе, они там расположены рядом.
- Совсем крайний случай: нажав на кнопку открытия помогаете крышке открыться любым острым предметом, например, ножом. Лезвие ножа вставляете в щели вокруг крышки и немного надавливаете. Действуйте очень аккуратно, чтобы не повредить дисковод. Такой способ поможет, если крышку немного подклинило или диск внутри перекосило. Если не уверены, лучше совсем этим способом не пользуйтесь.
Проверить наличие DVD привода в диспетчере устройств
Наличие DVD дисковода в ноутбуке можно проверить через диспетчер устройств. Зайти в диспетчер устройств можно или через панель управления или через контекстное меню «мой компьютер».
Для входа в панель управления и на 7-ке и на 10-ке нажимаем кнопку «пуск» и там находим пункт «панель управления». Там для просмотра выбираем крупные или мелкие значки. Находите диспетчер устройств и уже в нем ищете ваш DVD привод.
Для Windows 7:
Для Windows 10:
ImgBurn
ImgBurn — это бесплатный инструмент, который в основном используется для записи ISO-файлов на CD или DVD. Поддерживается широкий спектр форматов, включая BIN, IMG, MDS, CUE и NRG. Существует система очереди для записи нескольких образов и разбиение для двухслойных DVD.
Но его также можно использовать для записи стандартных файлов, включая аудио и видео (MP3, MP4, WAV, FLAC, OGG, M4A) на DVD. Однако для этих файлов нет специального интерфейса или параметров настройки.
Есть поддержка Unicode, поэтому можно спокойно использовать русские буквы в названии файлов. По умолчанию, интерфейс будет на английском языке, чтобы перевести его на русский язык, скачайте отдельный файл russian.zip на странице загрузки программы, разархивируйте и скопируйте его в папку C:\Program Files\ImgBurn\Languages.
Запись дисков Windows 7
Выделите файлы и папки, которые хотите записать на диск:
Скопируйте их, то есть нажмите правую кнопку мыши на любом из выделенных файлов (папок) и в появившемся списке нажмите на пункт «Копировать».
Вставьте пустой диск в дисковод.
Откройте «Компьютер» (Пуск – Компьютер).
Откройте CD/DVD дисковод. Для этого нажмите на него два раза левой кнопкой мыши.
Появится небольшое окошко. Вам нужно выбрать тип диска, который Вы собираетесь записать. Предлагается два типа — «Как флеш-накопитель USB» и «С проигрывателем CD/DVD».
Первый вариант более удобный и современный: у Вас получится диск, очень похожий на флешку – можно будет записывать файлы и папки обычным копированием, а стирать с него простым удалением. Но зато такие диски могут на некоторых компьютерах не открыться.
Второй же вариант – «С проигрывателем CD/DVD» — классический, то есть такой же, как и в Windows XP. Он подойдет, если Вы хотите записать музыку и планируете слушать ее не только на компьютере, но и на проигрывателях (например, в машине). Такой вариант менее удобен, зато надежнее – диск, записанный в этом режиме, откроется на любом компьютере.
Нажмите на тип, который Вам подходит. После чего нажмите на кнопку «Далее».
Если Вы выбрали Как флеш-накопитель USB, то появится предупреждение о том, что придется подождать, пока диск подготовится к записи. Кстати, бывает, ждать приходится долго – больше десяти минут. Нажмите кнопку «Да».
Когда все будет готово, окошко исчезнет, и появится новое небольшое окно, в котором компьютер «предложит» открыть папку для просмотра файлов.
Но даже если такого окошка не появилось, ничего страшного, просто снова откройте «Компьютер» и откройте «CD/DVD дисковод».
Откроется пустая папка. Щелкните правой кнопкой мыши по пустому месту и нажмите на пункт «Вставить».
Через какое-то время скопированные ранее файлы и папки добавятся. Вот и все, запись диска прошла успешно!
Если же Вы выбрали тип С проигрывателем CD/DVD, то откроется чистый диск. Щелкните правой кнопкой мыши по пустому месту и нажмите на пункт «Вставить».
Файлы и папки, которые Вы скопировали, вставятся на диск. Но это еще не означает, что они уже на него записались. Для того, чтобы это произошло, нужно нажать правой кнопкой мыши по пустому месту и из списка выбрать пункт «Записать на диск».
Появится новое окошко. Можете напечатать в нем название для диска, но это необязательно. Нажмите кнопку «Далее».
Теперь нужно подождать. Когда диск запишется (зеленая полоска заполнится и исчезнет), откроется новое окошко, в котором нужно нажать кнопку «Готово».
Но даже если такое окошко не появилось, диск все равно записан.
Скорее всего, он самостоятельно выдвинется. Таким образом, компьютер нам «говорит», что запись прошла удачно, и диском уже можно пользоваться.
Как стереть диск Windows 7
Стереть с диска мы можем, только если он многоразовый и называется RW. Если на нем написана буква R, значит, диск одноразовый и стереть с него нельзя.
Вставьте диск в дисковод и откройте его на компьютере (Пуск – Компьютер – CD/DVD дисковод).
Попробуйте удалить файл или папку. Для этого нажмите правой кнопкой мышки по файлу (папке). Откроется список. Посмотрите, есть ли в нем пункт «Удалить». Если есть, то удаляйте информацию через этот пункт.
А если же такой надписи нет, то нажмите правой кнопкой мышки по пустому месту (белому полю) и из списка выберите «Стереть диск» (или пункт с похожим названием).
Откроется новое окошко. Нажмите кнопку «Далее» и подождите, пока вся информация сотрется. Когда это произойдет, появится кнопка «Готово». Нажмите на нее. Все, диск чистый, и на него можно снова что-нибудь записать.
Типы оптических дисков
Как вы могли заметить, существует далеко не один тип оптических дисков. При этом их названия это не просто набор символов, а вполне конкретные обозначения.
Самый первый тип дисков, который вы можете встретить на прилавках магазинов это CD. Данные диски вмещают объём данных от 120 до 800 мегабайт и бывают трёх видов: ROM, Rи RW. Содержимое CD-ROM дисков записывают на заводах и как-либо взаимодействовать с хранящимися на них данными нельзя. На CD-R диски пользователь сам записывает все, что ему нужно, но лишь один раз, перезаписать такие диски нельзя. Ну и CD-RW диски можно перезаписывать столько раз, сколько вам понадобится.
Далее идут DVD диски. У них существует уже довольно много разных видов. Для начала DVD диски тоже бывают видов ROM, R и RW (означает это тоже, что и для CD). Также есть два поколения DVD дисков, которые можно отличить по знакам “+” и“-” в названии. Диски со знаком “+” в названии (например, DVD+R) лучше, так как они совместимы со всеми дисководами. Также в названии DVD дисков могут быть цифры, которые означают количество слоёв для записи. Чем больше цифра, тем больше слоёв и тем больше объём памяти на диске (от 4,7 до 17 гигабайт).
Ещё один тип дисков – HD-DVD. Они примерно в два раза больше обычных DVD дисков. У них есть два вида: R и RW.
Ну и последний тип это BD (или Blu-ray). Они обладают самым большим объёмом (от 25 до 50 гигабайт). Они также бывают двух видов: Rи RE.R – это одноразовый диск, а RE диск можно перезаписывать много раз.
Также не забывайте, что не все дисководы могут обработать любой из дисков. Дисковод может обрабатывать только диски своего поколения и более старые. Например, DVD привод может обрабатывать DVD и CD диски, а Blu-ray привод сможет работать со всеми типами дисков.
Кроме того не все дисководы обладают функцию записи. Уточнять это нужно отдельно для каждой модели дисковода.
Виды записываемых дисков
На сегодняшний день самыми распространёнными являются 4 разновидности «болванок»:
- CD.
- DVD.
- CD-RW.
- DVD-RW.
Рассмотрим каждый вид подробнее.
Нельзя не сказать ещё о паре важных моментов: об упаковке и обозначениях на ней. Нужные материалы ля записи продаются как в отдельных упаковках, так и в больших круглых банках, в которых помещается от 10 до 100 экземпляров. При покупке предпочтение следует отдавать дискам в отдельных упаковках, так как хранение их в общей банке негативно сказывается на долговечности
Кроме того, при покупке дисков следует обращать внимание на определённые надписи на упаковке
- например, надпись hardcoated. Она означает, что диск прослужит владельцу очень долго, так как не его рабочую поверхность нанесено особое покрытие, защищающее как от механических повреждений, так и от воздействия солнечного света;
- надпись printable означает, что на нерабочую поверхность можно нанести какое-нибудь изображение с помощью специального принтера;
- наконец, надпись lightscribe позволяет наносить изображения на диск без принтера, сразу в DVD-приводе компьютера (но для этого потребуется специальный DVD-привод, поддерживающий режим печати изображений на CD);
Как записать диск МП3 в машину: как записать музыку средствами Windows
Наконец, переходим к основному вопросу. И для начала посмотрим, как записать диск МП3 в машину без использования сторонних программ, отдав предпочтение средствам Windows.
При установке пустого носителя в дисковод система по умолчанию предлагает произвести запись, используя собственный инструмент. Если выбрать это действие, далее будет предложено выбрать файлы и активировать процесс записи.
Практически ничем не отличается и применение стандартного проигрывателя Windows Media Player, в котором также нужно добавить треки в список воспроизведения, а затем использовать опцию записи на диск. Но большинство пользователей не доверяет средствам системы (надо сказать, что небезосновательно), поскольку их возможности крайне ограничены.
Заключение
В этой статье рассмотрели как записать диск на Windows 7. Диск можно использовать в двух вариантах. Как USB флешка или как «C проигрывателем CD/DVD». Вариант как флешка более универсален и, на мой взгляд, более удобен. Не нужно создавать никаких сессий сразу идет запись. С другой стороны при создании диска «с проигрывателем» у вас есть возможность 2 раза подумать, прежде чем записать. Это особенно актуально если у вас не перезаписываемый CD или DVD диск. (Называются CD-R и DVD-R в отличие от перезаписываемых CD-RW и DVD-RW). Еще один + варианта с проигрывателем, то что вероятность чтения записываемого диска на простых, бытовых проигрывателях выше, нежели при использовании диска в качестве флешки.
Бытовые приводы для чтения оптических дисков часто не понимают русских букв в названии файлов и очень негативно относятся к пробелам. Поэтому лучше использовать короткие имена написанные латинскими буквами в который пробелы заменены знаком подчеркивания например. Так же встречаются проигрыватели которые не видят файлы в папках созданных на диске. Поэтому последняя рекомендация будет не создавайте папки в диске. По возможности записывайте файлы (музыку, фильмы и фото) в корень диска. Это скорее всего относится к совсем уже древним приводам.
Видео — Как записать диск на Windows 7