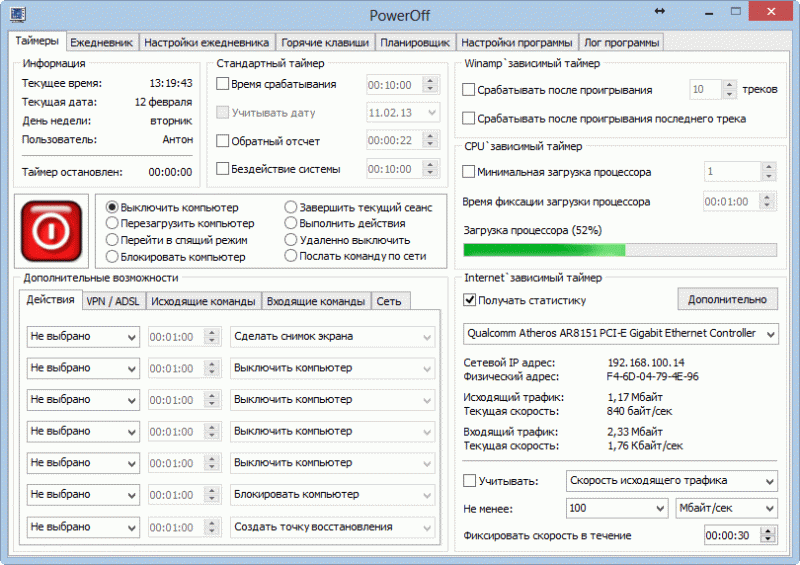Выключение компьютера по таймеру
Содержание:
- Time PC — включаем и выключаем компьютер
- Что делать если приложения не загружаются из iTunes в iPhone
- Использование «Планировщика заданий»
- Программы для отключения компьютера по таймеру
- Восстановление доступа
- Устанавливаем таймер выключения компьютера (Windows 7) из командной строки
- Обзор программ и утилит
- Гаджет на рабочий стол AutoShutdown для Windows 7
- Как пользоваться планировщиком заданий
- Как поставить ноутбук на таймер при помощи сторонних программ
- Таймер выключения компьютера Windows 10: включаем средствами ОС или посторонними программами
- Выключение компьютера используя стандартные средства системы
- Выключение компьютера с помощью PowerOFF
- Наиболее популярные программы и виджеты для установки таймера
- Быстрое отключение таймера
- Запуск таймера для завершения работы Windows 7 при помощи bat файла — 3 способ
- Стандартные способы
- Заключение
Time PC — включаем и выключаем компьютер
Это довольно простая и удобная программа для отключения и включения компьютера по расписанию, в удобное для вас время с шестью вкладками:

- Настройки
- Язык
- Выключить/включить персональный компьютер
- Планировщик заданий
- Запуск программ
- О программе
В первой вкладке Настройки можно поставить галочки напротив: Запускать программу вместе с Windows, сворачивать в трей, закрывать открытые программы при выключении компьютера, звуки при запуске и проверять обновления.

С языком думаю все понятно, выбираем нужный и пользуемся. На вкладке Выкл/Вкл ПК можно поставить дату и время как выключения так и включения компьютера, так же можно выбрать гибернацию или выключение.

Бывают случаи что компьютер не хочет включаться по расписанию, чтобы это исправить нужно выполнить следующее.
Заходим в меню Пуск >>> Панель управления >>> Оборудование и звук >>> Электропитание >>> Настройка плана электропитания >>> Изменить дополнительные параметры электропитания.

В появившемся окне переходим в Сон >>> Разрешить таймеры пробуждения и выбрать Включить, если было Выключено. Не забудьте после этого нажать Применить и OK.
В Планировщике можно запланировать день недели, время выключения и включения компьютера, не забудьте нажать кнопку Запустить.

На вкладке Запуск программ есть возможность добавить программы, которые будут включаться при включении компьютера, альтернативный автозапуск программ или автозагрузка.

Я добавил программу скайп, вы можете любую другую. Кстати если вы еще не знаете что такое скайп, то рекомендую для ознакомления следующие статьи:
- Как скачать и установить программу скайп,
- Регистрация в Skype бесплатно и без смс,
- Как настроить скайп на компьютере.
Если вам стало интересно и вы хотите узнать больше о данной программе и её разработчике Кузьмине Д.А., то зайдите на вкладку О программе и посетите сайт автора или напишите на электронную почту.
Скачать timepc setup
Что делать если приложения не загружаются из iTunes в iPhone
Шаг 1. Запустите iTunes и выберите пункт меню Магазин -> Авторизовать этот компьютер
Шаг 2. В появившемся окне введите данные учетной записи Apple ID и нажмите кнопку Авторизовать
В большинстве случаев данный метод помогает избавиться от проблем с загрузкой приложений в iPhone, но иногда ситуация оказывается намного более запущенной. Итак, в том случае, если авторизация компьютера не помогла, попробуйте поочередно сделать следующее:
- перезагрузите компьютер
- переустановите iTunes
- попробуйте загрузить приложения в iPhone с другого компьютера
- переустановите операционную систему
Читай и используй:
- Как разблокировать Айфон от AT&T
- Как перекинуть фото с iPhone на компьютер (самый простой способ)
- Восстановить контакты из iCloud на iPhone или iPad
Поделиться ссылкой
Использование «Планировщика заданий»
В Windows 7 выключение компьютера по таймеру можно установить и с использованием так называемого «Планировщика заданий», который можно вызвать через раздел администрирования в свойствах компьютера или «Панели управления» или найти через поисковую систему основного меню «Пуск». Данная программа является стандартной и присутствует абсолютно во всех модификациях систем Windows:
В редакторе следует использовать раздел библиотеки «Планировщика», расположенный слева, а справа в меню действий – создание простой задачи.
Далее в поле имени нужно ввести желаемое название задания (например, «Отключение»).
Затем (что очень важно) указать режим исполнения (однократно, ежедневно и т. д.).
После этого нажимается кнопка продолжения, в разделе программ и сценариев выбирается кнопкой обзора или вводится вручную команда shutdown, а в поле добавления аргументов прописываются вышеуказанные атрибуты (-s –f или /s/t/XX, где XX – временной промежуток, опять же, выраженный в секундах).
Потом остается снова нажать кнопку продолжения и «Готово»
Программы для отключения компьютера по таймеру
Сторонние программы могут предложить куда большую гибкость и удобство для отложенного выключения компьютера. Ни один из описанных выше методов не позволит, к примеру, быстро запланировать отключение на неделю вперёд с назначением разного времени. Это можно сделать только создавая множество задач в планировщике заданий или используя сложные системы команд. Гораздо проще будет использовать одну из указанных ниже программ.
Wise Auto Shutdown
Она хорошо справляется с функцией установки таймера выключения компьютера в назначенный срок и имеет возможность установить напоминание о выключении. Также она может планировать следующие действия:
- перезагрузка;
- переход в спящий режим;
- гибернация.
Помимо прочего, тут есть функция, которая будет отключать компьютер после определённого периода бездействия.
Wise Auto Shutdown хорошо справляется со своей задачей, но не более того
Airtec Switch Off
Airtec Switch Off отличается крайне несовременным интерфейсом, который тем не менее предоставляет удобный доступ ко всем необходимым функциям. Airytec Switch Off может практически всё то же самое, что и предыдущая программа, но имеет ряд дополнительных настроек.
Airtec Switch Off — весьма неплохая программа, несмотря на невзрачный вид интерфейса
В Airtec Switch Off возможно выключение, даже если пользователь не вошёл в систему. Также эта программа отличает бездействие пользователя от бездействия компьютера, а значит, не выключит устройство, когда на самом компьютере идёт установка или другой важный процесс. Airtec Switch Off — очень гибкая программа, которая позволяет настроить таймер отключения до мелочей.
Airtec Switch Off имеет очень гибкие настройки
PowerOff
PowerOff выполняет не только функции таймера, но и многие другие. Тут есть ежедневник, планировщик, получение статистики соединения и прочее. В PowerOff вы можете задать таймер выключения даже относительно уровня загруженности процессора. Однако возникновение ситуации, в которой вам пригодятся все функции этой программы, крайней маловероятно.
PowerOff — программа со множеством функций и настроек
Восстановление доступа
Процедура восстановления аккаунта выглядит следующим образом: 1. Откройте ссылку https://yandex.ru/ и нажмите «Войти в почту» в правом верхнем углу.
2. Если учетная запись сохранена в браузере, то выберите ее в списке. Если нет, то введите логин.
4. Откроется страница, на которой нужно указать логин еще раз. Наберите имя пользователя до знака @. Ниже добавьте символы с картинки и нажмите «Далее».
5. Впишите мобильный номер телефона, который привязан к учетной записи. Нажмите «Получить код».
6. Дождитесь SMS сообщения на телефон и отправьте полученный код на Яндекс. После этого загрузится страница для ввода нового пароля. Рекомендуем придумать совершенно новую комбинацию, которая никак не пересекается с предыдущим вариантом.
Выше рассмотрен пример восстановления в случае, если к профилю привязан мобильный номер. Однако у пользователей могут появиться другие методы в зависимости от контактных данных и настроек аккаунта. Например, если указать контрольный вопрос-ответ, то при восстановлении появится следующее окно:
Впишите ответ на вопрос и нажмите «Отправить». Если поле было заполнено правильно, вы получите доступ к почте на Яндексе и сможете придумать новый пароль.
Если к аккаунту привязана только резервная почта, то процедура восстановления выглядит так:
Вы вводите адрес, на который нужно прислать код. Затем вписываете его на сайте, после чего система позволит войти в почту и поменять пароль. Если к учетной записи привязан и номер, и почта, и секретный вопрос, то с помощью кнопки «Другой способ восстановления» вы сможете переключаться между вариантами.
Устанавливаем таймер выключения компьютера (Windows 7) из командной строки
Для начала рассмотрим действия с командной строкой, вызываемой через консоль выполнения (Win + R) посредством ввода сочетания cmd. Заметьте, что в данном случае вовсе необязательно запускать ее с правами администратора, поскольку используемые команды включения или отключения срабатывают и на пользовательском уровне.

После вызова окна командной консоли, напоминающего старые DOS-системы, здесь нужно прописать строку shutdown /s /t XXXX (или -s -t), где XXXX – произвольное значение временного интервала, выраженное в секундах (например, для одного часа это 3 600). После этого нажимается клавиша ввода, а на экране появляется сообщение с указанием промежутка, по истечении которого компьютер отключится, и конечного времени завершения работы.
Обзор программ и утилит
Помню раньше когда скорость интернета была не столь быстра и велика как сейчас, 3 — 4 года назад, я приходил с работы заходил в интернет на один из сайтов торрент-трекеров, находил там нужную игру, программу, музыку или фильм, ставил его на закачку и к утру или следующему вечеру они скачивались.
Можно выключить компьютер самому, нажав Меню Пуск > Завершение работы или через диспетчер задач Task Manager Windows XP — Завершение работы > Выключение. Так же, есть еще один простой и кардинальный способ для выключения компьютера — можно просто нажать на большую кнопку включения/выключения, после чего компьютер начнет закрывать все открытые программы и приложения, и выключиться через некоторое время.
Если вы не хотите так долго ждать, то есть радикальный способ, которым советую воспользоваться только в экстренных случаях, например завис компьютер или вам просто лень ждать нормального его выключения. Для этого нажимаем на большую кнопку включения/выключения, держим её нажатой и ждем пока отключиться ваш компьютер (у меня этот процесс занимает не более 3-х секунд).
Хотите узнать больше о планах электропитания вашего компьютера или ноутбука, смотрите здесь Настройка компьютера. Существует множество программ, утилит, приложений и таймеров для того, чтобы выключить компьютер без проблем и лишних телодвижений, не напрягаясь. У большинства из них примерно одинаковый интерфейс и функционал. Давайте рассмотрим некоторые из них по порядку.
Бесплатный таймер для отключения компьютера
Начну наш обзор с бесплатного таймера для выключения компьютера версии 3.1. Это небольшое темно-серое окно с простым и понятным интерфейсом. Его установка простая, с которой справится наверно каждый.
В последнее время заметил, что при установке новых программ на компьютер нам везде предлагают установить яндекс бар, яндекс браузер или другие подобные элементы, которыми мало кто пользуется.
Так вот, данная программа не исключение, тут тоже есть подобные навороты. При установке бесплатного таймера по умолчанию все эти дополнения установятся автоматически, если вы этого не хотите, то выберите Настройка параметров и отключите все лишнее.
Выбираем нужное время, ставим будильник и спокойно занимаемся нужными делами или идем спать. Кстати если вы не можете уснуть, рекомендую послушать приятную музыку для сна, мне помогает.
Скачать бесплатный таймер выключения компьютера v3.1
Гаджет на рабочий стол AutoShutdown для Windows 7
В операционной системе Windows 7 есть удобные и функциональные гаджеты для рабочего стола, если вы ими еще не пользуетесь, то советую попробовать. Недавно нашел в интернете гаджет AutoShutdown, который помогает выключить компьютер, без особого труда.

Это маленькая иконка с русским интерфейсом и настройками. Заходим в параметры гаджета, выбираем нужное действие, ставим таймер и время, можно поставить галочку Повторять.
Можно зайти в Дополнительные опции, включить Форсированный Сон, добавить его ярлык на рабочий стол, так же включить или отключить гибернацию.
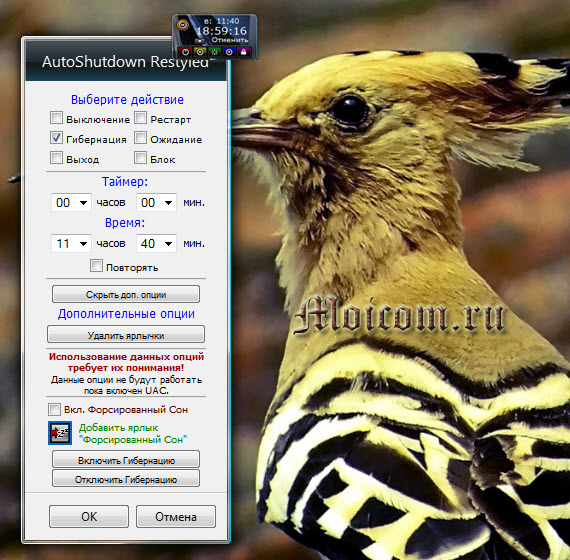
Есть возможность Добавить ярлычки, выбрать оформление (фоновый рисунок) гаджета и настроить конфигурацию кнопок.
Данный гаджет работает в операционных системах Windows 7, если у вас другая например Windows XP, то этот гаджет автовыключения вам не доступен.
Скачать autoshutdown sevengadgets
Как пользоваться планировщиком заданий
Прежде чем начинать разбираться в работе планировщика заданий Windows, следует заметить, что данная программа появилась в данной системе, лишь с выходом Windows 7. А потому, если версия вашего системного обеспечения ниже – вам не подойдёт данный метод как выключить компьютер через определенное время (Windows 10 и Windows 8 также подходят).
Планировщик заданий – это крайне полезная программа, которая поможет вам составить самое настоящее расписание для вашего ПК. Чтобы запустить её, вам нужно сделать следующее:
- Зайдите в меню “Пуск”.
- Там есть поисковая строка, в ней напишите “msc”.
- Запустите найденный файл.
- После этого перед вами появится окно планировщика заданий, в его верхнем левом углу найдите кнопку “Действие” и нажмите на неё.
- Затем выберите вариант “Создать простую задачу” (“Create Basic Task” в английской версии).
- Затем перед вами появится окно, где в строчке “Имя” вам нужно будет указать простое название вашей задачи (писать можно что угодно, это лишь название для облегчения повторного поиска задачи).
- Нажмите кнопку “Далее”.
- Затем вам среди предложенных вариантов нужно будет выбрать интервал для запуска вашей опции, если вы хотите выключить ПК лишь один раз, то выбирайте вариант “Однократно”.
- Вновь нажимайте “Далее”.
- Теперь укажите точную дату и время отключения ПК и нажмите “Далее”.
- Затем вам нужно выбрать тип задачи, для того чтобы отключить ПК выберите вариант “Запустить программу”.
- Жмём “Далее”.
- Затем в строке “Программа или сценарий” вводим команду “shutdown”.
- В маленькой строке чуть ниже нужно ввести аргументы команды, для того чтобы выключить компьютер введите аргумент “/s” (все доступные команды можно посмотреть в предыдущем разделе).
- Вводить аргумент таймера здесь ненужно, так как мы уже указали время отключения.
- После этого нажимаем “Далее”, а затем “Готово”.
После этого можете оставить свой ПК и спокойно идти по своим делам.
Если когда-нибудь вы захотите повторно запустить.
Как поставить ноутбук на таймер при помощи сторонних программ
Есть более быстрые способы поставить таймер на ноутбук, например, с помощью специальных программ. Некоторые из них:
- Wise Auto Shutdown. Бесплатная утилита на русском языке, которую освоит и новичок. Необходимо её запустить, выбрать нужную функцию («Завершение работы», «Сон» и другое) и настроить время. По умолчанию, за 5 минут до выключения появится напоминание, завершение сеанса можно отложить или отменить при необходимости.
- Таймер выключения. Простая программа с интересным интерфейсом на русском языке, может автоматически запускаться при включении. Нередко вместе с ней устанавливается дополнительное ПО, влияющее на работу ноутбука. Стоит сказать, что утилита закрывает все приложения и не сохраняет данные, то есть об этом нужно позаботиться заранее.
- Power Off. Программа, в которой можно найти множество функций помимо таймера. Устанавливать её не нужно — она запускается из архива. Есть обратный отсчёт и автоматическое выключение после простоя системы в течение определённого промежутка времени, а также блокировка, сон и многое другое. Единственный минус — закрывать программу нельзя, иначе таймер не сработает.
- Auto PowerOff. Понятный интерфейс и минимум действий — вот что выделяет программу среди сотни других. Необходимо только настроить время и дату, а также системное действие для того, чтобы ноутбук автоматически выключился.
Таймер на компьютере считается одной из важных функций. Есть несколько способов выключить ноутбук — это воспользоваться командной строкой, планировщиком задач или сторонней программой. Наиболее простым считается последний вариант.
Таймер выключения компьютера Windows 10: включаем средствами ОС или посторонними программами
Если нужно выключить компьютер в определенное время, когда у вас не будет к нему доступа, можно использовать таймер. Не все знают, что программисты Microsoft оборудовали Windows 10 таймером, но для выключения ПК можно использовать и посторонние программы.
Запустить таймер выключения на компьютере можно несколькими способами, в зависимости от того, какой вариант вам больше подходит.
Средствами Windows
Выключить устройство можно штатными опциями.
С помощью окна «Выполнить»
Этот способ подходит для Windows 7, 8 и 10. Для этого предназначена специальная команда, которая отключит ПК через определенное время:
- нажмите Win+R;
- в окне «Выполнить» введите: shutdown -s -t N
(где N – время в секундах до выключения).
После указанного времени компьютер выключиться стандартно с закрытием и сохранением информации во всех программах. Если нужно задать принудительный выход из ОС, добавьте в команду параметр: -f.
Ярлык
- ПКМ на Рабочем столе → Создать → Ярлык;
- Впишите в поле «Укажите расположение файла» строку: C:\Windows\System32\shutdown.exe -s -t N
(N – время в секундах до отключения) → Далее;
- задайте название ярлыка → Готово.
bat-файл
- ПКМ → Создать → Текстовый документ;
- разместите в документе код: echo off cls set /p timer_off=»Vvedite vremya v sekundah: » shutdown -s -t %timer_off%
- при сохранении файла в строке «Тип файла» укажите «Все файлы» и в конце названия документа укажите расширение «.bat» → ок.
В командной стране
- ПКМ на меню Пуск – Командная строка (администратор). Альтернативный вариант: Win+R → cmd.
- Введите в поле командной строки: shutdown /?
для открытия справки по команде.
- Чтобы указать время, через которое выключится ПК, введите: shutdown /s /f /t 3600
(3600 — период в секундах).
- Для указания времени, в которое выключится ПК, введите: at 22:00 shutdown /r /f
В планировщике задач
- Нажмите Win+R — taskschd.msc.
- Справа выберите «Создать простую задачу» → укажите имя → время запуска задачи (Триггер) «Одновременно» → укажите время и дату запуска.
- «Действие» → Запустить программу → в поле «Программа или сценарий» впишите: shutdown.
- В поле «Добавить аргумент» укажите: -s → Далее → Готово.
Специальными программами
Выключить компьютер в определенное время можно специальными программами, а не только средствами Windows.
Last Task
Утилита Last Task имеет простой интерфейс, поэтому проста в использовании. Для запуска таймера нажмите:
- новое задание → введите время, через которое выключится ПК ;
- назначить.
Важно! При необходимости, можно отменить установку таймера в окне программы. Простая русифицированная программа, которая, правда, при установке предлагает инсталлировать на компьютер дополнительное ПО (но от этого можно отказаться) и принудительно завершает все программы, не давая пользователю возможности сохранить действия:
Простая русифицированная программа, которая, правда, при установке предлагает инсталлировать на компьютер дополнительное ПО (но от этого можно отказаться) и принудительно завершает все программы, не давая пользователю возможности сохранить действия:
- укажите время, когда нужно выключить ПК;
- запустите таймер.
Wise Auto Shutdown
Русифицированная программа Wise Auto Shutdown, которая не содержит дополнительного ПО. Интерфейс понятен на интуитивном уровне:
- выберите действие, которое будет выполнять программа (выключение, перезагрузка и прочие);
- укажите время, когда (или через какое) выключить устройство;
- запустите таймер.
Важно! После установки таймера откроется напоминание, которое позволит отложить выключение ПК на определенное время
GOM Player
В этом случае таймер выключения вшит в медиапроигрыватель GOM Player:
- откройте настройки;
- укажите, выключить ПК по завершении проигрываемого файла или плейлиста.
- установите галочку на пункте «Включить таймер сна» → укажите нужное действие (выключить/перейти в спящий режим/режим гибернации);
- укажите, через какое время или во сколько точно выключить устройство (или это можно сделать по завершении проигрывания файла) → применить.
Выключение компьютера используя стандартные средства системы
Шаг 2. В появившемся окне выбрать «Планировщик заданий».
 Выбираем «Планировщик заданий»
Выбираем «Планировщик заданий»
Шаг 3. В правой части окна планировщика совершить щелчок по опции «Создать папку». Данное действие стоит выполнить в ситуации, когда Вы не имеете желания каждый раз искать собственный выключатель в большом объеме задач, сгенерированных Windows.
 Щелкаем на опцию «Создать папку»
Щелкаем на опцию «Создать папку»
Шаг 4. В правой части окна планировщика перейти в опцию «Создать простую задачу», после появления мастера создания стоит придумать имя и описать создаваемую задачу. После чего перейти к следующему шагу.
 Переходим в опцию «Создать простую задачу»
Переходим в опцию «Создать простую задачу»
Шаг 5. Здесь Вам будет предложено задать режим срабатывания выключения, к примеру, «Еженедельно».
 Выбираем режим срабатывания выключения
Выбираем режим срабатывания выключения
Шаг 6. Для указанного триггера должны быть указаны день недели и время начала выполнения задания и периодичность его выполнения.
 Устанавливаем необходимые настройки
Устанавливаем необходимые настройки
Шаг 7. В следующем окне мастера необходимо выбрать аргументы действия задания. Для выключения компьютера стоит выбрать опцию «Запустить программу».
 Нажимаем опцию «Запустить программу»
Нажимаем опцию «Запустить программу»
Шаг 8. Следующий шаг заключается в указании программы «shutdown.exe» из папки «system32». Не забудьте добавить аргумент «-s».
- l – завершение сеанса текущего пользователя;
- s – завершение работы;
- r – перезапуск;
- h – вход в режим гибернации.
 Добавляем аргумент «-s»
Добавляем аргумент «-s»
Шаг 9. Резюмируя все настройки, виртуальный помощник создания заданий отобразит сводку для просмотра всех настроек. Если все опции введены верно, то нажатием «Готово» завершите создание выключателя.
 Нажимаем «Готово» и завершаем создание выключателя
Нажимаем «Готово» и завершаем создание выключателя
Отключить задание можно удалив его, либо сменив триггер срабатывания через свойства.
Выключение компьютера с помощью PowerOFF
Шаг 1. Программа является полностью бесплатной. Не требует установки. После запуска программы, в главном окне нужно войти в меню и выставить нужные параметры.
Выставляем нужные параметры
Шаг 2. Перейдя на вкладку «Расписание» вы сможете настроить по одному выключению компьютеру на каждый день недели.
Выставляем дни недели для выключения компьютера
Настраиваем автоматический запуск и его параметры
Шаг 3. Вкладка «Сервис» позволяет выдавать звуковое оповещение перед выполнением выбранного задания и настраивать его параметры.
Выставляем звуковое оповещение
Шаг 4. Помимо звукового оповещения имеется возможность настройки текстового уведомления о скорой сработке задания на вкладке «Сообщения».
Настраиваем текстовые уведомления о скорой сработке задания на вкладке «Сообщения»
Наиболее популярные программы и виджеты для установки таймера
Впрочем, многим пользователям приведенные выше методы могут показаться слишком сложными, а некоторые вообще не любят копаться в настройках Windows. В этом случае может использоваться какая-нибудь сторонняя утилита, в общем обозначаемая как программа «Таймер выключения компьютера» (Windows 7).
Таких утилит можно найти очень много, все они имеют минимальный размер и, как правило, не требуют установки. Но после запуска виджеты появляются на «Рабочем столе», а приложения постоянно «висят» в системном трее. Собственно, поэтому и доступ к их настройках осуществляется по-разному.

Для таких юзеров можно порекомендовать к использованию следующие простые утилиты, которые обладают расширенными возможностями:
- PowerOff – небольшая утилита с настройками конкретного времени отключения, сна, перезагрузки и пр.;
- TimePC – программа, позволяющая не только задавать отключение, но еще и вводить компьютер в режим гибернации и выводить систему из него по заданным временным параметрам;
- AutoShutdown – виджет (гаджет) «Таймер выключения компьютера» (Windows 7) с возможностями, аналогичными первым двум утилитам, но постоянно присутствующий на «Рабочем столе»;
- Ultimate Shutdown и PC Autos – простенькие гаджеты для управления режимами работы ПК.
Быстрое отключение таймера
Теперь несколько слов о том, как отключить таймер выключения компьютера (Windows 7). Исходя из описанных методов его активации, соответственно можно использовать и два способа отключения:
- Первый метод, если использовалась командная строка или консоль выполнения, сводится к тому, чтобы вызвать их снова и задать команду «shutdown /a» для командной строки или «shutdown –a» для консоли «Выполнить» без кавычек.
- Точно так же легко вопрос о том, как отключить таймер выключения компьютера (Windows 7), решается и в самом «Планировщике заданий». В этом случае все действия сводятся к тому, чтобы в разделе библиотеки в среднем столбце найти созданное задание и удалить его через соответствующую строку в меню ПКМ.
Запуск таймера для завершения работы Windows 7 при помощи bat файла — 3 способ
Этот файл можно создать при помощи программы Блокнот, входящей в состав Windows.
Откройте Блокнот, введите одну из следующих команд:
shutdown.exe -s -t X -c "текст сообщения" shutdown.exe -s -t X
Команды отличаются тем, что после выполнения первой команды, на экране появится сообщение о том, что компьютер будет выключен. Вместо фраз «текст сообщения» напишите по-английски, что-то вроде «computer off timer». «X» — время в секундах до выключения системы.

В окне сохранения файла, в поле «Тип файла» выберите «Все файлы», а в поле «Имя файла» введите любое имя с расширением «.bat», например, «Отключение ПК.bat».
Нажмите на кнопку «Сохранить».
Для запуска таймера кликните по «.bat» файлу.
Стандартные способы
Сперва рассмотрим, как можно выставить таймер отключения стандартным способом:
Таймер выключения можно выставить при помощи планировщика и командной строки.
С помощью командной строки
-
- Нажатием кнопки «Пуск» перейти в «Программы», а далее «Стандартные» и выбрать «Командная строка».
-
- В появившемся окошке набрать команду shutdown /?, а после нажать на Enter. Теперь в окне появились все параметры программы shutdown.
- Из всего списка нам понадобятся только 3 параметра:
- s — окончание работы,
- t — время выключения компьютера в секундах,
- a — отмена завершения работы системы.
Допустим, чтобы ПК выключился через 1 час, в командной строке необходимо набрать shutdown -s -t 3600. Сообщение, которое оповестит о выключении компьютера, выглядеть будет так (в Windows 7):
Если ваши планы изменились, и вам необходимо отменить автовыключение. Тогда нужно снова вызвать окно «Выполнить» и ввести: shoutdown -a. После ввода нажмите «ОК». Трей должен оповестить вас о том, что запланированное завершение системы отменено.
Через планировщик
Теперь о втором способе с использованием планировщика. С его помощью можно получить более расширенные настройки. Например, поставить компьютер на выключение каждый день в определенное время или чтобы компьютер завершал работу спустя 3 часа работы.
Чтобы настроить автозавершение через планировщик, необходимо:
- Нажать меню «Пуск» и вбить в строке поиска «Планировщик».
- Появится строка «Планировщик заданий», ее и необходимо открыть.
- В левой колонке открывшегося окна необходимо нажать «Библиотека планировщика заданий», а в правой колонке, которая называется «Действия», выбрать «Создать простую задачу».
- Необходимо дать название графе «Имя», а затем нажать кнопку «Далее».
- В появившемся окне необходимо задать периодичность, например, «Ежедневно». 3 раза нажать «Далее».
- В открывшемся окне «Программа или сценарий» необходимо ввести команду «shoutdown», а в поле «Добавить аргументы» написать «-s -f» без кавычек.
- Завершить настройку можно, нажав «Далее» и «Готово». Таймер выключения запущен. Если еще раз зайти в «Планировщик» и выбрать пункт «Библиотека планировщика заданий», то в среднем столбце высветится запущенное задание. Отменить задание можно кликнув правой кнопкой мыши и нажав «Удалить».
Заключение
Как видим, в Windows 7 выключение компьютера по таймеру можно активировать несколькими способами. Что из этого предпочесть? Думается, самым логичным решением выглядит использование средств и инструментов системы, хотя и сторонние виджеты тоже могут стать простым решением. Это уж кому как нравится.
Правда, в случае с «Планировщиком» решение по активации таймера выглядит несколько более сложным
К тому же следует особое внимание уделить режимам его срабатывания. Понятно ведь, что при установке ежедневного срабатывания, когда человек забывает об установленных настройках, компьютер будет отключаться в строго определенное время, а пользователь начнет ломать голову над тем, почему такое происходит
Зато отключение в виде описанных команд для командной строки и консоли выполнения позволяет отменить завершение работы не только по таймеру, но и при стандартной процедуре. Правда, для использования этого метода человек должен обладать хорошей реакцией и иметь под рукой заготовленное средство быстрого доступа к командам.
Но, по большому счету, даже в мультимедийных проигрывателях после просмотра фильма или прослушивания музыкального альбома можно задать действие на отключение системы, установив соответствующее действие в настройках.