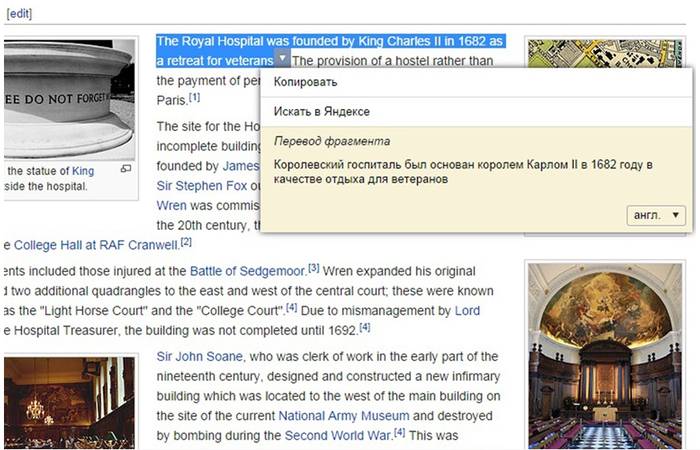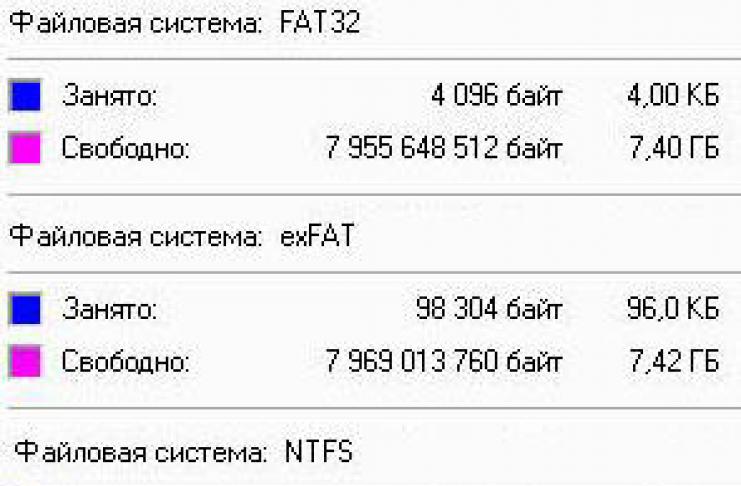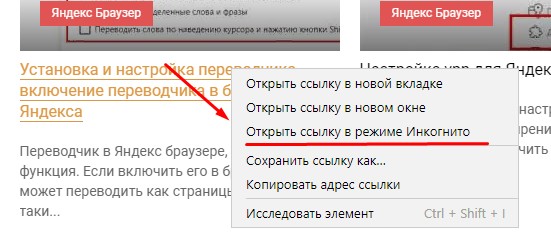Как включить поддержку javascript в веб-браузерах
Содержание:
- Включение плагина Java в Яндекс браузере
- Удаленный старт
- Как войти в панель управления / Control Panel
- Самый простой способ — Boot Menu
- Типы отличий JavaScript от Java
- Mozilla Firefox
- Viber Wallet
- Включить Javascript для сайтов из «белого списка»
- Как настроить
- Яндекс.Браузер
- Google Chrome
- Имеющиеся способы
- Выключение JavaScript
- Как скачать и установить
- Зачем нужен Javascript?
- Другие варианты загрузки системы
- Как включить/отключить JavaScript в браузере Google Chrome?
Включение плагина Java в Яндекс браузере
Для отображения контента Java скачайте и установите браузер Яндекс не старше 2016 года. На официальном сайте это сделать невозможно, но можно поискать дистрибутив с поддержкой NPAPI на сторонних ресурсах.
Если у вас уже установлена последняя версия Яндекс.Браузера, её придется полностью удалить. Очистите записи в реестре и удалите все папки под названием Yandex: из папок пользователя LocalLow и Roaming, а также из раздела Program Files.
Пошаговая инструкция:
- Запустите браузер двойным кликом.
- Скопируйте в адресную строку browser://plugins.
- В открывшейся вкладке кликните по кнопке «Включить» в разделе JavaTM.
- Отметьте галочкой пункт «Разрешить всегда».
Чтобы плагин автоматически запускался, откройте Java Control Panel и внесите соответствующие настройки:
- Откройте классическое приложение «Выполнить» комбинацией клавиш Win+R.
- В диалоговом окне напишите команду control, нажмите OK.
- В режиме просмотра «Категория» откройте настройки Java.
- Переключитесь на вкладку Security.
- Чтобы включить Джаву, отметьте галочкой пункт Enable Java content for browser and Web Start applications.
- Нажмите «Применить» (Apply) и OK.
- Перезапустите браузер.
Видео: Как включить JavaScript в разных браузерах.
Удаленный старт
В данном способе вам снова необходимо будет попасть в настройки BIOS. Там вам необходимо найти пункт, связанный с LAN. Чаще всего название такой настройки: Wake up on Lan, но может быть и другое – обращайтесь к инструкции вашего железа.
Дальше нам требуется программа, которая будет посылать пакет на ваш компьютер с удаленного устройства. Если это другой компьютер, то рекомендую вот эту, а если смартфон, то тут в зависимости от системы найдите подходящую вам (PC Wake Up для Android отличный вариант).
Все, что вам потребуется это знать свой белый (статичный) IP адрес и MAC адрес.
Выяснить, какой у вас IP можно просто перейдя на сайт. MAC-адрес узнается при помощи командной строки:
- Нажимаем клавиши Win и R на клавиатуре.
- Вводим в открывшееся окно «выполнить» команду «cmd» и кликаем по кнопке ОК.
- В открывшемся окне пишем команду «ipconfig/all».
- Ищем значение «Физический адрес» с вашим сетевым адаптером. (формат будет примерно такой 10-10-10-10-10, но в приложении на смартфоне необходимо использовать двоеточия вместо дефиса).
Дальнейшие действия будут прописаны в инструкции того приложения, которое вы будете использовать.
Как войти в панель управления / Control Panel
Способ 1: универсальный (для Windows 7, 8, 10)
- нажмите сочетание кнопок Win+R (должно появиться окно «Выполнить» в углу экрана);
- впишите команду «Control» (без кавычек, см. на скрин ниже);
- нажмите OK или Enter. Собственно, и всё, всего 3 действия!
Win+R — открываем панель управления (команда control)
Кстати, хочу обратить внимание, что вместо команды «Control» можно использовать и «Control Panel» (полный вариант)
Control Panel — так тоже допускается
Также есть еще один альтернативный вариант:
- нажмите сочетание клавиш Ctrl+Shift+Esc (или Ctrl+Alt+Del) — нам нужно открыть диспетчер задач;
- далее нажмите по меню «Файл/Новая задача»;
- в строку «Открыть» впишите команду «Control Panel» (пример см. ниже).
Открывает Control Panel через диспетчер задач
Способ 2: через Power Shell / Командную строку (универсальный)
Панель управления также можно открыть через командную строку. Для этого в ней нужно вписать всего одну команду «Control» и нажать на Enter.
Открываем панель управления через командную строчку
Кстати, что касается Windows 10 — то в обновленных версиях при нажатии на Win+X (или правой кнопкой мышки по ПУСК) — в меню быстрого вызова нет командной строки, но есть Power Shell. Для открытия панели управления можно воспользоваться и им.
Win+X — меню быстрого вызова
В Power Shell достаточно ввести ту же команду Control и нажать на Enter. Пример продемонстрирован чуть ниже.
Power Shell — мощная замена командной строке…
Способ 3: с помощью созданного ярлыка на рабочем столе
Еще один очень удобный способ — это создать спец. значок на рабочем столе, с помощью которого вы всегда сможете в 1 клик мышки получать доступ к панели управления.
Чтобы его сделать: кликните правой кнопкой мышки в любом месте рабочего стола, в появившемся меню выберите «Создать -> ярлык» (см. пример ниже).
Создаем ярлык
Далее в строку расположения укажите вместо пути просто команду Control Panel (как примере ниже). Кстати, имя ярлыку можете задать любое.
в путь ярлыка пишем команду Control
В итоге на рабочем столе появится ярлык (как на скрине ниже) для быстрого запуска панели управления.
Ярлык готов
Способ 4: с помощью поиска Windows
В Windows 10, кстати говоря, рядом с меню ПУСК есть очень «умная» поисковая строка (по крайней мере, значок с лупой там присутствует в настройках по умолчанию).
Так вот, достаточно щелкнуть по этому значку (1), и вписать в строку поиска «панель» (2), как Windows предложит вам наиболее соответствующий вариант (3) — то бишь в данном случае «Панель управления». Как и показано на скрине ниже.
Удобно!
Поисковая строка в Windows 10
Кстати, чтобы каждый раз не искать панель управления, ее можно закрепить на пели задач. Для этого достаточно щелкнуть правой кнопкой мышки по значку открытой панели и выбрать функцию «Закрепить» (как показано на скрине ниже).
Закрепить панель на панели задач (извиняюсь за тавтологию)
Как это будет выглядеть в итоге можете увидеть из моем примера (1 клик — и вы уже в Control Panel).
Моя панель задач: калькулятор + панель управления основные атрибуты
Способ 5: через параметры отображения значков рабочего стола (Windows 10)
Сначала нужно открыть параметры Windows (можно через ПУСК, можно с помощью сочетания Win+i) и перейти в раздел: «Персонализация / темы / параметры значков рабочего стола» (см. скриншот ниже).
Темы — параметры
Далее поставить галочку рядом с отображением значка «Панель управления», и сохранить настройки.
Панель управления
Собственно, почти сразу же у вас на рабочем столе появится панель управления — теперь можно быстро открывать ее без всяких дополнительных команд…
Рабочий стол
Думаю, что предложенных способов должно быть достаточно…
Удачи!
Самый простой способ — Boot Menu
Проблема с кнопкой питания — частая неисправность ноутбуков. Клавиша запала, долго не реагирует на нажатие, после включения сразу гаснет, моргает. Причин, из-за которых кнопка сломалась, много. Наша задача – запустить устройство без нее.
Для запуска ноутбука используется boot menu (загрузочное меню). Основное его предназначение — возможность выбора устройства для загрузки windows. Может использоваться файл на жестком диске, флэшка, диск.
Для входа в бут меню на ноутах есть аппаратная кнопка.
Найти ее можно на моделях следующих производителей:
- sony;
- lenovo;
- asus;
- acer;
- hp.
Место расположения различается в зависимости от модели. На одних находится сбоку, на других — под клавиатурой, над ней.
На самсунг, dell, desp кнопка отсутствует.
Алгоритм включения:
- просмотреть корпус устройства и поискать кнопк утам. Если не нашли — читаем инструкцию. а вдруг пропустили;
- нажать на кнопку. Если она спрятана в корпусе, использовать для ее нажатия булавку, иголку. Одного нажатия достаточно;
- появится небольшое синее окно. Выбрать обычный режим работы — normal startup, кликнуть enter.
Для включения спящего режима есть несколько способов:
- нажать «пуск», затем — «сон»;
- перейти в параметры пк, кликнуть «системы», выбрать «питание и спящий режим», определить время, когда неактивный ноутбук уснет;
- зайти в панель управления, где найти «электропитание», установить настройки перехода в спящий режим.
Чтобы режим сна выключился, используется мышь или любая клавиша клавиатуры.
Настройка выхода через клавиатуру производится так:
- открыть диспетчер устройств;
- выбрать пункт меню «клавиатура»;
- нажать правой клавишей мыши, выбрать «свойства»;
- перейти в «управление электропитанием»;
- отметить «разрешить этому устройству выводить компьютер из ждущего режима.
Теперь вывести ноут из спящего режима можно, нажав любую клавишу клавиатуры. Применяют встроенную, а также внешнюю клаву, подключенную через usb.
Другой вариант сделать, чтобы комп включался,- использовать мышку.
Настройка аналогична клавиатуре;
- нажать пуск;
- открыть диспетчер устройств;
- выбрать «мыши и иные устройства»;
- нажав правой клавишей мыши перейти в свойства;
- выбрать «управление электропитанием»;
- предоставить разрешение выключения ждущего режима.
Типы отличий JavaScript от Java
Зная обозначение термина JavaScript, многие пользователи без различия путают этот тип термина с другим понятием – Java. Несмотря на то что языки являются похожими из-за названий, они имеют разные типы значений. Основные типы отличий состоят в трудности и в количестве расширенных типов возможностей. Прежде чем узнать, как включить в браузере JavaScript, необходимо понять его характерные черты.
Реализация «ЯваСкрипт» является более свободной в сравнении с Java. Например, преобразования типов данных происходят простейшим образом. Также программисту не будет необходимости компилировать начальный код программной разработки на языке JavaScript, иными словами, он является интерпретируемым типом языка.
Каким образом это происходит на JavaScript и на Java? В JavaScript программа обрабатывает одну строку за другой, информирование про ошибки выдается после каждой прочитанной строки, если они есть в наличии. В Java компилятор показывает данные типы сведений после прочтения полного текста программной разработки.
Перед тем как включить JavaScript, надо помнить, что он не рассматривается в качестве замены языка программирования Java. Лучше всего первый тип языка применять в качестве дополнений ко второму.
Mozilla Firefox
Одним из самых безопасных является браузер Mozilla Firefox, разработанный на движке Gecko. В России по популярности он занимает третье место. Данные за декабрь 2018 года показали, что его доля в сегменте персональных компьютеров составила 8,74%. В Германии это самый популярный браузер.
В нем включить или выключить поддержку JavaScript несколько сложнее:
В адресной строке стоит прописать латинскими символами about:config, после чего нажать клавишу «Enter» на клавиатуре.
Для продолжения кликнуть по кнопке с надписью «Я принимаю на себя риск!», находящейся сразу под сообщением.
В поисковой строке ввести about.config, чтобы появился параметр с таким же названием.
Кликнуть по нему двойным щелчком мыши, чтобы значение изменилось на «true», если стоит «false».
Viber Wallet
Включить Javascript для сайтов из «белого списка»
Для упрощения работы интернет-обозревателя, экономии трафика или любых других причин пользователь может дать разрешение на использование технологии Ява только на часть веб-страниц. Также можно установить запрет для подозрительных сайтов.
Для этого потребуется:
- перейти к группе настроек Java script и запустить «Управление исключениями» (в старой версии) или «Настройки сайтов» (в новой);
- в поле следует ввести или скопировать электронный адрес страниц, логика подскажет как открыть или закрыть доступ, выбрав «Разрешить» или «Блокировать». В новой версии следует переключиться между вкладками «Разрешен» и «Запрещен» и добавить в нужную избранные веб-страницы.
Большинство пользователей не пользуется возможностью составления списков исключений. Но надо понимать, что мера блокировки позволит избавиться, например, от надоедающих всплывающих окон.
Как настроить
К ее настройкам можно попасть двумя способами:
- через персонализацию
- контекстное меню
Через персонализацию
Для доступа к персонализации наводим на пустое место рабочего стола курсор мыши и нажимаем правую кнопку.
В появившемся меню выбираем «персонализация»
В открывшемся окне с левой стороны ищем «панель задач» и жмем на нее.
В открывшемся списке настраиваем этот элемент интерфейса под свои нужды.
Давайте всё-таки рассмотрим основные моменты:
1 Закрепить панель задач. Если выключить это параметр то можно наведя на границу панели курсор мыши, расширить ее, тем самым увеличить ее площадь.
2 Скрывать панель задач. При включенном параметре она появляется только при наведении на нее мыши. При выключенном параметре ее видно всегда.
3 Автоматически скрывать … Этот параметр актуален для планшетов.
4 Использовать маленькие кнопки. Здесь все понятно уменьшает размер кнопок находящихся на панели.
5 Показывать рабочий стол. Тут кому как нравится, у меня он выключен.
6 Заменить командную строку оболочкой Windows PowerShell … Если вы не являетесь IT-специалистом то она вам не к чему. Оставьте ее как есть.
7 Показать эмблемы на кнопках панели задач. Здесь я думаю тоже все понятно
Внимание! Данный параметр не работает при включенной настройке «Использовать маленькие кнопки»
8 Положение панели задач на экране. Есть четыре варианта настройки. Внизу (устанавливается по умолчанию), вверху, справа и слева. Ставьте как вам удобнее. У меня установлено снизу.
9 Группировка кнопок на панели задач. Включает или выключает названия рядом с иконками программ. Здесь тоже как вам нравится. У меня включено «Всегда скрывать метки»
10 Дальше идет ссылка на инструкцию по пользованию от производителей.
11 Потом идут настройки области уведомлений. О них мы поговорим чуть ниже. Так что читайте статью до конца.
12 Ниже показаны параметры для тех, у кого установлено несколько дисплеев.
13 При включении параметра «Люди» появится значок, нажав на который откроется область, где можно закрепить ваши контакты из скайпа или электронной почты.
У меня настройка выключена, так как она мне не нужна. Но вы можете попробовать.
В этих параметрах нет ничего сложного. Устанавливаем нужный параметр, смотрим, что получилось если не подходит, то возвращаем предыдущий вариант или выбираем следующий.
Через контекстное меню
Второй вариант немного проще вызываем контекстное меню, наведя мышью на свободную область самой панели и в самом низу выбираем «Параметры панели задач» и попадаем в тоже окно, что и в первом варианте.
С настройками, думаю все понятно, давайте теперь рассмотрим, из каких элементов она состоит, и как их настраивать.
Яндекс.Браузер
В 2012 году компания «Яндекс» представила свой браузер, который был разработан на движке Blink. В сегменте настольных компьютеров он занимает вторую позицию. В сентябре 2018 года его доля на российском рынке составила около 16%.
Включить JavaScript можно при помощи стандартных настроек:
В верхнем правом меню кликнуть по кнопке с тремя горизонтальными полосами, чтобы открыть настройки браузера.
В открывшемся списке доступных параметров выбрать пункт «Настройки», рядом с которым находится значок шестеренки.
В левой колонке найти ссылку «Сайты» и кликнуть по ней, чтобы попасть в нужный раздел.
При помощи полосы прокрутки продвинуться до пункта «Расширенные настройки сайтов», открыть его.
Под заголовком «JavaScript», находящемся в самом низу, поставить галочку под надписью «Разрешен».
Google Chrome
Популярный браузер от компании Google используется для просмотра сайтов с 2008 года. Его создали на основе свободно распространяемого аналога Chromium, который базировался на движке Blink. По информации StatCounter, примерно 300 млн пользователей просматривают интернет-страницы при помощи Google Chrome.
Чтобы включить JavaScript, необходимо:
Запустить браузер, после чего щелкнуть по иконке с настройками, расположенной в верхнем правом углу под крестиком для закрытия окна.
В открывшемся меню перейти в раздел «Настройки», чтобы появилась вкладка с основными параметрами.
Найти раздел с названием «JavaScript» в основном блоке и кликнуть по нему. При отключенной поддержке снизу будет надпись «Заблокировано».
Перевести ползунок во включенное состояние. После этого с левой стороны появится текст «Разрешено».
Имеющиеся способы
Давайте сразу кратко пробежимся по тем различным вариантам, которые мы сегодня рассмотрим:
| Название способа | Описание | Применение |
| Включение с помощью мыши или клавиатуры | Компьютер запускается с помощью нажатия определенной кнопки на клавиатуре или мышке. | Для удобства. |
| Запуск без кнопки включения с помощью контактов материнской платы | Старт ПК осуществляется с помощью замыкания контактов | Когда нет возможности подключения кнопки питания. |
| Удалённый старт | Запуск происходит с удаленного устройства (например, со смартфона) | Для удобства или когда необходимо осуществить запуск компьютера, не находясь рядом с ним. |
| Включение в другом режиме загрузки | Операционная система загружается в одном из альтернативных режимов для диагностики или отладки. | В случае краша, ошибок при загрузке. |
Теперь давайте разберём, как включить компьютер, каждый способ отдельно более подробно.
Выключение JavaScript
Соответственным образом, если потребности использования яваскриптов стали не нужны, точно так же, как написано выше, можно отключить данный тип функции. Для этого также перейдите в «Настройки» – «Содержимое», уберите галочку возле «Использовать JavaScript». Готово!
Кроме того, если у вас браузер Mozilla Firefox обновлен до последней версии, то хорошо бы осуществить проверку, не сбились ли настройки после обновлений, так как иногда такое случается. Также стоит заметить, что практически все виды социальных сетей используют интерактивные типы форм, потому без включенных видов скриптов не будет возможности полноценного просмотра страниц.
Как скачать и установить
Сначала мы рассмотрим, как включить ЯваСкрипт в различных обозревателях, а потом предложим подробную пошаговую инструкцию, в которой будет рассказано, как бесплатно скачать данный язык программирования для вашего компьютера или ноутбука.
Включение JavaScript в браузере
Итак, переходя к делу, давайте разберемся, как активировать JavaScript в Chrome, Яндекс.Браузер, Mozilla Firefox или Opera.
Google Chrome
Начинать мы будем именно с данного обозревателя. Наряду с браузером от Яндекс он занимает первые позиции в списке популярности. Итак, для того чтобы активировать JavaScript придерживаемся следующей пошаговой инструкции:
- В верхнем правом углу окна жмем по кнопке с изображением трех вертикальных точек. В появившемся списке выбираем пункт настроек.
- Когда настройки браузера запустятся, в левой части окна кликаем по пункту с названием «Конфиденциальность и безопасность».
- Дальше выбираем пункт, обозначенный на скриншоте красной рамкой. Возможно, для того чтобы его найти, список опций браузера придется немножко прокрутить.
- В появившемся списке выбираем ЯваСкрипт. Прямо здесь видно, что данная библиотека активна в браузере. Соответственно, если у вас она будет отключена, вместо «Разрешено» вы увидите слово «Запрещено».
- Тут при помощи переключателя, который вы видите на картинке ниже, можно глобально включить или отключить запуск JavaScript в Google Chrome. Также присутствует возможность отдельно создать правило для каких-либо сайтов. Например, если мы хотим, чтобы JavaScript был запрещен на определенном ресурсе, просто добавляем его URL в список «Блокировать». Или, наоборот, если нужно запретить JavaScript везде, но разрешить его на одном или нескольких сайтах, прописываем их адреса в разделе «Разрешить».
Яндекс.Браузер
Теперь давайте разбираться, как сделать то же самое в Яндекс.Браузер. Поступить следует таким образом:
- Как и в предыдущем варианте, мы переходим к настройкам обозревателя, кликнув по иконке, обозначенной цифрой «1». Сразу же появится выпадающее меню, в котором нам следует нажать по пункту настроек.
- На следующем этапе, воспользовавшись левой боковой колонкой, переходим к разделу «Сайты». Прокручиваем появившееся содержимое немного ниже и выбираем пункт расширенной настройки сайтов.
- Далее при помощи триггера с названием ЯваСкрипт либо включаем, либо отключаем использование данной программной библиотеки. Как и в Google Chrome, тут есть дополнительный функционал, который станет активным после нажатия на ссылку настройки сайта.
Mozilla Firefox
Рассмотрим еще один очень популярный браузер, который использует чуть ли не 30% всего населения земного шара. Работать с данным обозревателем нужно так:
- Сначала мы открываем настройки браузера, прописав в его адресной строке «about:config» и нажав «Enter».
- Далее нас предупредят о том, что все настройки, к которым мы пытаемся получить доступ, являются скрытыми и при неумелом обращении могут нарушить нормальную работу браузера. Подтверждаем свое намерение, кликнув по кнопке, обозначенной на скриншоте.
- На следующем этапе, воспользовавшись поиском, прописываем команду, обозначенную цифрой «1», а потом делаем двойной левый клик по надписи «True», отмеченной двойкой.
- В результате JavaScript в Mozilla Firefox отключиться и вы увидите надпись «False». Соответственно, для того чтобы включить программную библиотеку необходимо, опять же, произвести двойной левый клик по ней.
Opera
Последний браузер, о которой мы сегодня будем говорить, тоже предусматривает возможность отключения JavaScript. Рассмотрим, как это делается:
- Сначала мы жмем по кнопке, обозначенной на скриншоте ниже красной рамкой. В результате откроется список, в котором необходимо будет выбрать пункт настроек.
- Дальше переходим в раздел «Дополнительно» и находим пункт, обозначенный на картинке ниже. Здесь мы видим переключатель, который находится в активном положении и тем самым разрешает использование JavaScript на всех сайтах. Если его перевести в положение «Отключено», данный язык программирования перестанет проигрываться на всех либо выбранных страничках.
А теперь, когда мы разобрались с включением и отключением JavaScript во всех популярных браузерах, давайте переходить к инструкции о том, как его бесплатно скачать для Windows и начать пользоваться.
Зачем нужен Javascript?
Каждый модуль, который используется браузером, носит название ява скрипт. Модули встроены в код веб-страницы и отвечают за манипуляции, например, за нажатие кнопок. В случае отключения скриптов практически любой сайт потеряет функциональность и перестанет работать в полную силу.
Среди основных задач, выполняемых сценариями Java script, отмечают:
В Яндекс Браузере поддержка Javascript включена по умолчанию. Но под действием вирусов или программных сбоев она может отключиться. Иногда эту функцию случайно отключает пользователь. Для восстановления работоспособности веб-страниц необходимо вручную включить поддержку джава скрипт.
Другие варианты загрузки системы
При использовании операционных систем Windows XP, Vista или 7 все достаточно просто. При включении ПК нужно просто зажать кнопку F8 на клавиатуре и ждать загрузки. Перед вами появится окно с выбором вариантов загрузки, где вам просто нужно будет выбрать требуемый.
На Windows 10 все несколько сложнее.
Чтобы попасть в меню выбора варианта загрузки из системы вам необходимо:
- Нажать на кнопку «перезагрузка» из меню «пуск», зажав клавишу «Shift» на клавиатуре. Выполнится перезагрузка и переход в меню выбора дальнейших действий.
- Вам потребуется меню «Поиск и устранение неисправностей».
В следующем окне следует выбрать «дополнительные параметры» и в последующем «параметры загрузки».
Вам будет предложено после этого на выбор несколько вариантов, которые выбираются с помощью цифр на клавиатуре.
Как включить/отключить JavaScript в браузере Google Chrome?
Для того чтобы включить обработку JavaScript в браузере Google Chrome, сделайте следующее.
1. Перейдите в настройки. Для этого в адресную строку браузера введите:
и нажмите «Enter» на клавиатуре.
Альтернативный вызов страницы с настройками возможен через меню, которое открывается нажатием на три точки в правом верхнем углу.
2. Далее, в левой части экрана нажмите на иконку ≡, и после того, как у вас появилось меню, выберите в нем пункт «Дополнительные», раздел «Конфиденциальность и безопасность»:
3. На открывшейся странице вы ищете «Настройки контента»:
и переходите к нему.
4. На новой странице вы ищете «JavaScript»:
и также переходите к нему.
5. На открывшейся странице включаете или отключаете (по желанию) обработку JavaScript:
Для этого переведите чекбокс в соответствующее состояние.
Помимо этого, на этой же странице вы можете добавить исключения в виде белого (разрешенных сайтов) и черного (запрещенных сайтов) списка сайтов.