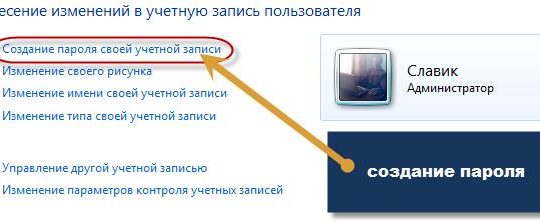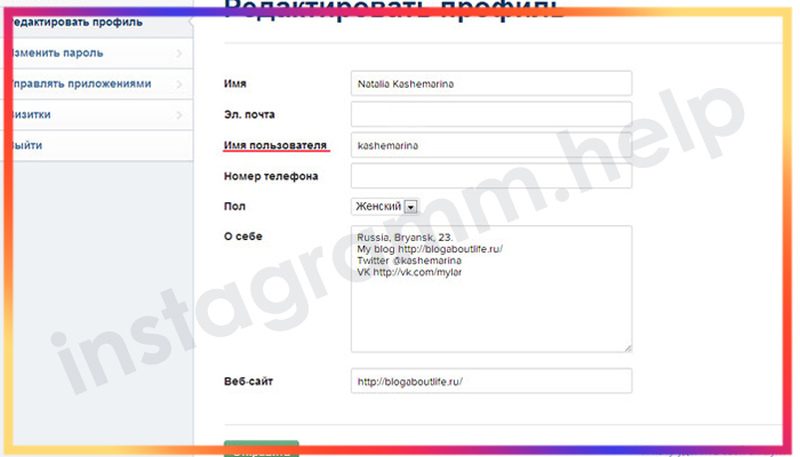Устанавливаем пароль на телефон андройд
Содержание:
- Содержание
- AppLock
- Пропал экран блокировки Windows 10
- Что делать, если запрещено администратором
- Каким образом поставить пароль на включение Хонора
- Варианты блокировки дисплея на Android
- Способы изменения обоев на Android
- Android
- Как защититься от таких хардкорных методов
- Поиск через аккаунты Google или Apple
- Что такое блокировка дисплея на андроид и для чего она используется
- Блокировка приложений с помощью LOCKit
- Как снять защиту с приложений?
- Как настроить блокировку тачскрина на смартфоне
- Действия перед продажей, передачей или обменом компьютера Mac с доплатой
- Блокировка рабочего экрана телефона с помощью настроек
- Floatify Lockscreen
- Типы блокировок
- Как снять пароль с телефона Самсунг
- Лучшие приложения для контроля детей
- Материалы по теме
Содержание
AppLock
Заблокируйте свои самые важные данные. Вы можете думать, что ваш телефон защищён, потому что у вас уже есть блокировка экрана? Как поставить пароль на папку на Андроиде? Просто запустите софт, выберите папки из списка и выберите функцию «Установить пароль». Но задумывались ли вы о блокировке отдельных утилит или настроек? AppLock поможет это сделать.
Преимущества:
- эффективная и надёжная защита;
- защищает не только программы, но и системные настройки;
- обеспечивает безопасность фотографий и видео
- два уровня защиты.
Недостаток: ненадёжное восстановление настроек электронной почты
Когда вы открываете AppLock, вам немедленно предлагается ввести числовой пароль с лимитом на 16 символов. Вы можете заблокировать как системные приложения (например, текстовые сообщения и входящие вызовы), так и сторонние приложения (например, Facebook и WhatsApp). Это также относится к блокировке ваших настроек и ограничению установки/удаления приложений. Также можно заблокировать доступ к Google Play. Если вы хотите добавить дополнительный уровень безопасности, можно использовать поддельный экран, который будет требовать идентификацию отпечатка пальца. Виджет приложения также весьма полезен, потому что он позволяет вам отключить все заблокированные приложения за один раз, введя свой пароль или шаблон.
AppLock не просто блокирует ваши приложения, но также позволяет размещать ваши фотографии и видео в защищённом паролем «Убежище», чтобы держать их подальше от посторонних глаз. Некоторые функции, такие как скрытие иконки запуска AppLock, доступны только в премиальной версии. Также стоит отметить, что утилита предназначена для блокировки приложений, а не для SIM-карты. AppLock легко и просто использовать с одним нажатием на нужное приложение на стартовом экране AppLock для его блокировки или разблокировки. При тестировании приложения проблем с блокировкой или использованием паролей не возникало.
Двойная система защиты может показаться лишней, если вы пользуетесь только мессенджерами или социальными сетями. AppLock очень полезен для приложений онлайн-банкинга или приложений для заметок, в которых вы храните конфиденциальную информацию. Если вы забудете свой пароль, AppLock отправит код на ваш адрес электронной почты. AppLock – отличный выбор, если вы хотите добавить дополнительную безопасность на свой телефон. Хотя он не должен использоваться в качестве замены блокировки экрана, это отличный вариант для защиты конфиденциальной информации в приложениях или просто для того, чтобы ваши друзья не могли получить доступ к вашим фотографиям или публиковать комментарии на Facebook от вашего имени.
Пропал экран блокировки Windows 10
Обновлённый экран блокировки действительно одно с лучших нововведений операционной системы Windows 10. Никто не сможет использовать компьютер, если же только они не знают данные пользователя. Притом на него выводится множество полезных данных. При необходимости с лёгкостью можно отключить уведомления на экране блокировки.
- Стороннее ПО. Специально для новой версии уже создано огромное количество утилит для так званной оптимизации системы. Зачастую они позволяют отключить множество ненужных служб, функций и параметров. Но и по ошибке пользователь может убрать экран блокировки в Windows 10.
- Обновление ОС. Пользователи встречали множество проблем, особенно после обновления с Windows 7 до Windows 10. Обновление до новой версии системы проходит уже без проблем. Рекомендуется перед обновлением убедиться, что все драйвера совместимы с обновлённой Windows 10.
- Целостность ОС. Часто встречается повреждение системных файлов, из-за чего выплывает множество проблем. Самым надёжным есть чистая переустановка системы. Но всё же разработчики встроили несколько средств для проверки и восстановления целостности Windows 10.
Что делать, если запрещено администратором
Иногда возникает ситуация, что пользователь знает свой идентификатор (пароль, пин-код графический ключ), но убрать его все равно не получается. «Запрещено администратором или политикой шифрования» — одна из наиболее частых ошибок, возникающих на смартфонах С операционной системой выше версии 5.0.Чтобы решить данную проблему необходимо:
- Перейти в меню приложений.
- Кликнуть по шестеренке, чтобы развернуть раздел «Настройки».
- Перейти в категорию «Безопасность».
- Прокрутив экран вниз, отыскать и раскрыть вкладку «Администраторы устройства».
- На ее странице посмотреть, какие приложения присутствуют в списке.
- Если некоторые утилиты кажутся подозрительными, можно поставить напротив каждого галочку.
- Затем развернуть вкладку и просмотреть перечень полномочий, нажав на значок «+».
- Если есть разрешения, связанные с управлением экраном блокировок, значит, они и являются помехой для смены пароля.
- Их следует выбрать, а затем кликнуть по клавише «Отключить» в нижней части экрана.
Каким образом поставить пароль на включение Хонора
Для установки блокировки дисплея Honor необходимо сделать следующее:
- Перейдите в настройки вашего телефона;
-
Выберите там раздел «Безопасность и конфиденциальность»;
Выберите опцию «Безопасность и конфиденциальность»
-
Далее тапните на опции «Блокировка экрана и пароли»;
Тапните на опцию «Блокировка экрана и пароли»
-
Затем нажмите на опцию «Настроить пароль разблокировки экрана». Придумайте и введите четырёхзначный цифровой пин-код;
Выберите опцию настройки пароля разблокировки экрана
-
Повторно введите пароль для вашего Хонор;
Подтвердите пароль для блокировки экрана
- Если на вашем телефоне имеется сканер отпечатков пальцев, то вы можете также настроить и его.
Кроме разблокировки экрана с помощью пин-кода, в вашем Honor доступны такие способы как:
| Способы: | Особенности: |
|---|---|
| Персональный PIN-код | Самый популярный способ, которые использует большинство. |
| Графический ключ | В качестве пароля используется заданная пользователем геометрическая фигура. Обычно для установки графического ключа необходимо соединить как минимум 4 точки на экране вашего телефона. |
| Пароль | Используется циферно-буквенный пароль заданный пользователем. |
Выбор способов блокировки экрана
После установки защиты на телефоне Хонор вы сможете активировать блокировку с помощью нажатия на кнопку питания. Также вы можете указать время для автоматического отключения экрана в настройках телефона. Для этого необходимо перейти в «Настройки», выбрать там «Экран», затем тапнуть на «Спящий режим». Останется задать время, по истечению которого телефон переходит в указанный режим, а экран блокируется.
Варианты блокировки дисплея на Android
Существует несколько распространённых вариантов, позволяющих заблокировать экран мобильника:
- отсутствие блокировки. Предполагает проведение по дисплею снизу-вверх для перехода на главный экран. Данный вариант не обеспечивает защиту устройства;
- использование графического ключа. Представляет собой схематичный рисунок (своего рода шифрование), который пользователь вычерчивает на дисплее гаджета, чтобы получить доступ к его рабочему столу;
- PIN-код. Считается одним из самых надёжных способов блокировки экрана, предполагает введение цифр количеством от четырёх штук;
- пароль. Аналогичен предыдущему методу, однако наряду с цифрами можно использовать и буквы;
- автоматическая блокировка. Эта функция появилась на новых версиях OC Android. В этом случае телефон автоматически блокируется при наличии определённых условиях, например, в помещении или на улице;
- сканер отпечатков. В этом случае, чтобы разблокировать телефон, человеку придётся поднести свой палец, зарегистрированный заранее, к сканеру;
- использование фронтальной камеры. На некоторых гаджетах есть возможность разблокировки по лицу. Для этой цели достаточно посмотреть во фронтальную камеру.
Использование графического ключа для разблокировки телефона андроид
Способы изменения обоев на Android
Обновить изображение можно стандартными средствами Android или программным обеспечением от сторонних разработчиков. Какой именно метод использовать – решать только вам.
Через настройки «Андроида»
Приведённые ниже инструкции доступны при использовании официальной оболочки Google, однако методы частично работают на EMUI, MIUI и прочих системах. Незначительные не состыковки в названиях и порядках расположения пунктов могут быть вызваны различиями версий ОС, однако модель интерфейса управления обоями сохраняется.
Настройки главного (домашнего) экрана
Выполните следующие действия:
- Проведите долгий тап по свободному месту на рабочем столе, пока в нижней части экрана не появится строка управления;
- Нажмите на «Обои» (Wallpapers) в нижнем левом углу, выберите изображение между стандартными вариантами, предусмотренными производителем девайса или выберите своё изображение по кнопке «Из галереи» («Мои фото» на последних версиях). Если она отсутствует, то это вызвано ограничением на уровне системы – придётся воспользоваться другими способами, представленными на странице ниже;
- Оказавшись в менеджере файлов, выберите нужную картинку. По желанию можно обрезать её, используя предоставляемые функции. Справа сверху будет расположено изображение трёх точек, открывающее меню выбора. Если его нет, попробуйте нажать на кнопку раскрытия списка запущенных программ – она может располагаться слева или справа относительно функции перехода на главный экран;
- Тапните по «Экран блокировки» и завершите настройку. Изменения вступят в силу автоматически.
Описанные шаги могут различаться, в том числе ввиду использования нестандартного лаунчера. Инструкция для владельцев девайсов с Яндекс.Лончером или Microsoft Launcher выглядит следующим образом:
- Зажмите свободную область домашнего экрана, в появившемся меню выберите пункт «Обои» раздела «Персонализация»;
- При наличии подключения к Интернету, будут предложены коллекции – например, «Пейзажи», «Виды сверху», «Космос», «Текстуры». Для использования находящихся на устройстве медиа-файлов, пролистайте до кнопки «Галерея» – она размещена в самом низу;
- Укажите картинку, которую хотите использовать. Можно применить к ней фильтры через редактор, установленный на девайсе – по умолчанию это «Google Фото». Будет предложено указать, где должно отображаться изображение. Вы можете задать частоту автоматического изменения заставки – никогда, раз в час или сутки.
Выбор изображения из галереи
Этот метод предполагает выполнение трёх несложных шагов:
- Откройте проводник файлов и папку, где находится картинка;
- Чтобы перейти к общему каталогу, свайпните вправо. Можно также воспользоваться кнопкой «Изображения» на панели быстрого доступа;
- Проведите долгий тап по названию медиа, нажмите на «Установить как»;
- В появившемся снизу окне выбора действия нажмите на «Обои», по желанию примените фильтры. После этого выберите «Экран блокировки».
Отсутствие пункта может быть вызвано отключением программы «Google Фото». Поскольку она встроена в устройства, можно активировать её из меню настроек:
- Запустите настройки;
- Нажмите на «Приложения», найдите и выберите «Google Фото»;
- Тапните по «Включить». Понадобится соединение с сетью для установки ПО с серверов разработчиков.
Можно воспользоваться альтернативным методом – загрузить приложение из Play Market или стороннего источника, например APKPure или «Трэшбокс».
Пункт «Обои» в настройках
Способ применим ко всем версиям Android и предполагает выполнение следующих этапов:
- Перейдите к параметрам устройства, откройте раздел «Экран»;
- Тапните по «Обои»;
- Укажите приложение для дальнейшего действия. По умолчанию представлены варианты в виде «Живые обои», «Обои», «Проводник», «Фото». При пользовании кастомным лаунчером, он будет также предложен;
- Выберите файл, тип заставки. Сохраните изменения.
Android
Современные смартфоны с Андроид предоставляют возможность установки на экран блокировки пин-кода, графического ключа или пароля с целью обеспечения должного уровня безопасности, которую, при желании, можно усилить. Так, если смартфон оснащен сканером отпечатка пальца, лица или глаз, разблокировать его можно соответствующим образом. Выбранный метод будет использоваться не только для входа в мобильную ОС, но и для подтверждения оплаты, осуществляемой через Гугл Пей. Любой из доступных вариантов защиты задается в системных настройках, там же присутствует возможность дополнительного конфигурирования для максимально комфортного пользования. Более детально алгоритм решения задачи из заголовка статьи рассматривался нами в отдельном материале, ссылка на который дана ниже.
Подробнее: Как установить пароль на Android
Как защититься от таких хардкорных методов
1. Не оставляйте смартфон лежать экраном вверх. Тогда ни тепловизор, ни фото отпечатков на экране вам не страшны.
2. Не вводите пароли в публичных Wi-Fi-сетях. Пользование надежным платным VPN снижает риск, но полностью взлом не исключает.
3. Когда вводите пароли в приложениях, не включайте функцию их отображения. Иначе пароль могут быстро сфотографировать, либо вирус сделает скриншот.
4. Прикрывайте рукой экран, когда вводите графический ключ. Желательно устанавливать ключ, начинающийся не от угла дисплея. А лучше выбирайте смартфоны со сканером отпечатка или другим способом биометрической идентификации – так надёжнее.
5. Не вводите пароли и PIN-коды рукой, на которой носите смарт-часы или фитнес-трекер. Тут всё понятно.
iPhones.ru
Злоумышленники могут украсть ваши пароли у всех на виду.
Поиск через аккаунты Google или Apple
Узнать местонахождение человека по номеру его телефона (или найти сам гаджет, если он украден или потерян) можно онлайн с помощью специальных функций Google и iCloud. Один минус: все эти возможности работают только в том случае, если на телефоне включена геолокация и возможность удаленного контроля. Тем не менее, в случае, например, с ребенком, к аккаунтам которого родители по умолчанию имеют доступ, использовать эти сервисы имеет смысл — это, действительно, очень удобно.
Вот как, например, это происходит с помощью сервисов Google. Необходимо совершить всего 4 шага:
1. зайти в поисковую систему на любом браузере;
2. выбрать меню и нажать на «Мой аккаунт»;
Зайти в поисковую систему и выбрать «Мой аккаунт»
3. пролистать страницу вниз;
Выбрать «Поиск телефона»
4. выбрать «поиск телефона».
Система запросит доступ к Google-аккаунту — введите свой пароль. После этого сервис определит, где находится гаджет. Однако, как всегда, есть определенные условия. Во-первых, номер телефона должен быть связан с аккаунтом, а во-вторых, на аппарате должен быть включен GPS, иначе, к сожалению, найти его не удастся.
Что такое блокировка дисплея на андроид и для чего она используется
Блокировка тачскрина на смартфоне ограничивает доступ к устройству посторонним лицам. У данной функции существует несколько особенностей, каждая из которых заслуживает отдельного внимания:
- предотвращение случайных нажатий на экран во время переноса телефона в кармане. При этом человек обезопасит себя от многочисленных нажатий по дисплею, которые могут стать причиной поломки аппарата;
- невозможность сохранить информацию при сбросе настроек. Если смартфон попадёт в руки к злоумышленникам, то они смогут разблокировать его только путём полного форматирования данных;
- предотвращает возможность несанкционированного доступа близких друзей или родственников.
Дисплей смартфона в заблокированном состоянии
Обратите внимание! Функция блокировки экрана полезна и для людей, у которых есть маленькие дети
Блокировка приложений с помощью LOCKit
Рассмотрим функции и достоинства этого способа:
Этот мощный инструмент обладает целым рядом полезных и в то же
время «шпионскими» функциями. Программа дает возможность блокировать паролем не
только любые приложения, но еще и «класть в сейф» ваши фотографии и видео,
чтобы они не отображались в галереи и были скрыты от любопытных глаз. Полезно!
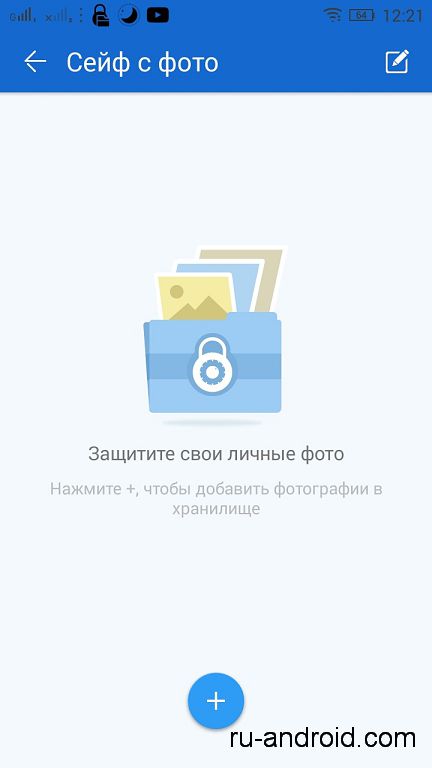
Кроме этого, при блокировке приложения, вы можете
воспользоваться классной функцией «маскировка». Это значит, что при входе в
запароленное приложение, у человека будет выскакивать якобы ошибка приложения и
он подумает, что оно не работает и выйдет с него. А вы, так как знаете эту
фишку, дважды нажимаете в окне с ошибкой на кнопку «закрыть» и вам открывается
поле с паролем, после ввода которого, вы войдете в приложение.
Или же, вместо окна с ошибкой, можете выбрать, чтобы
приложение открывалось с помощью сканера отпечатков пальца, как и в первом
способе.
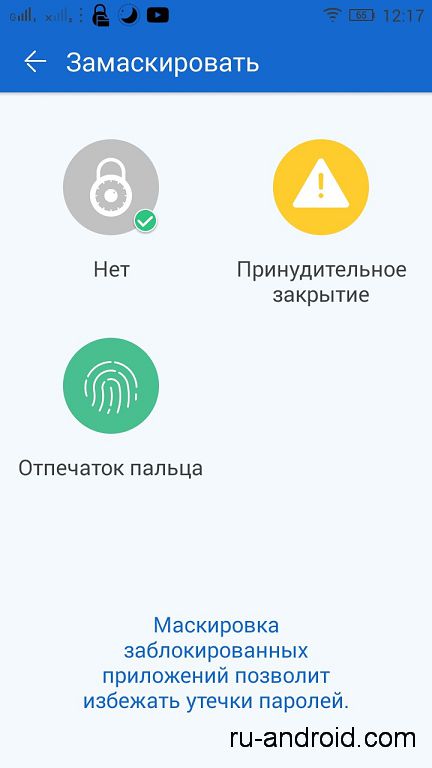
А теперь, рассмотрим самую крутую и шпионскую функцию этой
программы. На главном экране LOCKit,
нажмите на вкладку «еще», далее активируйте раздел «фото нарушителя». Теперь,
когда кто-то возьмет ваш телефон и начнет вводить неправильно пароль
разблокировки, приложение будет фотографировать на фронтальную камеру лицо
нарушителя, которое вы потом сможете с легкость посмотреть в соответствующей
вкладке.
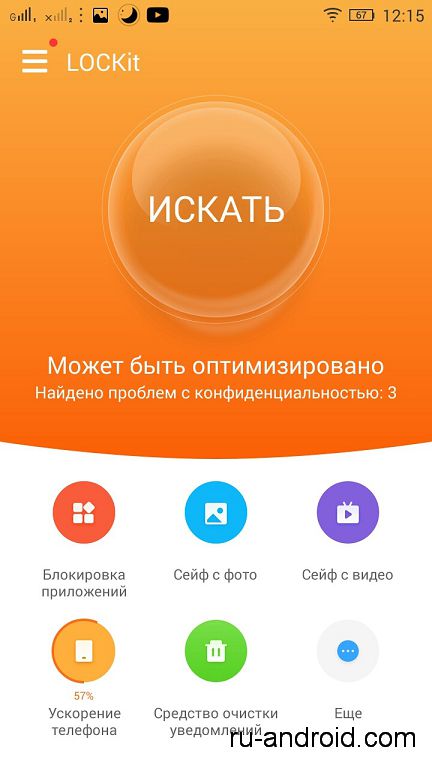
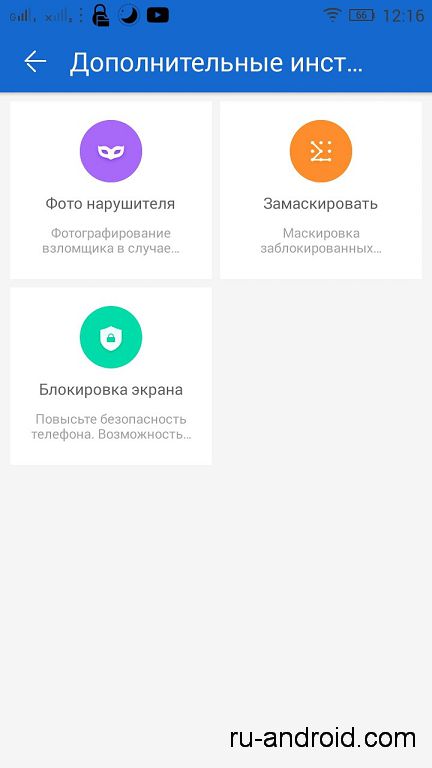
LOCKit
– это не просто блокировщик приложений с интересными возможностями, но еще и
ускоритель производительности вашего гаджета, что помогает ему лучше работать,
без зависаний и перегревов, а также экономить батарею.

Итак, чтобы поставить пароль на приложение, нам нужно:
- установите приложение с Play Market по
ссылке ниже; - откройте приложение, после чего оно сразу
предлагает ввести парол, для блокировки приложения. Вы можете выбрать либо
графический ключ, либо pin-код; - в случае, если вы забудете пароль, приложение
предлагает вам выбрать один из вопросов, на который вам нужно указать ответ. И
потом, если вы забудете свой шифр, сможете с легкостью его восстановить
благодаря такому вопросу (главное, выбирайте такой вопрос, чтобы вы с легкостью
ответили на него и, чтобы другие не знали ответ); - теперь, в главном меню утилиты, выбирайте любой
из пунктов, который вас интересует, для нас же это «Блокировка приложений»; - Выбираем приложения на андроиде, которые нужно
защитить и жмем на иконку замочка.
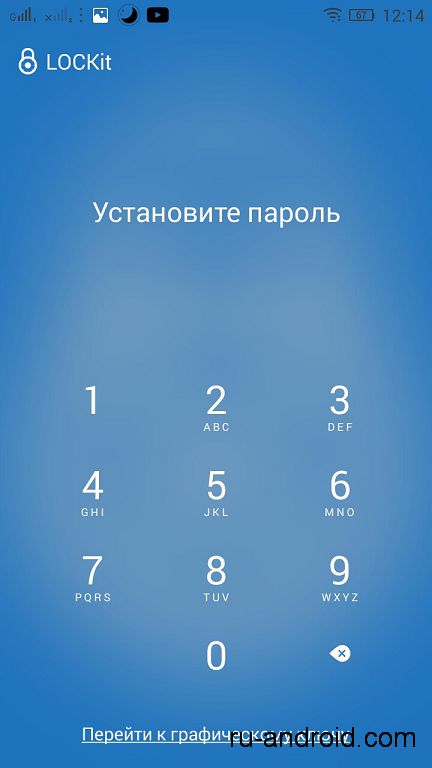
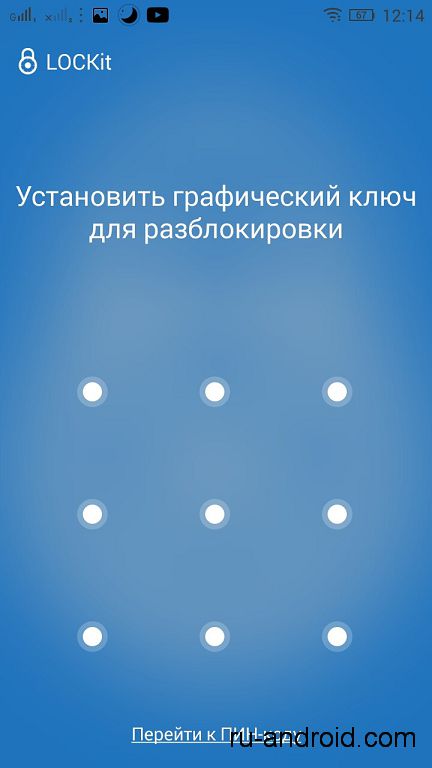
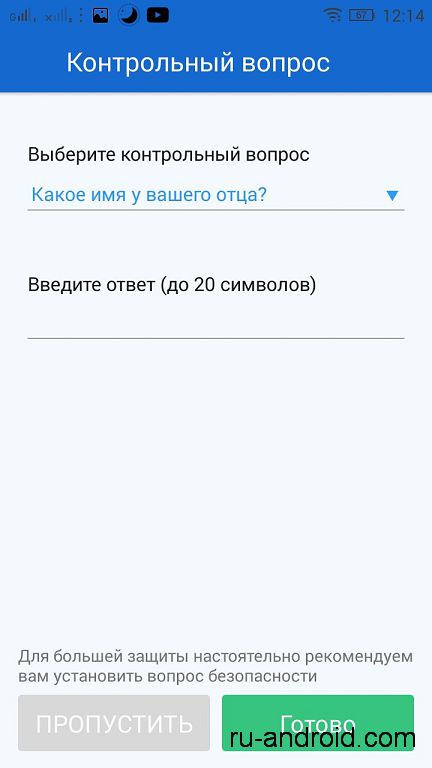
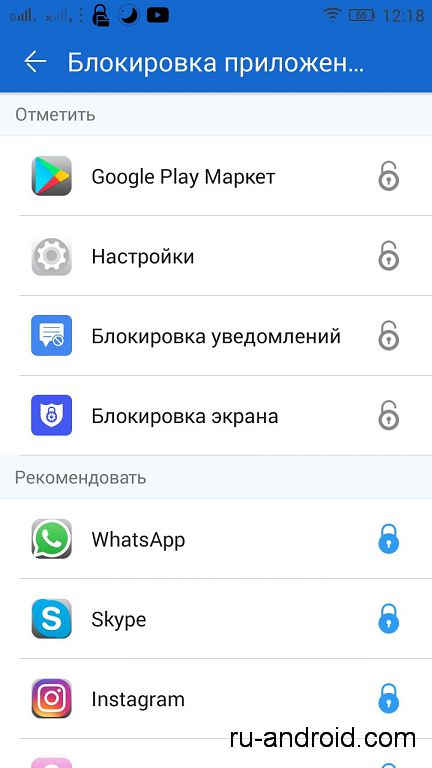
Готово. Также, можете зайти в
настройки приложения и настроить его полностью под себя. К примеру, можете
выбрать после скольких неудачных попыток, нужно делать фото взломщика и т.д.
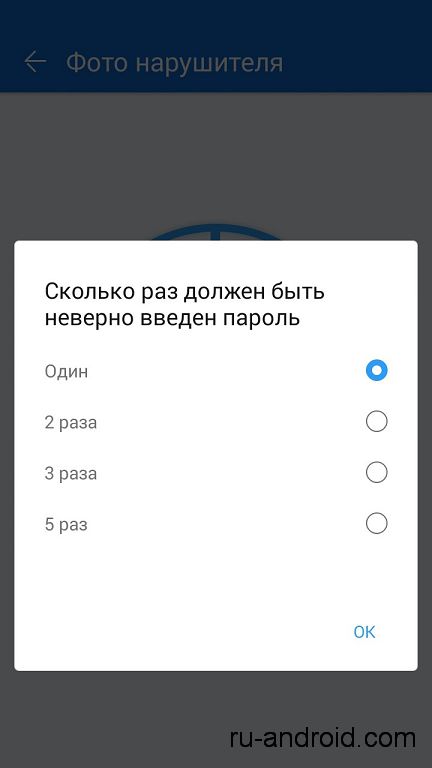
Приложение очень простое в
использование и при этом оно на вес золота, так как мало каких приложений
похвастаются такой разновидностью «плюшек».
Но, без минусов тут не обошлось.
И он тут серьезный. Блокировку может обойти человек, который догадается удалить
само приложение LOCKit,
что у него получится сделать вообще без всяких проблем. А далее, после удаления
этой программы, естественно и сбросятся все пароли на приложения. Но до этого
догадывается не каждый, так что, программой можно смело пользоваться. А, чтобы
повысить уровень защиты своих данных, используйте эти два способа вместе, то бишь,
поставьте блокировку на экран,а на приложения блокировку с помощью LOCKit, это повысит уровень
защиты в разы и невероятно усложнит взлом вашего телефона для любопытных
товарищей.
На этом у нас все, спасибо, что
были с нами!
Как снять защиту с приложений?
Как настроить блокировку тачскрина на смартфоне
С поставленной задачей сможет справиться любой человек. Для этого нужно воспользоваться простым алгоритмом:
- Зайти в настройки девайса.
- Перейти в параметр «Безопасность». На некоторых версиях андроид такой пункт может отсутствовать. Тогда необходимо выбрать раздел «Защита и местоположение».
- Зайти в пункт «Безопасность экрана».
- Включить подходящий тип блокировки. Далее на дисплее появятся подсказки, которым нужно следовать.
- Использовать возможности блокировки: включение при нажатии кнопки, появление текста на экране и т. д.
Недостатки технологии
Данная функция имеет свои отрицательные стороны, которые вынуждают некоторых пользователей отказываться от её использования:
- затрата времени. Вводить каждый раз пин-код или пароль неудобно, и эта процедура занимает немало времени;
- невозможность разблокировки. При определённых условиях получить доступ к смартфону проблематично, например, на морозе или в перчатках. На многих девайсах присутствует режим «В перчатках»;
- ненадёжность некоторых способов. К таковым относится разблокировка телефона по лицу, а также ввод графического ключа, который не так сложно подобрать. Данным обстоятельством могут воспользоваться посторонние люди или злоумышленники;
- сбои и зависания.
Важно! После нескольких неудачных попыток ввести пароль происходит автоматическая блокировка устройства
Параметры экрана блокировки
Как отключить функцию блокировки тачскрина
Для осуществления данной процедуры необходимо выполнить ряд простых действий:
- Зайти в настройки смартфона.
- Перейти во вкладку «Защита и безопасность».
- Выбрать параметр «Безопасность экрана».
- Выбрать пункт «Снятие блокировки». После этого пользователю придётся ввести существующий код.
Действия перед продажей, передачей или обменом компьютера Mac с доплатой
Блокировка рабочего экрана телефона с помощью настроек
Чтобы использовать этот метод, вам не нужно будет скачивать
дополнительные программы, расширения и т.д. Вам нужны лишь настройки вашего
телефона:
Интересно: для каждой версии андроида, будут доступны свои варианты блокировки рабочего экрана. Для более старых устройств, вам будет доступна блокировка с помощью pin-кода и графического ключа. На версиях телефона и андроида по-новей, вы сможете блокировать свой телефон другими способами, такими, как с помощью сканера отпечатков пальца и с помощью блокировки, по распознанию вашего лица. Итак:
- зайдите в настройки вашего смартфона;
- далее зайдите во вкладку «безопасность»;
- выбираем пункт «блокировка экрана»;
- выбираем способ блокировки (с помощью графического ключа, сканера отпечатков и т.д) и далее следуем инструкциям, которые вам предложат.
Достоинства этого способа:
- с помощью блокировки экрана, вы защищаете
полностью все данные на телефоне, чтобы получить к ним доступ, нужно знать
пароль, который вы указали при блокировке, а если вы указали сложный пароль, то
никто его не угадает; - вам не нужно скачивать дополнительные программы;
- так как это системная блокировка, то ее будет
сложно обойти, но все-таки возможно.
Недостатки:
Если вы вдруг забудете свой пароль, вам придется
сбросить свой телефон до заводских настроек, что грозит потерей ваших файлов на
телефоне.
Важно! Чтобы, после сброса до заводских настроек, ваши фотографии, музыка, приложения никуда не исчезли, переместите всё на карту памяти, тогда всё, что будет на ней, сохранится. Поэтому, заранее переместите все медиа файлы и программы на sd флешку, это вас хорошо выручит
Как это сделать, вы можете узнать тут.
Floatify Lockscreen
Developer:
Price:
Free
Floatify — это популярное, современное приложение для замена экрана блокировки. На самом деле выглядит как стандартный экран блокировки. Это простой фон с временем. Но, вы можете добавить такую информацию как погода, уведомления и так далее. Вы также можете настроить иконки в нижней части экрана блокировки. Он также имеет другие современные функции, такие как включение дисплея при поднятии телефона, темы и функции чата, похожие на Facebook Messenger. Это хорошая замена стандартного экрана блокировки. Но с конца 2017 года приложение не обновляли, поэтому я не уверен, будет ли оно обновляться дальше.
Типы блокировок
Блокировка экрана кодом на Андроид считается одним из наиболее надежных вариантов сохранения безопасности, посторонний человек не получит доступ. Нужно просто установить пароль любой сложности. Повышается уровень конфиденциальности, но каждый раз вводить сложный пароль – это муторное занятие, а ставить легкий нет смысла. Палка в двух концах.
Обычная разблокировка защищает только от непреднамеренных нажатий на экран и не более того. При утере телефона он абсолютно не будет сопротивляться воздействиям злоумышленников, то есть к телефону общественный доступ.
Графический ключ – это комбинация из определенного количества соединенных точек. Графический ключ также достаточно надежен и можно установить сложную комбинацию, но снова та же ситуация, что и с паролем. Слишком сложный устанавливать не практично, а легкий не безопасно.
PIN-код – в общем-то достаточно хорошая защита от стороннего доступа, но только пока смартфон находится при вас. Оставляя его на длительное время возможно заменить SIM-карту и пароль изменится на выбранный злоумышленником.
Все перечисленные варианты блокировки и персонализации экрана помогут создать собственную, комфортную рабочую среду.
Как снять пароль с телефона Самсунг
Как отключить блокировку на смартфоне Samsung? Простая, казалось бы, задача, иногда становится невыполнимой. Существует несколько эффективных способов, которые, независимо от причины, позволяют успешно решить проблему.
С помощью Google-аккаунта
Если смартфон работает исправно, а владелец просто забыл пароль, восстановить его можно с помощью аккаунта Google. Метод применим только к устройствам под управлением OS Android ниже 5.0. На телефонах с версией 5.0 и выше он не работает из-за более совершенной защиты.
Чтобы обойти блокировку и получить код доступа, следует выполнить следующее:
- на экране смартфона ввести неверный пин-код, пароль или графический ключ не менее пяти раз подряд;
- в появившемся запросе-уведомлении о блокировке устройства выбрать опцию «Забыли пароль/узор»;
-
на следующей странице ввести персональные данные учетной записи Google или резервный пин-код.
После этого устройство будет разблокировано, и пользователю останется только задать новый пароль (или вообще отключить эту опцию).
Через диспетчер устройств Android
Данный вариант подразумевает использование схожего для всех Android-устройств сервиса от Google. Для обхода блокировки на телефоне Самсунг нужно действовать согласно инструкции:
- С любого смартфона, планшета, ПК открыть страницу google.com/android/devicemanager, и войти в свой аккаунт.
- В меню слева выбрать смартфон, который требуется разблокировать (если он не был определен автоматически), и нажать на клавишу «Заблокировать устройство».
- Сервис предложит добавить сообщение или номер телефона, а затем вновь подтвердить блокировку.
- На новой странице потребуется ввести новый пароль, который подтвердить повторным вводом. Снова кликнуть по клавише «Блокировать».
С помощью функции «Найти мой мобильный»
Еще один способ как снять защиту с телефона – воспользоваться внутренним аккаунтом Samsung. Его можно использовать, если владелец устройства заранее подключился к профилю. Чтобы успешно решить проблему, следует активировать интернет-соединение, поскольку в процессе восстановления система будет запрашивать проверку данных серверов компании. Алгоритм действий следующий.
- На любом стороннем устройстве запустить веб-сервис findmymobile.samsung.
- Вести персональные данные для входа в аккаунт и кликнуть по клавише «Вход».
- Далее потребуется дождаться, пока окончится проверка состояния и определение местоположения телефона. На это может уйти несколько минут.
- В списке появившихся гаджетов выбрать интересующую модель.
-
В правой части окна кликнуть «Еще».
- Из перечня доступных операций выбрать опцию «Разблокировать мое устройство».
При правильном выполнении процедуры экран блокировки будет удален, и аппарат активируется.
Используем программу Dr.fone
Быстро и удобно разблокировать телефон Самсунг позволяет функционал такого инструмента как Dr.fone. Для выполнения процедуры потребуется скачать и установить программу на ПК.
- Подключить смартфон Самсунг к компьютеру с помощью кабеля USB.
- При первом запуске войти в раздел «Unlock» («Разблокировать»).
- На следующей странице из двух вариантов выбрать «Unlock Android Screen».
- Далее следует указать модель телефона и дождаться сопряжения.
Теперь перейти непосредственно к самому смартфону.
- Для перехода в режим загрузки потребуется:
- Вначале выключить гаджет.
- Затем одновременно нажать и удерживать клавиши «Питание», «Домой» и «Громкость вниз».
Скачать пакет восстановления на Samsung и дождаться его разблокировки.
Данный способ позволяет получить доступ к функционалу телефона с сохранением всей информации.
Лучшие приложения для контроля детей
Рассмотрим некоторые варианты, которые представлены для свободного скачивания. Они позволяют установить специфические параметры, которых нет в системных фильтрах.
| Название и ссылка | Стоимость | Функционал | Рейтинг |
|
Где мои дети |
От 25 до 3 990 рублей |
Трекер местоположения
Можно подключиться к динамику для прослушивания звуков вокруг гаджета ребенка Устанавливается кнопка SOS Удаленное слежение за зарядом аккумулятора Громкий сигнал вызова от родителей даже при включенном режиме «Не беспокоить» Кроссплатформенный продукт Внутренний чат с родителями |
★★★★★ |
|
Google Family Link |
Бесплатно |
Контроль использования телефона
Ограничение времени Удаленная блокировка Одобрение или отклонение загрузок Рамки на Интернет-поиск Встроенные рекомендации по скачиванию, одобренные экспертами Функция трекера Сохранение истории перемещений |
★★★★★ |
|
Kidslox |
От 65 до 7 999 рублей |
Рекомендован Роскачеством
Контроль до 10 учетных записей на различных устройствах Фильтрация контента Установка расписания взаимодействия с гаджетом Удаленная блокировка Доступ к видеокамере смартфона |
★★★★★ |
|
Kids Place |
От 15 до 790 рублей |
Создает защищенную среду
Ограничение доступа к сети Блокировка вызовов Настройки главного экрана Выключение по времени Защита пин-кодом Запрет на покупку и скачивание Работа в нескольких профилях одновременно |
★★★★★ |