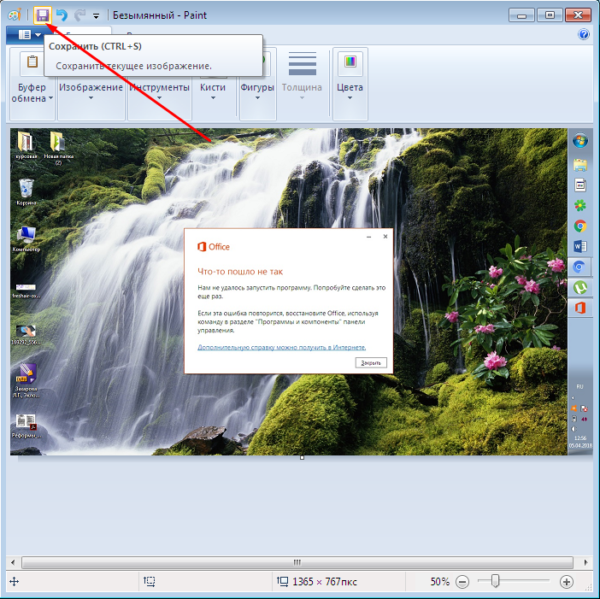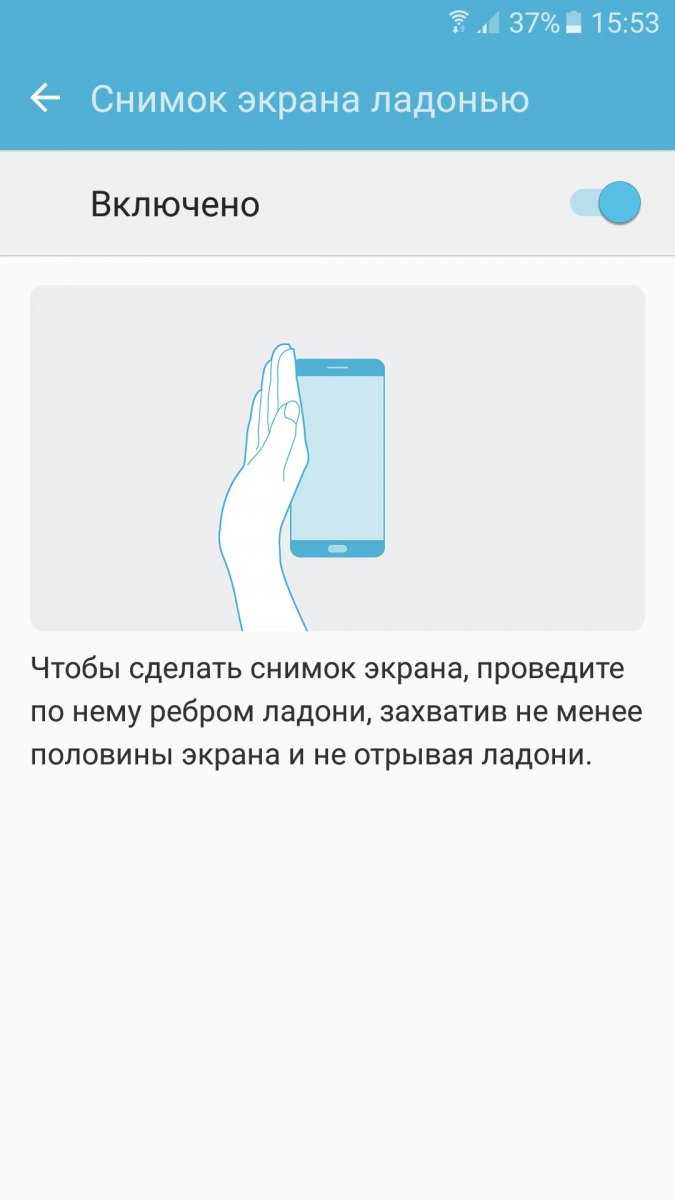Какое разрешение моего экрана? 7 способов узнать
Содержание:
- Установка пользовательского режима на AMD
- Зачем менять разрешение экрана в Windows
- Значение термина «Диагональ экрана»
- Изменение разрешения
- HD Ready
- Что такое разрешение
- Установка разрешения на видеокартах Intel
- Сторонние приложения
- Разрешение меняется самопроизвольно и другие проблемы
- Что такое полезное разрешение и цветовое разрешение?
- Как скачать драйвера
- Что нужно знать, изменяя разрешение в Windows 10
- Как увеличить до 1920х1080 и 1440×900 программой Custom Resolution Utility
- О сервисе
- Изменение разрешения
- 3 способа уточнения разрешения экрана
- Изменение разрешения
- Ultra HD (4K)
- Какие бывают разрешения?
- Как изменить разрешение экрана в Windows 10
- Изменение разрешения
- Возможные проблемы с настройками экрана и их решение
Установка пользовательского режима на AMD
Кликните правой кнопкой мыши на рабочем столе и выберите AMD Catalyst Control Center. Перейдите в раздел Информация – Программы. Скопируйте путь к файлу 2D.
Откройте окно Редактора реестра командой regedit из строки командного интерпретатора (Windows + R).
Перейдите к разделу, указанному в пути к файлу драйвера 2D. В разделе «0000» найдите параметр DALNonStandardModesBCD1. Дважды кликните на нем, затем введите следующие значения в порядке:
Ширина, например, 1440 или 0780
Высота, например, 1880 или 0240
Введите четыре нуля
Частота обновления монитора. Например, 0120 для 120 Гц или 0060 для 60 Гц.
Если какое-либо из значений менее четырех цифр, добавьте спереди нули.
Кликните на «ОК» и перезагрузите компьютер. После этого попробуйте изменить текущее разрешение экрана на пользовательское, которое только что создали, в центре управления AMD Catalyst.
Зачем менять разрешение экрана в Windows
К монитору стационарного компьютера или экрану ноутбука важно подобрать верное разрешение, выводимое с компьютера, чтобы с максимальным комфортом пользоваться возможностями «железа». Чаще всего пользователи привыкли устанавливать максимальное разрешение сразу после инсталляции Windows и всех необходимых драйверов
В большинстве случаев данное решение можно назвать верным, но имеются ситуации, когда необходимо намерено занизить разрешение выводимого на экран изображения. Например, это актуально если:
- Компьютерное «железо» не может справиться с высоким максимальным разрешением подключенного монитора;
- Необходимо развернуть на весь экран приложение, которое запускается в фиксированном разрешении, заметно ниже установленного;
- Текст на экране слишком маленький, и пользоваться максимальным разрешением неудобно.
В перечисленных ситуациях и некоторых других специфических задачах может потребоваться понизить разрешение выводимого на экран операционной системой Windows 10 изображения. Сделать это можно двумя способами.
Значение термина «Диагональ экрана»
Изменение разрешения
Есть несколько способов, позволяющих сменить разрешение. Не понадобятся сторонние программы, чтобы это сделать, достаточно стандартных средств Windows 10. После того как вы установите новое разрешение, система покажет, как оно будет выглядеть в течение 15 секунд, после чего появится окошко, в котором нужно будет указать, применить изменения или вернуться к прежним настройкам.
При помощи параметров системы
- Откройте параметры системы.
Открываем параметры компьютера
- Перейдите к блоку «Система».
Открываем блок «Система»
- Выберите подпункт «Экран». Здесь можно указать разрешение и масштаб для имеющегося экрана или настроить новые мониторы. Можно изменить ориентацию, но это требуется только для нестандартных мониторов.
Выставляем расширение, ориентацию и масштаб
При помощи «Панели управления»
- Раскройте «Панель управления».
Открываем «Панель управления»
- Перейдите к блоку «Экран». Кликните по кнопке «Настройка разрешения экрана».
Открываем пункт «Настройка разрешения экрана»
- Укажите нужный монитор, разрешение для него и ориентацию. Последнее стоит менять только для нестандартных мониторов.
Устанавливаем параметры монитора
HD Ready
В плане цены телевизоры HD Ready доступны Формат, используемый в панелях первого поколения – LCD и более старших LED. Как правило, для устройств с небольшой диагональю экрана, до 32 дюймов.
Разрешающая способность этого формата – 1366 х 768 точек. Он подходит для воспроизведения контента 720p (стандарт четкости HD для дисков). Разрешения для телевизора 1366 х 768 точек хватит, если в планах просмотр фильмов с DVD-дисков, центрального телевидения или контента в HD-формате.
В последнее время в России появляются телевизионные каналы в HD, транслирующие контент в 1080p. Телевизор с разрешением HD Ready воспринимает такой формат.
В плане цены телевизоры HD Ready доступны. Но конечная сумма зависит не только от разрешения, но и от других технических характеристик.
Что такое разрешение
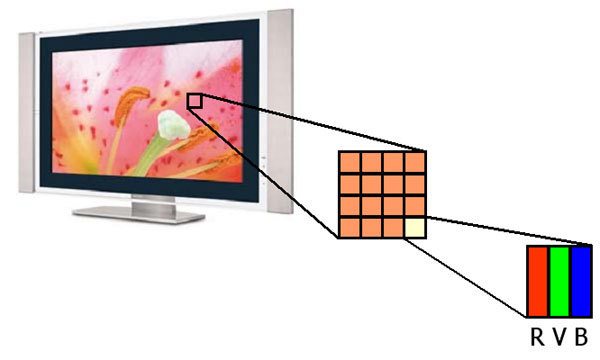
Пиксели Если близко подойти к экрану и заглянуть в него, можно заметить, что выводимое изображение состоит из множества маленьких точек, вплотную расположенных друг с другом. Название этих точек – пиксели. Из них «собирается» экран, и чем их больше, тем качественнее картинка.
Под разрешением телевизора понимается количество пикселей на 1 дюйм дисплея. В техническом паспорте к телепанели можно встретить цифры, например, 1366 х 768. Это значит, что по горизонтали у экрана 1366 точек, по вертикали – 768.
Чтобы просмотр был комфортным, следует убедиться, что выводимый на экран контент имеет соответствующий формат. Но, подбирая разрешение, помимо количества пикселей стоит учесть и расстояние просмотра. Ведь если смотреть телепанель с большого расстояния, четкость и детализация картинки просто не заметна.
В современных телевизорах используются разные форматы разрешения. В моделях, выпускаемых до 2005 года, этот параметр был 640 х 480 точек. Но, за последние 15 лет ситуация поменялась – начали появляться матрицы с разрешающей способностью 1366 х 768 пикселей, 1920 х 1080. Во флагманских, премиальных моделях, разрешение экрана телевизора и вовсе доходит до 3840 х 2160 точек.
Сами производители, для удобства, придумали собственную маркировку, буквенную: SD, HD, Full HD, Ultra HD (4K). В магазинах сейчас встречаются панели со всеми стандартами, за исключением устаревшего SD.
Установка разрешения на видеокартах Intel
Прежде чем продолжить, нужно проверить, поддерживает ли компьютер настраиваемый режим. Это описано в первых трех шагах этого способа. Если оборудование ПК не соответствует этому критерию, перейдите к третьему способу.
Загрузите из официального сайта последнюю версию драйвера Intel.
Откройте свойства драйвера нажатием на клавиши Ctrl + Alt + F12 или щелкните правой кнопкой мыши по рабочему столу и выберите графические характеристики.
Если отобразится запрос на выбор режима приложения, выберите расширенный режим и нажмите на «ОК».
На вкладке Дисплей проверьте, есть ли пользовательские режимы/разрешения, и выберите их.
Функция пользовательских режимов была удалена с панели управления HD графикой Intel. Но к ней можно получить доступ с помощью файла
C:\Windows\System32\CustomModeApp.exe
В разделе Основные настройки (Basic Settings) укажите предпочитаемую ширину, высоту и частоту обновления в соответствующих полях (например, 2400×1024). Нажмите «Добавить», затем «Да» при появлении запроса с диалоговым окном подтверждения.
Нажмите на «ОК», если удовлетворены текущим разрешением. В противном случае его можно удалить.
Сторонние приложения
Информационные утилиты и программы для настройки монитора также покажут используемую разделительную способность монитора, данные способы подойдут для компьютера и ноутбука.
Custom Resolution Utility
Простая и понятная программа для изменения разрешения, с ее помощью, можно поменять настройки экрана или поставить свое разрешение.
2. Запустите CRU.exe прямо с архива.
3. В первой форме «Detailed resolution…» увидите строчку с разрешением монитора.
AIDA64
Запустите программу, разверните ветку «Отображение» и щелкните «Рабочий стол». Ссылка на программу: https://www.aida64.com/downloads
MultiMonitor Tool
Запустите приложение, информация содержится в главном окне.
https://www.nirsoft.net/utils/multi_monitor_tool.html
Speccy
Данные о текущем разрешении ищите в разделе «Графические устройства».
Аналогичных приложений много, но в данном случае все они лишние. В Windows 10 есть несколько инструментов, позволяющих узнать и изменить разрешение экрана.
Разрешение меняется самопроизвольно и другие проблемы
Разрешение может сбрасываться или меняться без вашего согласия, если система замечает, что установленное разрешение не поддерживается имеющимся монитором. Также проблема может возникнуть, если отходит HDMI кабель или драйверы видеокарты повреждены или не установлены.
В первую очередь необходимо проверить кабель HDMI, отходящий от системного блока к монитору. Перекрутите его, убедитесь, что не повреждена его физическая часть.
Проверяем, правильно ли подключён HDMI кабель
Следующий шаг — установка разрешения через альтернативный способ. Если вы устанавливали разрешение через параметры системы, то сделайте это через «Панель управления», и наоборот. Есть ещё два способа: настройка адаптера и сторонняя программа.
Нижеописанные способы могут помочь не только с проблемой автоизменения разрешения, но и в других проблемных ситуациях, связанных с настройкой разрешения, как то: отсутствие подходящего разрешения или преждевременное прерывание процесса.
Альтернативный способ — сторонняя программа
Существует много сторонних программ для установки редактирования разрешения, самая удобная и многофункциональная из них — Carroll. Скачайте и установите её с официального сайта разработчика. После того как программа запустится, выберите подходящее разрешений и количество битов, от которых зависит набор цветов, отображаемых экраном.
Используем Carroll для установки разрешения
Настройка адаптера
Положительная сторона этого способа заключается в том, что список доступных разрешений намного больше, чем в стандартных параметрах. При этом можно выбрать не только разрешение, но и количество Гц и битов.
-
Кликните по рабочему столу в пустом месте ПКМ и выберите раздел «Параметры экрана». В открывшемся окошке перейдите к свойствам графического адаптера.
-
Кликните по функции «Список всех режимов».
-
Выберите подходящий и сохраните изменения.
Обновление драйверов
Поскольку отображение картинки на экран монитора напрямую зависит от видеокарты, проблемы с разрешением иногда возникают из-за её повреждённых или неустановленных драйверов. Чтобы установить их, обновить или заменить, достаточно выполнить следующие действия:
-
Разверните диспетчер устройств, кликнув правой клавишей мыши по меню «Пуск» и выбрав соответствующий пункт.
-
Найдите в общем списке подключённых устройств видеокарту или видеоадаптер, выделите его и кликните по иконке обновления драйверов.
-
Выберите автоматический или ручной режим и завершите процесс обновления. В первом случае система самостоятельно найдёт нужные драйверы и поставит их, но этот способ не всегда работает. Поэтому лучше воспользоваться вторым вариантом: заранее скачать нужный файл с новыми драйверами с официального сайта разработчика видеокарты, а потом указать до него путь и закончить процедуру.
Также можно воспользоваться программой для обновления драйверов, которая обычно предоставляется компанией, выпустившей видеокарту или видеоадаптер. Поищите её на официальном сайте производителя, но учтите, что не все фирмы заботятся о создании подобной программы.
В Windows 10 узнать и изменить установленное разрешение можно через параметры адаптера, «Панель управления» и параметры системы. Альтернативный вариант — воспользоваться сторонней программой. Не забывайте обновлять драйверы видеокарты во избежание проблем с отображением картинки и правильно подбирайте разрешение, чтобы изображение не казалось размытым.
Что такое полезное разрешение и цветовое разрешение?
Как вы уже успели заметить, наш сервис также определяет два дополнительных параметра: полезное и цветовое разрешение вашего монитора.
Полезное разрешение — это размер экрана в пикселях минус элементы интерфейса операционной системы ( например, в Windows внизу есть синяя панель задач — вот она является ярким примером элемента ОС ). Проще говоря, полезное разрешение — это часть экрана, которая полностью доступна для динамического использования пользователем в любых целях.
Цветовое разрешение — это количество бит, отведенных на описание цвета одного пикселя. Проще говоря, это количество битов, используемых для представления цвета одного пикселя на экране. То есть, че выше показатель, тем более «цветастая» картинка на вашем экране.
Как скачать драйвера
Когда вы будете знать модель графического адаптера, то без труда сможете вручную скачать и установить новую версию программного обеспечения. Для этого:
- Браузер переадресует вас на вкладку «Драйвера», но если этого не произошло, то с главной страницы перейдите на нее самостоятельно. Здесь укажите тип, серию и семейство продуктов, следуя полученной ранее информации и версию ОС. Нажмите на большую зеленую кнопку «Поиск».
Synaptics TouchPad Driver для Windows 10
- Согласитесь с условиями лицензии и нажмите «Скачать». Начнется загрузка программного обеспечения. Дождитесь ее завершения, после чего запустите установочный файл и следуйте инструкции мастера Windows.
Разрешение экрана автоматически изменится на оптимальное. Если этого не произошло, то выполните эти действия самостоятельно. Через параметры дисплея.
Что нужно знать, изменяя разрешение в Windows 10
Собственно, в случае с некоторыми мониторами выбор системы может быть не правильным. Более того, поменять что-либо с помощью двух предыдущих способов не удастся, так как в большинстве случаев список разрешений может попросту не предложить нужный вариант.
Советы по настройке разрешения экрана
1) Убедитесь, что у Вас установлены последние драйвера видеокарты. Стоит отметить, что установка обновлений «десятки» ни в коем случае не гарантирует их 100%-ную правильную работу. В этом случае, стоит заняться самостоятельной установкой;
2) Ваш случай может относиться к тем, когда монитор требует специальных драйверов, которые предназначены именно для Вашей модели. Чтобы узнать, так ли это на самом деле, зайдите на сайт производителя и просмотрите список моделей и соответствующие для них драйвера (если таковы имеются);
3) Проблема может заключаться и в некотором оборудовании, а именно в переходниках, адаптерах и HDMI кабелях китайского происхождения. Попробуйте поменять что-либо из этих элементов.
Для этого выберите с помощью одного из предложенных способов рекомендованное разрешение, затем щелкните правой кнопкой мышки на рабочем столе и выберите пункт «Параметры экрана». После этого нажмите на «Изменение размера текста, приложений и других элементов» и перезагрузите устройство.
Собственно, вот и все советы, которыми мы хотели поделиться с Вами. Как видите, все они не предполагают длинных и затратных по времени операций. Разработчики постарались, чтобы каждый пользователь нашел свою «точку комфорта» в несколько кликов. Надеемся, после этой статьи Вы тоже сможете сделать работу за компьютером приятной и удобной.
Как увеличить до 1920х1080 и 1440×900 программой Custom Resolution Utility
Программу для изменения разрешения монитора на любое нестандартное, можете загрузить по прямой ссылке. https://www.monitortests.com/download/cru/cru-1.4.2.zip
Со встроенной графикой от Intel программа не работает.
Помните, что последствия использования программы могут привести к проблемам, таким как искажение картинки. Если появились неполадки, всегда можете вернуть стандартное разрешение. Чтобы сделать это быстро, запустите файл «reset-all.exe» из архива.
1. Вызовите приложение (дважды кликните по архиву, а затем — по файлу CRU.exe).
2. В выпадающем списке слева укажите модель монитора, если утилита неверно его распознала.
3. Ниже, в поле «Detailed resolutions…» щелкните «Add».
4. В строке «Active» нужно поставить свое значения и закрыть окно кнопкой «OK».
5. Перезапустите драйвер графического ускорителя, выполнив restart64.exe или restart.exe из архива.
О сервисе
Обычно, узнать разрешние монитора требуется тогда, когда мы меняем настройки ОС, проверяем соответствие системным требованиям програмного обеспечения, или просто из любопытства. Раньше для решения данной задачи приходилось скачивать специальный софт, а теперь разрешение экрана можно определить онлайн прямо тут. Способ очень легкий: просто посмотрите на результат, написанный большими цифрами в самом верху.
Данная страница моментально определит разрешение для экрана любого устройства: персонального компьютера, ноутбука, планшета, мобильного телефона (смартфона). Сервис доступен бесплатно и без регистрации.
Изменение разрешения
Есть несколько способов, позволяющих сменить разрешение. Не понадобятся сторонние программы, чтобы это сделать, достаточно стандартных средств Windows 10. После того как вы установите новое разрешение, система покажет, как оно будет выглядеть в течение 15 секунд, после чего появится окошко, в котором нужно будет указать, применить изменения или вернуться к прежним настройкам.
При помощи параметров системы
- Откройте параметры системы.
Открываем параметры компьютера
Открываем блок «Система»
Выставляем расширение, ориентацию и масштаб
При помощи «Панели управления»
- Раскройте «Панель управления».
Открываем «Панель управления»
Открываем пункт «Настройка разрешения экрана»
Устанавливаем параметры монитора
3 способа уточнения разрешения экрана
Сегодня тем, кто не знаком с характеристиками своего устройства, предлагается лишь 3 метода уточнения параметров.
- Если вас интересует вопрос о том, как же можно проверить разрешение в настройках android, то отыщите инструкцию к гаджету.
- Проверить разрешение в настройках iphone можно, если вы в совершенстве владеете устройством и ознакомлены с меню. Это сократит время на поиски дополнительной информации.
- Так же имеется возможность проверить технические характеристики на сайте производителя.
Какой же способ предпочесть владельцу смартфона? Ведь знание способов уточнения конкретной информации не гарантирует грамотную реализацию действия. Поэтому часто у молодежи не исчезает вопрос о том, как узнать разрешение экрана телефона. Давайте вместе попробуем разобраться?
Изменение разрешения
Есть несколько способов, позволяющих сменить разрешение. Не понадобятся сторонние программы, чтобы это сделать, достаточно стандартных средств Windows 10. После того как вы установите новое разрешение, система покажет, как оно будет выглядеть в течение 15 секунд, после чего появится окошко, в котором нужно будет указать, применить изменения или вернуться к прежним настройкам.
При помощи параметров системы
-
Откройте параметры системы.
-
Перейдите к блоку «Система».
-
Выберите подпункт «Экран». Здесь можно указать разрешение и масштаб для имеющегося экрана или настроить новые мониторы. Можно изменить ориентацию, но это требуется только для нестандартных мониторов.
При помощи «Панели управления»
-
Раскройте «Панель управления».
-
Перейдите к блоку «Экран». Кликните по кнопке «Настройка разрешения экрана».
-
Укажите нужный монитор, разрешение для него и ориентацию. Последнее стоит менять только для нестандартных мониторов.
Ultra HD (4K)
Это следующая технологическая ступень. Этот формат, характерный сверхвысокой четкостью, постепенно внедряется во многих развитых странах. Но в России каналов, как и самого контента в 4К не так много.
По большей части на рынке действует HD-формат, и если смотреть его на 4К-панели, картинка никак не изменится – качество останется на прежнем уровне. Как правило, этот стандарт применяется в телевизорах с большой диагональю экрана – от 55 дюймов. Единственный недостаток устройств, поддерживающих Ultra HD – цена.
Производители не стоят на месте, поэтому уже сейчас выпускаются панели с форматом 8К, который в скором времени должен сменить Ultra HD.
Разрешающая характеристика в этом случае составляет внушительные 7680 х 4320 пикселей. Впервые телевизор с таким разрешением представила фирма Sharp. Но выпускаемых моделей мало, так как стоят они дорого, да и контента подходящего просто нет.
Какие бывают разрешения?
Под разрешением в терминах телевизионного оборудования понимается количество пикселей, составляющих изображение на телевизоре. Один пиксель, или отдельный элемент изображения, состоит из крошечной точки на мониторе.
На телевизорах с плоским дисплеем можно найти множество разрешений. Старые и многие 32-дюймовые модели, продаваемые сегодня, имеют миллион пикселей или около того (720p). Более современные большие дисплеи (обычно 49 дюймов и меньше) имеют чуть более 2 миллионов пикселей (1080p). Даже у более новых и больших телевизоров (как правило, 50 дюймов и выше, хотя и многочисленных меньших размеров) их 8 миллионов (для 4K Ultra HD).
А самые новые, самые большие и самые дорогие экраны имеют более 33 миллионов пикселей (8K). Вам нужно будет присмотреться или вытащить увеличительное стекло, чтобы различить каждого.
Стоит отметить, что данная характеристика не является самым важным компонентом качества изображения.
То, что дисплей имеет более высокое разрешение, по сравнению с другим, не всегда означает, что он выглядит лучше. Телевизор с лучшей производительностью в высоком динамическом диапазоне (HDR), общим коэффициентом контрастности или цветом будет выглядеть лучше, чем тот, у которого больше пикселей.
Тем не менее необходимо знать различные разрешения, используемые создателями телевидения.
Как изменить разрешение экрана в Windows 10
Изменить разрешение экрана довольно просто, для этого есть несколько способов:
- через параметры экрана;
- через дополнительные параметры дисплея;
- через дополнительные настройки драйвера видеокарты.
По умолчанию ОС Windows 10 ставит оптимальное разрешение экрана. Это обеспечивает наилучшее изображение и наименьшую нагрузку на глаза, поэтому автор статьи старается не изменять настройки и пользоваться рекомендованными установками.
Встроенными средствами Windows 10
Пожалуй, проще всего изменить разрешение экрана через встроенные средства Windows 10:
Открываем «Параметры экрана» тем же способом, который был описан выше, и меняем фильтр «Разрешение» на удобный для вас.
После выбора необходимого режима настройки сразу войдут в силу. Поэтому сохраняем их сразу, когда система предложит соответствующее действие
Важно успеть нажать «Сохранить» за 15 секунд, иначе настройки сбросятся к первоначальным данным.
Видео: как изменить разрешение экрана
https://youtube.com/watch?v=Kyy4H6oQ8L0
Через дополнительные параметры дисплея
Поменять разрешение экрана можно также с помощью опции «Дополнительные параметры дисплея»:
- Прокручиваем страницу раздела «Параметры экрана» вниз и переходим в пункт «Дополнительные параметры дисплея».
- Открываем «Свойства видеоадаптера для дисплея». Если у вас два монитора, то в дополнительных параметрах будут отображаться все подключённые устройства.
- В открывшемся окне свойств нажимаем на «Список всех режимов».
- Далее выбираем необходимое разрешение экрана и сохраняем изменение кнопкой OK.
Через программную оболочку драйвера видеокарты
Программные оболочки драйверов видеокарт часто дают возможность управления изображением на компьютере. Разрешение экрана не является исключением. Скорее всего, драйверная утилита будет вшита в контекстное меню рабочего стола для удобства вызова настроек.
Автор статьи чаще всего находил драйвер видеокарты в контекстном меню. В зависимости от производителя названия этого пункта отличаются: графические характеристики, настройки видеокарты и так далее.
Чтобы воспользоваться этим способом, выполните последовательность действий:
- Нажимаем правой кнопкой мыши по свободному месту рабочего стола и выбираем пункт меню, который относится к графическому адаптеру.
- Далее переходим в меню, которое отвечает за дисплей.
- Меняем разрешение экрана, после чего нажимаем «Сохранить» или OK.
После этого разрешение экрана сразу изменится.
Узнать и изменить разрешение экрана в Windows 10 очень просто. Настройка качества изображения не отнимет много времени и поможет сохранить ваше зрение в норме.
Изменение разрешения
Есть несколько способов, позволяющих сменить разрешение. Не понадобятся сторонние программы, чтобы это сделать, достаточно стандартных средств Windows 10. После того как вы установите новое разрешение, система покажет, как оно будет выглядеть в течение 15 секунд, после чего появится окошко, в котором нужно будет указать, применить изменения или вернуться к прежним настройкам.
При помощи параметров системы
- Откройте параметры системы.
Открываем параметры компьютера
Открываем блок «Система»
Выставляем расширение, ориентацию и масштаб
При помощи «Панели управления»
- Раскройте «Панель управления».
Открываем «Панель управления»
Открываем пункт «Настройка разрешения экрана»
Устанавливаем параметры монитора
Возможные проблемы с настройками экрана и их решение
Иногда пользователи Windows 10 могут столкнуться с проблемами, связанными с экраном, на компьютере или ноутбуке. Монитор вдруг начинает «моргать», самостоятельно меняет разрешение или, наоборот, отказывается его устанавливать, картинка растягивается или деформируется, а параметры экрана не открываются. Рассмотрим, что нужно делать в таких ситуациях.
Не открываются «Параметры экрана»
Во-первых, не забывайте о том, что есть несколько альтернативных способов, позволяющих настроить экран (описаны в разделе «Как изменить разрешение экрана»). Во-вторых, если вы всё-таки хотите починить настройки, то загрузите официальную программу от Microsoft . Запустите её и всё, что вам нужно будет делать дальше, — это нажимать на кнопку «Далее», пока система не уведомит об устранении проблемы.
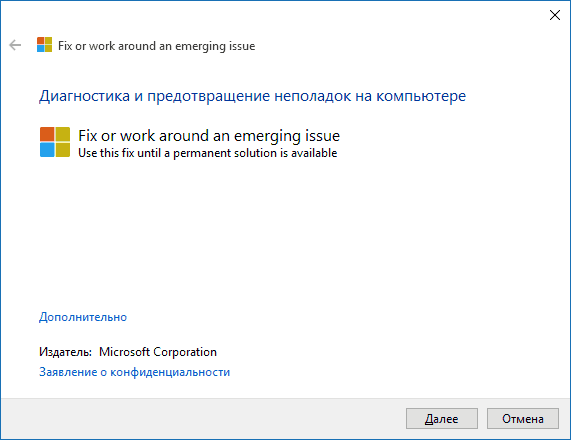
После загрузки программа от Microsoft сама исправит появившиеся ошибки
Остальные проблемы
Если ваша проблема заключается в том, что экран «моргает», растягивается, его разрешение меняется независимо от ваших действий или вообще не меняется, то решение следующее:
В первую очередь попробуйте установить другое разрешение. Возможно, монитор не может корректно отобразить выбранную вами плотность, поэтому выдаёт артефакты.
Затем проверьте кабели, соединяющие монитор и компьютер. Если они повреждены, отходят или сделаны некачественно, изображение может «ломаться». По возможности попробуйте подключить другие провода и запустить с ними компьютер, не изменяя настройки. Это поможет понять, в чём проблема: в физической составляющей или системной.
Если предыдущие пункты не исправили ситуацию, проведите обновление драйверов
Обратите внимание как на драйверы самого монитора, так и на программное обеспечение для видеокарты, так как из-за её некорректной работы также возможны неполадки с монитором. Выполните действия:
перейдите в «Диспетчер устройств» через меню «Пуск»;
откройте свойства видеоадаптера, используемого в вашей сборке;
перейдите на вкладку «Сведения» и скопируйте ИД оборудования
По нему найдите в интернете драйверы для вашей видеокарты. Главное, скачивайте файлы только с официального сайта производителя, иначе рискуете попасть на некачественный продукт или вредоносное ПО;
скачав файл, вернитесь в «Диспетчер устройств» и запустите обновление;
при выборе способа обновления перейдите к ручной установке: укажите путь до ранее загруженного файла и дождитесь, пока система закончит процесс;
повторите все вышеописанные действия для монитора, после чего перезагрузите компьютер и проверьте, исчезла ли проблема.
Подобрать правильное разрешение экрана очень важно, так как просмотр нечёткой картинки на моргающем мониторе приведёт к снижению уровня зрения. При этом не забывайте про баланс качества и производительности
И помните, что помимо стандартных расширений, предложенных в настройках экрана, есть ещё дополнительные, которые находятся в свойствах графического адаптера.