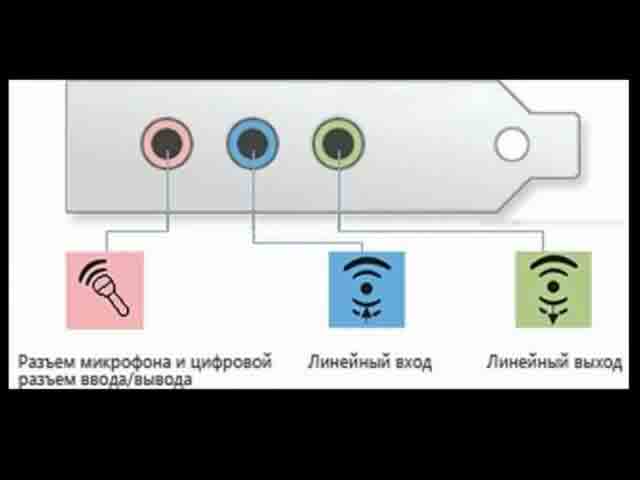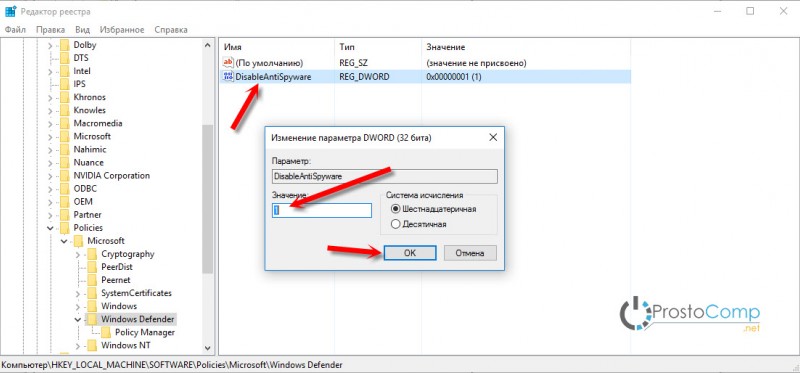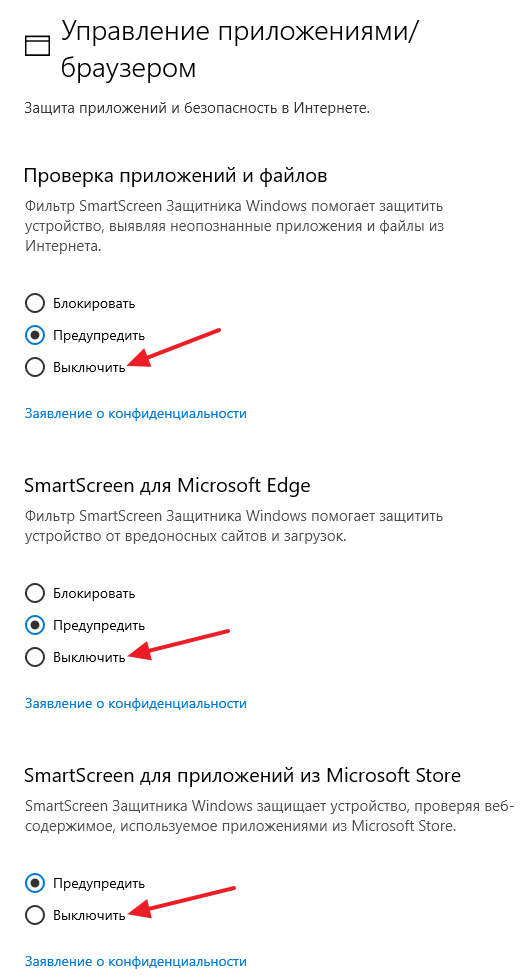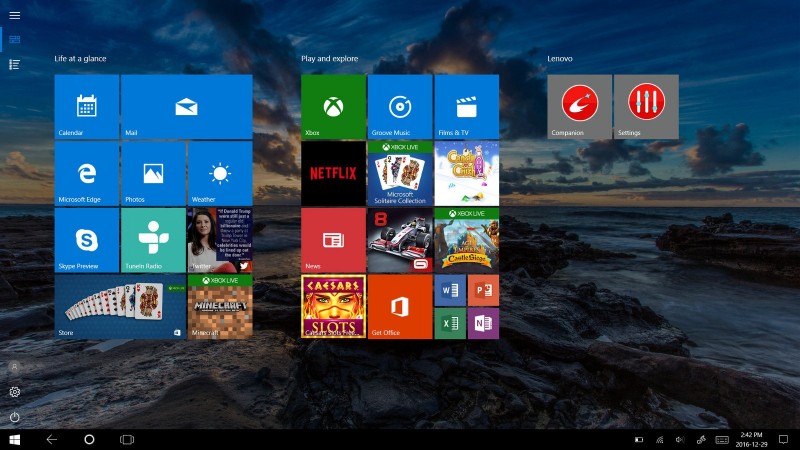Как отключить cortana в windows 10: search and cortana application
Содержание:
- Перенаправление портов
- Кортана (cortana) на Windows 10, что это такое, как включить ое управление на русском
- Как включить Кортану в Windows 10 в СНГ?
- Профессия PHP-разработчик от Skillbox
- Удаление программ через командную строку
- Кортана и Ваша конфиденциальность
- Отключение Cortana в Windows Pro или Enterprise
- Способ 5: Изменение региона и языка интерфейса
- HTML Forms
- Не работает Кортана, ошибки в приложении
- Способ 5: Изменение региона и языка интерфейса
- Microsoft Cortana — что это такое
- Способ 1: Отключение разрешений
- Регионы и языки
- Способ 5: Изменение региона и языка интерфейса
- Возможности Кортаны
- P.S.
- Как включить Cortana в Windows Phone Mobile 10?
- Как в Windows 10 удалить Cortana и несколько других системных приложений
- Microsoft позволяет отключить Cortana в Windows 10
Перенаправление портов
Перенаправление портов нужно в том случае, если мы хотим «замаскировать» внутреннюю службу, обеспечив к ней доступ извне не по стандартному, а совсем по другому порту.
Пусть — обманный порт на внешнем интерфейсе шлюза, подключившись к которому мы должны попасть на адрес и порт .
Набор правил для iptables будет отличаться несущественно, поэтому приведу сразу пример итогового скрипта для ленивых.
#!/bin/bashEXT_IP="xxx.xxx.xxx.xxx" INT_IP="xxx.xxx.xxx.xxx" EXT_IF=eth0 INT_IF=eth1 FAKE_PORT=$1 LAN_IP=$2 SRV_PORT=$3 iptables -t nat -A PREROUTING -d $EXT_IP -p tcp -m tcp --dport $FAKE_PORT -j DNAT --to-destination $LAN_IP:$SRV_PORTiptables -t nat -A POSTROUTING -d $LAN_IP -p tcp -m tcp --dport $SRV_PORT -j SNAT --to-source $INT_IPiptables -t nat -A OUTPUT -d $EXT_IP -p tcp -m tcp --dport $SRV_PORT -j DNAT --to-destination $LAN_IPiptables -I FORWARD 1 -i $EXT_IF -o $INT_IF -d $LAN_IP -p tcp -m tcp --dport $SRV_PORT -j ACCEPT |
Кортана (cortana) на Windows 10, что это такое, как включить ое управление на русском
В системе Windows 10 интегрирована ая помощница Cortana. Названа она была так в честь героини компьютерной игры Halo. С её помощью пользователь может узнавать информацию, при помощи голоса или ввода запроса с клавиатуры.
Эксперты называют это нововведение наилучшим в новой десктопной версии (на мобильных устройствах с Windows Phone ассистентка работает, начиная с 8.1).
Главным недостатком для русскоязычных пользователей, безусловно, можно назвать отсутствие поддержки русского языка этим помощником. А жаль, это несомненно повысило бы число почитателей десятки в России.
Однако работы в этом направлении ведутся и возможно, уже в скором времени, Кортана наконец заговорит на русском. А пока же, с её помощью можно потренироваться в произношении английских слов.
Возможности Кортаны
Главной задачей Кортаны является предугадывание потребностей юзера, который если пожелает, может предоставить ей доступ ко всем своим личным данным, начиная с электронного ящика, истории поиска в браузере и заканчивая конфиденциальными данными. На основании этих данных помощница сможет ответить на большинство Ваших поисковых запросов.
Для ответов Cortana использует поисковик системы Bing, там она будет искать информацию или давать Вам ссылку на неё.
Этот виртуальный ассистент обладает чувством юмора, сможет поддерживать с Вами беседу, отвечая на вопросы. Напомнит о знаменательных датах, таких, как День Рождения родных, друзей, когда будет важная встреча и многое другое.
По сути, на данный момент на ПК её используют больше для развлечения. Более полезна она на мобильных устройствах, где ввод данных иногда может быть затруднен и ответ на вопрос, заданный голосом, может выручить в некоторых ситуациях.
Ассистентка была создана разработчиками для решения повседневных задач, для упрощения поиска данных в сети Интернет.
Использование игрового режима в Windows 10
В каких странах работает ой поиск
На русском помощница пока не говорит, однако одним английским её умения также не ограничиваются. Далее представлена актуальная таблица с языками и регионами, для которых доступна Cortana на текущий момент.
Как включить Кортану на Windows 10 в России
Для включения ассистентки придется изменить язык и местоположение по умолчанию на английский и США соответственно. И говорить с вами она будет на английском с американским акцентом.
Переходим в Параметры кнопки Пуск.
Находим раздел Время и язык, а затем Регион и язык.
В раскрывающемся списке ищем США, а язык английский поставить по умолчанию.
https://youtube.com/watch?v=cO_nfzdFtm0
Также потребуется запустить раздел Часы, язык и регион в Панели управления.
Расположение также следует указать США.
Затем перезапускаем компьютер. После чего загруженная система будет с интерфейсом полностью на английском языке.
Все, можно пользоваться ой помощницей – вызвать её на беседу, она будет к Вам максимально дружелюбной и полезной, если конечно произношение позволит правильно понять Вас.
Как включить Кортану на Windows mobile
Если у Вас смартфон с системой Windows Phone Mobile 8.1 или 10, то без труда сможете включить Кортану. Как и на компьютере, потребуется отредактировать опции касательно Языка и Региона.
Первым делом меняете Язык на английский. Затем перегружаемся, нажав соответствующую кнопку или стандартным образом.
После запуска идем в раздел «Регион». Указываем США и снова перезагрузка.
Находим приложение Cortana в перечне и пользуемся.
Как видим самое сложное здесь – это пару раз перезапустить свой смартфон.
Как отключить Кортану
Отключить помощницу можно в настройках.
Однако Кортана останется в системе, как её часть. Если же Вам она абсолютно не нужна, или просто по каким-то причинам Вы пожелали от неё избавиться, то два варианта, как это сделать будут описаны далее.
Способы обновления Windows 10 до spring creators update 2018
С помощью групповых политик
Запускаем редактор локальных групповых политик. Самый простой способ это сделать через окно Выполнить (Win+R), внести слово gpedit.msc.
В проводнике идем по пути Конфигурация компьютера – Административные шаблоны – Компоненты Windows – Найти.
В правом окне находим поле Allow Cortana (Разрешить использование). Отключите его (Disabled), подтвердите ОК и ассистентка Вас больше не побеспокоит.
Используем реестр
Второй вариант это сделать – использовать редактор системного реестра. В том же окне выполнить впишите regedit – попадете в окно редактора.
Двигайтесь по пути: HKEY_LOCAL_MACHINE\SOFTWARE\Policies\Microsoft\Windows\Windows Search
Значение параметра AllowCortana поставьте ноль и функция помощницы будет отключена.
Для включения потребуется провести действия в обратной последовательности.
Как включить Кортану в Windows 10 в СНГ?
Если вы только планируете перейти на систему Windows 10, тогда при установке ПО достаточно лишь выбрать регион и язык из списка поддерживаемых стран и локализаций. Если же необходимая версия Windows уже имеется на вашем компьютере, тогда необходимо выполнить ряд соответствующих настроек, чтобы получить возможность использования Кортаны.
До версии Windows 10 1703, в меню “Пуск” вы могли видеть окно включения голосового ассистента, но тумблер переключения оставался недоступным на системе c русской локализации. После данного обновления, это окно и вовсе пропало, что насторожило некоторых пользователей. Однако не стоит отчаиваться, ведь умного помощника по-прежнему можно включить с определенными настройками.
После применения ниже приведенных конфигураций, системные опции вашего компьютера будут отображаться на английском языке.
Открываем меню “Пуск” и переходим в “Параметры”. Далее во вкладке “Время и языки” и выберите опцию “Регион и язык”. Из выпадающего списка выберите любую поддерживаемую страну для работы Microsoft Cortana. Например, можно использовать регион “США” и английский язык
Обратите внимание на наличие загруженного языкового пакета, кликнув на опцию “Параметры” в окне локализации. Для полноценной работы ассистента требуется полностью обновленный пакет языка и речь для выбранной локализации
После проделанных действий, перезагрузите компьютер.
Теперь ПК будет использовать английский в качестве основного языка системы. О правильном подключении также будет свидетельствовать приветственное окно Microsoft Cortana, которое вы увидите в панели быстрого доступа.
Далее начинается стадия настройки умного помощника для вашего компьютера. Для этого перейдите в настройки Windows (Settings) через меню “Пуск”. Далее откройте опции конфиденциальности, нажав на окно “Privacy”. В этом окне выберите подпункт “Speech, inking & typing”. Здесь вам необходимо проверить, включен ли данный параметр Cortana. Следующим шагом перейдите в подпункт “Location” и включите тумблер возле надписи “Location service”. На этом стадия настройки Microsoft Cortana считается завершенной.
С этого момента ассистент будет готов выполнить ваш запрос по фразе “Hey, Cortana”. Вы также можете использовать настройку “To me”, в окне “Respond best”. Это позволит Кортане запомнить ваш голос и подстроиться под ваше произношение и диалект, чтобы лучше понимать речь и запросы в будущем.
В среднем, умный помощник “привыкает” к своему хозяину в течение месяца. Но все зависит от того, насколько часто вы будете использовать Кортану
Стоит отметить, что голосовой ассистент Microsoft не только запоминает ваше произношение, но также обращает внимание на речь в целом. Поэтому не стоит забывать о вежливости в общении с данным помощником, если в будущем вы надеетесь на обходительность и приветливость Cortana
Если в один момент вы решите прекратить использование ассистента, тогда его можно просто выключить при помощи тумблера в меню “Пуск”. Наряду с этим, не забудьте отключить пункты “Location” и “Privacy”, чтобы прекратить передачу личных данных в службы Microsoft.
Профессия PHP-разработчик от Skillbox
Удаление программ через командную строку
Ярым фанатам командной строки посвящается. Через данное средство, как известно можно все что угодно, и деинсталляция приложений – не исключение. В нашем конкретном случае есть одна особенность: запускать cmd.exe нужно именно от имени Администратора, в противном случае есть риск, что первая вводимая команда не будет принята системой. И так приступим. Когда командная строка уже запущена со всеми полномочиями админа – вводим команду «wmic». Теперь нужно ввести следующую команду «product get name»
Внимание: нужно подождать, команда выполняется не сразу, поэтому возникает первое впечатление, что ничего не происходит. После небольшой паузы появится весь перечень установленного ПО
Кортана и Ваша конфиденциальность
Кортана много о тебе знает; возможно, даже больше, чем ваш партнер. То, что она знает, хранится в защищенной онлайн-базе данных, прикрепленной к вашему облаку OneDrive.
, но если вас это беспокоит, вы можете посетить страницу настроек в Интернете и настроить объем хранимой информации или даже полностью ее удалить.
Для этого откройте Пуск> Настройки и выберите Конфиденциальность. Отсюда найти Речь, чернила типирование и найдите Управление информацией об облаке. Использовать Перейдите в Bing и управляйте личной информацией для всех ваших выборов ссылка для внесения изменений в то, что Кортана ищет и сохраняет.
в воплощение Вкладка у вас есть возможность Очистить избранное и интересы в Cortana, которые ради конфиденциальности следует использовать, если вы хотите контролировать сбор данных Cortana. Вы также можете использовать эту кнопку, чтобы привести в порядок вещи, если решите отключить Cortana.
Отключение Cortana в Windows Pro или Enterprise
Пользователи Windows Pro и Enterprise могут по-прежнему использовать метод реестра для отключения Cortana, но у них также есть доступ к редактору групповой политики, что делает процесс немного быстрее.
Шаг 1: Откройте редактор групповой политики, выполнив поиск в панели поиска Windows или нажав клавишу Windows + «R», набрав «gpedit.msc» и нажав кнопку «ОК».
Шаг 2: Используя систему меню слева, выберите «Конфигурация компьютера», затем «Административные шаблоны», «Компоненты Windows» и, наконец, «Поиск».
Шаг 3: Ищите «Разрешить Кортану» в правой панели. Щелкните правой кнопкой мыши и выберите «Редактировать» в меню.
Шаг 4: С помощью трех переключателей с левой стороны выберите «Отключено». Затем нажмите кнопку «Применить», а затем кнопку «ОК».
Теперь вы должны увидеть «Разрешить Кортану» как Отключено в окне редактора групповой политики. Перезагрузите компьютер, чтобы использовать его бесплатно.
Чтобы позже включить помощника, повторите описанные выше шаги и установите вместо него «Включено».
Способ 5: Изменение региона и языка интерфейса
Последний вариант нашего сегодняшнего материала подойдет только тем пользователям, кто для отключения Кортаны готов поменять регион и язык интерфейса Windows 10, например, на привычный русский. Дело в том, что на текущий момент времени голосовой помощник не поддерживается в этом регионе, поэтому его функции сразу будут полностью деактивированы.
- Откройте «Пуск» и перейдите в «Параметры».
Выберите раздел «Time & Language».
В разделе «Region» укажите «Russia» и установите такой же региональный формат.
После этого переместитесь в «Language» и во всплывающем меню тоже отметьте «Русский». Если этот язык там отсутствует, его потребуется дополнительно установить из фирменного магазина.
Теперь на экране появится уведомление о необходимости повторного входа в систему, чтобы все изменения вступили в силу. Сделайте это сразу же или позже, завершив взаимодействие с компьютером.
Подробнее: Изменение языка интерфейса в Windows 10
Только что вы ознакомились с пятью доступными методами отключения Кортаны в Windows 10. Как видите, каждый из них подразумевает выполнение определенного алгоритма действий, поэтому подойдет пользователям, столкнувшимся с разными задачами и требованиями.
Опишите, что у вас не получилось.
Наши специалисты постараются ответить максимально быстро.
HTML Forms
Не работает Кортана, ошибки в приложении
На работу компьютера влияют антивирусы, программы для очистки и другие факторы. Разберем один из часто встречающихся “багов” и расскажем, как исправить ситуацию.
Если на экране появилось сообщение “Критическая ошибка. Меню “Пуск” и приложение Кортана не работают”, перезагрузите комп в безопасном режиме:
- зажмите комбинацию клавиш “Win+R”;
- пропишите команду “msconfig”;
- в новом окне зайдите в раздел “Загрузка” и поставьте птичку “Безопасный режим”;
- кликните “Применить” и “Ок”.
Вручную перезагрузите ПК, дождитесь полной загрузки и повторите перезагрузку. Во второй раз компьютер запустится в штатном режиме. Этот прием устранит сбой работы системы.
Способ 5: Изменение региона и языка интерфейса
Последний вариант нашего сегодняшнего материала подойдет только тем пользователям, кто для отключения Кортаны готов поменять регион и язык интерфейса Windows 10, например, на привычный русский. Дело в том, что на текущий момент времени голосовой помощник не поддерживается в этом регионе, поэтому его функции сразу будут полностью деактивированы.
- Откройте «Пуск» и перейдите в «Параметры».
Выберите раздел «Time & Language».
В разделе «Region» укажите «Russia» и установите такой же региональный формат.
После этого переместитесь в «Language» и во всплывающем меню тоже отметьте «Русский». Если этот язык там отсутствует, его потребуется дополнительно установить из фирменного магазина.
Теперь на экране появится уведомление о необходимости повторного входа в систему, чтобы все изменения вступили в силу. Сделайте это сразу же или позже, завершив взаимодействие с компьютером.
Только что вы ознакомились с пятью доступными методами отключения Кортаны в Windows 10. Как видите, каждый из них подразумевает выполнение определенного алгоритма действий, поэтому подойдет пользователям, столкнувшимся с разными задачами и требованиями.
Microsoft Cortana — что это такое
Итак, помощник Кортана что это и зачем она нужна?

Предназначение Кортана Windows 10, как и других речевых ботов (Siri, Алиса или Alexa) – упростить пользование компьютером. Согласитесь, давать поисковый голосовой запрос куда проще, чем стучать по клавиатуре.
Разработчики Microsoft Cortana постарались максимально “очеловечить” электронную леди. Кортана – не просто инструмент для поиска информации, это полноценный собеседник с чувством юмора и собственного достоинства. Общаясь с ассистентом, вы не услышите сальных шуточек или колкостей в свой адрес. Она поддержит любую интеллектуальную беседу, по вашей просьбе расскажет анекдот или споет.
Компания ввела возрастные ограничения. Чтобы общаться с Картаной, вы должны быть старше 13 лет.
Главная особенность бота – не только поиск информации в интернете, но и работа с компьютерными файлами. Чем дольше вы пользуетесь услугами, тем лучше он узнает предпочтения и выдает актуальные сведения. Кроме того, помощница появляется на всех устройствах, подключенных к учетной записи Microsoft.
Способ 1: Отключение разрешений
Для Кортаны можно отключить все разрешения, например, доступ к микрофону и вывод уведомлений. Это поможет избавиться от случайной активации функции и сделает ее неактивной до тех пор, пока пользователь не передумает и снова не установит соответствующие разрешения. Все действия осуществляются через настройки приватности, используя текущую учетную запись.
- Откройте «Пуск» и перейдите в «Параметры», кликнув по значку в виде шестеренки.
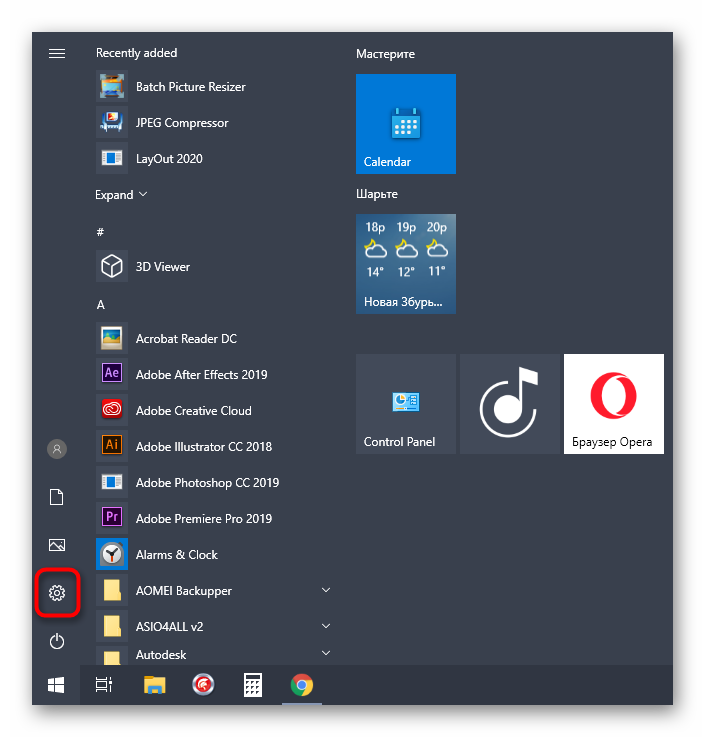

Через левую панель переместитесь к категории «Microphone».

Переведите ползунок «Cortana» в отключенное состояние.


Опуститесь вниз, чтобы отыскать раздел «Cortana». Отключите все опции, связанные с этим голосовым помощником.

Теперь у рассматриваемого голосового помощника просто не будет прав, чтобы использовать микрофон или выводить на экран соответствующие уведомления. Вы можете быть уверены, что Кортана не активируется случайно. При необходимости предоставьте отключенные разрешения, чтобы снова наладить нормальное функционирование технологии.
Регионы и языки
Китайская версия Кортаны, Сяо На
Британская версия Cortana говорит с британским акцентом и использует британские идиомы, а китайская версия, известная как Xiao Na, говорит на мандаринском диалекте китайского языка и имеет значок с изображением лица и двух глаз, который не используется в других регионах.
С 2020 года английская версия Кортаны на устройствах Windows доступна всем пользователям в США (американский английский), Канаде (французский / английский), Австралии, Индии и Великобритании (британский английский). Версии Кортаны на других языках доступны во Франции (французский), Китае (упрощенный китайский), Японии (японский), Германии (немецкий), Италии (итальянский), Бразилии (португальский), Мексике и Испании (испанский). Кортана обычно прислушивается к горячему слову «Привет, Кортана» в дополнение к адаптированным версиям для некоторых языков, например «Hola Cortana» на испанском языке.
Локализованная версия Кортаны на английском языке Соединенного Королевства озвучена актрисой озвучивания Джинни Уотсон, а локализованная версия США — Джен Тейлор . Тейлор — актриса озвучивания, озвучивающая Кортану , тезку виртуального помощника, в серии видеоигр Halo .
В следующей таблице указана локализованная версия Кортаны, доступная в настоящее время. Если не указано иное, это относится как к версиям помощника для Windows Mobile, так и для Windows 10.
| Язык | Область | Вариант | Положение дел | Платформы |
|---|---|---|---|---|
| английский | Соединенные Штаты | Американский английский | Имеется в наличии | Windows , Android , iOS |
| Объединенное Королевство | Британский английский | Имеется в наличии | Windows , Android | |
| Канада | Канадский английский | Имеется в наличии | Windows , Android , iOS | |
| Австралия | Австралийский английский | Имеется в наличии | Windows , Android , iOS | |
| Индия | Индийский английский | Имеется в наличии | Windows | |
| французкий язык | Франция | Французский язык Франции | Имеется в наличии | Windows , Android , iOS |
| Канада | Канадский французский | Имеется в наличии | Windows , Android , iOS | |
| Немецкий | Германия | Стандартный немецкий | Имеется в наличии | Windows |
| Итальянский | Италия | Стандартный итальянский | Имеется в наличии | Windows |
| испанский | Испания | Полуостровный испанский | Имеется в наличии | Windows |
| Мексика | Мексиканский испанский | Имеется в наличии | Windows | |
| Традиционный китайский | Тайвань | Тайваньский мандарин | Нет в наличии | |
| Гонконг | Кантонский | Нет в наличии | ||
| Макао | Кантонский | Нет в наличии | ||
| Упрощенный китайский | Китай | Мандаринский китайский | Имеется в наличии | Windows , Android , iOS |
| португальский | Бразилия | бразильский португальский | Имеется в наличии | Windows |
| Японский | Япония | Стандартный японский | Имеется в наличии | Windows , iOS |
| русский | Россия | Стандартный русский | Нет в наличии | Windows , iOS |
Способ 5: Изменение региона и языка интерфейса
Последний вариант нашего сегодняшнего материала подойдет только тем пользователям, кто для отключения Кортаны готов поменять регион и язык интерфейса Windows 10, например, на привычный русский. Дело в том, что на текущий момент времени голосовой помощник не поддерживается в этом регионе, поэтому его функции сразу будут полностью деактивированы.
- Откройте «Пуск» и перейдите в «Параметры».
Выберите раздел «Time & Language».
В разделе «Region» укажите «Russia» и установите такой же региональный формат.
После этого переместитесь в «Language» и во всплывающем меню тоже отметьте «Русский». Если этот язык там отсутствует, его потребуется дополнительно установить из фирменного магазина.
Теперь на экране появится уведомление о необходимости повторного входа в систему, чтобы все изменения вступили в силу. Сделайте это сразу же или позже, завершив взаимодействие с компьютером.
Только что вы ознакомились с пятью доступными методами отключения Кортаны в Windows 10. Как видите, каждый из них подразумевает выполнение определенного алгоритма действий, поэтому подойдет пользователям, столкнувшимся с разными задачами и требованиями.
Возможности Кортаны
Главной задачей Кортаны является предугадывание потребностей юзера, который если пожелает, может предоставить ей доступ ко всем своим личным данным, начиная с электронного ящика, истории поиска в браузере и заканчивая конфиденциальными данными. На основании этих данных помощница сможет ответить на большинство Ваших поисковых запросов.
Для ответов Cortana использует поисковик системы Bing, там она будет искать информацию или давать Вам ссылку на неё.
Этот виртуальный ассистент обладает чувством юмора, сможет поддерживать с Вами беседу, отвечая на вопросы. Напомнит о знаменательных датах, таких, как День Рождения родных, друзей, когда будет важная встреча и многое другое. По сути, на данный момент на ПК её используют больше для развлечения. Более полезна она на мобильных устройствах, где ввод данных иногда может быть затруднен и ответ на вопрос, заданный голосом, может выручить в некоторых ситуациях. Ассистентка была создана разработчиками для решения повседневных задач, для упрощения поиска данных в сети Интернет.
P.S.
Как включить Cortana в Windows Phone Mobile 10?
Если вы обладатель Windows Phone Mobile 10, то у вас, возможно, есть проблемы с установкой некоторых приложений, но зато вы можете включить на своём телефоне Cortana. Установить Cortana на телефон довольно просто. Нужно будет изменить настройки в двух разделах: «Язык» и «Регион».
- Сначала в настройках находим первый раздел — «Язык» — и вместо русского выбираем английский.
- После этого перезагружаем.
- Телефон включился, и можно зайти в раздел «Регион». Здесь нужно указать, что мы сейчас якобы находимся не в России, а в США.
- Опять перезагружаем.
- Теперь всё, что от нас требуется — найти среди всех программ Cortana и запустить.
Как в Windows 10 удалить Cortana и несколько других системных приложений
Разработчиками Microsoft в Windows 10 был добавлен совершенно новый инструмент — голосовой помощник, название которого «Cortana». Для кого-то компонент конечно интересны и заслуживает внимания, но вот пользы от него не так уж и много, тем более его языковая поддержка ограничена всего несколькими локализациями.
Привет друзья, на связи Макс и в сегодняшней статье постараемся разобраться как в операционной системе Windows 10 удалить Cortana и несколько других системных приложений.
Для начала всех последующих действий качаем вот этот архив, после чего необходимо его распаковать, допустим на рабочий стол.
Теперь в зависимости от компонента который вы хотите удалить, запускаем его от имени администратора, подтверждаем «ОК».
Затем необходимо дождаться завершения процесса.
Жмём любую клавишу например «Enter» и, перезагружаем компьютер. Для того что бы удалить какие то другие компоненты из предложенного списка в архиве, просто повторите выше написанное. Вот и всё на этом, всем пока!!!
Microsoft позволяет отключить Cortana в Windows 10
В 2013 году Эдвард Сноуден начал передавать редакции The Guardian секретные документы Агентства национальной безопасности (АНБ) США, свидетельствующие о тотальной слежке за пользователями Интернета. С тех пор руководство Microsoft старается поддержать свою репутацию, как компании, которая беспокоится за сохранность конфиденциальной информации клиентов.
Корпорация регулярно выпускает отчёты “Law Enforcement Requests Report”, а также старается не предоставлять данные клиентов без крайней необходимости. Информация пользователей собираться на серверах крупных корпораций различными способами, например, через используемые ими приложения, поисковые запросы, а также виртуальный ассистент.
Персональный помощник знает о вас очень много — ваши увлечения, планы на ближайшие дни, местоположение вашего дома (офиса) и многое другое. В представленной на прошлой неделе сборке 10074 Microsoft добавила в Windows 10 функцию отключения Cortana и удаления всей собранной ассистентом информации.
Для этого нужно открыть опцию “Privacy settings”, затем пройти в “Speech, inking and typing” и выбрать там “Stop getting to know me”. Вы получите системное уведомление, согласно которому Windows 10 полностью отключит Cortana и возможность использовать голосовые команды.
Чтобы снова включить Cortana в будущем просто вернитесь в “Speech, inking and typing” и нажмите на “Get to know me”.