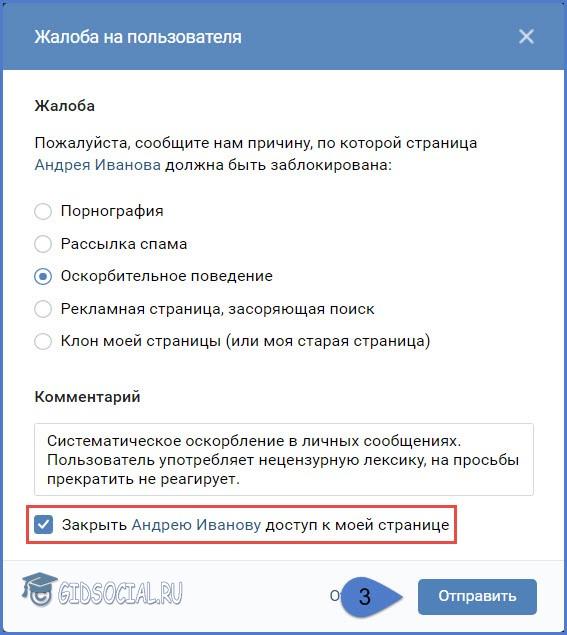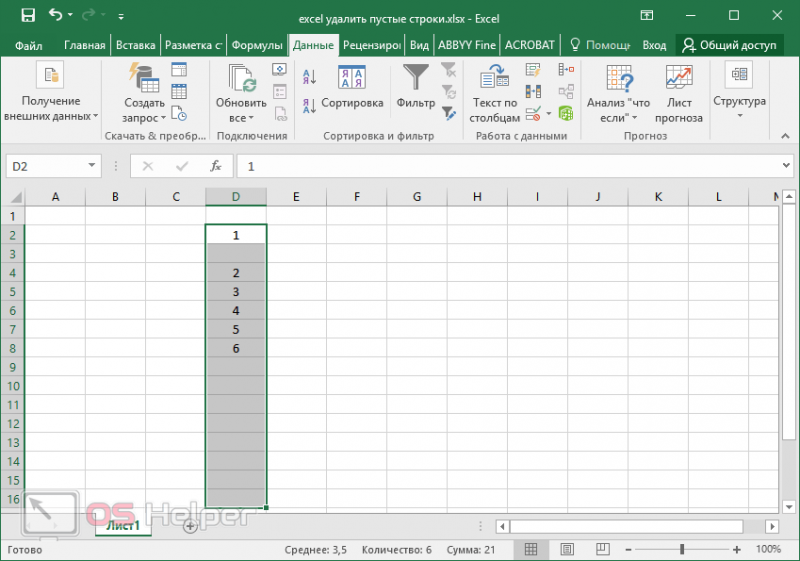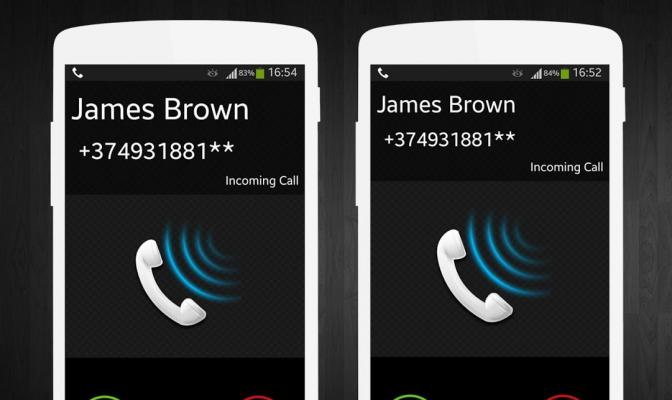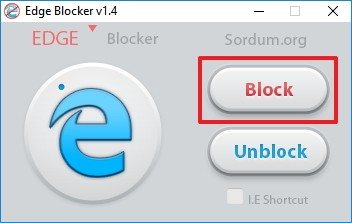Удаление электронного почтового ящика
Содержание:
- Хуже вируса: как удалить сервисы Mail.ru из браузеров
- Вспомогательные способы решения проблемы
- Если забыт логин (адрес ящика)
- Как восстановить логин
- Как стереть аккаунт в Яндекс
- Восстановление почтового ящика на «Яндексе»
- Как удалить почту на Яндексе
- Что делать, если забыл ответ на контрольный вопрос?
- О восстановлении почты
- Как удалить почту на Yandex.ru
- Как удалить приложение Яндекс. Почта с телефона
- Альтернатива удалению
- Особенности удаления почтового ящика в сети
- If you use a Chromebook
- При удалении почты в Yandex обратите внимание на следующее
- Удаление почтового адреса
- О восстановлении браузера
- Прощаемся с почтовым ящиком
Хуже вируса: как удалить сервисы Mail.ru из браузеров
С компьютером наконец-то разобрались. Теперь пришло время очищать браузер. Тут уже легче: когда хитрые сервисы вроде Спутник или Guard удалены, очистка браузеров не займёт много времени.
Удаляем стартовую страницу Mail.ru
Открываем браузер — и тут же на нас выскакивает главная страница Mail.ru. Это происходит из-за того, что вредные программы меняют настройки интернет-обозревателя, задавая в качестве домашней страницы (той, на которой начинает свою работу браузер) свой сайт. Разумеется, это так оставлять не стоит, если только вы не фанат Mail.ru. Но тогда зачем бы вам было нужно его удалять?
- Заходим в настройки браузера. В разных браузерах кнопка «Настройки» располагается в разных местах, но в последнее время популярные интернет-обозреватели пришли к единообразию: найти эту кнопку можно в правом верхнем углу окна (исключение — Opera: там кнопка располагается в левом верхнем углу окна).
- В выпадающем меню браузера выбрать пункт «Настройки» – откроется соответствующая страница.
В Google Chrome начальную страницу можно изменить в подзаголовке меню «При запуске открывать». Можно выбрать пустую страницу, можно какую-то свою — главное, не Mail.ru. Его вообще рекомендуется убрать из списка стартовых страниц: для этого кликаем по кнопке «Добавить» и, когда откроется список, удаляем из него всё связанное с надоедливым поисковиком.
Фотогалерея: как убрать майл из стартовой страницы браузера Гугл Хром
Браузер Opera в этом плане очень похож на Хром. Подзаголовок меню во вкладке «Основные» окна настроек, где меняется начальная страница, называется «При запуске».
Фотогалерея: смена стартовой страницы майла в браузере Opera
В Mozilla Firefox нужные нам функции находятся в подпункте меню «Запуск». Здесь достаточно кликнуть на клавишу «Восстановить по умолчанию», чтобы вернуть домашнюю страницу к стандартным настройкам.
Фотогалерея: смена стартовой страницы майла в Mozilla Firefox
В «Яндекс.Браузере» поставить домашней страницей Mail.ru практически невозможно, равно как и установить туда расширения от Mail.ru. Связано это с тем, что Яндекс и Mail — конкуренты, и их программы защищают себя друг от друга. Но если майл влез и в «Яндекс.Браузер», то достаточно промотать меню настроек вниз: все настройки этого браузера располагаются на одной странице.
Фотогалерея: смена стартовой страницы майла в «Яндекс.Браузере»
В браузере Microsoft Edge (бывший Internet Explorer) настройки домашней страницы находятся под пунктом меню «Открыть с помощью».
Для задания свой стартовой страницы необходимо выбрать пункт «Конкретная страница или страницы»
Удаляем расширения от Mail.ru
Когда со сменой стартовой страницы покончено, нужно удалить всё то, что осталось: обычно это расширения для браузера. Сразу стоит оговориться, что от проникновения майловских расширений лучше всего защищён браузер Microsoft Edge (т.к. позволяет устанавливать расширения только из официального магазина), а также «Яндекс.Браузер» (как конкурент Mail.ru). Остальные не так стойки перед лицом угрозы. Их-то мы и будем очищать.
- Нажимаем на кнопку настроек вверху окна, выбираем пункт «Дополнения» (исключение — Google Chrome: там дополнения расположены также под кнопкой «Настройки»).
- Видим список расширений, ищем в нём навязчивые плагины от Mail.ru.
- Дальше — проще: около каждого расширения есть кнопка «Удалить». Она-то нам и нужна. Удаляем все зловредные дополнения, но не задеваем по пути те, которые вы установили сами.
Вспомогательные способы решения проблемы
Если вам не помог ни один метод, тогда остается ещё вариант – это поместить данную библиотеку в папку с игрой, иногда она запрашивается именно оттуда. Такой подход крайне нежелателен в разработке приложений, поэтому вероятность использования его мала.
Иногда помогает переустановка, какой-нибудь из этих сред разработки, начните с тех, что являются самыми старыми из установленных у вас на компьютере.
В том случае, если у вас просто Microsoft Visual C++ конфликтует с каким-либо установленным приложением, утилитой или расширением, вам следует определить, что именно работает не правильно. Что бы это сделать вы можете первым делом удалить абсолютно не нужные элементы, а далее снимать в процессах другие возможные варианты, пока не найдете нужный. Не трогайте те процессы, у которых пользователь указан как system, NETWORK service, LOCAL service, они нужны системе для работы, даже если вы случайно их сняли, не волнуйтесь, просто перезапустите компьютер. После обнаружения конфликта, удалите приложение или, если оно вам необходимо, просто не используйте его одновременно с игрой.
Последним способом, который может помочь решить вашу проблему, является банальная переустановка приложения, в котором вы столкнулись с такой трудностью. Во время установки, поставьте все галочки на предлагаемых к установке платформах. В комплекте с игрой, практически всегда, идёт подходящая версия и комплект необходимых для корректной работы программ.
Если забыт логин (адрес ящика)
Логин – это уникальный адрес в Яндексе, на который вы получаете письма. Его нужно обязательно знать для входа в почту, ведь именно по нему система распознает пользователя. Он указан до знака @ в адресе электронного ящика.
Логин может состоять из букв и цифр, может содержать промежуточные знаки, например, точку или нижнее подчеркивание
Для входа важно вводить все знаки правильно, ведь в случае ошибки система не распознает вас и не пустит в личный кабинет
Например, адрес электронного ящика petrov.ivan-36@yandex.ru, а вы при входе пользователь набирает petrov.ivan36. Пропущен всего один знак (дефис), но система все равно его не пропустит.
Как узнать логин. Если вы не помните точный логин, можно попробовать посмотреть его браузере – программе, при помощи которой вы пользуетесь интернетом.
Для этого перейдите по адресу mail.yandex.ru. Щелкните левой кнопкой мыши в поле «Введите логин, почту или телефон». Если повезет, появится окошко с именами, которые вы использовали для входа.
Еще один простой способ узнать логин – спросить у того, с кем вы вели переписку. Попросите его найти письмо, которое он получил от вас или которое отправил вам (в папке «Отправленные»). Если открыть письмо, вверху будет написан адрес вашей почты.
На заметку. При попытке входа может появиться сообщение, что такого аккаунта нет. Не пугайтесь: система не удалила ящик, она просто не смогла опознать вас и предлагает зарегистрировать новый адрес.
Возможно, при вводе вы пропустили точку или промежуточный знак. Или ввели не ту букву/цифру. Попробуйте другие варианты написания.
Как восстановить логин
Под полем для ввода логина будут показаны имена, которые недавно использовали для входа с этого компьютера.
Способ 2: через службу восстановления
Если название ящика никак не получается вспомнить, его можно узнать через автоматическую службу восстановления Яндекса.
1. Перейдите по адресу: passport.yandex.ru/restoration/login.
2. Введите номер мобильного, который указан в ящике, а также проверочный код.
Обычно номер добавляется к ящику при регистрации.
3. На телефон поступит проверочный смс код. Введите его в окошко.
4. Далее нужно напечатать фамилию и имя, указанные в почте. Если вы их неправильно введете, сайт выдаст ошибку.
5. Если данные указаны верно, появится логин.
Способ 3: через службу поддержки
Если ни один из предыдущих методов не помог, свяжитесь со службой поддержки.
1. Перейдите по адресу: yandex.ru/support/passport/feedback.html
2. Раскройте пункт «Я не помню логин».
3. Заполните форму и отправьте ее: имя, фамилию и электронный адрес, на который придет ответ.
Если вы зарегистрированы в других сервисах Яндекса, в поле для сообщения укажите их:
- Номер счета в Яндекс Деньги.
- Номер счетчика Метрики или адрес сайта, на котором установлен счётчик.
- Номер рекламной кампании в Директе.
Если ничего из этого нет, опишите проблему со входом. Чем подробнее, тем лучше: когда в последний раз успешно открывали ящик, после каких действий (обстоятельств) начались проблемы, пробовали ли войти с других устройств и т.п.
Как стереть аккаунт в Яндекс
- Если же вы хотите полностью удалить вашу учетную запись Яндекс завязанный и на другие сервисы Яндекс, тогда вновь кликните на шестерёнку находясь в своём аккаунте, а там выберите надпись «Прочие».
- Нажмите на «Указать свои данные» слева снизу;
- На следующей странице нажмите на красную надпись справа снизу «Удалить свой аккаунт»;
- Вводим требуемые системой данные (ответ на контрольный вопрос и пароль), контрольные символы, а затем жмём на кнопку «Удалить аккаунт».
- Появится окно с соответствующим предупреждением, если вы не передумали, тогда жмите на «Продолжить». Ваш почтовый ящик будет безвозвратно удалён.
Восстановление почтового ящика на «Яндексе»
Возможно ли восстановление электронной почты на «Яндексе»? В течение 30 дней пользователь может отменить удаление, однако, восстановлению будет подлежать вся информация, кроме электронных сообщений в «Почте».
Если электронная почта была удалена другим пользователем, восстановление ящика возможно опять же в течение 30 дней.
Первым делом нужно будет установить антивирусную программу. Такое ПО поможет в дальнейшем избежать повторного взлома вашего почтового ящика.
Следующими шагами, направленными на восстановление доступа к почтовому ящику, станут такие действия:
Нажмите на кнопку «Не могу войти». Щелкаем по кнопке «Не могу войти» В поле «Восстановления доступа» введите свой логин. Напечатайте код, расположенный под полем с фразой «Логин или email». Вводим свой логин и печатаем код Если разобрать текст трудно, информация может быть озвучена. Для этого кликните левой кнопкой мыши на «Послушать код». Нажмите на кнопку «Далее». Нажимаем на параметр «Послушать код», вводим его, щелкаем «Далее» Введите ответ на контрольный вопрос, который был указан вами при регистрации «мыла». Щелкните мышью по «Отправить». Вводим в поле ответ на контрольный вопрос, который вписывали при регистрации, нажимаем «Отправить» Придумайте новый пароль к своему почтовому ящику. Введите его в полях
Важно! Не стоит использовать в качестве кода даты рождения своих родных и близких. Заведите себе тетрадь, где можно будет записывать все пароли к учетным записям
Так вы сможете создавать длинные и сложные наборы знаков. Нажмите на кнопку «Далее». Вводим новый пароль дважды, нажимаем «Далее» Поздравляем! Доступ к аккаунту восстановлен.
Привязка номера телефона к почте на Яндекс
Чтобы в дальнейшем исключить возможность повторной утраты «мыла», к почтовому ящику возможна привязка телефона. Для этого:
- В поле «Привязать номер телефона» введите свои данные, после нажмите на «Получить код».
Вводим номер мобильного телефона, нажимаем «Получить код»
- Код, полученный в смс-сообщении, напечатайте в поле ввода. Нажмите на кнопку «Подтвердить».
Вводим, полученный код из смс в поле, нажимаем «Подтвердить»
- Если же нет возможности именно сейчас заниматься привязкой телефона к ящику, нажмите на кнопку «Пропустить и вернуться на сервис».
Что бы не вводить номер телефона, нажимаем «Пропустить и вернуться на сервис»
Как удалить почту на Яндексе
 Иногда нам требуется удалить свою электронную почту, но не все знают, как это сделать. Мы расскажем вам о том, как удалить почту на Яндексе.
Иногда нам требуется удалить свою электронную почту, но не все знают, как это сделать. Мы расскажем вам о том, как удалить почту на Яндексе.
Яндекс.Почта – это лучший почтовый сервис у русскоязычной аудитории. За сутки через Яндекс.Почту проходит больше ста миллионов писем, а число ежемесячных пользователей исчисляется десятками миллионов. Сервис был запущен компаний Яндекс еще в 2000 году и с тех пор претерпел ряд значительных изменений, что позволило вывести почтовик в лидеры среди аналогичных сервисов в нашей стране.
Одно из главных преимуществ почты от Яндекса – является практически безразмерный объем вашего почтового ящика. Сразу после регистрации вам выделяют 10 гигабайт, однако в случае необходимости размер будет автоматически увеличиваться, каждый раз на 1 гигабайт.
Письма на Яндекс.Почте проверяются на вирусы известным антивирусником — Dr.Web. Имеется удобное мобильное приложение, через которое вы можете читать письма и отвечать на них. Кстати, копию любого письма можно совершенно бесплатно отправить прямо на мобильный телефон, в виде смс-сообщения. Для людей с плохим зрением включена поддержка использования программ экранного доступа, например лупы, с помощью которых можно укрупнять отдельные участки вашего экрана. А о том, как еще можно увеличить шрифт на компьютере вы можете прочитать в этой статье.
А теперь о том, как удалить свою почту на Яндексе. Причины для этого могут быть самые разные, и ничего необычного в таком желании нет. Хотелось бы отметить то, что удаление почтового ящика не затрагивает сам аккаунт на Яндексе, и вы и дальше можете спокойно пользоваться всеми остальными Яндекс – сервисами. Удаляется почта легко и просто, достаточно зайти в настройки почты и внизу страницы нажать кнопку «удалить». Для подтверждения операции нужно будет ввести свой пароль от Яндекс – аккаунта.

chto-s-kompom.com
Что делать, если забыл ответ на контрольный вопрос?
- проверить текущую раскладку на клавиатуре: возможно, текст вводится латинскими буквами;
- если в качестве ответа используется слово с применением транслитерации, то нужно попробовать разные варианты написания фразы, например, «mestnyi» или «mestniy».
- если ответом является конкретная дата либо же номер телефона, то можно попробовать изменить формат написания, например, не 01.01.1998, а 1998.01.01 или 01.01.98. Номер телефона можно попробовать ввести, начиная с «8» или с «+7» или же вбить 10-значный цифровой код.
- Авторизоваться в почтовом сервисе, тапнув по интерактивной клавише «Войти в почту», которая находится в правом верхнем углу страницы поисковой системы Yandex.
- Зайти на портал «Яндекс.Помощь» («Support»).
- Во встроенной поисковой строке ввести ключевой запрос «Не помню ответ на контрольный…».
- Перейти по гиперссылке «Страница редактирования контрольного вопроса».
- На экране отобразится страница портала «Яндекс.Паспорт», а во вкладке «Изменение контрольного вопроса» появится возможность выбора question и указания нового ответа на него.
- Чтобы ввести вопрос, необходимо кликнуть по полю «не выбран» и указать нужную опцию раскрывшегося списка, например, «Фамилия вашего любимого музыканта», «Задайте собственный вопрос» и т.д. После активации данной функции на экране отобразится ячейка «Ваш вопрос», которое нужно заполнить, затем вбить текст в поле «Ваш ответ» и нажать на интерактивную клавишу «Сохранить».
- Кроме того, на страничке изменения контрольного question’а также есть едва заметная гиперссылка «Удалить аккаунт», расположенная в самом низу окошка браузера.
- Если перейти по указанной гиперссылке, то пользователь сразу попадет на страничку «Удаления аккаунта на Яндексе», в которой нужно заполнить поля с символами, указать свой номер телефона для получения кода подтверждения (при наличии) и кликнуть на интерактивную клавишу «Delete».
Можно также восстановить контрольный вопрос немного иначе:
- Перейти в раздел «Яндекс.Помощь», ввести в поисковой строке ключ «Не могу удалить аккаунт» — кликнуть по первому отобразившемуся результату поиска.
- В конце статьи указана гиперссылка «Не помню ответ…». Нужно перейти по ней и выбрать опцию «Редактирования контрольного вопроса» либо «Восстановления доступа», если пользователь забыл логин и пароль от своего майла.
- При выборе опции «Восстановления доступа» юзер попадет на страничку, в которой нужно указать логин или email.
- Если перейти по гиперссылке «Я не помню логин», то для восстановления доступа придется воспользоваться мобильным телефоном. К сожалению, для старых e-mail подобный способ не сработает, так как такие почтовые ящики, скорее всего, еще не были привязаны к сотовому.
- В остальных же случаях достаточно ввести номер телефона и символы с капчи, нажать на «Продолжить», дождаться поступления SMS-сообщения с кодом подтверждения и ввести его в пустом поле, отобразившемся на сайте Yandex.
- Авторизоваться в почте и ликвидировать ее указанным в самом начале статьи способом (тапнуть по значку шестеренки в правом углу почты, зайти во «Все настройки», проскролить вниз экрана до незаметной надписи «Удалить», нажать «Продолжить» и подтвердить свое намерение, введя SMS-код, ответ на контрольный вопрос и информацию с капчи).
- Если в пункте 4, т.е. в окне «Восстановление доступа», указать свой логин или e-mail и нажать на «Далее», то можно выбрать способ восстановления доступа: через телефон или дополнительный e-mail. При этом дополнительная электронная почта должна была указаться при регистрации «Яндекс.Паспорта». В противном случае восстановить доступ указанным способом будет невозможно.
- Проверить свой дополнительный e-mail и действовать согласно полученной инструкции по восстановлению доступа.
- После того как пользователь войдет в почту, необходимо повторить действия, указанные в п.6 настоящей инструкции.
- Чтобы навсегда удалить почтовый ящик на Яндексе, нужно также не забыть сразу после его уничтожения избавиться от аккаунта – в появившемся окне «Другие настройки» тапнуть на опцию «Удалить аккаунт», ввести логин, пароль и информацию с капчи и кликнуть на опцию «Delete», которая находится в нижней части экрана.
О восстановлении почты
Как восстановить удаленный «Яндекс»-профиль?
Дело все в том, что технически сделать это никак нельзя. После подтверждения операции удаления все данные пользователя будут стерты с главного сервера. И поэтому вернуть их не получится.
Единственное, что сможет сделать пользователь — это восстановить логин. То есть повторно использовать его для работы с почтовым сервисом. Но восстановление происходит не раньше, чем через месяц после удаления ящика.
Получается, что восстановление удаленной почты не имеет места. Освобожденный логин использовать при регистрации человек сможет, но не более того. Восстановление производится путем обычной регистрации на сервисе Yandex.Почта.
Как удалить почту на Yandex.ru
Что бы удалить почту с Яндекса, для начала авторизуйтесь и в верхнем правом углу нажмите на пиктограмму в виде «Шестерёнки» Появится окно, в котором нужно выбрать «Все настройки»
Далее вводим пароль от текущего ящика.
Теперь можно увидеть все свои «Персональные данные» с которыми Вы распрощаетесь через несколько минут. С правой стороны страницы выберете ссылку «Удалить аккаунт»
Наследующей страницы, вводим ответ на секретный вопрос, пароль от почты и капчу.
После нажатия кнопки «Удалить аккаунт» появится предупреждение с таким содержанием.
Если Вас все устраивает, то смело жмем кнопку «Продолжить» После чего Ваш аккаунт будет полностью удалён.
А это с help.yandex.ru.
По этому, ещё раз подумайте, стоит ли удалять почту или нет?
Как удалить почту на Mail.ru
Тут все достаточно просто. Идём по адресу «http://e.mail.ru/cgi-bin/delete» все, что тут нужно сделать это:
1) Указать причину, почему вы удаляете почту.
2) Указать пароль от текущей почты.
После того, как все поля будут заполнены, нажимаем кнопку «Удалить»
В окне предупреждения нажмите кнопку «OK» и почтовый ящик будет удалён. Но, его все ещё можно восстановить, если не ошибаюсь в течение 5-ти суток. Через 5 дней он будет полностью удалён без возможности восстановления.
Как удалить почту на Rambler.ru
Действуем по знакомой схеме – авторизуйтесь и в верхнем правом углу нажмите по своему имени и выберите «Учетная запись»
Дальше не обращаем внимания ни на что, и жмем ссылку «Удалить учетную запись» которая расположена в низу страницы с право.
На следующей странице читаем, что нам говорят. В общем если удалить этот адрес, то его будет возможно зарегистрировать только через 6 месяцев, не хило! Как Вы думаете, почему так долго, полгода? Расскажу чуть ниже!
На этой же странице, заполняем все поля, «капчу» и пароль, а так же поставьте галочку, что вы подтверждаете удаления своего почтового ящика с Рамблера.
Теперь осталось нажать кнопку «Удалить учетную запись» и на этом все. Прощай аккаунт на Рамблере!
Если интересно, почему повторная регистрация не возможна полгода? Читайте.
Тут все просто и логично. Все это дело придумано в целях Вашей безопасности. Если удалённый ящик можно было бы зарегистрировать сразу после удаления, то могла бы произойти следующая ситуация!
Допустим какой-то «Мистер-Х» прочухал, что Вы удалили свой ящик, и он в курсе на каких сайтах эта почта использовалась для регистрации, то он бы спокойно мог бы зарегистрировать ранее удалённый ящик и вернуть на него все пароли с сайтов, где вы регистрировались. Ну а дальше его фантазия, что делать с Вашими аккаунтами на разных ресурсах. Вот такие делал!
Как удалить приложение Яндекс. Почта с телефона
Иногда сервис занимает слишком много места на телефоне и единственное, что можно сделать – это удалить его с девайса навсегда. К такому действительно нужно прибегнуть.
Удаление происходит через обычный сервис от Плей Маркета. Он установлен на всех телефонах системы Андроид. Если необходимо удалить почту прямо через Айфон, то стоит удалять его через официальные сервисы.
Алгоритм достаточно прост, таким методом можно не только удалить Яндекс. почту, но и другие программы:
- Для начала пользователю необходимо перейти в Плей Маркет который, как правило, располагается на стартовом экране телефона. Это приложение встроено в систему;
- Далее пользователю нужно ориентироваться на главной странице. Приложение автоматически предлагает другие приложения, которые вовсе не нужны. Нужно перейти в боковое меню, которое располагается слева. Сделать это можно как взмахом, так и при помощи трех черточек, которые располагаются в левом верхнем углу;
- Пользователь должен быть заранее зарегистрирован в системе Плей Маркета. Если у пользователя нет аккаунта, то его необходимо восстановить. О том, как зайти в свой аккаунт на Плей маркете, можно посмотреть в видео ниже.
- После перехода в меню, нужно найти раздел «Мои приложения и игры». В нем как раз и располагаются все те программки, которые установлены на устройстве человека;
- Перейдя в этот раздел, открывается несколько возможных вариантов. Пользователю нужно перейти в пункт «Установленные»;
- После этого находим програму Яндекса, которую пользователь и хочет удалить. Кликаем на неё. Как правило, рядом с ней стоит либо кнопка «Обновить» или же «Открыть»;
- Теперь кликаем на кнопку «Удалить» и соглашаемся с условиями удаления.
Таким образом при помощи Плей Маркета пользователь смог просто и легко удалить почту со своего телефона. Это только полдела, так как удалилось само приложение, а не аккаунт, который зарегистрирован в нем.
Альтернатива удалению
Многие удаляют почту навсегда под действием эмоций. И часто потом жалеют, ведь адрес восстановить можно, а вот письма, которые в нем были – нет.
Выход из почты
Выход из ящика – это просто закрытие адреса на определенном устройстве. Ящик при этом по-прежнему будет работать: в него можно также зайти по логину и паролю, получить и отправить письмо. Он не удалится!
Например, вы зашли в свою почту на рабочем компьютере и не хотите, чтобы она автоматически с него загружалась.
Есть два варианта выхода:
- На конкретном устройстве (способ 1). Тогда ящик закроется только на определенном устройстве.
- На всех устройствах (способ 2). Тогда он закроется на всех компьютерах, телефонах (планшетах), с которых в него когда-либо входили.
Способ 1: выход на конкретном устройстве
На компьютере:
1. Откройте почту.
2. Кликните по логину вверху справа. Нажмите на пункт «Выйти из сервисов Яндекса».
На телефоне в приложении Яндекс Почта:
1. Откройте приложение и нажмите на значок .
2. Нажмите на кнопку «Выход».
На телефоне в браузере:
1. Перейдите в раздел «Почта».
2. Нажмите на значок и выберите «Выход».
Способ 2: выход на всех устройствах
На компьютере:
1. Перейдите в ящик.
2. Кликните по адресу в правом верхнем углу и выберите «Управление аккаунтом».
3. В разделе «История входов и устройства» выберите «Выйти на всех устройствах».
4. Появится окошко с запросом. Нажмите «Подтвердить».
На телефоне в мобильном браузере:
1. Перейдите в раздел «Почта».
2. Нажмите на значок . Выберите пункт «Полная версия».
3. Нажмите на логин в верхнем правом углу. Выберите «Управление аккаунтом».
4. В разделе «История входов и устройства» выберите «Выйти на всех устройствах».
Откроется окошко с запросом на выход. Нажмите на кнопку «Подтвердить».
Переадресация
Переадресация – это пересылка писем на другой электронный адрес. Один раз настроили, и все сообщения автоматически приходят в нужный ящик.
Удобно, если вы стали пользоваться другим адресом, но старый закрывать не хочется, так как на него может прийти что-то важное. 1
Открой ящик, и нажмите на значок шестерёнки в правом углу. Выберите пункт «Правила обработки писем»
1. Открой ящик, и нажмите на значок шестерёнки в правом углу. Выберите пункт «Правила обработки писем».
2. Нажмите на кнопку «Создать правило».
3. Удалите поля в разделе «Если». Для этого нажмите на красный крестик справа.
4. Снимите галочку с пункта «Положить в папку».
5. Поставьте галочку на «Переслать по адресу». Укажите адрес ящика, на который будут приходить письма.
6. В верхнем пункте «Применять» установите значение «Применять ко всем письмам, кроме спама» с вложениями и без вложений.
7. Нажмите на кнопку «Создать правило». Введите пароль от почтового ящика и нажмите «Подтвердить».
В окошке нажмите на кнопку «Подтвердить пересылку».
Борьба с нежелательными письмами
Способ 1: отписаться от рассылки
1. Откройте письмо и пролистайте до самого конца.
2. Внизу вы увидите маленький пункт «Отписаться», который обычно написан мелким шрифтом.
Нажав на него, откроется новая вкладка, где нужно отметить пункты для отписки и сохранить изменения.
Также вы можете отписаться, открыв сообщение и нажав на пункт «Отписаться» в верхней панели.
Способ 2: пометить как спам
Откройте нежелательное сообщение и нажмите на пункт «Это спам!» вверху.
Письмо автоматически попадет в папку «Спам».
Чтобы все новые сообщения от этого отправителя автоматически попадали «Спам», можно создать правило.
1. Нажать на значок отправителя. Выбрать пункт «Создать правило».
2. Система автоматически настроит нужные параметры. Нужно только нажать «Создать правило».
Чтобы сообщения вновь попадали в папку «Входящие», удалите правило. Для этого нажмите на значок шестеренки в верхнем правом углу, выберите пункт «Правила обработки писем» и в правом углу нажмите на «Удалить».
Способ 3: добавить в черный список
Откройте сообщение от отправителя, которого хотите заблокировать. Нажмите на его значок и щелкните по кнопке «В черный список».
Отправитель заблокирован, и сообщения от него больше не будут поступать.
Если вы по ошибке заблокировали контакт, то для его разблокировки нажмите на значок шестеренки в верхнем правом углу. Выберите пункт «Правила обработки писем».
Поставьте галочку на адрес и нажмите «Удалить из списка».
Особенности удаления почтового ящика в сети
В этом случае удалить почтовый ящик проще, потому что все действия можно выполнить внутри учетной записи. При авторизации система распознает вас как владельца и не препятствует выполнению необходимых действий. Чтобы стереть все данные, вам нужно придерживаться инструкций сервиса, которые будут описаны ниже. У каждой почтовой системы есть пункт в управлении, которые помогает удалить почту.
Если забыли пароль или введен неверный логин
Там вас попросят указать запасной ящик, куда будет отправлена ссылка на смену пароля. После перехода по адресу появится форма для указания нового пассворда, но для смены может потребоваться подтверждение права владения профилем. Как правило, при создании почты необходимо заполнить дополнительные сведения, которые необходимо ввести, к примеру:
- дополнительный адрес почты;
- секретный вопрос;
- номер мобильного телефона;
- варианты ящиков для пересылки E-mail;
- любые данные – в форме для обращения в службу поддержки.
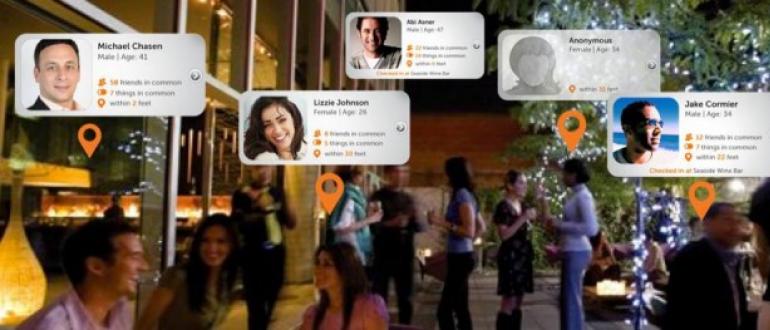
If you use a Chromebook
You won’t be able to use any Chrome apps or extensions for the deleted account, both free and paid.
You’ll still be able to:
- Let others use your Chromebook temporarily
- Sign in with a Google Account that hasn’t been deleted
If your account has been hacked
Before you delete a hacked or compromised account, consider using Security Checkup to learn more about what parts of your account were accessed without your permission. That way, you can take steps to reduce further harm caused by the hacker. For example, if you:
- Save passwords in your Google Account, you can find out if they were accessed so you know if they need to be changed.
- Save contacts in your Google Account, you can find out if they were downloaded so you can let contacts know if they should watch out for suspicious messages.
- Use Google Pay for transactions, you can check if there are any unauthorized payments so that you can dispute them.
Important: Once your account is deleted, you can no longer use Security Checkup to review activity in that account.
При удалении почты в Yandex обратите внимание на следующее
Если вы задумываетесь над тем, чтобы деинсталлировать свою почту из Яндекса навсегда, то учтите, что если вы позже вдруг передумаете и захотите вернуть удалённые данные, то сделать это будет уже невозможно. Потому не спешите удалять ящик в состоянии аффекта, в случае, если вы получили неприятное письмо от назойливого собеседника (его всегда можно будет отправить в чёрный список), или вас ящик переполнен спамом (можно настроить специальные фильтры) или вы получили смс-сообщение о том, что третье лицо изменяет данные вашего аккаунта (этому также можно воспрепятствовать с помощью смены пароля и обращения в техподдержку).
В случае, если же вы попросту забыли свой пароль к почте, то его всегда можно восстановить с помощью стандартной процедуры, или обратится за содействием в ту же службу техподдержки, и для этого нет никакой необходимости удалять свой личный Яндекс е-мейл.
Помните, что после удаления аккаунта вы не сможете создать ящик с идентичным логином в течение полугода, потому взвесьте все «за» и «против», и если приняли твёрдое решение, тогда переходите к следующему пункту. Также вам может быть интересен алгоритм избавления от почты Майл.ру.
Уничтожение аккаунта Яндекс
Удаление почтового адреса
Сначала рассмотрим процедуру удаления самого ящика. Сервис позволяет полностью избавиться от электронного адреса всего за несколько нажатий мышки и подтверждения с помощью мобильного номера. После выполнения процедуры ящик будет ликвидирован со всем содержимым, но аккаунт Yandex, к которому привязаны другие сервисы компании, будет функционировать. Выбирайте этот вариант, если речь идет только о почте. Для удаления воспользуйтесь следующим руководством:
Первым делом откройте сайт почты и авторизуйтесь с помощью своего аккаунта.
Теперь перейдите к списку всех настроек
Для этого нажмите на шестеренку в верхнем правом углу и выберите «Все настройки».
Обратите внимание на строчку под всеми разделами настроек. В ней находится активная ссылка под словом «удалить»
Жмите на нее.
После этого появится страница с подтверждением. Здесь будет указан мобильный номер, привязанный к почтовому ящику. Нажмите «Продолжить».
Дождитесь СМС с кодом на телефоне и введите его в соответствующее поле. Также сайт может потребовать ввода символов с картинки.
Если вы указывали секретный вопрос, то потребуется вспомнить ответ на него для подтверждения.
После всех процедур появится возможность полностью удалить почту.
О восстановлении браузера
Понятно, как удалить «Яндекс» с ПК. И почту тоже. А можно ли как-то восстановить брузер?
Да, но только частично. Обычно все данные браузеров удаляются (особенно если в мастере удаления поставить соответствующую отметку), но вернуть интернет-обозреватель и некоторые его данные можно.
Для этого потребуется:
- Найти и скачать желаемую версию Yandex.Browser.
- Запустить загруженный документ.
- Завершить инсталляцию путем следования указаниям на экране.
Через несколько секунд браузер установится и откроется на компьютере. Можно пользоваться им в полной мере. Только все настройки обозревателя собьются. Их нужно восстанавливать вручную.
Зато при желании можно восстановить закладки. Для этого до удаления браузера нужно зайти в настройки браузера, открыть «Диспетчер закладок» (в меню «Закладки») и выбрать «Импорт в html» в разделе «Управление». Сохраненный файл экспортируется в браузер аналогичным образом.
Прощаемся с почтовым ящиком
Завершающим этапом нашей эпопеи должно стать полное уничтожение почтового ящика на «Мейле». Сделать это можно хотя бы потому, что более эффективного магнита для притягивания невероятного количества спама человек еще не придумал.
Сперва нужно зайти на сайт. К счастью, сделать это придется в последний раз. Вводим свое имя и пароль от ящика, попадаем в него. В самом низу страницы скрывается неприметная кнопка «Помощь», на которую следует нажать.
Откроется страница вопросов и ответов, в которой необходимо отыскать тему «Как удалить почтовый ящик?». В ответе на вопрос есть ссылка «Специальным интерфейсом». Смело нажимайте на нее.
После этого вас сразу перекинет на страницу удаления. Внимательно прочитайте все условия соглашения: согласно ему, вы даете согласие также на ликвидацию всех своих блогов, фото и каких-то записей, которые были созданы вами за все время использования этого сервиса. Чтобы удалить Mail.ru с компьютера в этом случае, введите свой пароль от почтового ящика в соответствующее поле и нажмите на кнопку «Удалить».
За сим заканчиваем наше повествование о борьбе с вредными и ненужными программами на вашем компьютере. Напоследок еще раз напомним, что профилактика куда предпочтительнее лечения.
Чтобы обезопаситься от внедрения столь нежелательных утилит в ваш браузер, ОС и другие программы, выполняйте простые правила. Во-первых, при установке бесплатных и условно-бесплатных программ никогда не соглашайтесь на вариант «по умолчанию». Всегда выбирайте «Пользовательский». Снимайте флажки со всех диких опций «Установить спутник, Guard» и прочих шпионских модулей.
Кроме того, старайтесь все же иметь на компьютере нормальный антивирус. К сожалению, тот же модный в последнее время Microsoft Security Essentials никак не реагирует на продукцию Mail.ru, а потому придется искать что-то более существенное.
Старайтесь работать на компьютере, не используя учетную запись «Администратора», дабы всякие вредоносные программы не могли уютно обосноваться в системе. Если вы качаете какой-то файл с трекера, внимательно смотрите на его расширение: если он имеет вид «movie.torrent.exe», то с вероятностью 100% вы «напоретесь» или на троян, или же на какой-нибудь «супер-пупер быстрый и удобный» загрузчик от Mail.ru или подобной компании, не замеченной в следовании высоким моральным принципам.
Воспользовавшись этими нехитрыми советами, вы защитите приватность собственных данных, а в ваш почтовый ящик никогда не будут приходить сотни писем от распространителей спама. Удачи!