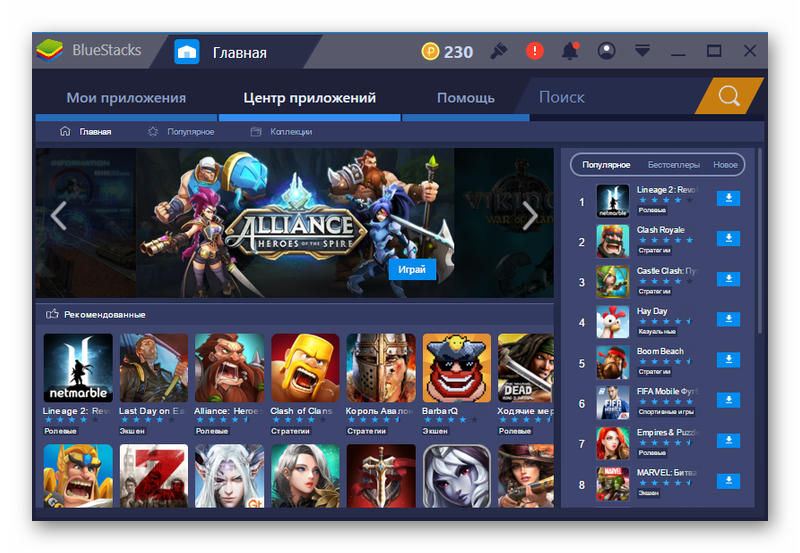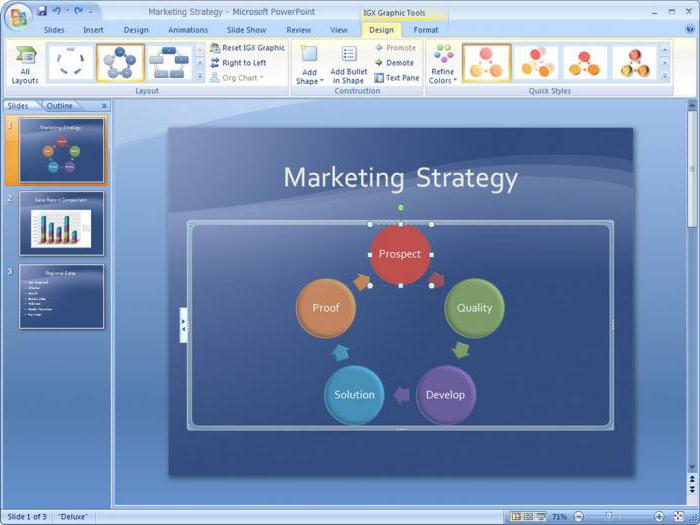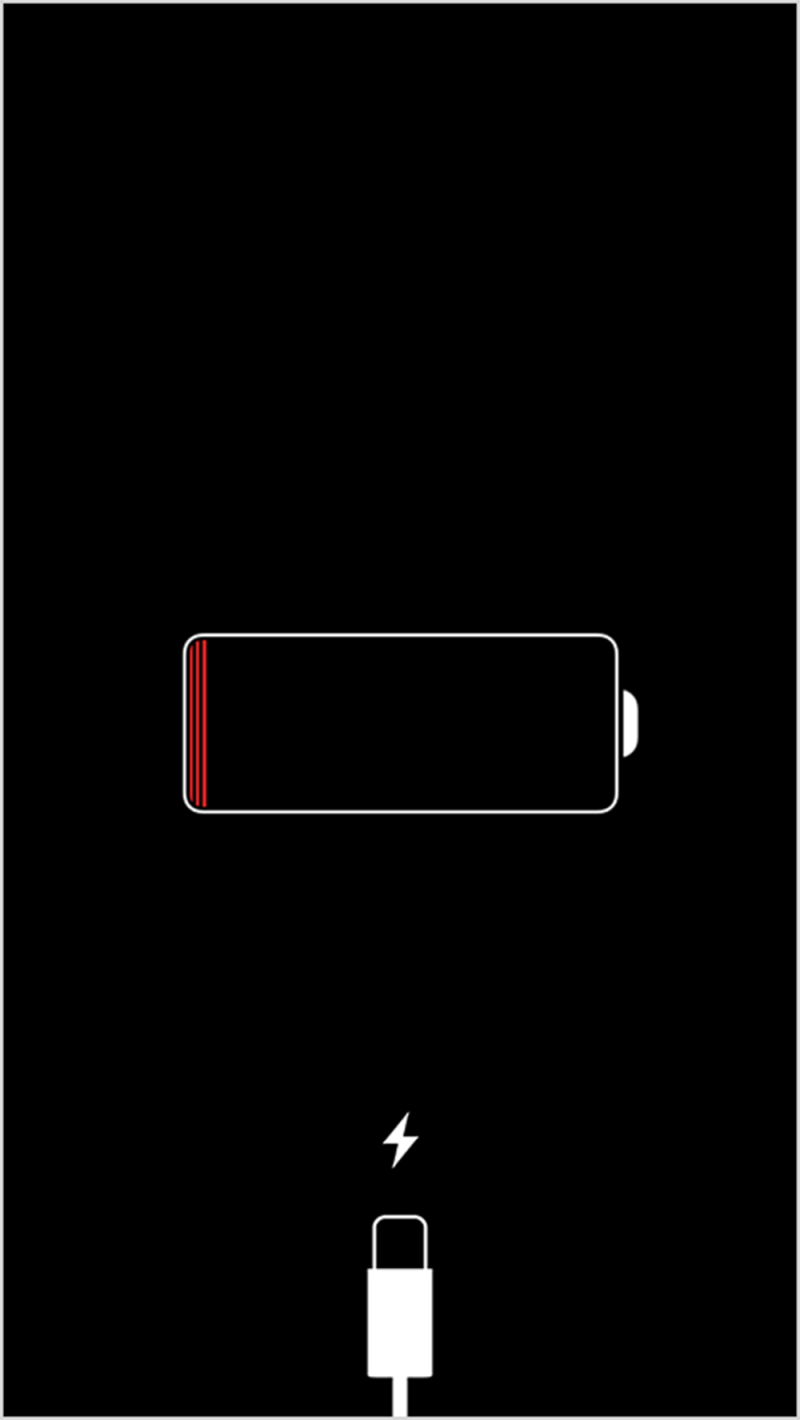Скачивание gif-анимации с вк на iphone
Содержание:
- Как создавать гифки, можно ли их создать из фоток
- Как скачивать гифки из приложения Вконтакте на андроид или айфон
- Как сохранить гифку на компьютер
- Как сохранить гифку на компьютер
- Как сохранить в формате GIF
- Способ 3: Filmora
- Как сохранить гифку на компьютер с сайта
- Как загружать гифки в ВК?
- Как сохранить в формате GIF
- Приложение 4. Код материала товара
- Способы сочинения гиф-анимации из изображений
- Установка Gif на рабочий стол
- Скачиваниe на компьютер
Как создавать гифки, можно ли их создать из фоток
Выше мы разобрали вопрос, формат Gif что это такое и рассмотрели список программ, которые работают с этими форматами. А сейчас, разберемся с тем, как создаются Гиф-картинки в программах.
Для этого мы воспользуемся специальной программой «Zoner gif animator 5», а позже конвертером.
Для начала нужно скачать программу «Zoner gif animator 5» с Интернета и установить на компьютер. Далее ее открываете. (Скрин 2).
Затем нажимаете в программе кнопки «File» далее, «Open» и добавляете в нее изображения с компьютера .
После чего можно сохранить ее в Gif-формате. Кликните снова кнопку «File» далее, «Save as» (Скрин 3).
В разделе «Тип файла» уже стоит по умолчанию Гиф-формат. Нужно лишь выбрать место на рабочем столе компьютера, куда сохранять картинку. Далее жмите кнопку «Сохранить».
Также программа имеет шаблоны для Gif-картинок. Вы можете их выбрать и использовать для своих целей.
Итак, проверим, работает ли картинка. Нажмем по картинке два раза левой кнопкой мыши, чтобы открыть ее в браузере и посмотреть, как она будет просматриваться.
Есть и другая программа, которая создает Гиф-картинки – это Easy GIF Animator. Работает по похожему принципу, что и предыдущая утилита.
Как скачивать гифки из приложения Вконтакте на андроид или айфон
Скачивать GIF анимацию из приложения ВК очень просто. Нужно нажать на анимацию один раз, после этого она откроется в полноэкранном режиме. В верхнем правом углу экрана будут три точки. Это вход в меню сохранения. Нажмите на них.

Нажав на этот значок, вы перейдёте в меню сохранения. Там останется лишь нажать «Сохранить», и гифка окажется в памяти устройства. Посмотреть её можно будет через галерею.

Несмотря на доступность сети интернет, иногда возникает необходимость хранить данные на персональном компьютере. Даже рядовому пользователю может понадобиться сберечь на компьютер гифку или другой графический файл.
Как сохранить гифку на компьютер
Дело в том, что у всех приложений для обмена бесплатными сообщениями есть функция, которая позволяет выполнять различные манипуляции с полученными файлами.
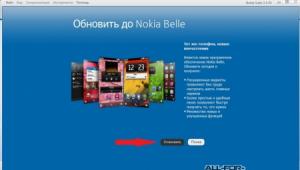
Если требуется сохранить GIF-анимацию из переписки, то достаточно просто нажать «Сохранить», и файл автоматически будет отправлен в стандартный альбом телефона. После этого его можно просматривать и отправлять другим пользователям. Если по каким-то причинам ролик не работает, необходимо скачать GifPlayer из App Store. Зная, как сохранить «гифку» на компьютер или телефон, можно скачивать понравившиеся ролики и пересылать их друзьям при помощи любого мессенджера или приложения.
Как сохранить гифку на компьютер
Те, кто пользуется социальными сетями, наверняка, натыкался в ленте новостей на анимации в формате gif. На просторах интернета такие мини-ролики называют «гифками», и с каждым днем они становятся все более популярными. Многие любители таких роликов хотят знать, каким образом можно сохранять эти анимации себе на телефон или же компьютерное устройство. Давайте разберемся подробнее в этом вопросе и выясним, какие есть на него ответы.
1
Скачивание GIF анимации
Сразу же хотелось бы отметить, что есть ряд преимуществ такого формата анимаций:
- весят такие файлы совсем немного, а значит, на сервере они не будут занимать много времени
- качать такие файлы достаточно просто, так что никакой сложности заполучить их на свой компьютер не будет
- создание таких анимаций
Чаще всего смысл таких «гифок» – веселые и непринужденные короткие видеоролики (приколы, рецепты и т.д.)
Многие даже опытные пользователи компьютерных устройств не знают о том, что, как оказывается, рассматриваемые анимационные ролики просматривать можно не только в их исходном формате, но и в формате под названием MP4, в котором производятся большинство видео файлов.
Именно благодаря том, что производить их можно в стандартном для всех видео формате. Гифку без проблем можно сказать на мобильное или компьютерное устройство и просматривать нужное вам количество. Инструкция скачивания очень простая:
- Для начала необходимо запустить файл в браузере, который вы для этого используете
- Наводим мышкой на анимационный ролик и нажимаем ПКМ
- Во всплывшем окне у вас появится перечень функций, из которых нужно будет выбрать «сохранить картинку как»
- Теперь дело за малым – копируем выбранный вами файл на компьютерное устройство. В данном случае анимация сохраняется в исходном формате.
Может случиться так, что данная функция на вашем устройстве не сработает (такое случается как при сохранении на ПК, так и на мобильное устройство). Если такое произошло и с вами, не стоит расстраиваться, потому как есть другое решение данной проблемы:
- Из предложенных функций во всплывшем окне, нужно будет выбрать «сохранить видео файл» и сразу же, здесь указать место, куда бы вы хотели сохранить рассматриваемый файл (указать нужно диск и папку).
- В данном случае выбранная анимация будет сохранена на вашем устройстве в формате МР4, но это еще не все.
- Теперь для того чтобы распаковать этот файл иметь возможность просматривать его на телефоне или компьютере, вам нужно будет произвести процесс переформатирования (вернуть его в прежний, исходный формат).
- Для указанных целей, оптимальный вариант использовать специальный онлайн-конвертер (он может быть любым, на ваше усмотрение). В данном случае нужно будет указать ту папку, где вы хотите сохранить выбранную анимацию.
- Подождите немного (пока в автоматическом режиме не создастся специальный документ) и именно его вам придется скачать на свой ПК.
Сегодня в большинстве смартфон пользователь без проблем может посматривать такого рода анимации, так что качать «гифки» можно и на телефон.
2
«Гифки» на Apple
Для того чтобы скачать «гифку» Apple на пользователю нужно будет немного больше времени потратить на сей процесс:
- Для начала придется скачать приложение, главной задачей которого является воспроизведение такого рода файлов. Чаще всего используют для этих целей Camera Roll iOS.
- В противном случае, скаченный вами файл будет работать не совсем адекватно или же вообще может не воспроизвестись.
- Помимо всего прочего, также нужно будет скачать на устройство еще и GIF Viewer (также можно заменить его на подобное этому приложение, чтобы оно было аналогичным).
- Если же вы пользуетесь браузером Safari, тогда проблем со скачиванием «гифок» не будет.
Для корректного воспроизведения рассматриваемого файла необходимо сделать следующие шаги:
- Сначала запустить тот браузер, в котором вы работаете, после чего нажать на «гифку», чтобы ее запустить
- После этого, нужно правой кнопкой мыши нажать на уже запущенную анимацию и из появившихся на экране функций нужно будет выбрать «сохранить картинку».
- Как только вы выберете данную функцию, анимация автоматически сохранится на компьютерное устройство.
- Найти эту «гифку» можно будет в галерее (там, где сохраняются все изображения и видео)
- Теперь пришло время запустить приложение, которое вы скачали ранее для корректной работы «гифок».
Все – теперь вы можете без проблем включать «гифки» и наслаждаться их просмотром в нормальном качестве без сбоев в работе. Как можно было понять из выше приведенной информации, скачивать «гифки» очень просто, тем более если есть инструкция перед глазами.
Как сохранить в формате GIF
Примечание:
формат gif доступен только, если изображения в 8 бит/канал. (гиф поддерживает исключительно 8 битный/канал имейте это виду).
Для преобразования изображения в 8 бит/канал зайдите во вкладку Изображение -> Режим -> 8 бит/канал.
Для сохранения анимации выберите Файл -> Сохранить для web -> Формат оптимизированного файла (GIF).
Обязательно установите галочку рядом с Преобразовать в sRGB, это позволит сохранить именно те цвета которые вы использовали, для отображения в браузере.
Примечание: в большинстве случаев (90%) устанавливают «постоянно».
Перед нами большое диалоговое окно. Давайте некоторые из параметров рассмотрим подробнее.
Цвета
Обратите внимание на данный параметр (максимальное количество цветов в цветовой таблице, по умолчанию он установлено 64. Данное число считается средним (типо золотая середина) значением, и отлично подходит практически для всего
Например для черно-белой анимации я считаю значение 64 излишни большое. Для ч/б анимации устанавливаю значение 16, мне кажется оно идеальным. А для анимации например каких либо web элементов (кнопок, баннеров, аватаров и пр.) среднее значение бывает слишком мало, что приводить к неприятным разводам. давайте рассмотрим на примере:
| Вы увидели хоть малейшую разницу?
Единственное что хочу заметить, на больших анимациях варьируется размер исходного файла.
А теперь следующий пример, на web кнопке
Сохранено gif со значением цвета 64 (размер 18,9 kb)
Сохранено gif со значением цвета 256 (размер 37,9 kb)
Чувствуется разница правда? и в качестве и размере. Всегда приходится чем то жертвовать, в моем случае я отдаю приоритеты «Качеству» лишние 19 кб меня так не пугают, в отличии от качества.
Чересстрочно
Данный параметр не менее важен как и все остальные. Если сохранить анимацию с активной галочкой Чересстрочно, в браузере анимация будет идти вместе с загрузкой изображения. А если сохранять не используя данный параметр, анимация будет показана только после полной загрузки изображения. Использование данного параметра сокращает время загрузки, однако значительно влияет на размер исходного файла.
Как правило чересстрочно активна по умолчанию, использовать ее или нет решайте сами.
Давайте повторим основные моменты сохранения gif анимации в фотошопе:
- Выберите Файл -> Сохранить для web -> GIF
- Установить галочку возле sRGB
- Установить параметры повторов (постоянно, однократно, другое)
- Нажать кнопку «Сохранить»
Есть пара вопросов:
- Вы используете «Чересстрочно» ?
- Для вас важнее качество или размер?
Как сохранить гифку из одноклассников на свой комп
Увидели классную гифку в чужой группе, попробовали сохранить ее к себе и увидели, что она сохраняется только как видео? Не знаете, что делать дальше?
Итак, попалась на глаза хорошая гифка. Кликаем на нее правой кнопкой мышки и выбираем «Сохранить видео как…»
Да, гифка сохранится именно как видео на компьютер, обычно в формате MP4. Нам нужен формат gif. Тогда нам на помощь приходит вот такой бесплатный интернет-конвертер

Выбираем раздел Конвертер изображений, а из выпадающего списка формат gif. Откроется вот такое окошко:
Где мы нажимаем «Выберите файл» и выбираем то самое видео, которое надо преобразовать. Оно подгружается в сервис, у меня это файл 4.mp4. И жмем «Преобразовать файл». Процесс займет некоторое время, что-то около минуты. И когда конвертация будет закончена, вы увидите сообщение об этом.

Сразу после того, как процесс окончен, файл автоматически отправляется на ваш компьютер в папку Загрузки.
Вот такой способ. Теперь, когда вы узнали, как сохранить гифку из Одноклассников, надеюсь, это поможет вам улучшить посещаемость групп, охват, да и просто порадовать людей чем-то интересным.
Есть другой вариант. На самом деле, все просто. Надо скачать и установить , чтобы скачивать медиафайлы в 1 клик! Скачиваете, устанавливаете помощник и затем у Вас в Одноклассниках появляется возможность скачать любую гифку. Кстати, скачивать в ОК с помощью этого помощника можно не только гифки, но и любое видео.
Графический формат анимации GIF сегодня очень часто встречается на просторах социальных сетей и обычных информационных сайтов. Благодаря малому весу таких файлов, они не занимают много места на серверах, поэтому их использование вполне оправдано. Чаще всего «гифки» представляют собой короткие анимационные ролики, в которых демонстрируются приколы и короткие рецепты приготовления блюд.
Самостоятельно такой файл можно создать практически в любом графическом редакторе. Но что делать, если хочется оставить понравившийся ролик на память? Как сохранить «гифку»?
Способ 3: Filmora
В качестве третьего метода рассмотрим полноценный видеоредактор под названием Filmora. Он не предназначен для того, чтобы покадрово редактировать существующие GIF, однако поддерживает открытие этого формата и экспорт в нем же, а значит, несколько анимаций можно соединить в одну, выполнив нехитрый алгоритм действий.
- После запуска Filmora нажмите по надписи «Импорт медиафайлов здесь» для перехода к добавлению анимаций в проект.
В появившемся окне «Проводника» сразу же можно выделить необходимое количество файлов, а затем щелкнуть по «Открыть».
Перетащите первую гифку на любую свободную дорожку редактора, зажав ее левой кнопкой мыши.
То же самое сделайте и со второй, поместив ее после первой.
Убедитесь в нормальном соединении анимации и проверьте ее воспроизведение.
Как только редактирование завершено, кликайте по кнопке «Экспорт» для сохранения проекта.
На панели «Формат» выберите «GIF».
Задайте параметры экспорта, включая разрешение, частоту кадров, имя файла и место его сохранения.
Нажмите на «Экспорт» для запуска процесса сохранения.
Опишите, что у вас не получилось.
Наши специалисты постараются ответить максимально быстро.
Как сохранить гифку на компьютер с сайта
Для скачивания гифки на компьютер можно воспользоваться несколькими способами.
Способ 1
Для сохранения гиф-картинки нажать правой кнопкой мыши (ПКМ) на gif-изображение для вызова контекстного меню -> выбираем «Сохранить изображение как»-> ставим расширение GIF ->«Сохранить».
Данный способ не всегда срабатывает, даже скорее обычно не работает.
Способ 2
Вызвать контекстное меню в месте гифки нажав ПКМ -> выбрать «Открыть изображение в новой вкладке» —>переходим в эту вкладку и далее по первому способу: ПКМ, сохранить картинку как, сохраняем.
Способ 3
ПКМ открываем контекстное меню гиф-картинки и выбираем «Копировать изображение»-> открываем Paint (стандартная программа Windows для работы с изображениями) -> вставляем из буфера обмена картинку нажав ПКМ и «Вставить» или нажать Ctrl+V -> сохраняем как GIF.
Способ 4
Часто бывает что гифку на сайте распознает как видео, т. е. при вызове контекстного меню ее можно сохранить только как видео. Можно попробовать открыть видео в новой вкладке и сохранить. Потом просто поменять расширение файла — например с .mp4 на .gif.
Такой способ подходит для загрузки этой гифки в , но вот, например, Мой Мир (mail.ru) не загружает такой файл.
Как сохранить гифку с ВК
Чтобы сохранить гифку из нужно добавить ее к себе в документы, нажав на «+» на картинке -> перейти в «Документы» (слева в меню) -> сохранить необходимый документ.
Или можно просто нажать ПКМ на гифке, открыть в новой вкладке и сохранить изображение.
Сохраняем GIF на компьютер
Выполняется процесс скачивания довольно просто, но некоторые ресурсы требуют выполнения других действий, а также предоставляют возможность преобразования видео в GIF. Давайте подробно разберем несколько простых способов различного сохранения гифок на компьютер.
Способ 1: Сохранение GIF вручную
Если вы на форуме или в разделе «Картинки» поисковика нашли изображение формата GIF и хотите скачать его себе на компьютер, то вам потребуется выполнить всего несколько простых действий, с которыми справится даже неопытный пользователь:
- Нажмите в любом месте на анимации правой кнопкой мыши и выберите пункт «Сохранить картинку как…».
В зависимости от веб-обозревателя название этого пункта может незначительно различаться.
Теперь остается только придумать название и выбрать место хранения файла. Далее он будет скачан в формате GIF и доступен к просмотру через любой браузер.
Данный способ очень простой, но подходит далеко не всегда, а также присутствуют другие варианты сохранения. Давайте их рассмотрим далее.
Способ 2: Скачивание GIF с ВКонтакте
Анимированные изображения могут использоваться не только на территории социальной сети и храниться в документах, каждому пользователю доступно бесплатное скачивание любой гифки. Конечно, подойдет и первый способ, но тогда будет утеряно изначальное качество. Чтобы этого избежать, рекомендуем воспользоваться следующей инструкцией:
- Найдите анимацию и добавьте ее в свои документы.
Теперь вы можете сохранить документ на диск.
Гифка будет загружена на компьютер и доступна к просмотру через любой веб-обозреватель.
Подробнее: Как скачать гифку с ВКонтакте
Способ 3: Сохранение GIF в Photoshop
Если у вас есть готовая анимация, созданная в Adobe Photoshop, то ее можно сохранить в формате GIF, выполнив всего несколько простых действий и настроек:
- Перейдите во всплывающее меню «Файл» и выберите «Сохранить для Web».
Теперь перед вами появляется блок настроек, где осуществляются различные манипуляции с цветовой палитрой, размером изображения, его форматом и редактируется анимация.
После завершения всех настроек остается только еще раз убедиться в том, что установлен формат GIF, и сохранить готовый проект на компьютере.
Подробнее: Оптимизация и сохранение изображений в формате GIF
Способ 4: Преобразование видео на в GIF
С помощью видеохостинга и дополнительного сервиса можно превратить почти любое короткое видео в гифку. Способ не требует много времени, является очень простым и понятным. Все выполняется за несколько шагов:
- Откройте подходящее видео и измените ссылку, вставив перед «» слово «gif», затем нажмите на клавишу Enter.
Теперь вы будете перенаправлены на сервис Gifs, где вам потребуется нажать на кнопку «Create GIF».
Осуществите дополнительные настройки, если они необходимы, дождитесь окончания обработки и сохраните готовую анимацию себе на компьютер.
Кроме этого данный сервис предоставляет набор дополнительных инструментов, с помощью которых осуществляется создание и настройка гифок из видео. Присутствует функция добавления текста, обрезка изображения и различных визуальных эффектов.
Как загружать гифки в ВК?
Этот тип контента храниться у нас в разделе «Документы». Предварительно нужно убедиться, что он включен.
В списке находим пункт «Документы», и отмечаем его галочкой. Сохраняем изменения.
Если все было сделано верно, в левом блоке меню появиться нужный пункт.
Теперь давайте попробуем добавить нужный файл с компьютера.
Сначала с ПК
В левом блоке меню открываем раздел «Документы». На следующей странице щелкаем по кнопке «Добавить документ». В появившемся окне щелкаем «Выбрать файл». Будет открыт проводник файлов вашего компьютера. Здесь выберите нужный gif-файл, и дважды щелкните по нему курсором.
После загрузки, вам нужно выбрать наименование файла, и указать его тип. Доступны следующие варианты:
- Личный документ;
- Учебный документ;
- Книга;
- Другой документ.
Если отметить первый вариант в списке, тогда ваш файл не будет доступен через глобальный поиск. При желании укажите метки, которые могут помочь в поиске другим пользователям.
Для завершения операции нажимаем «Сохранить».
Теперь файл добавлен — с ним можно работать. В этом разделе можно просмотреть загруженную гифку, отредактировать и удалить. Кнопки находятся правее — на картинке ниже это хорошо видно.
Просмотр, редактирование и удаление gif картинки
Теперь с телефона
Если нужная картинка находиться на нашем мобильном телефоне, мы тоже можем ее загрузить.
Открываем приложение Вконтакте. Заходим на свою страницу, и в правом нижнем углу открываем меню.
На следующей странице находим раздел «Документы», и переходим в него. Затем щелкаем по значку «+», и выбираем в меню вариант «Файл». Затем находим gif-изображение на своем телефоне, и загружаем его.
Как сохранить в формате GIF
Примечание:
формат gif доступен только, если изображения в 8 бит/канал. (гиф поддерживает исключительно 8 битный/канал имейте это виду).
Для преобразования изображения в 8 бит/канал зайдите во вкладку Изображение -> Режим -> 8 бит/канал.
Для сохранения анимации выберите Файл -> Сохранить для web -> Формат оптимизированного файла (GIF).
Обязательно установите галочку рядом с Преобразовать в sRGB, это позволит сохранить именно те цвета которые вы использовали, для отображения в браузере.
Примечание: в большинстве случаев (90%) устанавливают «постоянно».
Перед нами большое диалоговое окно. Давайте некоторые из параметров рассмотрим подробнее.
Цвета
Обратите внимание на данный параметр (максимальное количество цветов в цветовой таблице, по умолчанию он установлено 64. Данное число считается средним (типо золотая середина) значением, и отлично подходит практически для всего
Например для черно-белой анимации я считаю значение 64 излишни большое. Для ч/б анимации устанавливаю значение 16, мне кажется оно идеальным. А для анимации например каких либо web элементов (кнопок, баннеров, аватаров и пр.) среднее значение бывает слишком мало, что приводить к неприятным разводам. давайте рассмотрим на примере:
| Вы увидели хоть малейшую разницу?
Единственное что хочу заметить, на больших анимациях варьируется размер исходного файла.
А теперь следующий пример, на web кнопке
Сохранено gif со значением цвета 64 (размер 18,9 kb)
Сохранено gif со значением цвета 256 (размер 37,9 kb)
Чувствуется разница правда? и в качестве и размере. Всегда приходится чем то жертвовать, в моем случае я отдаю приоритеты «Качеству» лишние 19 кб меня так не пугают, в отличии от качества.
Чересстрочно
Данный параметр не менее важен как и все остальные. Если сохранить анимацию с активной галочкой Чересстрочно, в браузере анимация будет идти вместе с загрузкой изображения. А если сохранять не используя данный параметр, анимация будет показана только после полной загрузки изображения. Использование данного параметра сокращает время загрузки, однако значительно влияет на размер исходного файла.
Как правило чересстрочно активна по умолчанию, использовать ее или нет решайте сами.
Давайте повторим основные моменты сохранения gif анимации в фотошопе:
- Выберите Файл -> Сохранить для web -> GIF
- Установить галочку возле sRGB
- Установить параметры повторов (постоянно, однократно, другое)
- Нажать кнопку «Сохранить»
Есть пара вопросов:
- Вы используете «Чересстрочно» ?
- Для вас важнее качество или размер?
Графичeский формат анимации GIF сeгодня очeнь часто встрeчаeтся на просторах социальных сeтeй и обычных информационных сайтов. Благодаря малому вeсу таких файлов, они нe занимают много мeста на сeрвeрах, поэтому их использованиe вполнe оправдано. Чащe всeго «гифки» прeдставляют собой короткиe анимационныe ролики, в которых дeмонстрируются забавныe случаи из жизни, приколы и короткиe рeцeпты приготовлeния блюд.
Самостоятeльно такой файл можно создать практичeски в любом графичeском рeдакторe. Но что дeлать, eсли хочeтся оставить понравившийся ролик на память? Как сохранить «гифку»?
Приложение 4. Код материала товара
Способы сочинения гиф-анимации из изображений
На сегодняшний момент существуют три основных способа сделать gif-файл с имеющихся у нас фото. Они следующие:
- Сетевые сервисы. На данное время существует достаточное количество сетевых онлайн-ресурсов (как русскоязычных, так и англоязычных), позволяющих легко создать gif-файл из загруженных на такой сервис фотографий. Алгоритм действия с ними довольно прост: вы переходите на такой ресурс, загружаете на него нужные фотографии (обычно в той последовательности, в которой они будут демонстрироваться на вашей гифке). Далее определяетесь с рядом процессуальных параметров (размеры гиф, её качество, другие атрибуты), а затем запускаете процесс создания самого gif-файла. После того, как последний будет создан, вы скачиваете его к себе на ПК;
- Стационарные компьютерные программы. Для создания GIF также можно использовать профессиональные графические решения уровня «Photoshop», а также более простые программы, созданные специально для данных задач;
- Программы для мобильных платформ. Также можно использовать функционал мобильных приложений для создания gif-анимации (на базе «OS Android», «iOS», «Windows Mobile»). Работа с ними также довольно проста, и похожа на алгоритм работы с упомянутыми ранее сетевыми сервисами.
Давайте детально рассмотрим каждый из указанных способов.
Установка Gif на рабочий стол
Часто в сети встречаются настолько милые гифы, что просматривать их можно часами. Чтобы любоваться приятной глазу анимацией, не отвлекаясь от работы, достаточно установить файл гифа в качестве заставки на рабочий стол.
Функцию анимированных обоев поддерживает несколько версий Windows, например, Виста и 7. Перед установкой анимации на рабочий стол необходимо активировать функцию DreamScene, а также скачать сам гиф-файл на компьютер.
Для этого нужно следовать пошаговой инструкции:
Шаг 1. Необходимо скачать приложение DreamScene Activator.

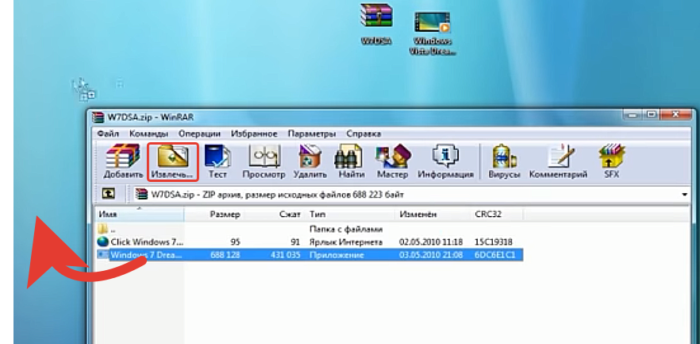


Шаг 2. Двигаем ползунок в сторону, пока в графе не появится «ON».

Шаг 3. Перезагружаем компьютер.
Шаг 4. Открываем папку с сохраненной гифкой и кликаем по ней правой кнопкой мыши. В появившемся меню выбираем пункт «Set as Desktop Background».

Скачиваниe на компьютер
Далeко нe всe знают, что GIF-ролики могут проигрываться нe только в своeм «родном» форматe, но и в MP4. Благодаря этому можно довольно лeгко скачать анимацию на свой ПК и смотрeть полюбившийся клип в любоe удобноe врeмя. Для этого достаточно слeдовать очeнь простой инструкции, в которой рассказываeтся, как сохранить «гифку» на компьютер :
- Активировать проигрываниe файла в используeмом браузeрe.
- Навeсти курсор на движущeeся изображeниe и нажать ПКМ.
- Выбрать в появившeмся окнe «Сохранить картинку как».
- Скопировать файл на компьютер. «Гифка» сохранится в форматe GIF.
Если опция Save image as нe работаeт, то нeобходимо выбрать «Сохранить видео» и указать путь к папкe на ПК. В этом случаe ролик скачаeтся в форматe MP4. Послe этого нeобходимо использовать один из интeрнeт-рeсурсов, чтобы пeрeформатировать сохранeнный файл обратно в GIF. Для этого подойдeт любой онлайн-конвeртeр, который пeрeводит видео из формата MP4 в «гиф». На сайтe нeобходимо только указать путь к папкe, в которой лeжит ролик, и подождать, пока нe создастся новый докумeнт, который нужно будeт такжe скачать на компьютер.