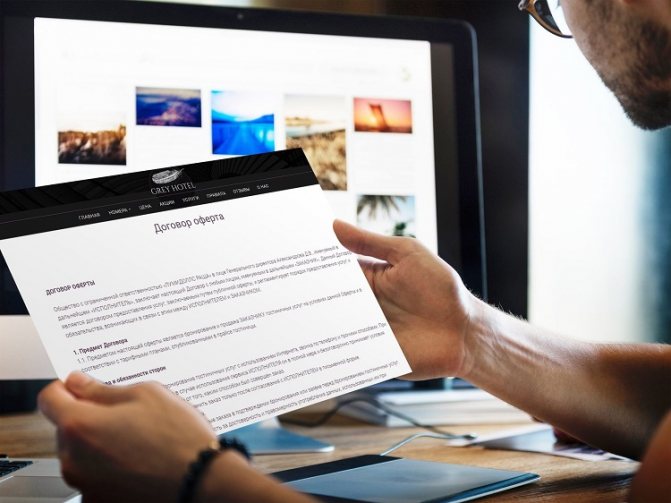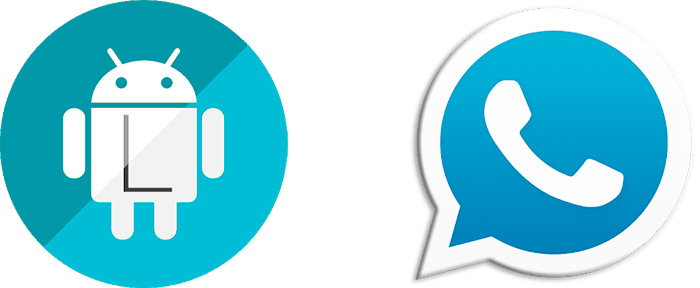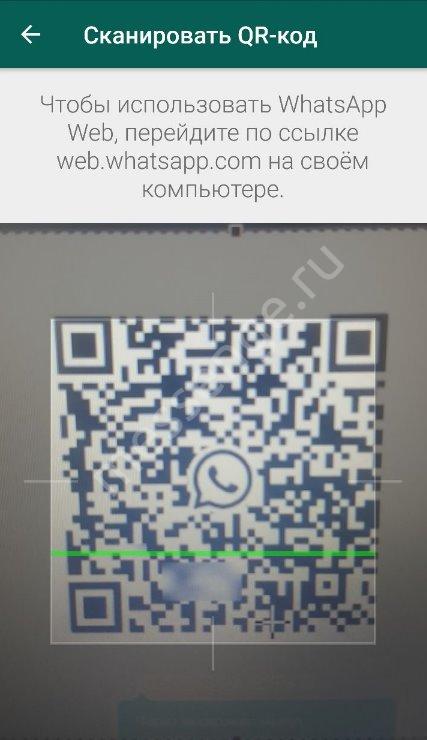Скачивание и установка whatsapp на ноут без смартфона
Содержание:
- Как установить WhatsApp на ноутбук, если у вас нет телефона, поддерживающего это приложение?
- Инструкция по установке
- Для MAC OS
- Синтаксис¶
- Способы установки ватсап на ноутбуке
- Установка программы для компьютера?
- Описание сервиса
- Особенности использования WhatsApp на ПК или ноутбуке
- “Ватсап Веб” на компьютере без телефона
- Как установить официальный Messenger WhatsApp для PC
- Полное описание
- Возможности сервиса
- Что умеет WhatsApp на Виндовс 7
- Установка Whatsapp Web
- Плюсы и минусы использования программы на ноутбуке
- Способы установки Ватсап на ноутбуке
- Primary tabs
- Использование веб-версии WhatsApp
- Ватсап для ноутбука
- Подробная инструкция по настройке Вацап веб-версия
Как установить WhatsApp на ноутбук, если у вас нет телефона, поддерживающего это приложение?
Зато у вас есть такая незаменимая для этого дела вещь, как ваша сим-карта. Далее вам нужно «изобразить», что ваш компьютер работает на Андроиде. Для «Виндовс», например, создан эмулятор под названием «Блюстакс», который нужно будет скачать и установить первым делом. Когда эмулятор заработает, то нужно удостовериться, можно ли установить Ватсап на ноутбук, и не вызовет ли это каких-либо проблем. Если вы скачали не последнюю версию эмулятора, то попробуйте его обновить, если со старой версией у вас не устанавливается этот мессенджер.
Если он установился, то это будет замена как бы мобильному телефону. Ведь вам придется точно так же, как бы вы это делали со смартфона, вводить вначале номер вашего мобильного телефона, а потом – кодовую последовательность из шести цифр. После этого на тот же самый ноутбук вы можете поставить и компьютерную версию приложения, привязанную к открытой вами учетной записи под эмулятором. Для чего это делать? Для того чтобы, когда у вас появится смартфон, приложение работало и на нем – с вашей же сим-картой, и на ноутбуке – тоже. Ведь не загружать же каждый раз эмулятор, когда вам нужно работать еще и с другими программами, идущими под «Виндовс».
Инструкция по установке
Первоначально мы должны удостовериться — какая разрядность операционной системы Windows нашего ПК — 32 или 64 bit. Для этого на рабочем столе щелкаем правой кнопкой мыши иконку «Компьютер», выбираем пункт «Свойства». В открывшемся окне находим раздел «Тип системы» — там будет указана разрядность нашей Windows 7. Из предлагаемых вариантов установки необходимо выбрать соответствующий своим параметрам.
Запускаем установку программы, проходим инициализацию, выполняем все традиционные запросы WhatsApp, появляется QR-код.
Входим в меню приложения, находим пункт меню WhatsApp Web и сканируем QR-код камерой смартфона.
Запускаем WhatsApp, ожидаем пока устройства синхронизируются. Чтобы избежать лишних расходов мобильного трафика, лучше использовать Wi-Fi для передачи данных. После синхронизации компьютеру будут доступны сообщения, отправленные Ватсап ранее через телефон. Также вы будете видеть список контактов.
Установка и синхронизация завершены, приложение для Windows 7 готово к использованию.
Для MAC OS
Как и с предыдущим вариантом, не вся «яблочная» продукция годится для установки софта. Инсталляция доступна от ОС macOS 10.10.
Загрузка
Закачать Вацап позволено с портала создателей, через wotsap24.ru, Mac App Store.
Самым простым вариантом есть Блог о WhatsApp. Достаточно тапнуть изображение ниже.
На официальном сайте:
- Отыскиваем версию ОС.
- Подтверждаем скачивание.
Через Mac App Store:
- Заходим к приложению.
- Вводим название мессенджера.
- Возле первого варианта выдачи подтверждаем закачивание.
Активация
Запуск софта не зависит от способа получения утилиты:
- Отыщите документ WhatsApp.dmg.
- Тапните дважды по файлу для запуска WhatsApp Installer.
- Выберите место установки: «Программы», панель «Dock».
- Дождитесь автоматического запуска.
- Подтвердите наличие аккаунта.
- Введите зарегистрированный номер.
- Укажите полученный пароль или отсканируйте QR-код.
- Подтвердите синхронизацию.
Синтаксис¶
Способы установки ватсап на ноутбуке
Сейчас существует множество способов установки. Каждый человек, которому понадобилась необходимость вацапа на рабочей столе, может загрузить его себе на компьютер. Среди всех способов найдётся хоть один, который придётся по вкусу любому.
Все нижеперечисленные способы можно выполнить, имея выход в интернет и свободное место на жёстком диске.
Способ 1: Bluestacks app player
Самый популярный способ установки приложения. Программу можно скачать с официального сайта или трекеров. Его главная особенность – возможность эмулировать любое приложение с android. Помимо социальных сетей можно поставить ещё игры, которые не тянет телефон.
Интерфейс представляет собой рабочий стол смартфона. Можно менять обои рабочего стола, совершать звонки, СМС и заходить в настройки:
- Необходимо, чтобы на оперативной памяти было как минимум 2 GB места.
- Далее, устанавливается программа и закачивается файл с расширением .apk
- Активация пройдет с помощью звонка сервиса. Звонок будет происходить на сим-карту, чей номер введён в специальном поле.
- В звонке робот процитирует номер-код, который необходимо будет ввести для активации.
В этом окне видно, как правильно активировать весь функционал
Способ 2: Youwave android
Youwave android практически ничем не отличается от предыдущего аналога. Его так же можно найти на официальном сайте.
- После установки нужно перенести файл с расширением .apk в папку «youwave», где и будут храниться все устанавливаемые файлы.
- Далее производится простая установка мессенджера. В конце нужно указать, куда будет загружаться весь скачанный контент.
-
Запускается основное Окно. В верхних отделениях надо найти функцию «View». Ниже будет строчка «Always on Top». Потом появится возможность нажать на окно «App», в котором и можно будет найти необходимую иконку окна.
- В появившемся окне вводится номер, а в строчку ниже код, который придёт в виде СМС-сообщения.
Способ 3: Использование версии для windows
Разработчики предоставили право совершать захождение в сервис с помощью официальной web-версии. Его можно найти на официальном сайте разработчиков.
Использование версии для windows
QR-код активируется при наведении камеры на окно, вылезшее на мониторе:
- Запускается установочный файл.
- Запустить иконку с девайса. В углу появятся три кнопочки, в списке которых можно найти пункт «WhatsApp Web».
- На экране появится окно, в котором будет виден QR-код.
- Через телефон необходимо его просканировать.
- При первом запуске нужно настроить диалоги.
- Могут отсутствовать части переписок. Ошибка устраняется при перезагрузке.
- Программа запустится сразу на двух устройствах, что позволяет коммуникабельно пользоваться всеми услугами.
Из-за развития проекта потенциал с каждым разом расширяется, что позволяет простым людям, далёким от мира гаджетов и девайсов, общаться со своими родными. WhatsApp – лучшее приложение для связи, не требующее дополнительных покупок.
Установка программы для компьютера?
Скачать, настроить и подключить версию Ватсапа для компьютера можно абсолютно бесплатно; это отнимет не больше времени, чем попытки создать группу в Вайбере. Всё, что понадобится пользователю, — ПК или ноутбук, стабильное подключение к Интернету и на этапе авторизации телефон с рабочей сим-картой.
Подготовив всё это, можно приступать к делу:
Перейти на сайт — whatsapp.com и, если есть необходимость, включить русский интерфейс, кликнув по пиктограмме-глобусу.
И выбрав в открывшемся списке свой язык.
На главной странице сайта выбрать загрузку Ватсапа для персонального компьютера под управлением Mac или Windows.
Сайт автоматически предложит пользователю вариант приложения, подходящий для его ПК. Остаётся нажать на кнопку «Скачать».
Согласиться с загрузкой исполняемого файла.
И запустить инсталлятор.
Программа установится в полностью автоматическом режиме, не задавая юзеру никаких дополнительных вопросов. По окончании процесса нужно запустить Ватсап, дважды щёлкнув по появившемуся на «Рабочем столе» ярлыку, и авторизоваться в приложении — для этого обязательно нужно иметь уже зарегистрированный на телефоне аккаунт.
Описание сервиса
Как становится понятно из названия, WhatsApp Web – это не программа, а ресурс, позволяющий общаться с друзьями с экрана компьютера. Дополнение весьма ограничено, и не обладает теми же возможностями, что приложение для смартфона. Например, через него невозможно установить видеосвязь.
Для стабильной работы WhatsApp Web необходимо бесперебойное соединение с интернетом. Поэтому перед входом в аккаунт пользователю следует убедиться, что его телефон и компьютер подключены к Wi-Fi. Если же связь устанавливается через мобильный интернет, это может повлечь дополнительные расходы, согласно условиям тарифного плана абонента.
Возможности и преимущества ресурса:
- Простой, интуитивно понятный интерфейс.
- Русское меню, содержащее подсказки по управлению.
- Лёгкий процесс авторизации.
- Бесплатное использование.
- Создание обычных и групповых чатов.
- Синхронизация данных с мобильным устройством.
- Передача голосовых сообщений.
- Передача картинок, файлов, медиа.
- Добавление новых контактов.
- Изменение статуса.
Как поставить фото на аватарку в Ватсапе?
Управление и авторизация WhatsApp Web производится на телефоне. И имеет высокий уровень защиты от несанкционированного использования. Чтобы оставаться в сети и получать доступ к аакаунту достаточно не выключать ВатсАп на смартфоне.
Сервис дистанционного общения Ватсап подойдёт для тех, кто не любит вести переписку с мобильного, но не хочет устанавливать на свой компьютер дополнительное ПО. А также для тех, кто заходит в чат с общественных устройств.
С какими устройствами совместим WhatsApp Web
В настоящий момент сервис доступен для синхронизации с телефонами операционной системы Android, IOS, Windows Phone (выше 8.0). А также на смартфонах марки Nokia и BlackBerry.
Для выхода в сеть может быть использована любая Windows и один из популярных браузеров (Chrome, Yandex, Opera, Internet Explore и другие).
Дополнительные требования для подключения WhatsApp Web:
- наличие стабильного интернета;
- авторизованная учётная запись ВатсАпа;
- полная версия программы, установленная на телефоне.
Сервис не требует установки на устройстве и прохождения регистрации, что значительно упрощает работу с ресурсом.
Что такое статус в Whatsapp и как установить
Особенности использования WhatsApp на ПК или ноутбуке
Если человек попытается самостоятельно разобраться с проблемой использования указанного мессенджера на компьютере, то, скорей всего, он выйдет на официальное приложение. Оно имеет два основных варианта – веб-версию и полноценную программу для ПК. Если сравнить их с софтом для смартфона, то можно выделить ряд плюсов и минусов:
| Официальные приложения WhatsApp на ПК | |
|---|---|
| Плюсы | Минусы |
| Писать сообщения на большом экране с полноценной клавиатурой удобнее, чем на сенсоре телефона; | Требует постоянного подключения к телефону; |
| Можно перенести все контакты с мобильного устройства; | Потребляет трафик смартфона; |
| Есть аудиосообщения и чат. | Не может совершать видео и голосовые звонки. |
Стоит уточнить, что все минусы касаются только работы через клиент для компьютера. Существует альтернативный способ использования ватсап на ноутбуке без телефона.
“Ватсап Веб” на компьютере без телефона
Пользоваться WhatsApp без телефона можно, но зарегистрироваться в приложении без номера совсем не получится. Не работает Ватсап веб без включенного мессенджера на телефоне, поэтому нужно дополнительно позаботиться о доступе к интернету.
Выбрать способ, который вам подходит, можно следующим образом:
- Если у вас установлена свежая операционная система, вы можете поставить десктопную версию с официального сайта.
- При отсутствии смартфона и возможности отсканировать QR-код вы можете установить “Ватсап” на компьютер без телефона, используя эмулятор Андроида. Однако все равно понадобится действующий номер, пусть даже стационарного или кнопочного телефона.
- Если у вас всегда под рукой мобильная версия “Ватсапа” с подключением к мобильной сети или Wi-Fi, но операционная система не поддерживает десктопную версию, вы можете использовать браузерную версию WhatsApp Web.
Использование “Ватсапа” на ПК облегчает жизнь пользователя: общение, видео, аудиозвонки остаются, но появляется дополнительная степень комфорта.
Как установить официальный Messenger WhatsApp для PC
WhatsApp для ПК является долгожданным запросом пользователей самого популярного приложения для обмена мгновенными сообщениями WhatsApp. Раньше мессенджер был доступен только для смартфонов и телефонов, включая Android, iOS, BlackBerry, Windows Phone, Windows 10 Mobile, Symbian и Java. Позже у мессенджера появилась веб-версия, известная как сеть WhatsApp. Тем не менее услуга не понравилась пользователям. Наконец, WhatsApp Inc. выпустила официальный Messenger WhatsApp для ПК.
Существует несколько способов, с помощью которых вы можете установить WhatsApp на свой компьютер. Первым и самым популярным методом была установка WhatsApp с использованием Bluestacks. Помимо Bluestacks, есть несколько других эмуляторов Android, которые позволяют устанавливать WhatsApp на ПК с помощью приложения Android WhatsApp (.apk).
Как установить официальный Messenger WhatsApp для PC
Проблема с установкой WhatsApp и использованием эмуляторов Android заключается в том, что приложение может работать не так гладко, как на смартфоне. Кроме того, эмуляторы — это ресурсоемкие приложения, для которых требуется бесперебойная работа ПК и его достойные технические характеристики.
Теперь, когда WhatsApp Inc. выпустила автономный установщик WhatsApp для компьютеров и ноутбуков, необходимость в использовании специальных эмуляторов Android отпала.
Установка WhatsApp Messenger для ПК
Для того чтобы пользоваться официальным мессенджером WhatsApp на своем компьютере нужно сделать следующее:
Выбираем 64-разрядный или 32-разрядный установщик WhatsApp и загружаем на компьютер
После загрузки запустите установщик, и приложение начнет установку. В отличие от других приложений, установщик WhatsApp будет установлен сразу, и вам не нужно будет выполнять никаких дополнительных действий. Как только приложение WhatsApp установлено, вас могут попросить принять условия.
Шаг 2. Теперь вам нужно отсканировать QR-код, показанный в приложении WhatsApp для ПК, используя WhatsApp вашего телефона.
Сканируем QR-код, используя WhatsApp своего телефона
Шаг 3. Откройте WhatsApp на своем телефоне, нажмите «Дополнительно» и выберите «WhatsApp Web». Поверните камеру своего телефона на экран ПК и отсканируйте показанный QR-код. Это необходимо для передачи данных и синхронизации обеих программ.
На телефоне выбираем «Дополнительно» и нажимаем «WhatsApp Web»
Сканируем QR-код телефоном с компьютера
Шаг 4. Если QR-код будет проверен успешно, ваши сообщения WhatsApp будут успешно синхронизированы с компьютером. С этого момента вы можете читать и отвечать на все чаты WhatsApp с вашего ПК.
Синхронизация данных WatsApp на телефоне с компьютером
WhatsApp для PC — это удобное приложение, которое синхронизирует сообщения WhatsApp с вашего телефона на ваш компьютер. Таким образом, если вы работаете на своем ноутбуке, необходимость в постоянной проверке телефона отпадает, так как вы можете прочесть сообщения и ответить на них прямо со своего компьютера.
Сообщение об ошибке
Когда вы открываете WhatsApp на вашем компьютере, может возникнуть сообщение об ошибке, как на картинке ниже.
Сообщение об ошибке при запуске WhatsApp на компьютере
Это в основном означает, что компьютер пытается, но не может подключиться к телефону. Чтобы исправить эту ошибку, убедитесь, что ваш телефон подключен к Интернету.
Не удалось войти в систему. Проблема с QR-кодом
Настраивая WhatsApp на своем компьютере в первый раз вы можете столкнуться с такой проблемой, как «Не удалось войти в систему при попытке сканирования QR-кода». Обычно это происходит, если ПК не может проверить процесс сканирования QR-кода. Чтобы исправить эту ошибку, убедитесь, что вы подключены к Интернету, и ваше интернет-соединение работает нормально.
Полное описание
Программа ВатсАп на компьютер создана для обмена текстовыми сообщениями, фотографиями, видео и музыкой в интернете. Синхронизация с мобильным устройством позволит быстро добавить ваш список контактов из СИМ карты. Через WhatsApp Вы сможете комфортно общаться со своими друзьями и родственниками из любой точки мира через комп. Присутствует огромный выбор разнообразных смайлов и гифок. Софт может работать в фоновом режиме и является одним из самых удобных средств коммуникации среди аналогов.
Процесс установки мессенджера WhatsApp 2018 не отнимет много времени. Просто введите номер телефона, на который поступит звонок и дождитесь подтверждения авторизации
Обратите внимание, что полноценное использование программы доступно и для владельцев ОС Windows XP! Существует официальная версия WhatsApp Web для браузера Google Chrome, Mozilla Firefox, Opera, Safari и прочих. Достаточно перейти на сайт web.whatsapp.com и указать номер мобильного, затем открыть утилиту на вашем телефоне iPhone или Android и просканировать QR код, расположенный в правом верхнем углу экрана компьютера
Если у вас уже есть аккаунт WhatsApp на смартфоне, данные ПК и мобильного устройства можно синхронизировать. Необходимо установить WhatsApp на компьютер, запустить мессенджер и ввести тот же номер телефона, к которому привязана учетная запись мобильного клиента. Появится окно, содержащее штрих код, который нужно считать специальной функцией в настройках Вацапа на смартфоне. Найдите ее, наведите камеру и просканируйте qr-код на экране персонального компьютера. Все, можно использовать WhatsApp, установленный в операционную систему Виндовс!
Возможности сервиса
Редко можно встретить таких людей, не знающих о возможностях современных мессенджеров. Однако, такие всё же есть. Они обращаются за поддержкой к данным советам из-за необходимости программы, а смартфона с операционной системой android или IOS нет. В таком случае, можно завести аккаунт в проекте и без присутствия мобильника. Для активации всё же понадобится активная сим-карта, на которую придёт сообщение.
Простая загрузка не доставит трудностей неподготовленным людям
Следует выделить следующие возможности, которые сделали whatsapp самым загружаемым клиентом за последние пару лет:
- Быстрая связь с самыми близкими людьми. При необходимости связываться с товарищами по работе или родственниками отпадает необходимость звонить и тратить деньги на счету.
- Присутствует функция просмотра собеседника через видеосвязь. Конечно, многие приложения тоже обладают таким же функционалом, но качество связи ватсапа намного выше, чем у его аналогов.
- Создание бесед-конференций. Это подойдёт для тех людей, которые контролируют работу своих коллег, одногруппников или соседей.
- Отключение звука уведомлений. Если сообщения мешают своими навязчивыми кликами, в два щелчка можно избавиться от данной особенности.
- Можно менять свой статус. Таким образом, можно выделить свой номер среди остальных. Отлично подходит для людей, ведущих бизнес посредством связи на расстоянии.
- Постинг сторис. Сделав свайп вправо, можно запостить видео или фотографию, которая появится в ленте собеседников.
- Закачка фотографий в галерею. Это позволяет сохранять материалы, которые могут потеряться в большом диалоге или быть удалены.
- Популярность. Им пользуется больше миллиарда человек. Среди даже небольшого круга коллег найдётся пара активных пользователей данного приложения.
- Помимо фотографий, можно делиться файлами любых форматов. Особенность придётся по вкусу офисным работникам, которые постоянно делятся файлами отчётов.
- Бесплатность. Компания отменила взносы и покупки услуг, предоставляемых клиентам.
- Отправка голосовых сообщений. Отличный вариант общения зимой, когда из-за мороза трудно достать руки из перчаток, чтобы напечатать сообщение.
- Удаление сообщений у всех собеседников. Необходимая функция, если случайно отправилось не то сообщение или файл.
Качество видеосвязи часто превосходит все интернет-аналоги
Что умеет WhatsApp на Виндовс 7
Будучи установленным на ОС Windows 7, WhatsApp позволит обмениваться в реальном времени короткими сообщениями.
Причем, в эти сообщения можно будет вкладывать всевозможные файлы, а также смайлики.
Можно записывать голосовые послания своему другу. Это будет весьма удобно, если тот, например, находится вне доступа в настоящее время. Так что в какой-то степени WhatsApp можно рассматривать в качестве автоответчика.
Программа WhatsApp была изначально придумана в качестве полноценной замены СМС сообщениям, отправляемым через сотовых операторов. Потому она находится обычно всегда в фоновой работе на смартфоне. Благодаря этому можно не пропустить важный вызов или текстовое сообщение.
Установка Whatsapp Web
Благодаря последним разработкам, пользователи получили возможность открывать «Ватсап» и использовать его непосредственно в браузере на ПК. Такой способ позволит выполнять вход без телефона онлайн, но для запуска опции мобильное устройство все же потребуется.
Условия для запуска:
Если скачать Whatsapp web, можно ли поставить для iOS? Увы, этот этап в стадии разработки, сканирование и отображение кода для этой ОС недоступно
Этапы активации:
- Заходим на официальную страницу.
- Находим на главной развертке QR-код (слева).
- Запускаем чат-софт на смартфоне.
- Вызываем меню (три точки справа вверху).
- Отыскиваем закладку WhatsApp Web.
- Запускаем сканирование QR.
- Приближаем камеру телефона к экрану с кодом.
- Сканируем и отслеживаем логин-операцию.
Система готова к работе, последующие входы не потребуют логина.
Выполнив все инструкции, вы получите действующий на вашем ПК мессенджер, который не будет зависеть от мобильного интернета и свойств смартфона.
Плюсы и минусы использования программы на ноутбуке
Даже несмотря на общение без перерывов с близкими людьми, компьютерная утилита имеет ряд недостатков.
Плюсы и минусы использования программы на ноутбуке
Даже учитывая массовое использование почтового клиента, у него найдётся парочка недостатков:
- Занимание файлами рабочей памяти. Бывает такое, что на рабочем столе просто отсутствует свободное место. В таком случае придётся удалять какие-то необходимые файлы.
- Безопасность. В 2018 году у многих людей встал остро вопрос конфиденциальности их информации. Несмотря на запреты, мессенджер Павла Дурова «Telegram» позволяет защищать информацию. Большинство не доверяют программе, потому что боятся за личные переписки, материалы, передаваемые собеседникам.
- Отсутствие стикеров. В настоящее время это одна из ключевых особенностей мессенджеров, позволяющая использовать смайлики, содержащие более глубокую эмоциональную окраску.
Однако, у него есть плюсы, которые полностью перекрывают все найденные недостатки:
- Можно устанавливать сервис, используемый без помощи сторонних гаджетов. Бывают случаи, когда начальство запрещает пользование мобильником на рабочем месте. В таком случае, такое решение будет просто необходимым.
- Многие не любят набирать сообщения на телефоне. Слишком маленький экран не позволяет набирать тексты большого формата. Тогда ввод с помощью клавиатуры поможет удобно набирать сообщения любой длины.
- Можно загружать материалы, которые находятся на компьютере. Эта особенность поможет не возиться с кучей USB проводов.
- При выходе новых обновлений ранее установленный клиент будет обновляться автоматически.
Способы установки Ватсап на ноутбуке
Хорошо, когда есть несколько путей достижения цели, если вдруг один из них окажется неподходящим. В случае с WhatsApp их сразу три – все они рабочие и вряд ли вызовут у пользователей много сложностей.
Способ 1: Bluestacks App Player
Программа Блюстакс является продуктом одноименной компании и разрабатывается уже с 2009 года. Но несмотря на то, что первый выпуск WhatsApp приравнивается примерно к тому же периоду, создатели эмулятора явно трудились не только ради мессенджера. Bluestacks – многофункциональная платформа, предназначенная для запуска всех Android-приложений на операционной системе Windows без участия смартфона.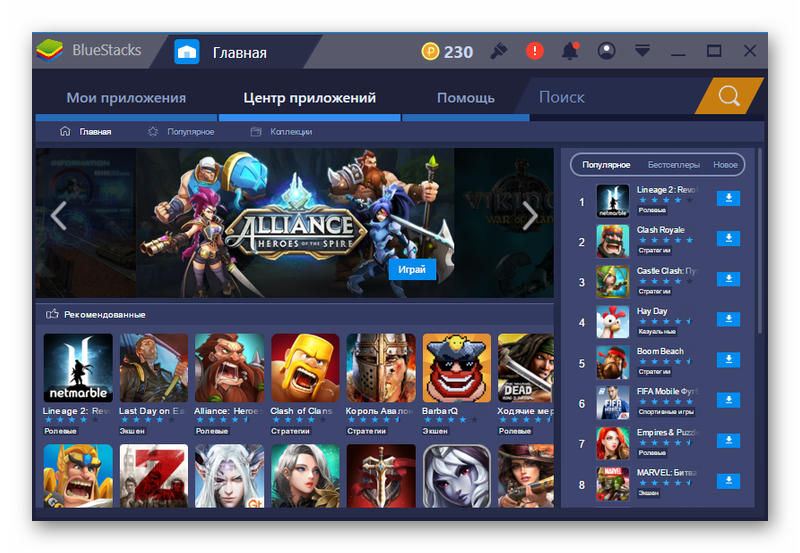
Для его использования необходимо скачать программу и установить на компьютер. Все будет проходить в привычном режиме – придется согласиться с условиями разработчиков и нажать «Далее». Через пару минут, когда установка завершится, можно начать инсталляцию мессенджера. Для этого потребуется совершить несколько действий:
- Запустить эмулятор. При первом запуске попросят войти под учетной записью.
- В строке поиска ввести имя программы (WhatsApp), а затем нажать «Установить» и подождать, когда процесс завершится.
- Зайти в «Мои приложения» и активировать программу.
- В открывшемся окне нажать «Принять и продолжить».
- На следующем экране указать страну, ввести номер телефона и нажать «Далее».
- Когда служба WhatsApp пришлет код для завершения регистрации, ввести его в указанное поле и подождать, пока программа его примет.
Теперь необходимо будет добавить контакты, либо синхронизировать данные и можно начать общение. Пользователи, незнакомые с программой, должны учитывать, что Bluestacks довольно требователен к ресурсам компьютера. Если первая версия эмулятора для комфортной работы требовала не менее 2 ГБ оперативной памяти, то теперь это значение увеличилось как минимум в два раза. Более того, слабая видеокарта может стать причиной некорректного отображения шрифтов и всей картинки в целом, особенно во время запуска 3D-игр.
Подробнее: Как пользоваться эмулятором BlueStacks
Способ 2: YouWave Android
Достойной альтернативой Блюстакс считается Ювэйв Андроид – еще один полноценный эмулятор для запуска мобильных приложений. У него более скромные требования к системе, но многие пользователи утверждают, что некоторые приложения он не запускает. Хотя с WhatsApp он точно справится, а это сейчас самое главное.
- Установите программу, скачав соответствующий файл с официального сайта.
- Скачайте APK-файл мессенджера и скопируйте его в каталог «youwave», расположенный в папке пользователя ().
- В конце установки появится сообщение с информацией о том, куда была установлена программа, и в какое место помещать APK-файлы.
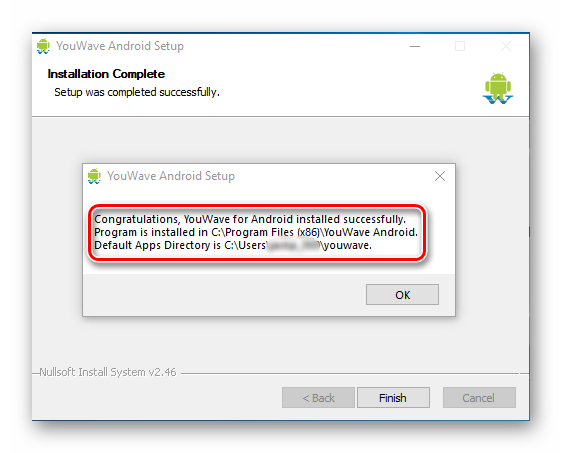
Настройка мессенджера будет проходить в несколько этапов:
- Запускаем эмулятор и ждем пока он полностью загрузится (должен появиться рабочий стол с ярлыком «Browser»).
- Переходим во вкладку «View» и выбираем пункт «Always On Top».
- Здесь же вкладке выбираем пункт «Apps».
- И в открывшемся окне активируем ярлык «WhatsApp».
- Нажимаем «Принять и продолжить», указываем страну и номер телефона.
- Вводим код и ожидаем, когда мессенджер будет готов к работе.
Способ 3: Использование версии для Windows
К счастью, это не единственные способы установить WhatsApp, и разработчики уже давно позаботились о версии для рабочего стола. Чтобы начать ей пользоваться необходимо:
- Скачать установочный файл с официального сайта и запустить его.
- Открыть WhatsApp на смартфоне, зайти в настройки и выбрать пункт «WhatsApp Web».
- С помощью смартфона просканировать QR-код с экрана ноутбука. Программа готова к работе.
Desktop-версия может работать одновременно с приложением, установленным на мобильном устройстве. Кстати, до этого пользователям была доступна только WEB-версия, которая запускается по тому же алгоритму, но через сайт мессенджера. Только в этом и состоит их отличие. В данном случае открывать интернет-страницу нет необходимости. Достаточно лишь активировать ярлык на рабочем столе.
Приятно сознавать, что пользоваться любимым мессенджером можно в любое время, на любом устройстве и что для этого существует сразу несколько способов. Естественно, удобнее работать с настольным приложением – оно быстрее запускается и проще настраивается. Bluestacks и YouWave Android – мощные эмуляторы, которые больше подойдут для игровых приложений.
Опишите, что у вас не получилось.
Наши специалисты постараются ответить максимально быстро.
Primary tabs
Использование веб-версии WhatsApp
Если не хочется ничего устанавливать на ПК или ноутбук, а для общения по Ватсапу хватает интернет-сессий, стоит воспользоваться официальной веб-версией мессенджера:
Снова перейти на сайт разработчика — whatsapp.com, а затем нажать на расположенную в верхнем горизонтальном меню кнопку WhatsApp Web.
Авторизоваться в системе, отсканировав сгенерированный системой код камерой телефона с рабочим аккаунтом.
Вкладка Ватсапа, открываемая плагином, по умолчанию закрепляется в левом углу. По желанию владелец компьютера может передвигать её в любое место, а также закрыть штатным способом.
Ватсап для ноутбука
Ватсап на ноутбук поставить довольно просто. Причем для этого необязательно устанавливать специальную программу. Частично функциями мессенджера можно пользоваться и из окна браузера. При этом не имеет значения операционная система, установленная на вашем ПК. Также можно воспользоваться стационарным клиентом, который предлагает схожие функции.
Есть еще один вариант, который не относится к официальным. Речь идет об использовании эмулятора Андроид. С его помощью можно запускать практически любые приложения с мобильного устройства на компьютере, если их можно найти в Play Market или дистрибутивы в формате apk.
В чем же различия трех описанных вариантов? Они заключаются в предоставляемых пользователю возможностях, а также удобстве применения, настройки и установки.
По части простоты лидером является web-версия. Достаточно просто считать QR-код с окна браузера, а после использовать Ватсап на ПК. Аналогичная процедура и для стационарного клиента, но он требует загрузки и установки на ноутбук. Сложнее всего разобраться с эмулятором, хоть все равно процедура не является запутанной.
При этом последний вариант предлагает самые широкие возможности, а точнее, абсолютно аналогичные функции, что и в мобильном приложении. В остальных случаях они будут ограниченными.
Вариант 1: Стационарный клиент
Теперь запустите опцию WhatsApp Web на вашем мобильном устройстве. Для Айфона она расположена в настройках приложения. На Андроиде ее можно найти в основном меню. Теперь камерой захватите область дисплея ноутбука и дождитесь считывания. Появится окно диалогов мессенджера.
Вариант 2: Web-версия
В данном случае все еще проще. В браузере перейдите на страницу https://web.whatsapp.com. Затем со смартфона или планшета вызовите опцию WhatsApp Web и отсканируйте код.
Вариант 3: Эмулятор
Рекомендуется выбирать BlueStacks App Player. Это удобный эмулятор среды Андроид, для использования которого подойдет даже далеко не самый новый ноутбук. При этом потери производительности наблюдаться не будет.
Ссылка для загрузки — www.bluestacks.com
Когда вы откроете исполняемый файл, сразу появится окно инсталляции. Там можно указать местоположение программы. Затем нужно нажать на кнопку установки. После завершения процедуры, запустится настройка BlueStacks. Нужно войти в свой аккаунт Google, в противном случае дальнейшее использование программы невозможно. Для авторизации подойдут данные от учетной записи Gmail или Youtube.
Остается только войти в магазин Play Market, вбить в поисковую строку WhatsApp и загрузить соответствующее приложение. Принцип его использования абсолютно такой же, как и на мобильных устройствах. Но в данном случае все действия выполняются с помощью мыши и клавиатуры, а не сенсорного экрана.
Подробная инструкция по настройке Вацап веб-версия
Как работает данная программа? Все предельно просто! Клиент Вацап для браузера копирует диалоги с вашего смартфона прямо на монитор ПК. Для того, чтобы установить приложение, потребуется пара минут вашего времени и несколько не сложных последовательных действий.
1. На своём компьютере войдите в браузер, затем откройте страницу web.whatsapp.com (на ней вы увидите QR-код) или перейдите на нее по кнопке внизу страницы;
WhatsApp Web для ноутбука и компьютера
2. На мобильном устройстве запустите программу, затем нажмите на кнопку меню (три точки в верхнем правом углу), и выберите WhatsApp Web (Вацап Веб);
Как пользоваться WhatsApp Web
3. Ваш мобильный телефон находится в режиме сканирования QR-кода, поэтому поднесите его ближе к экрану монитора;
4. Теперь ваш компьютер имеет полный доступ к диалогам с мобильного устройства.
Запуск Вотсап Веб для браузера
5. Ни в коем случае не отключайте приложение на смартфоне, там оно также должно быть запущено.
Не беспокойтесь! Управлять своими подключениями к компьютерам и отключаться от них вы можете в настройках WhatsApp Web. Это крайне удобно с точки зрения конфиденциальности, особенно если вы временно использовали ноутбук друга, сестры или вашего продвинутого дедули.
Вацап Веб Версия
Помните, что для корректной работы системы, ваш смарт обязательно должен иметь доступ к Интернету.
Как пользоваться?
На самом деле здесь всё также просто как и на смартфоне: вы можете писать сообщения и менять аватару;
Настройки WhatsApp Web
устанавливать любые настройки чатов, уведомлений и всего прочего;
Можете изменять сведения о себе, всё работает интуитивно и очень понятно. Единственное, чего нельзя делать в Веб-версии Вацап — это совершать звонки.
Веб Версия WhatsApp в браузере
Преимущества
- если вы много переписываетесь, то наверняка оцените тот факт, что писать со стандартной клавиатуры компьютера намного удобнее;
- вы можете использовать данную версию на планшетах, для которых не существует официальных версий, или для устаревших версий Мак и Windows;
- все изменения автоматически будут перенесены на мобильную версию приложения.