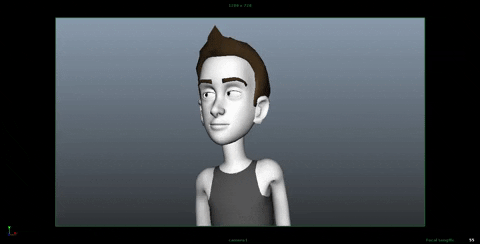Продающие заголовки: 20 актуальных примеров
Содержание:
- Для чего нужно содержание
- Для чего нужны заголовки
- 20 худших фраз в продающих заголовках по количеству привлеченных пользователей
- Как сделать надпись над таблицей в Ворде
- Внешний вид заголовка
- Как закрепить только вторую строку таблицы без заголовка
- Популярные записи
- как правильно в ворде создать оглавление,и нужен ли там указатель,то есть я перед предисловием должен вставить нужные заголовки а дальше что
- Как сделать заголовок в Ворде в несколько кликов
- Устройство насоса: назначение и принцип работы, схема конструкции
- Заголовок 1
- Как сделать, чтобы заголовок повторялся на каждой странице
- Создание содержания
- 9 видов необычных продающих заголовков
- Делаем вторую строку шапки на каждой странице
- Как работают заголовки
- Как мне сохранить заголовки моей таблицы на нескольких страницах в документе Word?
Для чего нужно содержание
Некоторые делают обычную таблицу, в которой вручную проставляют все заголовки и подзаголовки. Кроме этого, пронумеровать такое содержание очень сложно, поскольку при малейшем редактировании всё будет сдвигаться вниз, а данный объект будет статичен. Всё придется переделывать заново и искать изменения. Это очень долго и сложно. Более того, некоторые по незнанию начинают проставлять многоточие вручную.
Намного проще и удобнее выбрать автоматический режим. В этом случае составление оглавления будет занимать несколько секунд, поскольку для того чтобы создать такой элемент, достаточно сделать несколько кликов. Рассмотрим этот процесс более внимательно. Первым делом откроем документ, в котором много различных глав и для удобной навигации нужно настроить интерактивный список контента.
Для чего нужны заголовки
Структурированный текст всегда интереснее читать, нежели сплошную массу букв. Название или подзаголовок дает читателю понять, о чем будет идти речь в этой части книги или реферата. А автору помогает легче ориентироваться в собственном произведении, не тратя время на перечитывание всего текста целиком. Особую же роль такая разметка играет при работе в Microsoft Word.
Заголовок в «Ворде» выполняет сразу несколько задач:
обозначает начало нового раздела, главы, пункта;
помогает легче ориентироваться в тексте большого объема;
является своеобразным маркером, ориентируясь на который программа создает оглавление;
а также играет декоративную роль: привлекает внимание к нужному разделу и вызывает желание прочитать текст (особенно если автор постарался и оформил заголовок в оригинальном или просто красивом стиле).
С помощью правильно проставленных заголовков можно легко перемещаться между разделами. Достаточно нажать вместе клавиши Ctrl и F, и слева от текста появится навигационный блок со списком глав. При щелчке на любую из них «Ворд» сразу откроет нужную страницу.
20 худших фраз в продающих заголовках по количеству привлеченных пользователей
Не допускайте ошибок, которые могут негативно сказаться на ваших продажах. Фразы из списка ниже, используемые в заголовках к постам в «Инстаграме» и «Фейсбуке», набирают очень маленькое количество просмотров, лайков, комментариев и репостов.
Не исключено, что именно у вас итог будет лучше, но наш совет — пользоваться вариантами фраз, которые мы перечислили ранее.
Самые неудачные фразы для хедлайнов:
- …контролируйте…
- …ваше личное дело…
- …работа для вас…
- …вступите в…
- …что нового в…
- …не могли бы вы…
- …эффект…
- …# простых советов…
- …лучшее для вас…
- …природа…
- …как быть с….
- …сколько будет…
- …риски…
- …в будущее…
- …вернитесь к нормальной…
- …вам нужно увидеть…
- …на сумму…
- …не забывайте…
- …что на самом деле работает…
- …простой способ…
Если необходимость применить эти фразы уж очень высока, то пробуйте разные варианты, т. к. все зависит от того, где именно вы будете размещать заголовок и какова ваша целевая аудитория и ее особенности. Экспериментируйте. Не стоит вкладывать большие деньги на проверку пригодности таких словосочетаний в заголовках. Стоит считать хедлайн несработавшим, если более 100 человек его просмотрели и ни один не отреагировал. Но и забывать о качестве самого материала нельзя.
Как сделать надпись над таблицей в Ворде
Эту операцию можно провести тремя способами. Первый из них обеспечивает полное выполнение требований ГОСТов: 7.32-2001 (для оформления дипломных работ), а также 1.5-93 и 2.105-95 (ЕСКД — Единая Система Конструкторской Документации). Надпись получается скромной и неброской, но зато при этом происходит автоматическая нумерация таблиц. Второй и третий способы для тех, кто не стеснен гостовскими рамками и желает ярко оформить название таблицы. Итак…
Надпись к таблице в Ворде по ГОСТу
рис. 1
Выделяем таблицу. Для этого нужно щелкнуть левой кнопкой мышки по маркеру перемещения (крестик в верхнем левом углу). После этого вызываем контекстное меню нажатием правой клавиши мышки (курсор при этом находится на табличном поле). В выпавшем окне выбираем строку «вставить название» (см. рис. 1).
В первой ячейке выпавшего окошечка (см. рис. 2) пишем название
Причем, обратите, друзья, внимание, что по ГОСТу начинается оно именно со слова «Таблица» с порядковым номером. Затем через тире с большой буквы вводим собственно заголовок и точку после него не ставим
Если в указанной ячейке стоит не слово «таблица», а «уравнение» или «рисунок», то сделать замену можно в «параметрах» строке «подпись».
рис. 2
В третьей строчке «положение» нам предоставляется возможность выбора: разместить заголовок таблицы сверху или под ней. ГОСТ допускает оба варианта. После заполнения всех необходимых граф не забудьте нажать кнопку «ОК».
Удалить ошибочно вставленное или непонравившееся название можно с помощью клавиши DELETE.
Как вставить название таблицы в Ворде со своим форматированием
Иногда у пользователей Ворда возникает проблема с вводом названия таблицы. Курсор не хочет вставать за ее верхние границы. В этом случае нужно поступить так:
- ставим курсор в верхнюю левую ячейку;
- в панели инструментов «Работа с таблицами» заходим во вкладку «Макет»;
- в разделе «Объединение» кликаем по кнопке «разделить таблицу» (рис. 3).
рис. 3
Теперь наш курсорчик послушно занял место над таблицей и готов к вводу ее названия. Нам доступны любые стили, размеры и цвет шрифтов. Можно поместить название таблицы в рамку. Как это сделать читайте здесь. Но у этого способа дать таблице имя есть один недостаток. Иногда, при необходимости дальнейшего форматирования (добавления/удаления строк, столбцов) надпись «съезжает» в сторону. Выглядит это весьма некрасиво. Чтобы такие казусы не возникали, лучше пользоваться третьим способом.
Как сделать надпись к таблице Ворд, чтобы она не сдвигалась
Первым делом нужно добавить строку сверху таблицы. Напомню, как это сделать: панель «Работа с таблицами» — вкладка «Макет» — раздел «Строки и столбцы» — кнопка «вставить сверху». Причем, новая строка будет пустой, без текста (рис. 4).
рис. 4
Далее во вновь добавленной строчке нужно объединить ячейки. Для этого выделяем строку, в той же вкладке «Макет» заходим в раздел «Объединение» и нажимаем на кнопку «объединить ячейки» (рис. 5). После этого в образовавшейся большой ячейке вводим название таблицы, выставляем его по центру и форматируем текст.
рис. 5
Теперь, для того чтобы надпись выглядела красиво, нужно убрать границы ячейки. Снова выделяем ее и следуем по пути: панель «Работа с таблицами» — вкладка «Конструктор» — раздел «Обрамление» — кнопка «границы». В выпадающем меню спускаемся до самого низа и щелкаем по строчке «границы и заливка».
После этого откроется новое окно, в котором нужно выбрать вкладочку «Граница» и снять выделение на кнопках, соответствующих верхнему и двум боковым обрамлениям, далее — «применить к ячейке» и «ОК».
Теперь надпись практически «намертво приклеена» к таблице Ворд. Выглядит все очень красиво. Но и в этом способе есть свои «подводные камни». Он применим только к небольшим таблицам, которые помещаются на одном листе. В противном случае вы, друзья, не сможете дублировать шапку таблицы в ее продолжениях на последующих страницах без того, чтобы повторялось и название. А так делать не полагается.
Поскольку всем известно, что лучше один раз увидеть. чем много раз прочитать, то я приготовила для вас, друзья, небольшое видео:
Так… С надписями-названиями вордовских таблиц мы закончили. Давайте разбираться теперь с шапками-заголовками.
Внешний вид заголовка
Каждый стиль имеет установленные по умолчанию шрифт, размер, цвет и начертание. Однако пользователь в любой момент может изменить внешний вид заголовка в «Ворде». Для этого нужно просто выделить его с помощью курсора мышки и, кликнув правой клавишей, выбрать ссылку «Шрифты».
В открывшемся окне можно проставить все необходимые характеристики:
- тип шрифта;
- начертание (жирный, курсив и т. д.);
- размер;
- цвет;
- способ подчеркивания и т. д.
Нажав на клавишу «Текстовые эффекты» в нижней левой части этого же окна, можно придать буквам уникальный вид: добавить тень или контур, превратить их в объемную фигуру, сгладить границы.
Как закрепить только вторую строку таблицы без заголовка
Бывает, большая и сложная таблица имеет много столбцов и занимает несколько страниц. Тогда для облегчения восприятия ее содержимого во второй строке под шапкой проставляют номера столбцов, а продолжение таблицы на каждой новой странице начинают с этой нумерации.
Но как это делается? Ведь при переносе шапки таблицы нельзя игнорировать ее первую строку. Не получится. А мы и не станем предпринимать те действия, которые выполняли для повторения заголовка на каждой странице. Поступим проще:
- выделим строчку с номерами;
- скопируем ее (Ctrl + C);
- вставим в каждую первую строку в продолжении таблицы на новых страницах (Ctrl + V);
С этим вопросом все понятно. Не так ли?
Популярные записи
как правильно в ворде создать оглавление,и нужен ли там указатель,то есть я перед предисловием должен вставить нужные заголовки а дальше что
как эти заголовки в поле оглавления правильно размещать?
Для начала нужно отформатировать каждый заголовок, который Вы хотите, чтобы был в Оглавлении, с помощью автостилей. Для этого заходим на вкладку “главная”, далее панель “стили”, выделяем нужный заголовок и нажимаем “Заголовок 1”, так делает с каждым заголовком по всему тексту. Если вам нужен подпункт в оглавлении, то тогда выделяем его и там же в панели “стили” выбираем “Заголовок 2”. Аналогично можно сделать ещё подпункты, выбрав “Заголовок 3”.
Когда Вы сделаете так со всеми заголовками, дальше можно создавать оглавление. Устанавливаем курсор, где хотим, чтобы было оглавление. Если для оглавления вам нужная отдельная страница, то вставляем разрыв до и после оглавления (Ctrl+Enter). После этого переходим во вкладку “ссылки”, дальше слева в группе “оглавление” выбираем “Автособираемое оглавление 1”. После этого будет создано оглавление на основе ваших выделенных заголовков. Каждый из заголовков будет снабжён отбивкой из точек, после них будет стоять номер страницы (если он есть), на которой этот заголовок находится.
Для того, чтобы менять шрифт и размер заголовков нужно в панели “стиль” выбрать наиболее подходящий Вам. В будущем можно будет обновлять оглавление. Для этого надо перейти на страницу с оглавлением, навести курсор и нажать “обновить таблицы”, выбрать “обновить целиком”.
Источник статьи: http://yandex.ru/q/question/computers/kak_pravilno_v_vorde_sozdat_oglavlenie_i_f0d8db88/
Как сделать заголовок в Ворде в несколько кликов
Рейтинг: 5 / 5
Заголовок в Microsoft Word создается в несколько кликов. Расскажем про самый простой и быстрый способ как сделать заголовок в Word.
Для этого открываем необходимый документ в Microsoft Word.
Далее необходимо нажать мышкой в той строке в которой мы хотим сделать заголовок, либо выделить необходимую строку, чтобы в данной области мы могли указать нужный нам заголовок.
Если в верхней части экрана не открыта вкладка «Главная», то необходимо перейти в нее.
Теперь можно перейти непосредственно к установки нужного нам заголовка для выделенной строки. Для этого, выбираем в строке заголовков нужный нам заголовок и кликаем по нем левой клавишей мышки.
После чего ваша выделенная область преобразуется в необходимый вам заголовок.
Теперь вы знаете как правильно создавать заголовки.
Как создать свой собственный стиль заголовков в Microsoft Word
Для этого в строке стилей нажимаем на стрелку вниз.
У вас откроется полное меню заголовков, где мы нажимаем «Создать стиль».
Далее задается имя стиля и после нажимаем на кнопку «Изменить».
После чего у вас появиться расширенное меню создания стиля, где вы можете на свой вкус выбрать необходимые форматы и размеры шрифтов и выбрать другие настройки. По завершению создания стиля нажимаем на клавишу «Ок». После чего ваш стиль уже отобразиться в общем списке стилей.
Устройство насоса: назначение и принцип работы, схема конструкции
Заголовок 1
заголовок меньшего уровня;
Заголовок 2
Подзаголовок собственно, это и есть подзаголовок.
Важно понимать, что стили заголовков и подзаголовков в MS Word являются шаблонными, в их основе лежит шрифт Calibri, а размер шрифта зависит от уровня заголовка. При этом, если у вас текст написан другим шрифтом, другого размера, вполне может быть такое, что шаблонный заголовок меньшего (первого или второго) уровня, как и подзаголовок, будут мельче, чем основной текст
Собственно, именно так получилось в наших примерах со стилями “Заголовок 2” и “Подзаголовок”, так как основной текст у нас написан шрифтом Arial, размер — 12.
- Совет: В зависимости от того, что вы можете себе позволить в оформление документа, измените размер шрифта заголовка в большую сторону или текста в меньшую, дабы визуально отделить одно от другого.
Создание собственного стиля и сохранение его в качестве шаблона
Как было сказано выше, помимо шаблонных стилей, вы также можете создать свой собственный стиль оформления заголовков и основного текста. Это позволяет переключаться между ними по необходимости, а также использовать любой из них в качестве стиля по умолчанию.
1. Откройте диалоговое окно группы “Стили”, расположенной во вкладке “Главная”.
2. В нижней части окна нажмите на первую кнопку слева “Создать стиль”.
3. В окне, которое перед вами появится, задайте необходимые параметры.
В разделе “Свойства” введите название стиля, выберите ту часть текста, для которой он будет использоваться, выберите стиль, на котором он основан, а также укажите стиль для следующего абзаца текста.
В разделе “Формат” выберите шрифт, который будет использоваться для стиля, укажите его размер, тип и цвет, положение на странице, тип выравнивания, задайте отступы и междустрочные интервалы.
- Совет: Под разделом “Форматирование” находится окно “Образец”, в котором вы можете видеть то, как будет выглядеть ваш стиль в тексте.
В нижней части окна “Создание стиля” выберите необходимый пункт:
“Только в этом документе” — стиль будет применим и сохранен только для текущего документа;
“В новых документах, использующих этот шаблон” — созданный вами стиль будет сохранен и станет доступен для использования в дальнейшем в других документах.
Выполнив необходимые настройки стиля, сохранив его, нажмите кнопку “ОК”, чтобы закрыть окно “Создание стиля”.
Вот простой пример стиля заголовка (хотя, скорее, подзаголовка), созданного нами:
На этом все, теперь вы знаете, как правильно сделать заголовок в MS Word, используя шаблонный стиль, доступный в программе. Также теперь вы знаете о том, как создать свой собственный стиль оформления текста. Желаем вам успехов в дальнейшем изучении возможностей этого текстового редактора.
Источник статьи: http://lumpics.ru/how-to-make-the-headlines-in-the-word/
Как сделать, чтобы заголовок повторялся на каждой странице
При работе с очень длинными страницами важно, чтобы на каждой странице «Ворд» заголовок отображался заново. Многие пользователи совершают распространенную (и опасную) ошибку: просто копируют шапку в первую строку
Поэтому повторять заголовок нужно с помощью специальной функции, а не вручную:
- Выделить курсором нужную строку (или несколько, если это необходимо).
- На верхней панели перейти во вкладку «Макет» — как правило, она располагается справа от остальных клавиш и становится видна только при работе с таблицами.
- И щелкнуть по кнопке «Повторить строки заголовков».
Теперь выделенные строчки заголовка в «Ворде» будут отображаться вверху таблицы, независимо от того, сколько страниц она занимает.
Создание содержания
Для того чтобы правильно собрать оглавление, желательно перейти в начало или конец документа, поскольку такой элемент не должен находиться посреди файла. Это делается следующим образом.
- Вначале нужно поставить курсор перед первой буквой среди всей вашей текстовой информации.
- Затем нужно набрать на клавиатуре сочетание клавиш Ctrl+Enter. В результате этого вы сможете добавить пустой лист.
- Поднимаемся к началу документа. Затем переходим на вкладку «Ссылки». Нажимаем на иконку «Оглавление». В появившемся меню выбираем пункт «Автособираемое оглавление 1» (можно выбрать и второй вариант – всё равно будет правильно).
- Скорее всего, вы получите вот такой результат. Дело в том, что для того чтобы составить грамотное содержание, нужно оформить названия разделов (в нашем случае – названия стихов) стилями заголовков.
Если этого не сделать, редактор Microsoft Word попытается проставить пункты оглавления в автоматическом режиме на свое усмотрение. В данном случае он выбрал то, что было оформлено жирном текстом, а мог включить в список что-то другое.
Настройка заголовков
Для того чтобы сформировать правильное и красивое содержание, необходимо выполнить следующие действия.
Кликните на любое название стиха (нужно сделать так, чтобы этот текст был активный и его можно было редактировать).
Обратите внимание на то, что у него выбрано оформление для обычного текста.
- Для того чтобы это исправить, нужно кликнуть на иконку стиля «Заголовок 1» (предварительно поставив курсор в нужное место).
- Затем вас спросят, что именно нужно отредактировать. Выберите пункт «Обновить целиком». Для сохранения настроек нажмите на кнопку «OK».
- Теперь всё станет красиво и аккуратно. Но только там, где мы исправили заголовок.
- Для того чтобы остальные пункты были такими же, придется оформлять точно так же и всё остальное. То есть ко всем остальным названиям необходимо привязать стиль «Заголовок 1». Затем повторите описанные выше действия по обновлению содержания. После этого вы увидите следующее.
Согласитесь, что вручную сделать такой ровный и аккуратный список не получится. Каждая точка стоит на своем месте и ничего не съехало. В таком документе работать намного приятнее.
Многоуровневое оглавление
В описанном выше случае использовались все заголовки первого уровня. Рассмотрим пример, в котором будут и подзаголовки. Для этого необходимо вставить в текст все недостающие элементы.
- Добавьте в свой вордовский документ заголовок второго уровня. Для этого достаточно кликнуть на соответствующий стиль на панели инструментов.
- Затем, чтобы вывести новый пункт в содержании, мы снова сделаем правый клик мыши по этому объекту. В контекстном меню выбираем пункт «Обновить поле».
- Далее нажимаем на кнопку «OK».
- Сразу после этого в содержании появятся новые подзаголовки.
Обратите внимание на то, что содержание не должно накладываться на титульный лист. Всё должно быть на своем месте
Как правильно писать заголовки
В процессе работы с контентом, как правило, часть текста поднимается вверх, а другая уходит дальше. В результате этого внизу листа могут появляться «голые» заголовки (названия). Это выглядит некрасиво. Нужно чтобы после них оставалась хотя бы одна строка.
Помимо этого, также неправильно ставить первый стих на странице с содержанием. Исправить данную проблему несложно. Для этого сделаем несколько простых шагов.
- Убираем с первой страницы всё, помимо содержания. Затем делаем так, чтобы не было заголовков в конце страницы во всем документе. После этого снова делаем правый клик мыши. В появившемся меню выбираем пункт «Обновить поле».
- Но на этот раз выбираем вариант «Обновить только номера страниц». Для сохранения нажимаем на кнопку «OK».
- В результате этого изменятся только цифры, но не само содержание.
С другой стороны, можно было бы выбрать пункт «Обновить целиком». В случае нашего примера ничего не изменится. Но если бы вы вносили какие-то изменения вручную, то всё это исчезло бы.
Например, некоторые любят выравнивать слово «Оглавление» по центру или написать что-то дополнительно от себя. Другие пользователи, наоборот, могут убрать некоторые пункты из содержания.
9 видов необычных продающих заголовков
1. Любопытство
Цитируя весьма известного копирайтера Гари Хэлберта: «Самая мощная вещь, которую можно сделать в рекламе (даже сильнее, чем дать людям то, что они хотят), — это вызвать любопытство». Его слова очень точно характеризуют суть такого типа заголовков. Вы можете рассказать о чем угодно, главная задача — вызвать любопытство.
Например:
- Отдых дикарями — не повторяйте наших ошибок!
- Тайное средство, которое позволит тебе стать крутым специалистом.
- Нет денег? Путешествия возможны и без них.
2. Контрастный
Такой тип заголовка должен сочетать в себе черное и белое. Проще говоря, при создании хедлайна берите два абсолютно противоположных понятия, соединяйте и получайте интригу, которую так и хочется разгадать.
Например:
- Как иметь активную жизнь с пассивным доходом.
- Может ли социопат дружить?
- Маленький повод для большой истории.
3. Популярные фильмы и книги
Данный вид продающих заголовков также не предполагает сложностей. За основу надо взять популярный фильм или книгу и придумать, как его обыграть.
Например:
- 20 лет рабства. Как купить жилье, не влезая в ипотеку?
- Проверь свой адрес после нашей баньки! С легким паром!
- Как не повторить судьбу «Титаника» и оставаться на плаву?
4. Герои фильмов и сериалов
Этот тип цепляющих заголовков для продающих текстов похож на предыдущий, но за основу берется не название фильма или книги, а их персонаж. Причем герой должен быть хорошо знаком большей части аудитории.
Например:
- Гарри Поттер бы прикупил себе такие очки.
- 5 советов, как выйти из конфликтной ситуации, от Джека Воробья. Смекаешь?
- Быстрее быстрого, скорее скорого, ты — скорость! Эффективные курсы по скорочтению!
5. Вызов убеждениям
Такие заголовки звучат довольно безапелляционно. Суть их в том, чтобы разбить в пух и прах стереотипные убеждения общественности, сформированные годами. Вы — эдакий разрушитель мифов и легенд.
Например:
- Диеты не помогают похудеть!
- Даже став богатым, ты не будешь счастливее…
- Зарплата раз в месяц — это не стабильность.
6. Авторитеты и доказательства
Практически для любого человека важно мнение эксперта в интересующей его области. Ему будут верить, а советам — следовать
Решив создать заголовок такого вида, надо подобрать действительно авторитетную для ваших читателей личность.
Например:
- Бузова делится секретами ведения блога.
- Актуальность личного бренда показали маркетинговые исследования.
- Федор Конюхов уверен, что кругосветное путешествие — это не сложно.
7. Странный/чудаковатый
Хороший способ вызвать интерес аудитории, особенно для бульварной прессы. Но и в условиях соцсетей, рассылок, объявлений работает тоже неплохо.
Например:
- Мужчина съел свой паспорт, чтобы не жениться!
- Попугай из «Инстаграма» заработал свой первый миллион!
- Японец женился на резиновой подруге.
8. Типичные ошибки
Как понятно из названия, заголовок предполагает разбор или перечисление трудностей, с которыми сталкивается целевая аудитория.
Например:
- 10 ошибок, которые совершает любой начинающий фрилансер.
- Самые частые трудности, которые встречает каждый предприниматель.
- Главная ошибка любого работодателя.
9. Микс
Создание такого заголовка характеризуется сочетанием вышеописанных типов. Как правило, автор комбинирует 2 или 3 варианта.
Например:
- Как получить 1000 новых живых подписчиков в летнее время (любопытство + сезонный).
- Ты богат! Не знал? Докажу 3 признаками (эффект шока + цифры).
- Не сплю уже неделю! Придумал, как заработать на путешествиях!
Делаем вторую строку шапки на каждой странице
Если у Вас названия столбцов указаны в нескольких строках, например, основное название всех столбцов и отдельно название каждого, или название и их нумерация, тогда может потребоваться перенести на последующие листы не первую строку, а вторую или третью.
В примере я покажу, как сделать перенос второго ряда. Но если Вам нужно продублировать заголовки третьего или любого другого, тогда все делается точно так же.
Поставьте курсор в последнюю правую ячейку на первой странице и нажмите «Ctrl+Enter» , чтобы поделить таблицу на две части.
На вкладке «Главная» можете нажать на кнопку «Отобразить все знаки» , и тогда в конце первого листа Вы увидите надпись «Разрыв страницы» .
Дальше скопируйте нужное из шапки, что будет дублироваться – выделите ее и нажмите «Ctrl+C» .
Перейдите ко второй странице и поставьте курсор в верхнюю левую ячейку. Затем нужно вставить то, что мы копировали ранее – нажмите «Ctrl+V» .
Заголовок будет добавлен на втором листе.
Теперь нужно его продублировать. Выделите добавленную строку, откройте вкладку «Макет» и в группе «Данные» кликните «Повторить строки заголовков» .
Вот так можно сделать перенос заголовков, но не всех, а только тех, которые нужны.
Обратите внимание, что если хотите изменить шапку, тогда делать это нужно с той, которую Вы дублировали. Продублированные, то есть те, которые повторяются, изменить не получится
Как работают заголовки
Посмотрим на практике, как работают заголовки в Word.
Навигация в документе
Сочетание клавиш Ctrl+F открывает справа в рабочем окне Word поле «Навигация». В окне три вкладки, первая из которых называется «Просмотр заголовков в документе». Все наши заголовки и подзаголовки показаны здесь. Не нужно ни листать документ, ни скроллить. Достаточно просто кликнуть на нужный заголовок, чтобы открылся требуемый нам текст.
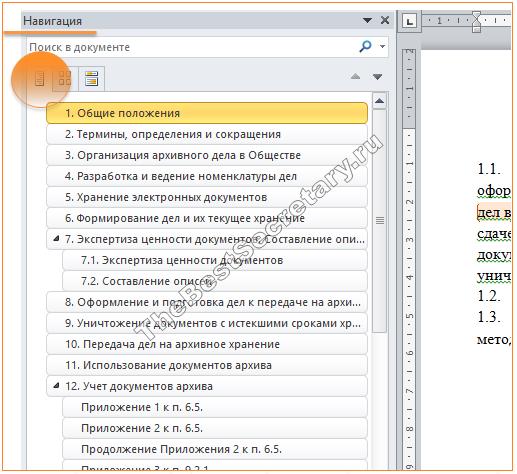
Те, кто хоть раз оформлял курсовую, диплом или даже реферат, знают, как тяжело «собрать» оглавление. Если в документе есть заголовки, это можно сделать ровно в три клика. Об этом у меня есть специальная статья , а для самых нетерпеливых покажу путь к волшебной кнопке: вкладка верхнего меню «Ссылки», группа команд «Оглавление». Разобраться там совсем не сложно.
Заголовок – это наименование части текста, к примеру, раздела либо подраздела. В программе Microsoft Word заголовки применяются не только для определения названий разделов, но и для составления механических содержаний.
Вам понадобится
– компьютер с установленной программой Microsoft Word.
Инструкция
1.
Запустите программу Microsoft Word, введите нужный текст с заголовками и подзаголовками. После этого приступите к созданию заголовков. Выделите ту строчку, которую нужно сделать заголовком. Для этого на панели форматирования выберите жанр «Заголовок 1». Данный жанр применяется для заголовков первого яруса (наименований разделов). Для заголовков следующих ярусов используйте соответственно жанры «Заголовок 2». «Заголовок 3», и так дальше, в зависимости от конструкции текста.
2.
Используйте стремительный метод сотворить заголовки в тексте. Для этого установите курсор в требуемой строке, нажмите комбинацию клавиш Alt+Shift+стрелку налево, если нужно сделать заголовок подобно предыдущему (скажем, подряд идут два подраздела, 1.1 и 1.2). Если нужно сотворить заголовок ярусом ниже, скажем, подраздел позже раздела, нажмите комбинацию клавиш Alt+Shift+стрелку вправо.
3.
В жанре заголовка применяется формат по умолчанию, шрифт Arial, толстый шрифт. Если у вашего документа другие требования к оформлению, отформатируйте текст так, как вам нужно. Жанр при этом останется непоколебимым. Для метаморфозы отступов и выравнивания текста выделите его и выберите команду «Формат» – «Абзац».
4.
Измените ярус заголовка с подмогой отображения документа в виде конструкции. Для этого перейдите в меню «Вид», выберите команду «Конструкция». Из раскрывающегося списка выберите «Показать ярус 9». На экране появится список заголовков, ярус которых дозволено менять кнопками «Налево» и «Вправо» на панели инструментов. Также для облегчения работы со конструкцией документа выберите команду «Вид» – «Схема документа». Тогда слева появится панель с заголовками вашего документа, всякий раздел текста дозволено открыть одним щелчком мыши. Выберите, какого яруса заголовки будут отображаться, нажав правую кнопку мыши.
Обратите внимание!
В различных версиях программы некоторые команды могут именоваться по-различному. Мало какой текст может обойтись без одного, а то и нескольких заголовков
В каких-то случаях они нужны исключительно для удобства автора, в других — являются обязательным элементом оформления. На то, чтобы создать заголовок в «Ворде», уходит всего несколько секунд. Однако эта «кнопка», хотя и расположена на главной панели, незнакома многим пользователям, которые по привычке выделяют главы другим цветом. И соответственно, упускают возможность воспользоваться множеством облегчающих работу функций
Мало какой текст может обойтись без одного, а то и нескольких заголовков. В каких-то случаях они нужны исключительно для удобства автора, в других — являются обязательным элементом оформления. На то, чтобы создать заголовок в «Ворде», уходит всего несколько секунд. Однако эта «кнопка», хотя и расположена на главной панели, незнакома многим пользователям, которые по привычке выделяют главы другим цветом. И соответственно, упускают возможность воспользоваться множеством облегчающих работу функций.
Как мне сохранить заголовки моей таблицы на нескольких страницах в документе Word?
Если у вас есть таблица, которая занимает несколько страниц в документе Word, полезно иметь возможность автоматически повторять строку заголовка вверху каждой страницы, чтобы она оставалась там, что бы вы ни изменили в самой таблице. В этой статье показано, как это сделать в Word 2007 и Word 2010 (мы используем одну и ту же процедуру для обоих)
Зачем мне повторять строку заголовка на нескольких страницах?
Если вы представляете таблицу, которая содержит достаточно понятную информацию, например имя, фамилию, название книги, год, то вам, вероятно, не нужно повторять строку заголовка, даже если в таблице встречается более одного стр.Но если вы считаете, что человеку, который будет обращаться к таблице, нужно будет постоянно напоминать себе о том, что содержат разные столбцы, полезно добавить строку заголовка вверху каждой страницы.
Выполнение этого автоматически, а не ручная вставка новой строки на каждую страницу таблицы, гарантирует, что сколько бы таблица ни изменилась, строка заголовка останется в верхней части каждой страницы.
Как повторить строку заголовка в Word?
Мы воспользуемся примером списка прочитанных мной книг.Вот таблица:
Итак, это длинный список, который занимает более одной страницы. Хорошо, это говорит само за себя, но я могу забыть, что такое заголовки Acquired и Read.
В тот момент, когда таблица переходит на следующую страницу документа, таблица просто продолжается без строк заголовков на второй и третьей страницах:
ОБРАТИТЕ ВНИМАНИЕ, что мы находимся в представлении Print Layout в меню View на данный момент: когда мы повторяем заголовки, повторение видно только в Print Layout или Print Preview , оба из которых показывают вам как будет выглядеть ваш документ после печати.Word по умолчанию использует вид макета печати, но на всякий случай проверьте:
Выберите строку заголовка таблицы , чтобы вы могли сообщить Word, что это строка заголовка, щелкнув левой кнопкой мыши с курсором в левой части этой строки:
Теперь, поскольку у вас есть таблица в вашем документе, Word добавит вкладок меню таблицы на вашу ленту. Их два: верстка и дизайн. Выберите вкладку Макет .Найдите кнопку Повторить строки заголовка :
Нажмите кнопку Повторить строки заголовка . Как по волшебству, если вы прокрутите страницу вниз, вы увидите, что строка заголовка повторяется!
Примечание. Если строка не выбрана, кнопка «Повторить строку заголовка» будет неактивна, и ее нельзя будет нажать.
Вот волшебство: вы, конечно, можете сделать это вручную, вставив строку вверху каждой страницы вашей таблицы.Но затем, если вы переместите текст таблицы или измените его размер, вы рискуете, что введенная вручную строка заголовка не окажется верхней строкой вашей страницы.
Использование автоматической функции означает, что, что бы вы ни делали со своей таблицей, верхняя строка новой страницы всегда будет строкой заголовка (ЕСЛИ вы не принудительно разрываете страницу вручную).
Здесь я изменил размер текста , чтобы сделать его больше. Вы можете видеть, что первая запись на второй странице больше не Колриджа, но строка заголовка все еще на месте :
Как повторить несколько строк заголовка в Word?
Таким же образом можно отобразить нескольких строк заголовка в Word.Убедитесь, что выделены ОБЕИЕ строки , которые вы хотите повторить, и нажмите кнопку Повторить строки заголовка , как и раньше:
И вот: первые две строки таблицы повторяются на каждой странице:
Как повторить строки заголовка в Word 2003
В Word 2003 вам нужно будет использовать меню, а не ленту.
Выделите строку заголовка таблицы.
Выберите меню Таблица и нажмите Повтор строк заголовка.
———–
Сегодня мы узнали, как сделать так, чтобы строки заголовка повторялись в документе Word. Это часть серии о таблицах, которую я буду писать и публиковать в течение следующих нескольких недель.
Похожие сообщения:
Таблицы 1 — как создать таблицу
Обратите внимание, что эти подсказки работают с версиями Microsoft Word, которые используются в настоящее время — Word 2003, Word 2007 и Word 2010 , все для ПК. Версии Word, совместимые с Mac, должны иметь аналогичные параметры.Всегда сохраняйте копию документа перед тем, как с ним работать
Я не несу ответственности за соленые огурцы, в которые вы можете попасть!
Здесь вы найдете все короткие пути…