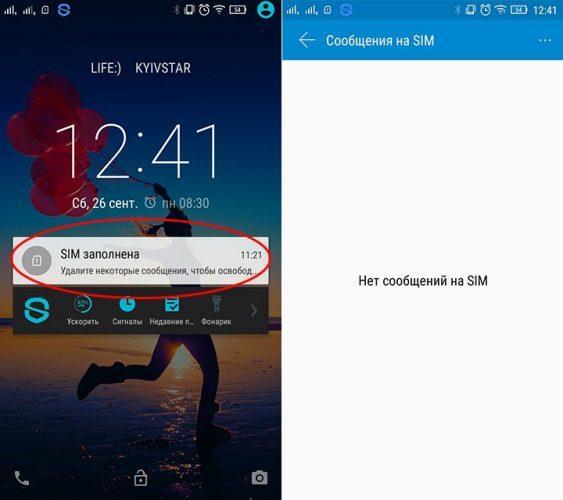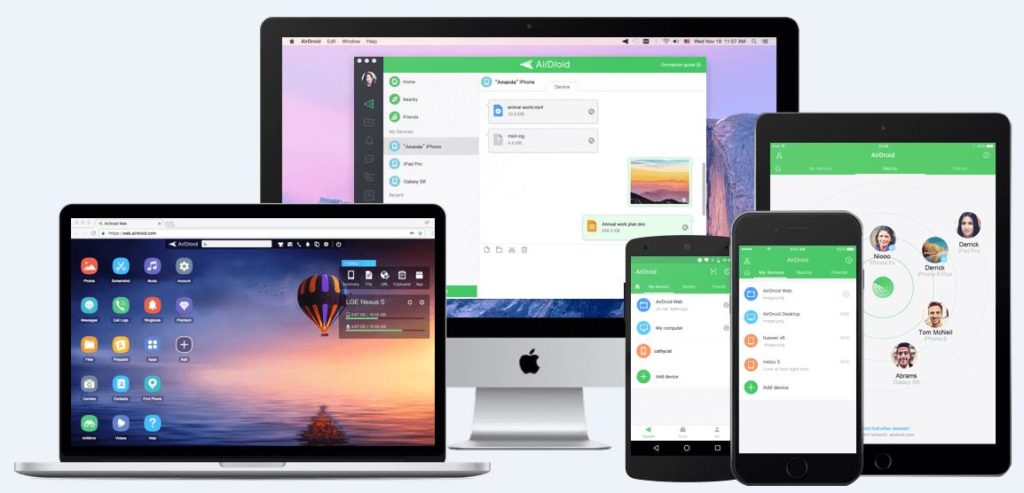Как сохранить резервную копию медиафайлов с устройства
Содержание:
- Что такое бэкап на Андроиде?
- Super Backup
- Как восстановить резервную копию на Андроид
- Почему требуется калибровать батарею
- Как сделать резервную копию всего на Android с помощью Titanium Backup
- Как сделать резервную копию только данных приложений
- С помощью Mobikin Assistant for Android
- Восстановление данных и параметров с помощью Android службы резервного копирования:
- Как откалибровать батарею ноутбука?
- Helium
- Как восстановить Андроид из резервной копии
- Резервная копия данных: как произвести операцию за счет собственных средств ОС Андроид
- Как сохранить фотографии в Google Photos
- Резервное копирование и восстановление Google
- Титаническое копирование
- — решение для управления ваш мобильный образ жизни
- Рекомендуем
- Как включить автоматическое резервное копирование данных и настроек
- Резервное копирование андроид на компьютер
- Создание backup с помощью дополнительного ПО
- Когда батарея ноутбука совсем новая
- Как восстановить данные из резервной копии Android
- Где хранится резервная копия на Андроид
- Способ универсального резервного копирования
- Как устранить неполадки при резервном копировании или восстановлении
- Возможные проблемы при резервном копировании и способы их устранения
- Как восстановить данные и настройки
- BatteryCat (Free)
- Как сделать бэкап прошивки Андроид через Recovery без рут прав
Что такое бэкап на Андроиде?
Полный бэкап Андроид означает сохранение всей информации с устройства. Для хранения данных рекомендуется использовать другой накопитель, чтобы в непредвиденной ситуации восстановить утраченные данные. Бэкап подразумевает помещение данных в особый формат, который не всегда пригоден для чтения программами. В большинстве случаев вся информация погружается в отдельный файл (вроде архива или образа), а затем можно развернуть его.
Бэкап полезен тем, что позволяет перенести всю информацию на другое устройство. Также стоит создавать бэкап перед выполнением действий, способных нанести ущерб системе – установка разнообразных тем, ядер, программ и т.п.
Всего существует 3 основных способа для создания бекапа: системный (при помощи функций, встроенных в устройство), программный (через специальные приложения) и облачный (через облачное хранилище).
Super Backup
Super Backup – это приложение для резервного копирования, которое можно использовать с рутованными и нерутованными телефонами.
Оно позволяет вам хранить данные вашего телефона, включая ваши SMS-сообщения.
Если ваш Android рутирован, он также сохраняет настройки телефона и приложений.
В приложении есть возможность сохранения файлов резервных копий на SD-карту, во внутреннюю память телефона или на компьютер.
Другой функцией является возможность отправки данных через Gmail или их хранения на Google Диске или других облачных платформах хранения.
Известные функции этого приложения включают в себя возможность выбрать папку, в которой ваши данные будут сохранены.
Он имеет функцию автоматического резервного копирования и показывает время и дату последнего резервного копирования на вашем телефоне.
На новом телефоне вы можете использовать Super Backup, чтобы полностью восстановить данные со старого телефона на новом.
Просто скачайте приложение и используйте опцию Восстановить.
Super Backup полон функций в бесплатной версии, но премиум-версия ($ 1,99) избавляет от всей рекламы.
Как восстановить резервную копию на Андроид
Восстановление резервной копии Андроид – то, ради чего в принципе и создавался весь бэкап телефона. Для того чтобы провести его успешно, нет необходимости в каких- то серьезных знаниях.
Так как практически все Андроид-системы функционирую на системе Гугл, то именно на этой сфере будет проводиться все восстановление.
Перед сбросом настроек на устройстве необходимо проверить наличие бэкапа. Если его нет, то необходимо с компьютера установить его на телефон. Чтобы проверить загруженность копирования, стоит в телефоне зайти в «Система», где отображены все параметры Андроида. После кликаем на пункт «Резервное копирование» и проверяем, что функция «Загружать с Гугл Диска» активна.
После делаем сброс устройства. У нас появятся первоначальные настройки, где на выбор нам дадут два варианта: либо через Гугл восстанавливать, либо использовать как новое устройство. Кликаем на первый этап, заходим в систему при помощи логина и пароля, телефон автоматически начнет восстановление.
Почему требуется калибровать батарею
Как сделать резервную копию всего на Android с помощью Titanium Backup
- Загрузите приложение Titanium Backup на ваш Android-девайс с root;
- запустите приложение и предоставьте ему привилегии суперпользователя;
- после этого вас попросят ознакомиться заявлениями об отказе от ответственности и т. д.
Важный момент: на вашем телефоне должна быть включена опция «Отладка по USB».
В Titanium вы увидите три вкладки. Первая – это вкладка «Обзор» с информацией о вашем устройстве, вторая – «Резервное копирование / восстановление», где происходят все забавные вещи, а третья – для планирования регулярного резервного копирования:
- перейдите на вкладку «Резервное копирование и восстановление»;
- после этого вы увидите список содержимого вашего телефона вместе со значками, которые указывают, были ли сделаны копии;
- треугольные предупреждающие значки означают, что у вас нет резервной копии, значки-смайлики говорят сами за себя.
Раздел «Обзор» предоставляет информацию о вашем устройстве, а самый интересный пункт – «Резервное копирование и восстановление».
- Если вы хотите выполнить резервное копирование системных данных или приложений, коснитесь небольшого документа с отметкой вверху. Это приведет вас к списку пакетных действий;
- затем нажмите на иконку «Выполнить» рядом с тем действием, которое вы хотите осуществить;
- если вы желаете выполнить резервное копирование своих приложений, кликните по иконке «Запустить» рядом с надписью «Резервное копирование всех пользовательских приложений»;
- вы планируете сделать резервное копирование системных данных? Тогда нажмите на иконку «Запустить» рядом с «Резервное копирование всех системных данных».
Пакетные действия дают вам возможность создавать резервные копии приложений, данных и многое другое. Когда вы выполните все указанные выше шаги, Titanium запустит процесс создания резервной копии. Это может занять некоторое время.
По завершении резервная копия будет помечена с указанием даты, когда она была выполнена и сохранена. Вы также можете создать файл update.zip для прошивки через Recovery, если хотите, или вы можете восстановить через само приложение Titanium.
- Чтобы восстановить данные из резервной копии с помощью Titanium, снова перейдите на экран раздела пакетных действий и выполните прокрутку вниз.
- После этого в настройках «Восстановление» вы увидите параметры для действий, которые вы выполнили ранее: в данном случае это «Восстановление все приложения с данными» и «Восстановление всех системных данных».
Восстановление приложений и системных данных одинаково легко. Теперь вам следует нажать на иконку «Выполнить» рядом с действиями, которые вы хотите использовать. После этого у вас будет возможность восстановить все резервные копии или только некоторые их разделы. Сделайте свой выбор и коснитесь зеленой галочки в правом верхнем углу.
Как сделать резервную копию только данных приложений
К сожалению, как и всё в этой жизни, предыдущий метод не идеальный. Не всегда все данные могут корректно сохраниться. Рекомендуется вручную сохранить медиафайлы и документы на ПК или в облако, а затем приступать к бэкапу пользовательских данных приложений. Для этого потребуется выполнить шаги с 1-го по 10-й и затем ввести в командной строке «adb backup -apk -all -f path/to/backup.ab», где path/to/backup.ab — путь к каталогу и имя файла резервной копии. После этого на смартфоне ввести пароль для защиты резервной копии и нажать кнопку «Создать резервную копию данных» в правом нижнем углу.
С помощью Mobikin Assistant for Android
Восстановление данных и параметров с помощью Android службы резервного копирования:
Android служба резервного копирования может использоваться для восстановления данных на новом устройстве и восстановления параметров приложения после того, как вы делали резервное копирование ваших данных в свой аккаунт Google. Когда вы добавляете свой аккаунт Google на новое устройство, данные, которые вы ранее сохраненные на аккаунт Google восстанавливается на новое устройство.
Какие данные и настройки будут восстановлены.
- Настройки Gmail
- Параметры календаря Google
- Сети Wi-Fi и пароли
- Обои Домашний экран
- Приложения, установленные через Google Play
- Параметры дисплея
- Язык и настройки ввода
- Дата и время
- Параметры сторонних приложений и данных
Как откалибровать батарею ноутбука?
Helium
Helium – это легкое приложение размером менее 5 МБ.
Работает как в режиме root, так и в режиме без полномочий root.
Если устройство не имеет root-прав, для его работы требуется версия для ПК или расширение Chrome.
После открытия приложения вам будет предложено включить поддержку Google Диска.
С помощью Helium вы можете перемещать контакты с одного телефона на другой, даже если они не находятся в одной сети.
Он также может синхронизировать данные приложений.
Бесплатная версия этого приложения имеет отличные функции, но если вы хотите загружать резервные копии в облачном хранилище или планировать резервное копирование, вам нужна платная версия.
Обновление ($ 4,99) также удаляет рекламу.
Как восстановить Андроид из резервной копии
Конечно, созданием бэкапа дело не ограничивается. Сохраненные файлы нужно восстановить, как только человек выполнит все запланированные операции со своим смартфоном. Как восстановить информацию из резервной копии? Разберемся прямо сейчас.
Герман
Эксперт в области цифровых технологий и деятельности мобильных операторов. Занимаюсь постоянным мониторингом изменений отрасли в России и за рубежом.
Задать вопрос
Вопрос эксперту
Как восстановить данные из облака?
Авторизуйтесь через раздел «Аккаунты» в учетной записи того сервиса, через который создавался бэкап. Затем откройте меню «Восстановление и сброс». Выберете пункт «Восстановить резервную копию».
Как восстановить бэкап из отдельного файла?
Перекиньте файл резервной копии на телефон. Откройте настройки и перейдите в раздел «Восстановление и сброс». Выберете пункт восстановления данных и укажите путь к файлу бэкапа.
Можно ли восстановить копию из специального приложения?
Да, но только в том случае, если бэкап создавался через него. К примеру, вы использовали TWRP Recovery. Тогда откройте программу и выберете пункт «Восстановление».
Что делать, если информация все-таки утеряна?
Вернуть все файлы, если не создавалась резервная копия, будет достаточно сложно. Но все-таки есть определенный шанс на восстановление через приложения вроде DiskDigger или Dumpster.
4.4 / 5 ( 25 голосов )
Автор
Герман
Эксперт в области цифровых технологий и деятельности мобильных операторов. Занимаюсь постоянным мониторингом изменений отрасли в России и за рубежом.
Резервная копия данных: как произвести операцию за счет собственных средств ОС Андроид
Чтобы в полной мере использовать устройство Андроид, нужно иметь аккаунт в Гугл. У него есть много опций, но одна их них связана с тем, чтобы обеспечивать резервное сохранение данных пользователя в сервисах Гугл контакты, диск, фото, заметки, документы.
Бэкап с помощью Гугл делается в соответствии с данным алгоритмом:
В настройках на Андроид найдите раздел «Восстановление и сброс». Нажмите на него.
Включите «Резервирование данных», нажав на переключатель, чтобы он передвинулся в правую сторону.
Вернитесь на предыдущий экран с настройками и откройте раздел, который получил название «Аккаунты», там же стоит выбрать Гугл.

Нажмите на название своего аккаунта и выбирайте те данные, что желаете включить в копию. Отмеченное будет храниться в облачном сервисе от компании Гугл.
Данный вариант удобен тем, что настройки позволяют не переживать за сохранность контактов, которые могут быть потеряны, если устройство поломалось. Достаточно будет зайти на другом аппарате в аккаунт, чтобы синхронизировать сохраненную информацию ранее.
Правда, ватсапандроид не сохранит историю сообщений в мессенджере и на самом телефоне, журнал вызовов и настройки приложений, которыми вы пользуетесь. Также учтите, что в последних версиях ОС Андроид нет возможности получать файл резервной копии, чтобы хранить его на другого рода носителях. Для получения полного бекапа гораздо удобнее будет использовать специальные приложения, которых в Гугл Плэйдействительно огромное количество. Вам стоит только определиться с ними.
В этих целях нужно ввести в поисковой строке «резервное копирование». Гугл Плэй выведет большой список приложений, которые распределены в соответствии с наибольшим количеством отзывов пользователей, что составили рейтинги.
Как сохранить фотографии в Google Photos
Следующий важный инструмент резервного копирования для фотографий. У всех нас есть сотни, которые мы не хотим терять. Проблема здесь в том, что существуют сотни разных способов сохранить ваши фотографии. Лично я использую приложение Google Photos и выбираю его из приведенных выше инструкций синхронизации Google. В Google Фото хранится копия каждого снимка с максимальным разрешением, до 1000 ГБ. Или уменьшите разрешение, и мы можем содержать неограниченное количество, которое мы рекомендуем.
Тем не менее, ссылка выше для того, как автоматически создавать резервные копии фотографий. Используете ли вы Google Photos, Dropbox или другие облачные опции, вы никогда больше не потеряете фотографию. Все они будут немедленно скопированы и восстановлены с ПК или мобильного устройства. Тогда, конечно, есть и другие варианты, такие как Flickr, Photobucket, Dropbox, Box или даже Microsoft Skydrive.
Резервное копирование и восстановление Google
Для начала, Google предоставил вам наиболее важные контактные данные и электронную почту. Все данные вашего приложения (например, сохраненные игры), календарь, браузер, контакты, Gmail, фотографии, музыка, информация о человеке, а также более подробная информация, например слова из WiFi pass и другие настройки устройства. Все это можно синхронизировать с серверами Google с помощью двух или трех нажатий в настройках вашего устройства и восстановить, когда вы получите новое устройство.
Перейдите в Настройки> Аккаунты (нажмите Google)> Выберите аккаунт Google> отметьте все, что вы хотите синхронизировать. Убедитесь, что все настройки включены в Настройки> Резервное копирование и сброс. Он должен быть включен по умолчанию, что хорошо. Это один из самых мощных инструментов для важных задач, но мы также будем рассматривать SMS и другие вещи. Резервное копирование и сброс сохранят практически все. Новая функция восстановления появилась в Android 5.0, а Android 6.0 Marshmallow еще более улучшил ее и создает резервные копии всего. Как резервное копирование игры, настройки, данные приложения и многое другое. Это законченное решение здесь, в 2016 году. Но вам придется использовать Android 5.0 или более позднюю версию, чтобы воспользоваться этим. Большинство должно быть.
Как вы можете видеть выше, Google отлично справляется с резервным копированием практически всего. После того как вы вошли в свою учетную запись Google на новом телефоне или планшете, все ваши контакты, избранное, браузер, фильмы, музыка и даже фотографии будут мгновенно выбраны, если вы выберете эту опцию. Другая важная задача — сохранить и сохранить фотографии.
Второй аспект встроенного в Google инструмента резервного копирования — для паролей WiFi и других настроек устройства. Для этого вам нужно будет перейти в Настройки> Резервное копирование и сброс. Затем проверьте Резервное копирование моих данных и автоматическое восстановление. Это гарантирует, что все эти более глубокие настройки и пароли будут сохранены для вас, защищены на серверах Google и немедленно возвращены на ваше новое устройство. Это указано выше, и снова ниже для версий до Android 6.0. Выглядит похоже и в основном имеет те же параметры.
Титаническое копирование
После получения прав доступа к файловой системе можно приступать к изучению того, как сделать резервную копию («Андроид»). 4pda — известный форум, с которого можно скачать программу Titanium Backup. Желающие получить все и сразу могут заинтересоваться версией MoDaCo Plus, однако для простого создания копии вполне достаточно и базовой функциональности. После запуска нужно открыть вкладку «Резервные копии». Появится список всех программ, включая системные, которые выделены красным цветом. Далее следует выбрать желаемое приложение и указать на него. Отобразится меню с выбором действий: пользователь может сохранить (сделать копию), заморозить или удалить программные данные. Здесь же имеется возможность запомнить в файле список совершенных/принятых звонков, что невозможно осуществить стандартными средствами. Иногда это оказывается весьма востребовано.
Не менее интересен вопрос о том, как сделать резервную копию На самом деле это делается достаточно просто. Все данные, сохраняемые через «Титаниум», находятся в папке «TitaniumBackup» на карточке памяти. То есть достаточно подключить устройство к персональному компьютеру в режиме накопителя, открыть через файловый менеджер или проводник SD-карту, найти вышеназванную директорию и сделать ее дубликат на жестком диске. В дальнейшем карточка памяти может быть заменена или отформатирована, но, вернув папку на место и запустив Titanium, можно восстановить все, что было предварительно сохранено. Эта программа является одной из наиболее популярных и простых в использовании. Вряд ли можно продвинуться в изучении работы «Андроид»-устройств, оставив без внимания этот чудесный инструмент.
— решение для управления ваш мобильный образ жизни
- Резервное копирование музыки, фотографий, видео, контакты, SMS, журналы вызовов, и др. приложения на компьютер и восстановить их легко
- Управлять, экспортировать и импортировать ваши контакты и СМС, deduplicate контакты, ответить SMS с компьютера
- Одним щелчком мыши корень — корень Android телефонов/таблетки, чтобы взять полный контроль вашего устройства
- Перевод телефона — передача музыки, фотографий, видео, контакты, SMS между двумя мобильных телефонов (Android и iPhone поддерживается)
- Диспетчер приложений — установка, удаление, импорт или резервного копирования приложений в пакете
- GIF Maker — создание Gif из фотографий, фотографии движения, видео
- iTunes менеджер — Sync iTunes музыку для Android или передачи музыки с Android в iTunes
- Полностью совместим с 3000 + Android устройств (Android 2.2 — Android 7.0) от Samsung, LG, HTC, Huawei, Motorola, Sony и др.
Шаги для Android устройств резервного копирования
Шаг 1:
Подключите устройство к компьютеру, запустите . Программа будет распознавать ваше устройство сразу. Если соединение не удается, проверьте, если USB Отладка активации на вашем устройстве, и если вы дали разрешение на компьютер для подключения вашего устройства Android.
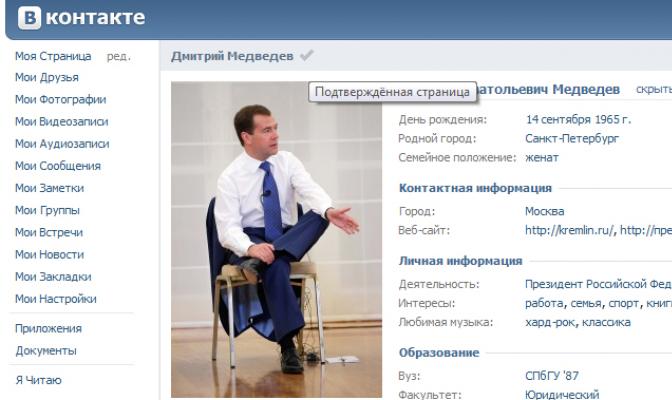
Шаг 2:
Нажмите кнопку «Набор инструментов» в верхней части окна запуска программы.
Шаг 3:
Нажмите кнопку «Устройство резервного копирования» и выберите файлы, которые вы хотите создать резервную копию вашего Android к компьютеру, а затем нажмите кнопку «Backup», чтобы начать резервное копирование данных.
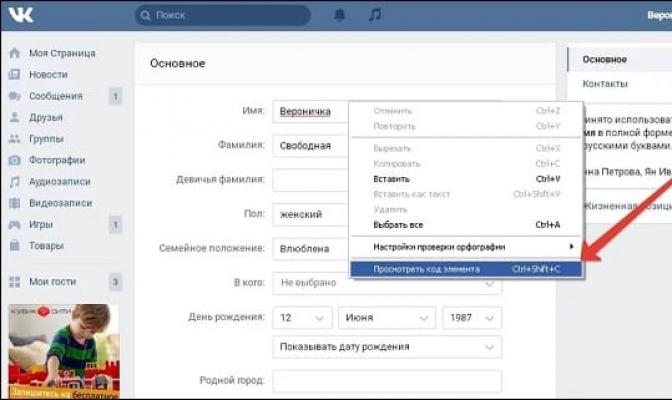
Шаги для восстановления данных на другой телефон
Шаг 1:
Нажмите «Восстановить устройство» на основной интерфейс программы. TunesGo может поддерживать резервные копии, созданные другими мобильные менеджеры тоже, такие как MobileGo, Samsung kies , iCloud и iTunes, и др. Выберите файл резервной копии, которую вы хотите восстановить из списка.
Шаг2:
Теперь будут перечислены данные из файла резервной копии, который может быть передан на окна, такие как контакты, сообщения, фотографии, callogs, приложения и др. Можно выбрать данные, необходимые для передачи нажмите кнопку «Восстановить». Выбранные данные будут полностью восстановлены на ваш телефон.
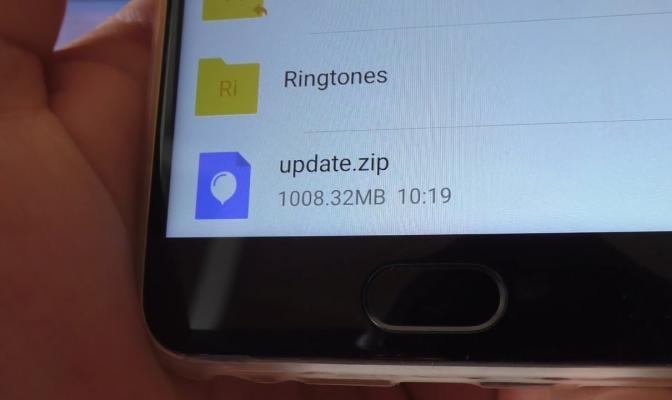
Полный бэкап Андроид предотвращает потерю важной для пользователя информации при программных и аппаратных сбоях, вирусной атаке, а также при выходе девайса из строя, то есть его превращении в «кирпич». Backup рекомендуется использовать на всех мобильных устройствах, тем более что в этом нет ничего сложного
Рассмотрим, как создать резервную копию операционной системы Андроид.
Рекомендуем
Как включить автоматическое резервное копирование данных и настроек
Автоматическое резервное копирование удобно в тех случаях, когда у пользователя нет времени постоянно проверять его наличие, когда он просто хочет забыть, что существует такое резервное копирование, а после, когда понадобится, вспомнить о нем.
Процесс достаточно прост. Все делается в настройках телефона.
Пользователю достаточно в разделе «Резервное копирование» кликнуть на то хранилище, с помощью которого он и делал бэкап. После этого необходимо перейти на него и кликнуть на кнопочку «Автоматическое резервное копирование». На примере Гугл можно это посмотреть. Просто в настройках необходимо перевести ползунок в активное состояние и автоматическое обновление и копирование будет происходить без пользователя.
Резервное копирование андроид на компьютер
Желая сделать резервное копирования на ПК Андроид, не создавая бэкап или же настраивая Гугл аккаунт, применяйте утилиту ADB RUN. Она находится в свободном доступе и не требует оплаты. Но учтите, что для ее функционирования нужно включить отладку
USB по смартфону, а на ПК установить драйверы для него. Они должны соответствовать модели, что будет подключенной. Если это соблюдено, можно переходить к созданию резервной копии.
Итак, для начала нужно AdbRun установить и сделать запуск. Выбирайте«Backup». В пункте «Input» напишите 12 и закончите действия нажатием клавиши Enter.
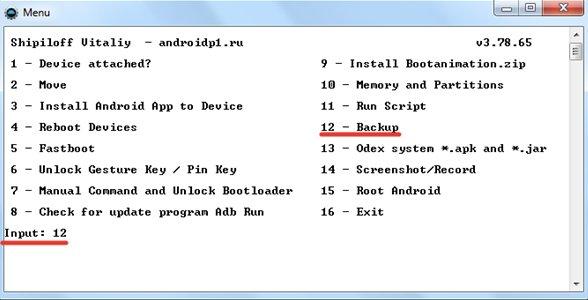
Чтобы создать полную копию, выбирайте «ADB Backup – data, app, SDcard».
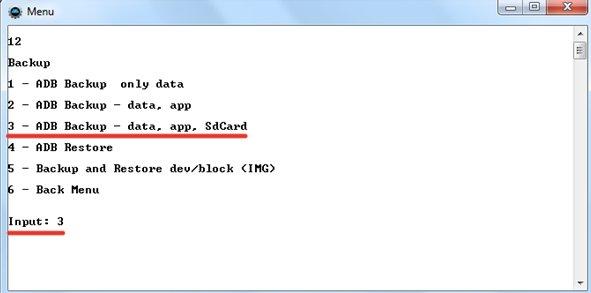
Данные с телефона будут сохранены в каталог «adb» в папку с названием «backup».
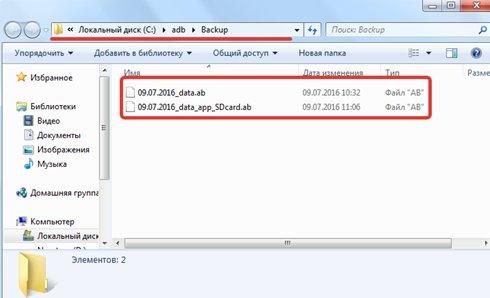
Резервная копия будет обозначена на ПК. Чтобы вернуть в телефон данные, стоит снова запустить AdbRun и перейти в «Backup» раздел. Там откройте подраздел «AdbRestore» и выбирайте нужный бэкап. После этого данные удастся скопировать в память смартфона, а также на карту SD.
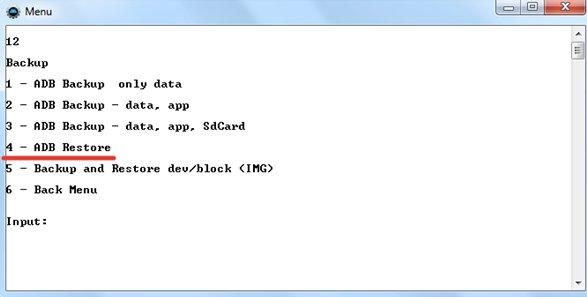
В PlayMarket также есть 10 приложений, а то и больше, которые позволяют хранить разные объемы данных.
Создание backup с помощью дополнительного ПО
Резервная копия данных также может быть записана с помощью специальных программ, устанавливаемых на компьютер или мобильное устройство. Подобного софта в сети достаточно много, однако самыми эффективными приложениями в данной области считаются:
- MyPhoneExplorer;
- TWRP Recovery.
Давайте разберемся, как сделать backup Android каждой из этих программ.
MyPhoneExplorer
Данная утилита делает резервное копирование системы Android на компьютер. Поэтому перед началом работ вам нужно подготовить USB шнур для коммутирования ПК с телефоном. Последовательность работ будет следующей.
Перед любыми манипуляциями с устройством на базе Android, необходимо сделать обязательное резервное копирование. Полученная копия может вас выручить, если при прошивке или утере телефона вам понадобится восстановить данные. Итак, давайте же узнаем, как сделать бэкап на Андроиде правильно и не создать себе трудностей с восстановлением системы в дальнейшем.
Когда батарея ноутбука совсем новая
У вас появилось новое устройство, ноутбук или телефон – не сильно важно, главное там есть литиевая батарея. Скорее всего она уже будет частично заряжена и устройство может от нее работать
Для начала, проведите полную зарядку, а затем полную разрядку. Но уже на этом этапе, большинство пользователей делают грубую ошибку: они с начала полностью разряжают батарею, а потом только начинают полную зарядку. Это первый шаг батареи в сторону утилизации, поэтому так не делайте.
Почему это плохо? Потому, что контроллер еще не откалиброван как надо и появляется риск переразряда, который ухудшает свойства нового аккумулятора. Так что в первую очередь начинайте выполнять полную зарядку и только потом, дайте возможность устройству разрядиться до отключения, а затем снова выполните зарядку. После такой элементарной процедуры, зарядку можно выполнять уже как кому удобно.
Обычно продавцы техники, после покупки, начинают давать тонну рекомендаций как «активировать» батарею длительной зарядкой, как сделать «раскачку». Но они во всем ошибаются. Нет никакой необходимости в так называемой «активации» (даже этот термин никем, кроме продавцов не используется), ведь при покупке на ней уже имеется заряд, и она готова к эксплуатации.
«Раскачки» тоже ничего хорошего не принесут. Если вам кто-то восторженно ведает о том, как он «раскачал» батарею, и она стала дольше работать, то просто молча выслушайте этого человека, но сами так не делайте. Даже если аккумулятор действительно начал дольше держать заряд, то это только говорит о том, что до этого его использовали неправильно.
Любая батарея будет держать ровно столько заряда, сколько она физически (ну и химически) способна удержать. Ее никак не получится расширить, растянуть и увеличить, она на такое не способна.
Зато контроллер заряда способен хранить неверные значения, а еще и кучу разных ошибок, после экспериментов с «раскачками». Вообще, подобные вещи даже сами производители аккумуляторов запрещают делать со своей продукцией.
Но не забывайте, мы сейчас говорим только про литиевые батареи, если пользоваться металл-гидроидным аккумулятором, то раскачка действительно будет иметь определенный смысл.
Как восстановить данные из резервной копии Android
Резервная копия была успешно сделана, но как ее восстановить? Самый простой способ — через Google.
Восстановление данных из резервной копии
Последовательность действий следующая:
- Войти в аккаунт Google через логин и пароль.
- Выбрать «Восстановление приложений и данных» — «Созданный ранее BackUp».
- Отметить галочками приложения и файлы, которые необходимо восстановить: приложения, сообщения, логины и пароли, контакты, настройки устройства.
Обратите внимание! Настройки осуществляются в фоновом режиме, это может занять некоторое время, на протяжении которого можно без ограничений пользоваться устройством
Где хранится резервная копия на Андроид
Создать бэкап – это еще полдела. Операция вообще рискует стать бесполезной, если человек не понимает, куда сохраняются файлы. Для того, чтобы пользователи не упустили этот момент, разработчики предлагают на первом этапе создания резервной копии сразу же выбрать место для сохранения:
- Внутренняя память устройства.
- Карта памяти.
- Облачное хранилище.
В первом случае вся информация помещается в единый архив, который хранится в одной из системных папок Андроид. Подобный вариант сохранения может стать ошибочным, если сразу после создания копии владелец смартфона выполняет сброс до заводских настроек. Сделанный бэкап необходимо перенести на компьютер или внешний носитель до окончания процесса обновления или сброса.
Карта памяти – универсальный метод, так как сброс настроек не касается внешних носителей. Но, на всякий случай, после создания копии и перед выполнением операции рекомендуется извлечь флешку MicroSD.
Проблема сохранения на карте памяти заключается в том, что не все смартфоны поддерживают внешние носители. В такой ситуации на помощь приходят облачные хранилища. Они позволяют на время поместить данные в интернет. Причем видеть их может только владелец, поскольку у него будет логин и пароль от учетной записи.
Способ универсального резервного копирования
Наконец, есть несколько универсальных решений, которые позволяют создавать резервные копии практически всего и вся. Обычно они имеют ограничения или стоят денег, но это отличный способ убедиться, что все сохранено на вашем устройстве. Не только это, но и делает почти всю работу. Такие приложения, как MyBackup Pro, существовали всегда, просто потому, что они работают. Рут не обязателен, но помогает, поэтому рядовой пользователь может купить профессиональную версию за 6,99 евро, настроить ее и забыть о ней. По существу.
MyBackup Pro выполняет все вышеперечисленное в одном приложении. Он сохраняет все в безопасном облаке или на вашей SD-карте и компьютере и может быть восстановлен несколькими щелчками мыши. Это означает, что все аспекты вашего устройства будут автоматически сохранены (и даже в соответствии с определенным расписанием) и готовы к восстановлению на новый телефон, если это необходимо.
Если вы хотите сохранить приложения или даже сохранить приложение, мы можем это сделать. Я создаю резервные копии многих приложений, таких как Textra, поэтому, если разработчик обновит их, я смогу вернуться к тому, что мне нравится. Хотя это и не идеально, это работает очень хорошо. Если вы делаете то же самое или просто хотите сделать резервную копию всех приложений, попробуйте App Backup & Restore. Это просто и бесплатно.
Как устранить неполадки при резервном копировании или восстановлении
Не удается начать восстановление
Если кнопки «Восстановить» окрашены серым или появляется сообщение об ошибке, возможно, необходимо выполнить дополнительные действия, например:
Убедитесь, что операционная система Android обновлена до нужной версии. Чтобы можно было восстановить данные, на устройстве должна быть установлена версия Android не ниже 7.1.1.
Обновите приложение «Android Сообщения». Если оно не является основным приложением для обмена сообщениями на вашем устройстве, некоторые изображения и видео из MMS-сообщений могут не восстановиться.
Обновите сервисы Google Play.
Когда вы установите все обновления и настройки изменятся, нажмите Восстановить рядом с надписью «MMS-сообщения».
Не удалось восстановить на телефоне MMS-сообщения
Для сохранения резервных копий MMS-сообщений рекомендуем использовать приложение «Android Сообщения» . Выберите его в качестве приложения для обмена сообщениями по умолчанию, а затем попробуйте снова выполнить резервное копирование.
- Если приложение «Android Сообщения» не установлено, скачайте его из Play Маркета.
- На устройстве Android откройте приложение «Настройки» .
- Нажмите Приложения и уведомления Приложения по умолчанию
Если этого пункта нет, в нижней части экрана нажмите Расширенные настройки.
.
- Нажмите Приложение для SMS Сообщения.
При создании резервной копии данных с телефона произошла ошибка
Если вам не удается создать резервные копии одной или нескольких категорий данных, воспользуйтесь инструкциями ниже. После каждого шага проверяйте, устранена ли ошибка.
- Подключите устройство к Интернету. Если вы используете мобильный Интернет, подключитесь к сети Wi-Fi.
- Установите или обновите приложение Google One.
- Откройте приложение Google One. Если у вас закончилось место в хранилище, выполните одно из следующих действий:
- Купите дополнительное пространство.
- .
- В приложении Google One нажмите Настройки Настройки резервного копирования
Примечание. Если необходимо установить несколько обновлений, резервное копирование может занять несколько часов.
. Если появится окно с рекомендацией обновить или установить приложение, следуйте инструкциям на экране.
В приложении Google One в верхней части экрана нажмите Главная.
Если сохранить резервные копии медиафайлов по-прежнему не удается
Попробуйте запустить резервное копирование вручную:
- Как загружать файлы и папки на Google Диск
- Автозагрузка фотографий и видео через Google Фото
- Как выполнить резервное копирование и восстановление данных на устройствах Android
На новом телефоне восстановлены не все данные
Если какие-либо типы контента не удалось восстановить из резервной копии, воспользуйтесь инструкциями ниже.
- Подключите устройство к Интернету. Если вы используете мобильный Интернет, подключитесь к сети Wi-Fi.
- Установите или обновите приложение Google One.
- Откройте настройки Android. Убедитесь, что выполняются следующие условия:
- На устройстве достаточно места для скачивания резервной копии.
- Версия Android, установленная на новом устройстве, не ниже версии Android на старом устройстве. Подробнее о том, как определить версию Android…
- Копия хранится на Диске, пока устройство активно. Если вы не используете устройство в течение 57 дней, резервная копия удаляется.
- В приложении Google One нажмите Настройки Восстановить из резервной копии
Примечание. Если необходимо установить несколько обновлений, резервное копирование может занять несколько часов.
. Если появится окно с рекомендацией обновить или установить приложение, следуйте инструкциям на экране.
Какие файлы можно восстановить в процессе настройки
Некоторые данные, в том числе , можно восстановить только во время начальной настройки устройства. Чтобы сделать это, сбросьте настройки устройства, а затем настройте устройство Android заново.
Возможные проблемы при резервном копировании и способы их устранения
Лучший способ создания резервной копии — на сервис Google. Он предусмотрен во всех смартфонах, не требует скачивания дополнительных приложений и расширений.
Наибольшее количество проблем возникает со сторонними ресурсами. При возникновении неполадок рекомендуется:
- перезагрузить устройство и повторить процедуру;
- удалить программу и установить заново;
- проверить подключение к Сети.
Важно! Если проблема не решается такими элементарными действиями, рекомендуется обратиться к специалистам сервисного центра. Это позволит сохранить данные
Резервное копирование позволяет переносить информацию с одного устройства на другое или восстановить данные после смены прошивки или замены каких-либо комплектующих частей. Главное — не торопиться, убедиться, что всё необходимое было перенесено.
Как восстановить данные и настройки
Когда вы добавляете аккаунт Google, на телефон загружаются все ранее сохраненные для этого аккаунта данные.
Чтобы восстановить аккаунт из резервной копии после сброса настроек, следуйте инструкциям на экране телефона. Подробную информацию можно найти на сайте производителя.
Важно! Данные телефона с более поздней версией Android невозможно восстановить на телефоне с более ранней версией. Подробнее о том, как проверить и обновить версию Android…
Как восстановить сохраненные контакты
Если контакты сохранены в аккаунте Google, они синхронизируются автоматически. Если у вас есть другие контакты, сохраненные на телефоне или SIM-карте, вы можете восстановить их вручную.
BatteryCat (Free)
За:
- Приложение предоставляет всю информацию о батарее в одном месте.
- Простота использования и экстраполяция данных не требует специальных знаний.
Против:
- Нет возможности фильтрации для разделения данных в различных временных диапазонах или рабочих нагрузках.
- Приложение использует технологию GTK на Windows. В результате шрифты могут быть крошечными и расплывчатыми.
BatteryCat — это простая утилита для проверки заряда батареи, емкости и циклов зарядки. Главное окно состоит из трех разделов: текущее состояние заряда в зависимости от текущей мощности, информация о состоянии питания, циклы заряда и полная мощность заряда по сравнению с первоначальной проектной мощностью.
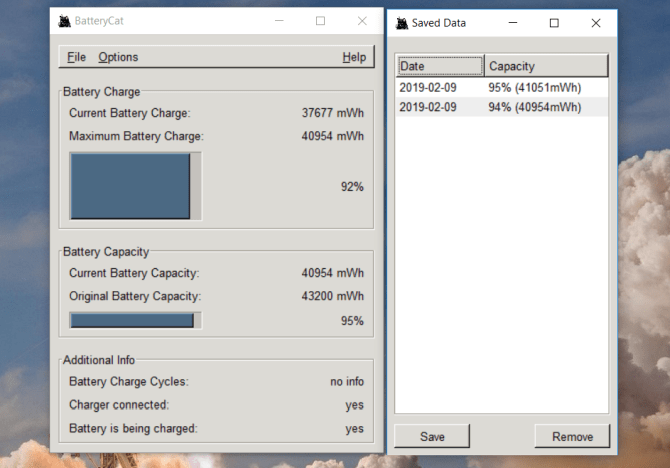
Как сделать бэкап прошивки Андроид через Recovery без рут прав
Еще один достойный вариант, который работает на всех устройствах, но по опыту скажу, что он гораздо легче, чем способ c FlashTool. Для этого нам понадобится режим рекавери. Разумеется, самым популярным и наиболее функциональным является TWRP, позволяющее устанавливать кастомные прошивки, различные ядра, но для бэкапа вполне подойдет и стоковое. Начинаем:
- Убедитесь, что заряд смартфона более 60%.
- Выключаем телефон, примерно через 30 секунд зажимаем кнопку включения и качельку громкости вниз или вверх, на разных моделях по-разному.
- Далее может появиться изображение робота Андроид с восклицательным знаком. Если это произошло – зажимаем аналогичное сочетание клавиш, но не удерживаем. Сразу перешли в recovery? Тогда данный пункт пропускаем.
- Теперь попадаем в само меню рекавери, вот только здесь сенсорный ввод уже не работает. Переключаться будем клавишами: качелька увеличения громкости, соответственно, представляет собой команду «вверх», качелька уменьшения громкости – «вниз», кнопка включения/выключения – «Окей».
- Спускаемся до пункта «backup/restore, кликаем «backup». Начинается процедура копирования, которая занимает в среднем до 10 минут. В этот промежуток времени ничего не нажимаем, не включаем смартфон, просто ждем.
- Когда операция заканчивается, перегружаем смартфон. Вот и все, готово, бэкап прошивки на Андроид сделан.