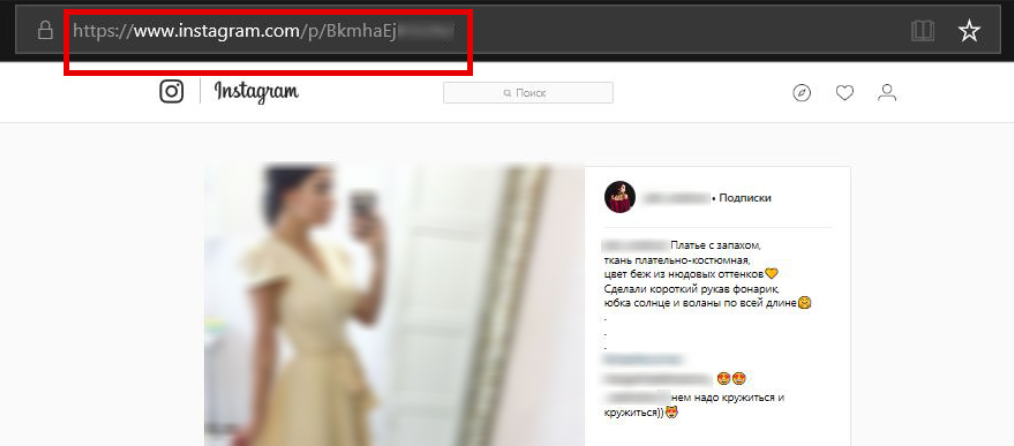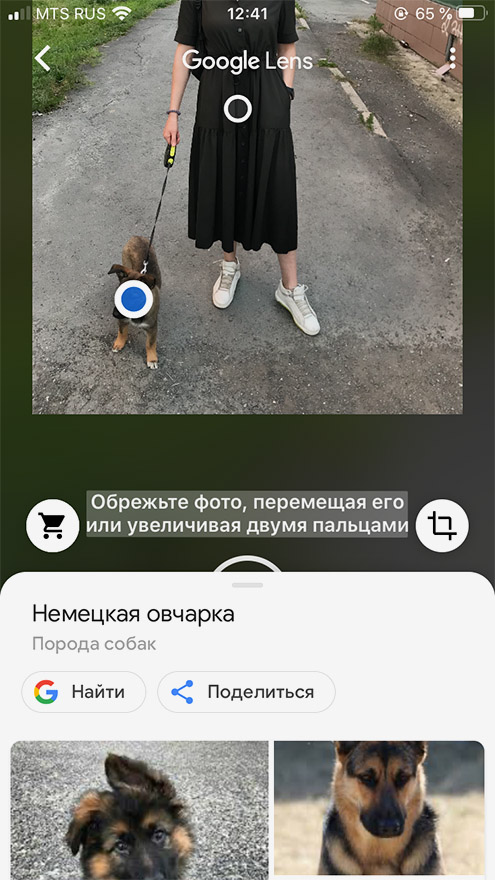5 способов избежать смазанных фотоснимков
Содержание:
- Как сделать плейлист на ютубе?
- Делаем размытый фон
- Обзор приложений для размытия фона на телефоне
- Технический моменты
- Неправильно подобранный объектив
- Шаг 4. Сохраните обработанный снимок
- Ошибки при фотосъёмке движения
- Низкая глубина резкости
- Другие интересные онлайн-курсы
- “Профессиональная ретушь фото в Photoshop CC” от Udemy
- Курс ретуши фотографий от Анны Пескишевой
- “Обработка фотографий в Photoshop. Вебинары” от Photoplay
- Онлайн-курс по обработке фото в Adobe Photoshop от фотошколы BLENDA
- “Adobe Photoshop Lightroom. Основы” от BestPhotoSchool
- Обработка фотографий в Adobe Photoshop Elements от фотошколы Руслана Орлова
- Ошибки при съемке со штативом
- Microsoft Word — Вместо курсора-каретки появилась точка » Познавательный блог
- Повысьте чёткость фотографии за пару кликов мыши!
- Дифракция
- Как размыть фон онлайн любой фотографии?
- Blurity
- Какие могут быть трудности, как их обойти
- Настройки Photoshop
Как сделать плейлист на ютубе?
Делаем размытый фон
Напоминаю, с фоном можно “поиграть” не на самом фотоаппарате, а на изображении с непосредственным участием фотоаппарата и выставлением настроек. Единственное, что мы можем сделать на аппарате, так это приспособление типа внешней насадки, чтоб в итоге получить боке на снимке. Для тех, кто все же плохо представляет себе, как добиться эффекта нерезкости или размытости заднего плана фото, я набросал несколько простых этапов:
- Выберите объект для съемки. Допустим, это человек. Определитесь с местом, где он будет располагаться. Пусть персонаж будет отдален от заднего плана.
- Приспособление для размытия фона (пакет, легкий платок и т.д.) закрепите на объективе таким образом, чтобы он частично, по краям, закрывал стекло. Это так полезно для усиления боке и творческих опытов.
- Поставьте минимальную диафрагму, которая возможна на вашей оптике. Вам нужен ручной режим, можно выбрать приоритет диафрагмы.
- Выставите одноточечную фокусировку и сконцентрируйте главную точку на человеке. Снимайте.
К слову сказать, можно использовать услуги графических редакторов для создания желаемого размытия. Если у Вас техника низкого качества, вряд ли сможете заметить на изображении какое-то размытие. Здесь Вам пригодится знание фотошопа.
В разделе фильтров есть такая вкладка Размытие по Гауссу. Выбирайте желаемую область и готово! Красота, да и только, и без лишних хлопот при самой съемке. Это удобно и в случае, если на исходном фото нет размытия, а Вы решили, что оно там необходимо уже после фотографирования.
В конце статьи, хочу порекомендовать 2 очень зарекомендовавших себя видео курса:
Цифровая зеркалка для новичка 2.0 или Моя первая ЗЕРКАЛКА – очень грамотный и полезный курс, особенно для новичка. В них более подробно и на примерах рассказывается как сделать красивый размытый фон. В них собрано большое количества уроков по всем направлениям фотоискусства. Просмотрев, вы по достоинству оцените эффективность видеокурсов.
Моя первая ЗЕРКАЛКА — для приверженцев фотокамеры зеркальной CANON.
Цифровая зеркалка для новичка 2.0 — для приверженцев фотокамеры зеркальной NIKON.
Lightroom — незаменимый инструмент современного фотографа – видеокурс, больше направленый на постобработку фотографий при помощи мощной программы Lightroom. В курсе очень много полезных фишек для качественной обработки фтографий.
Lightroom — незаменимый инструмент современного фотографа
Вы, наверное, задаетесь вопросом, почему именно эти курсы, ведь в интернете есть и много других? Скажу сразу, есть очень много других, их целая куча, но вопрос, качественные ли они? Не всегда. Я ознакомился со множеством других курсов, но они очень далеки по качеству, от тех, которых советую я. Но как говорится, выбор всегда за вами! Мое дело порекомендовать качество!
Счастливо читатели! Если вы еще не были знакомы с таким отличным способом разнообразить свои работы, то непременно его попробуйте. Поэкспериментируйте и со съемкой людей, и неживых объектов. Отмечайте для себя, как, отдаляясь от чего- , кого-либо или закрывая диафрагму, меняется зона размытия. Удачи! И помните, что можно легко подписаться на мой блог, где еще много полезной информации для фотографов.
Всех вам благ, Тимур Мустаев.
Обзор приложений для размытия фона на телефоне
Сегодня в Google Play можно найти огромное количество всевозможных программ для съемки или обработки фото. С их помощью зачастую можно спасти даже самые, казалось бы, неудачные кадры. Мы выделили несколько крутых приложений, которые позволят без особых усилий размыть фото на андроид.
Bokeh (Background defocus)
Одна из лучших бесплатных программ, которая идеально подходит для создания эффекта боке и размытия заднего плана на фотографиях
Важно отметить, что создана она для съемки, а не для редактирования готовых снимков. Данный вариант больше подходит для создания селфи и портретов, поэтому чтобы сделать красивое фото на размытом фоне, необходимо, чтобы объект находился в 15-45 см от объектива
Несомненно, главным критерием качества изображения являются характеристики андроида.
DSLR Camera Blur Background
Простое и очень понятное приложение для размытия фона на фото. Находится в свободном доступе в Google Play и содержит все необходимые инструменты для редактирования заднего плана. Программа подходит для готовых снимков.
AfterFocus
Snapseed
Приложение, которое покорило сердца пользователей своей функциональностью и отличными эффектами. Чтобы размыть фон на фото на телефоне, необходимо открыть понравившееся фото, перейти в Фильтры-Размытие и выбрать подходящую форму инструмента. Добиться реалистичного результата можно, меняя интенсивность фильтра.
Технический моменты
Не так важно, какой у вас фотоаппарат Canon, Nikon или, например, Sony, красиво размытый фон можно сделать на любом из них, потому что принцип здесь один. Главное — уметь использовать возможности камеры
В большей степени данный эффект зависит не от фирмы или внутренней структуры корпуса камеры, а от оптики, в частности от параметра диафрагмы (f). Существует несколько способов, позволяющих легко добиваться нерезкости заднего плана. Выделим две группы:
С помощью настроек камеры
- Диафрагма: вы выставляете минимальное значение f, то есть 3,5, 2, 1,8…, тем самым уменьшая глубину пространства на изображении и снижая количество отчетливо видимых объектов.
- Фокусное расстояние. Максимально выкручивайте свой зум на объективе, чтобы добиться размытости. Или же используйте длиннофокусные объективы, где фокусное расстояние равно 105 мм., 200 мм., и т.д. Широкоугольные же объективы не дадут нужного эффекта.
- Физическое расстояние до объекта (в метрах). Сделайте несколько шагов к объекту съемки. НО: Вы можете приблизиться к предмету, а фотоаппарат снимать не захочет. Это значит, что вы переусердствовали и превысили допустимое минимальное расстояние для фотографирования вашей оптики – отойдите слегка назад.
- Кольцо фокусировки, точечная фокусировка. На объективе фотокамеры имеется внешнее кольцо для ручной настройки фокуса. Регулируйте его, если иными способами размытого фона нельзя достичь. Также выбирайте в настройках не авто, а 1-точечную фокусировку, наводя ее на нужный объект. При автоматическом варианте аппарат сам определит, какие места изображения сделать четкими, а нам такая ситуация совсем не подходит.
Отмечу, что все перечисленные способы работают на один показатель – ГРИП в фотографии. Это глубина резкости всего окружающего пространства, попадающего в границы кадра. И нам нужно добиваться ее уменьшения. При соблюдении указанных пунктов только одна область, обычно в центре видоискателя и, следовательно, картинки, будет абсолютно резкой, а остальное, приближаясь к краям, будет становиться все более размытым.
Внешние аксессуары и предметы (специальные насадки, картон и пр.)
Весьма удачно можно применить для данных целей полупрозрачный платок. Он оживит фото яркостью или добавит нежности пастельными тонами. Интересно и забавно смотрятся огни, для этого подойдет обычная гирлянда, расположенная вблизи объектива. Необязательно эти предметы располагать симметрично относительно главного объекта: заполните ими пустое место с одной стороны, а с другой уравновесьте композицию главным объектом. Со специальными насадками все проще – надевайте и делайте фотографию.
Неправильно подобранный объектив
Разные объективы предназначены для разных целей и соответственно будут давать разные эффекты – выберите тот, который наилучшим образом подходит жанру вашей съёмки. В крайнем случае вы можете научиться приспосабливать свойства имеющегося объектива под свои нужды.
Если вы используете нестандартный для вашей камеры объектив, вы можете увеличить резкость ваших снимков следующим образом:
- Не устанавливайте слишком высокое или наоборот слишком низкое значение диапазона диафрагмы. Например, если диапазон диафрагмы вашего объектива составляет 5.6, поставьте его на значение 7.1, если это возможно. За счёт этого резкость снимков возрастет, как и их качество.
- Учитывайте фокусное расстояние объектива и старайтесь фотографировать вполовину этого расстояния. Например, если фокусное расстояние вашего объектива 35 — 70 мм, делайте снимок при его среднем значении.
Шаг 4. Сохраните обработанный снимок
Мы подробно рассмотрели, как сделать фотографию четкой. Остается только зафиксировать сделанные изменения — потом можно печать фото для семейного альбома или использовать картинки для фотокниги, презентации и т.д. Кликните по кнопке «Сохранить» в верхнем правом углу экрана или найдите аналогичную команду в меню «Файл».
Сохраните обработанную фотографию
Особенно удобно, что при сохранении программа показывает размер файла и спрашивает, какое качество необходимо пользователю. Эти два показателя зависят друг от друга — если требуется меньший «вес» файла, то стоит немного понизить качество. В большинстве случаев на глаз подобные изменения видны не будут.
Ошибки при фотосъёмке движения
Чтобы «заморозить» быстрое движение в кадре, вы должны установить короткую выдержку. Так что если не хотите возиться с экспозиционными параметрами, вместо режима AUTO установите режим сцены — SCN и выберите сцену «спорт/движение». А если ваш фотоаппарат позволяет выбрать режим приоритета выдержки, то лучше установить этот режим. Выдержку выбирайте в зависимости от фокусного расстояния объектива согласно приведенной выше формуле.
Иногда, при съёмке быстро движущихся объектов, смазанный кадр получается даже при достаточно короткой выдержке. Всё дело в относительности движения.
Низкая глубина резкости
Глубина резкости – это зона, в которой объект в кадре выглядят резким. На глубину резкости влияют три фактора: размер диафрагмы, фокусное расстояние и расстояние от объектива камеры до объекта съёмки. И хотя низкая глубина резкости позволяет сделать отличные портретные снимки, не стоит слишком увлекаться данным приёмом.
Например, когда вы снимаете на длиннофокусный объектив с небольшим диаметром диафрагмы, а объект съёмки находится на близком расстоянии, глубина резкости может получиться низкой. В результате фокусная точка может сместиться и снимок выйдет нечетким.
Если вы проводите семейную съемку или фотографируете на свадьбе, увеличьте глубину резкости и убедитесь, что фокус стоит на человеке, стоящем впереди всех.
Чтобы увеличить глубину резкости, вы должны научиться настраивать диафрагму вашего фотоаппарата. Это идеальный вариант, поскольку он никак не повлияет на композицию кадра. Отрегулируйте скорость затвора и светочувствительность, чтобы компенсировать изменения, вызванные изменением размера диафрагмы.
Повторим основные советы:
- Старайтесь держать камеру неподвижно или использовать штатив. Также вы можете облокотиться на что‑нибудь.
- Настраивайте светочувствительность (ISO) в тех случаях, когда приходится снимать в плохо освещённых помещениях. Чем выше светочувствительность, тем быстрее камера делает снимок.
- Подберите объектив, который подходит под ваши цели: портретная, пейзажная, спортивная съемка. Разные объективы – разные фото.
- Меняйте выдержку для спортивной съемки или съёмки движущихся объектов.
- У ваших снимков всегда должна быть фокусная точка. Если это портретная съемка, установите фокусную точку на глазах модели.
- Настройте диафрагму для изменения глубины резкости.
Чтобы начать снимать на профессиональном уровне, советуем выбрать курс фотографии на TeachMePlease!
Другие интересные онлайн-курсы
Мы рассмотрели десятку моих фаворитов, но есть множество других школ, платформ и обучающих программ разного уровня. Давайте рассмотрим еще несколько интересных вариантов.
“Профессиональная ретушь фото в Photoshop CC” от Udemy
Udemy – это платформа, на которой можно найти курсы от разных авторов на русском и английском языках. Профессиональная ретушь фото в Photoshop CC подойдет начинающим фотографам и тем, кто хочет сделать свои снимки ярче, четче и выразительнее. Стоит обучение 79,99 $, уроки ведутся на русском языке.
Курс ретуши фотографий от Анны Пескишевой
Курс ретуши фотографий от студии ретуши Анны Пескишевой для тех, кто планирует профессионально заниматься обработкой изображений и зарабатывать на своем мастерстве, а также для фотографов и всех творческих людей, которые хотят делать классные фото. Вас ждет 19 уроков с домашними заданиями и их проверкой, начиная с азов и заканчивая сложными техниками и приемами.
3 тарифа:
- 5 900 руб. для самостоятельной работы;
- 11 900 руб. с индивидуальной консультацией и помощью в составлении портфолио;
- 32 900 руб. за индивидуальное обучение.
За 99 руб. можно приобрести доступ к 3 занятиям, чтобы оценить качество и подачу материала.
“Обработка фотографий в Photoshop. Вебинары” от Photoplay
Обработка фотографий в Photoshop. Вебинары – это онлайн-программа от Школы современной фотографии Photoplay, которая поможет с нуля освоить принципы, инструменты и техники коррекции изображений. Много практики, мало “воды” и теоретических рассуждений. 8 занятий + самостоятельная работа и обратная связь от преподавателя.
Минимальный пакет стоит 7 500 руб., тариф с домашними заданиями и их проверкой можно приобрести за 9 500 руб., а за 13 500 руб. вы получите индивидуальный разбор своих работ.
Онлайн-курс по обработке фото в Adobe Photoshop от фотошколы BLENDA
Онлайн-курс по обработке фото в Adobe Photoshop подойдет для фотографов и всех желающих научиться с нуля делать классные снимки. Преподаватель и создатель курса – фотограф с большим опытом работы. Вы поэтапно освоите все необходимые инструменты, техники и приемы, научитесь работать с масками, цветом, тоном, улучшать качество, убирать “мусор”.
Стоит обучение 259 белорусских рублей.
“Adobe Photoshop Lightroom. Основы” от BestPhotoSchool
Adobe Photoshop Lightroom. Основы – обучающая программа от школы фотографии BestPhotoSchool, которая дает возможность всем желающим познакомиться и освоить популярный фоторедактор и научиться улучшать фотоснимки. Вас ждет 4 урока и 10 заданий к каждому из них. Вы наработаете много часов практики, зададите вопросы преподавателю, освоите тонкости работы с разными инструментами.
Стоит обучение 6 990 руб.
Обработка фотографий в Adobe Photoshop Elements от фотошколы Руслана Орлова
Удаленное обучение обработке фотографий в Adobe Photoshop Elements от фотошколы Руслана Орлова – это узконаправленный и самый полный курс для фотографов и ретушеров. Автор регулярно проводит фотосессии в Москве, а не просто обучает студентов, поэтому вы получите много практических советов и готовых приемов, будете самостоятельно выполнять задания и получать обратную связь от Руслана.
Учиться можно в удобном темпе, вся программа рассчитана на 6 месяцев, стоит индивидуальное обучение 21 000 руб.
Ошибки при съемке со штативом
Когда вы используете штатив, то не касайтесь его в то время, пока делается фотография. Даже придерживание его, чтобы сохранить устойчивость, приведет к размытию. Используйте пульт дистанционного спуска затвора или настройте камеру на автоспуск через 2 секунды прежде, чем сделать фотографию.
Уделите особое внимание штативу, когда снимаете в ветреную погоду. Ветер также может сотрясать камеру и добавлять размытие
Для борьбы с этим старайтесь делать фотографии между порывами ветра и увеличьте значение ISO, чтобы сделать выдержку короче. Гораздо проще делать 10-секундную экспозицию между порывами ветра, чем 30-секудную.
Наконец, фотографируя на штативе, выключите функцию стабилизации изображения. Это возможно не имеет значения для некоторых новых моделей камер, но в целом это хорошая привычка. Система стабилизации имеет потенциал добавления незначительной вибрации камере, когда она абсолютно устойчива.
Microsoft Word — Вместо курсора-каретки появилась точка » Познавательный блог
Microsoft Word — Вместо курсора-каретки появилась точка
Столкнулся с проблемой на компьютере моего дедушки 🙂 Да он крут, скоро блог ему сделаю, будет постить.
Вобщем он что-то нажал (с его слов) после этого изменился мигающий в ворде курсор (не курсор мыши с ним как раз все в порядке и я его пробовал менять, а именно курсор Ворда, за которым набирается текст). К конкретному документу проблема отношения не имеет так как документ с проблемой скинул себе у меня все в порядке.
Пробовал стили сбрасывать так как там стили к тексту были применены, но изменений нет. Размер шрифта там где мигающий курсор проверил сразу — Times New Roman 12. То есть проблем с размером шрифта нет. В общем какая то чушь.
Оказалось он нажал Ctrl и колёсико мышки — курсорчик в MS Word ушёл в точку. Зашел к нему через VNC нажал Ctrl + Колесо мыши и точка снова переродилась в курсор. Если на мышке нет колесика то спасет пересоздание файла Normal.dot.
Комментарии
| Комментарий от Регина |
|
Спасибо огромное, помогло!!! |
| Комментарий от Олег |
|
Thanks)) спева даже не заметил, что вместо курсора точка. |
| Комментарий от наталия |
|
вместо курсора значок похожий на Пи — как избавиться |
| Комментарий от Farid |
|
Очень помогло, спасибо! |
| Комментарий от Ольга |
|
Cпасибо!!! |
| Комментарий от Дмитрий |
|
Наталье: у Вас, похоже, просто включено отображение непечатных символов. Найдите на панели инструментов кнопку с таким же знаком «пи» и отключите её. |
| Комментарий от Илья |
|
БОЛЬШОЕ СПАСИБО, ПОМОГЛО |
| Комментарий от Алексей |
|
Спасибо за помощь! Сработало! |
| Комментарий от Алексей |
|
Подскажите пожалуйста как исправить ситуацию: курсор в Word 2003 в поле набора текста ушел к самой верхней кромке поля и его никак не вернуть назад. |
| Комментарий от Людмила |
|
Спасибо огромное с курсором в Word!!!! |
| Комментарий от Наталья =) |
|
Спасибо большое! Помогло колесико =) |
| Комментарий от Анюта |
|
Спасибо,спасибо,спасибо весь день на работе мучилась теперь буду знать |
| Комментарий от Екатерина |
|
Век живи — век учись! |
| Комментарий от Гена |
|
благодарю |
| Комментарий от Лена |
| Комментарий от Зоя |
|
Это случилось потому, что поворот колесика мыши при нажатой контрал от себя уменьшает шрифт, а к себе — увеличивает. Поэтому при 20% курсор превратился в точку. Можно исправить через масштаб верхнего меню. выставить 100% и курсор восстановится. Или же через контрал+колесико, кому как удобнее |
| Комментарий от Франк |
|
Спасибо, сам бы никогда в жизни не нашел |
| Комментарий от Игорь |
|
Спасибо за метод с колесиком. Сам бы не за что не догадался! |
Повысьте чёткость фотографии за пару кликов мыши!
Вашей фотографии не хватает четкости? Это очень легко исправить в программе «ФотоМАСТЕР»! Прочитайте статью и узнайте о трех способах, как улучшить резкость фотографии в этом фоторедакторе.
ШАГ 1. Загрузите фотографию для работы
После запуска программа для обработки фото предложит добавить изображение для работы. Кликните «Открыть фото» и укажите путь к файлу. Снимок появится на экране. В меню справа вы можете настроить экспозицию, контраст, насыщенность фото и т.д. Установим масштаб 100% и перейдем к корректировке резкости.
ШАГ 2. Повышаем резкость всего изображения
Во вкладке «Резкость» определите силу эффекта. Увеличьте «Радиус», если хотите чтобы контуры предметов стали заметнее. Безопасными для параметра «Порог» являются значения от 3 до 10. Если же он равен 0, то изменения затронут каждый пиксель на изображении, из-за этого на фото станут заметнее мелкие дефекты.
ШАГ 3. Добавляем чёткость отдельным частям
Перейдите в меню «Ретушь» > «Корректор». Настройте размер кисти, прозрачность и растушевку. Выделите фрагмент фото для редактирования. Кликните по вкладке «Резкость» и настройте параметры. Они идентичны тем, что были представлены в шаге выше.
Дифракция
Размытие от дифракции не настолько узнаваемо, как предыдущие два типа, но оно так же играет важную роль в фотографии. Дифракция является фундаментальным свойством любых волн, включая световые волны. Когда свет проходит через отверстие, в нашем случае через отверстие диафрагмы ве – световая волна отклоняется от прямолинейного движения и начинает это препятствие огибать. Это очень легко заметить, если понаблюдать за волнами на воде. После успокаивающего созерцания водяных волн станет очевидным и другой немаловажный факт: чем меньше отверстие, через которое проходит волна, тем больше она рассеивается.
Применительно к фотографии это означает, что дифракция света сильнее размывает изображение при сильно закрытых диафрагмах, то есть именно тогда, когда увеличивается глубина резкости.
Физика дифракции выходит за рамки этой статьи, поэтому здесь вам просто важно понять и запомнить, что экстремальное закрытие диафрагмы ведет к потере резкости. В среднем дифракционное размытие начинает становиться заметным с диафрагм f/16 и уже
Почему в среднем? Потому что все зависит в конечном итоге от камеры, вернее ее матрицы.
Технически дифракция присутствует каждый раз, когда свет проходит через отверстие, независимо от его размера. Но дифракционное размытие не имеет большого значения, если оно не распространяется на несколько пикселей. На современных зеркальных и беззеркальных фотокамерах сложно увидеть дифракцию на диафрагмах, более широких, чем f/7,1 (хотя она существует). Воздействие дифракции на снимок минимально до f/11. И только когда вы достигаете особенно малых диафрагм за пределами f/16, дифракция становится серьезной проблемой качества фотоснимка. Взгляните на следующее сравнение (снимок со 100% увеличением), чтобы увидеть эффект дифракции:
Обратите особое внимание на рисунок цветных точек на лице женщины. Но, я все равно обычно снимаю на диафрагмах f/11 и f/16, несмотря на размытие от дифракции
Это две из моих наиболее часто используемых диафрагм для пейзажной фотографии, поскольку преимущество в глубине резкости часто стоит небольшой потери резкости от дифракции. Тем более никто не отменял поднятие резкости при постобработке
Но, я все равно обычно снимаю на диафрагмах f/11 и f/16, несмотря на размытие от дифракции. Это две из моих наиболее часто используемых диафрагм для пейзажной фотографии, поскольку преимущество в глубине резкости часто стоит небольшой потери резкости от дифракции. Тем более никто не отменял поднятие резкости при постобработке.
И чтобы не вдаваться в подробности, мы дадим несколько рекомендаций по установке диафрагмы:
- На диафрагмах шире, чем f/7,1, не беспокойтесь о дифракции
- При диафрагмах от f/7,1 до f/10 дифракция видна при увеличении, но совсем чуть-чуть
- При диафрагмах от f/11 до f/16 отчетливо видна дифракция, но не критично и это не испортит фотографию
- Не используйте диафрагмы от f/22 или выше, если у вас нет особой причины, такой как макросъемка
Обратите внимание, что эти значения предполагают использование полнокадрового датчика камеры. Разделите диафрагму на свой кропфактор, чтобы найти эквивалентный диапазон для вашей камеры с кропфактором
NIKON D810 + TAMRON 15-30 мм F2,8 ФР 15 мм, ISO 64, 1/60, f/16,0
Наконец, что если вам понадобится диафрагма типа f/22 или даже меньше, чтобы получить достаточную глубину резкости. Стоит ли иметь дело с высоким уровнем дифракции? Не обязательно можно снимать со стеком по фокусу. Другими словами, используйте более резкую диафрагму, например, f/8, и сделайте серию фотографий, сфокусированных на разных местах объекта, затем эти фото объединяются при постобработке (современные графические редакторы позволяют это делать автоматически), чтобы получить максимально четкое изображение. Это работает только тогда, когда ваш объект не движется.
Фото сделано из 11 кадров при помощи стека по фокусу
NIKON Z 7 + NIKKOR Z 24-70 мм f / 4 S ФР70 мм, ISO 64, 1/8, f/11,0
Как размыть фон онлайн любой фотографии?
Я сделал небо немного темнее и убрал голубоватый оттенок с гор, теперь они выглядят более желтыми.
После того, как мы настроили синий канал, переходим на красный и зеленый. Инструмент в виде руки в этом случае является отличным помощником, он легок в использовании и имеет огромное влияние на конечный результат.
На скриншоте ниже показано, как я настроил зеленый и красный каналы.
Следующее, что нам потребуется сделать – это придать резкость и чёткость снимку, что добавит ему большую детализацию в туманных областях. Нажатием клавиш Ctrl + Shift + Alt + E создайте копию из всех видимых слоев на отдельном слое. Далее, обесцветьте фотографию Ctrl + Shift + U и режим смешивания смените на Линейный свет.
Пройдите в меню Filter > Other > High Pass (Фильтр – Другие – Цветовой контраст), применив его, вы значительно повысите резкость снимка. Для радиуса установите значение 2,4 пикселя.
Обратите внимание на снимок, после продолжительной работы нам удалось повысить детализацию и четкость, но это не конечный результат. В этом шаге я решил добавить виньетку, но вы можете пропустить его
Для виньетки создайте новый слой и инструментом овальная область (M) образуйте выделение в виде овала.
Кликните правой кнопкой мыши по выделению и выберите команду Инверсия выделенной области. Возьмите инструмент Заливка (G), убедитесь, что цвет выбран чёрный и заполните выделенную область. Снимите выделение Ctrl + D.
Теперь примените фильтр Размытие по Гауссу, пройдя в меню Filter > Blur (Фильтр — Размытие), значение для радиуса установите на свое усмотрение.
Активируйте свободное трансформирование Ctrl + T. Зажмите Alt, чтобы высота и ширина виньетки изменялись одновременно с противоположных сторон и растяните виньетку, чтобы она стала менее заметной и более тонкой.
Вот и всё! Нам удалось избавиться от туманности при помощи Photoshop. Теперь на нашем фото улучшилась детализация и увеличилась контрастность.
Blurity
Приложение Blurity в отличие от своих конкурентов обладает несколькими особенностями: очень подробным руководством и самодостаточностью. Под самодостаточностью я понимаю способность программы взять на себя тяжелую работу по настройке, если того пожелаете. Если знаете, что делаете, можете получить доступ к продвинутым настройкам, но это совсем необязательно.
После прохождения обучения, можно приступать к обработке. Для этого необходимо поместить красный квадрат на область с сильной размытостью и нажать на кнопку Process. В большинстве случаев на этом всё. Если результаты вас не удовлетворяют, можно переместить квадрат в другую область и попытаться снова. Приложение выполняет свою работу хорошо, ему удалось превратить некоторые размытые фотографии во вполне достойные.
Как видите, минусом являются водяные знаки, которые накладываются на все фотографии, которые вы обрабатываете, используя бесплатную версию приложения. Если вам действительно нравится программа и хотите избавиться от водяных знаков, лицензия будет стоить вам 39$.
- Плюсы: Легкость в использовании, хорошие результаты обработки, с текстом — хуже.
- Минусы: На все обработанные фото накладываются водяные знаки. Лицензия стоит 39$.
Какие могут быть трудности, как их обойти
Если все попытки создать динамический фотоснимок со смазанным фоном проваливаются, значит фотограф допускает какие-то ошибки. Самые распространение из них: неверная фокусировка или параметры выдержки.
Прежде всего важно разобраться с выдержкой. Не стоит забывать, что при длительном открытии затвора возрастает шанс полностью смазать кадр
Сделайте выдержку короче. Подбирайте оптимальные настройки опытным путем.
Проблемы с фокусировкой возникают, если фотоаппарат сфокусировался на движущемся объекте, когда он был еще далеко от фотографа. Можно попробовать ручную фокусировку. Лучше как можно больше прикрыть диафрагму и настроить фокус на определенную точку. Затем подождать, когда объект доберется до нее.
Также проблемы с созданием динамических кадров могут возникнуть из-за неудачного фона. Он не должен сливаться с движущимся объектом. Так фотоаппарату будет очень сложно сфокусироваться.
Еще одна возможная трудность при создании снимка со смазанным фоном – наличие лишних предметов между предметом съемки и фотографом. Они портят чистоту кадра и мешают фокусироваться. Лучшее решение – изменить точку съемки, исключив все ненужные предметы с переднего фона.
Настройки Photoshop
1. Создайте новый квадратный документ со сторонами от 20 до 100 пикселей (в зависимости от того, насколько большой спрайт ). Я буду работать с холстом 50 на 50 пикселей:
- Ширина: 50 пикселей;
- Высота: 50 пикселей;
- Разрешение: 72 точек / дюйм;
- Цветовой режим: RGB (8-бит );
- Содержимое фона: Прозрачный.
Рисунок 1: Новый файл в Photoshop 50 на 50 пикселей
Рисунок 2: Новый пустой холст в Photoshop 50 на 50 пикселей
2. Продолжим наш урок пиксельной графики. Выберите инструмент «Карандаш » (в выпадающем меню инструмента «Кисть» ) и установите размер кисти в 1 пиксель. Выберите инструмент «Ластик » и задайте для него размер — 1 пиксель, Режим — Карандаш :
Рисунок 3: Инструмент «Карандаш» находится в выпадающем меню инструмента «Кисть»
Рисунок 4: Измените размер инструмента «Карандаш» на 1 пиксель
Рисунок 5: Измените параметры инструмента «Ластик»
3. Чтобы показать, где на холсте будут располагаться пиксели графики, мы включим сетку. В разделе Редактирование> Установки> Направляющие , сетка и фрагменты настройте параметры сетки. Задайте для сетки отображение каждого пикселя (деление — 1 пиксель ). Нажмите кнопку «ОК », а затем включите сетку, чтобы вы могли ее видеть. Перейдите в Показать > Показать> Сетка :
Рисунок 6: Настройте установки сетки
Рисунок 7: Задайте для сетки отображение каждого пикселя
Рисунок 8: Включите сетку
4. Еще одно изменение, вернитесь в Настройки > Общие и измените интерполяцию изображения на «По соседним пикселям (сохраняет четкие края) »:
Рисунок 9: Изменение интерполяции изображения на «По соседним пикселям»
Теперь все готово, чтобы мы могли приступить к созданию пиксельной графики!
Создание персонажа
Мы начнем с создания спрайта одиночного персонажа.
1. Начнем с файла размером 50 на 50 пикселей, который мы создали. Я добавлю фоновый слой со сплошным цветом. После этого мы сможем видеть сетку.
В нижней части палитры слоев нажмите на иконку, которая выглядит как наполовину заполненная окружность. Выберите параметр «Цвет » и задайте для нового слоя нейтральный цвет заливки:
Рисунок 10: Ярлык для добавления нового однородного слоя находится в меню в нижней части палитры слоев
2. Добавьте новый прозрачный слой поверх этого слоя заливки цветом. Перейдите в Слой> Новый> Слой или просто нажмите иконку с загнутым листом в меню в нижней части палитры слоев.
3. Давайте создадим тело нашего персонажа. Выберем основной цвет кожи. Я использую цвет #f2cb9f :
Рисунок 11: Выбор основного цвета кожи
4. С помощью инструмента «Карандаш » нарисуйте тело персонажа игры с пиксельной графикой. Я хочу сделать тело как можно более простым, а затем в конце подкорректировать его. Мы добавим больше деталей, когда создадим основную форму.
Подсказка: Для каждого нового элемента добавляйте дополнительный слой, чтобы иметь возможность вернуться позже и откорректировать.
Подсказка: Если хотите создать прямую линию, кликните один раз в том месте, где вы хотите ее начать, а затем, удерживая нажатой клавишу Shift , кликните в месте, где хотите завершить линию. Photoshop автоматически создаст прямую линию между двумя точками.
Вы можете создавать тело, как вам нравится. Вот, как это сделала я:
- Нажмите один раз на холсте карандашом размером 15 пикселей, чтобы создать голову;
- Создайте треугольник (направленный вниз ), это будет грудь, и нарисуйте сверху от него шею (с помощью карандаша с размером 3 пикселя );
- Создайте туловище с помощью другого треугольника (направленного вверх ) снизу от треугольника груди;
- Нарисуйте ноги из нижней части треугольника туловища;
- Поставьте «точки » в тех местах, где будут заканчиваться руки. Одна рука у персонажа будет поднята вверх, а другая опущена. Удерживая нажатой клавишу Shift , кликните мышью по краю плеча, чтобы соединить плечо и конец руки;
- Добавьте кисти рук и ступни ног персонажа игры с пиксельной графикой;
- Теперь можете добавить или стереть некоторые пиксели, чтобы скорректировать форму тела. Я добавила немного больше объема в ногах, чтобы сделать шею и тело толще и немного округлила плечи.
Рисунок 12: Порядок создания частей тела, начиная с головы
5. Теперь мы добавим одежду, волосы и лицо. Используйте базовую форму тела как шаблон, чтобы создать одежду. Я хочу добавить шесть новых слоев для рубашки, брюк, обуви, волос, лица и мелких деталей:
Рисунок 13: Добавление деталей персонажа, начиная с рубашки
Рисунок 14: У меня получился один слой заливки цветом, один слой тела и шесть слоев деталей
6. Файл Photoshop так, как он есть на текущий момент.
7. На данном этапе урока пиксельной графики нашего парня уже можно было бы назвать завершенным, но я хочу добавить больше глубины с помощью света и тени.