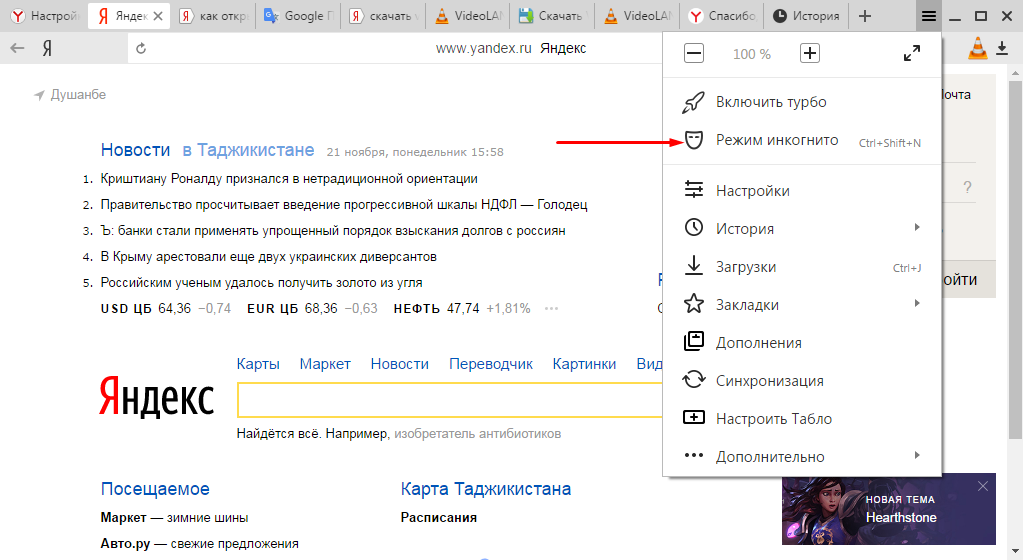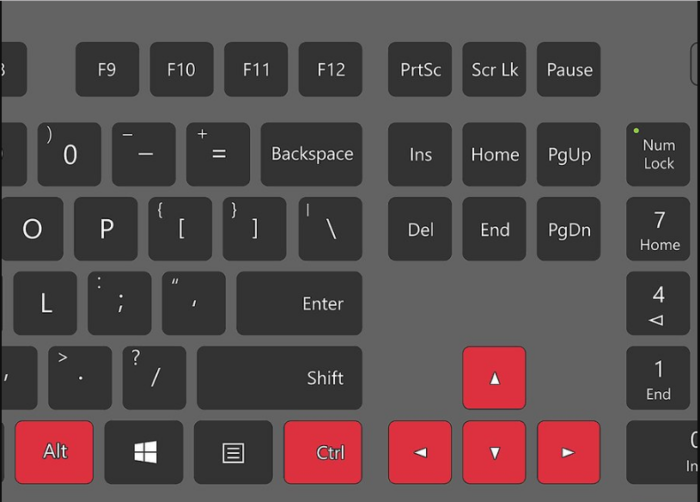Как быстро закрыть или открыть десятки приложений на mac
Содержание:
- Видеоинструкция
- Выключение MacBook
- Закрытие процесса через «Мониторинг системы»
- Брокеры, налоги и льготы
- Меню настроек
- Управляем автозапуском приложений
- Сбой ОС
- Как настроить
- Вкладки на Mac
- Способы закрытия программ на Mac OS
- Как закрыть Finder на Mac
- Выключаем МакБук, если он завис
- Принудительное завершение программ в Mac OS X
Видеоинструкция
Посмотреть, как выполняются описанные действия в режиме реального времени, вы можете в приведенном ниже обучающем видео.
Даже с таким совершенным компьютером, как Mac, случаются неприятности, а именно зависание программы, системные ошибки… всё это наверняка вам знакомо. Сегодня мы расскажем вам о нескольких способах принудительного завершения программных процессов.
Способ 1: Окно принудительного завершения программ
.
Чтобы вызвать это окно, необходимо нажать вместе три клавиши Command + Option + Escape
. После этого останется лишь выбрать пункт «Завершить» и программа будет закрыта. Это упрощённый вариант следующего способа.
Способ 2: Мониторинг системы
Для запуска этой утилиты нужно нажать клавиши Command + Space
. В появившемся окошке Spotlight требуется ввести название той программы, которую нужно «убить». После ввода появится диалоговое окно, в котором можно найти зависшую программу по имени (название будет помечено красным цветом) или по идентификационному номеру. Выбрав соответствующий процесс, нажмите «Завершить процесс».
Способ 3: Принудительное завершение с помощью клавиатуры
Для завершения активного приложения нужно нажать и удерживать в течение нескольких секунд клавиши Command + Option + Shift + Escape
. Пожалуй, из всех способов этот — самый быстрый.
Способ 4: Принудительное завершение с помощью меню Apple
Чтобы вызвать меню Apple, необходимо нажать и удерживать Shift
и сделать двойной клик мышкой по лого Apple в верхней строке меню. После этого выберите команду «Завершить принудительно». неплохой и, как и предыдущий, довольно прост, но работает не всегда.
Способ 5: Принудительное завершение с помощью Дока
Чтобы принудительно закрыть приложение, причём быстро и без каких-либо подтверждений, следует навести курсор мыши на иконку этой программы в Доке и удерживая ALT
(Option) кликнуть ЛКМ.
Способ 6: Терминал выгрузки процессов
Если предыдущие способы вам никак не помогли, то лучше всего действовать решительно, т.е. воспользоваться командной строкой (Терминал). Запустите Терминал и введите следующую команду:
» killall «
Эта команда убьёт все процессы связанные с указанным приложением, поэтому будьте внимательны.
Если вы знаете ID приложения, то можете воспользоваться ещё одной командой:
» kill -1 «
1 – это непосредственно ID программы, которую вы собираетесь выгрузить из памяти.
Следует понимать, что принудительное завершение некоторых программ может повлечь за собой потерю данных или сбой в системных настройках, поэтому лучший способ обезопасить себя, это почаще сохранять (актуально для соответствующих программ) свою работу.
Если вы нажмете на красный крестик в левом углу окна приложения для OS X, окно исчезнет, но это вовсе не значит, что приложение будет остановлено. Это может быть непривычно пользователям Windows. Конечно, закрывать приложения не обязательно, но наверняка кто-то захочет дать своему Mac отдохнуть или почистить Dock. Есть несколько способов закрыть приложение в OS X.
1. Из строки меню
Один из самых простых способов завершить приложение — это нажать на его имя в строке меню, а затем нажать Завершить
.
2. Из Dock
Второй простой способ — найти иконку приложения в Dock
, нажать на ней правой клавишей и нажать Завершить
. Я чаще всего делаю именно так.
3. Комбинацией клавиш
Наверное, самый простой способ завершить приложение — это нажать комбинацию клавиш Command ⌘ + Q
на клавиатуре. К моему большому сожалению, достаточно часто у меня получается нажать ее случайно.
4. Из иконки в строке меню
Вы можете найти в правой части строки меню иконки некоторых приложений. Не все, но некоторые из них также можно завершить, нажав на иконку.
5. Из приложения Мониторинг системы
В папке Утилиты
вы можете найти Мониторинг системы
. Этому приложению известно многое о том, что в данный момент происходит с вашим Mac и какое приложение активно выполняется. Из списка активных приложений вы можете завершить какое-нибудь
Постарайтесь не закрыть что-нибудь действительно важное
6. Из терминала
Все, что вы можете пожелать сделать со своим Mac, можно сделать с , и даже больше. Вам потребуется команда osascript -e ‘quit app “Имя приложения”‘
. После того как введете ее, нажмите Enter
.
По материалам iDownloadBlog
Выключение MacBook
Операционная система macOS, как и многие другие настольные операционные системы, поддерживает выключение как программным, так и аппаратным методом. Забегая вперёд, отметим, что первый вариант более безопасный, и оттого предпочтительный.
Способ 1: Программное выключение
Отключить МакБук программным методом не сложнее, чем любой другой ноутбук. Последовательность действий выглядит следующим образом:
- Закройте все открытые программы (не забудьте сохранить изменения в открытых в них файлах) и переходите к рабочему столу. Найдите в строке меню кнопку с логотипом Apple и кликните по ней.
Подтвердите своё желание отключить компьютер и дождитесь выключения.
- Для обычного выключения достаточно нажать кнопку питания и подержать 5 секунд или больше. Для MacBook с сенсором Touch ID вместо кнопки питания коснитесь датчика и подержите до отключения лэптопа.
- Если компьютер требуется отключить принудительно, воспользуйтесь сочетаниями клавиш Control + Command + Кнопка питания или Control + Option + Command + Кнопка питания. В первом случае выключение начнётся немедленно, с потерей всех изменений в открытых документах, а во втором появится запрос на предварительно сохранение.
Тоже ничего сложного. Отметим для интересующихся – в новейшей macOS не предусмотрена функция полного выключения при закрытии крышки ноутбука, доступны только режимы сна и гибернации.
Что делать, если МакБук не выключается
Порой MacBook может отказываться отключаться – либо вовсе не реагирует на нажатие кнопки питания или использование пункта меню «Выключить», либо уходит в режим сна или перезагрузку. В большинстве своём причина подобного поведения программная, однако нельзя исключать и аппаратные неисправности. Методика диагностики и устранения сбоя выглядит следующим образом:
Урок: Как принудительно закрыть программу на macOS
Более редкий и неприятный сбой заключается в аппаратной поломке кнопки питания или датчика Touch ID. В некоторых моделях МакБуков эти элементы подключены к основной плате отдельно от клавиатурного блока, посредством собственного шлейфа, который часто выходит из строя при нештатных нагрузках или попадании жидкости. Если ни один из предыдущих шагов вам не помог, скорее всего, вы столкнулись именно с аппаратной неисправностью. Домашний ремонт ноутбуков Apple практически невозможен, поэтому придётся посетить сервисный центр для решения проблемы.
Закрытие процесса через «Мониторинг системы»
В том случае, если ни один из вышеназванных вариантов вам не помог и программа все еще не закрылась — стоит попробовать остановить её процесс используя «Мониторинг системы» — аналог диспетчера задач на Мак.
Откройте встроенную в Mac OS программу «Мониторинг системы»
() и во вкладке «ЦП»
найдите процесс, отвечающий за неработающую программу или приложение. Обычно его название похоже или полностью аналогично названию программы. Например, у нас зависла программа Battery Healt. Найдите её процесс в списке и сделайте двойной клик
по названию программы.
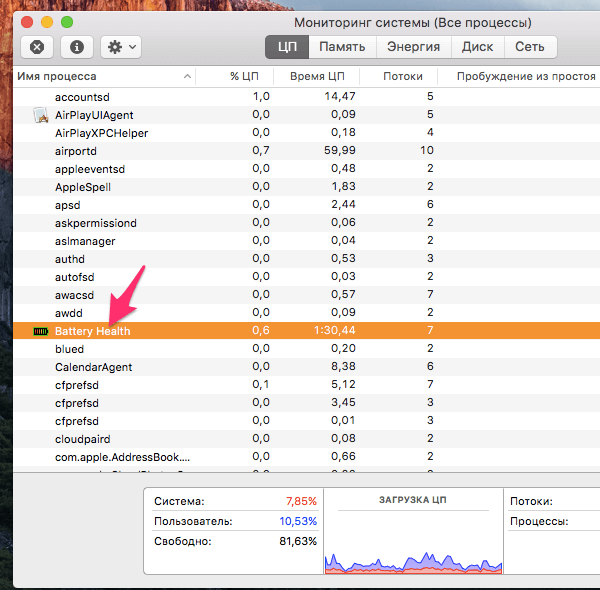
У вас откроется окно подробной информации о процессе. Найдите в нем кнопку «Завершить»
и нажмите её.
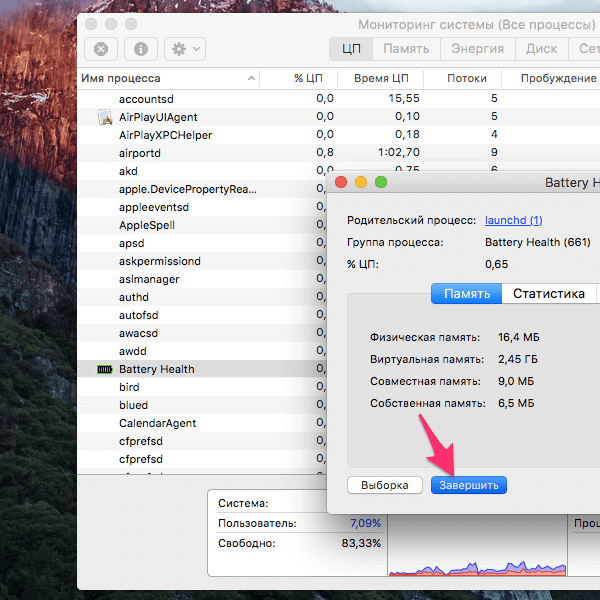
И последним делом подтвердите своё намерение закрыть неработающее приложение нажатием кнопки «Завершить принудительно»
в диалоговом окне OS X.

Вот и всё. В результате ваших действий любой, даже самый сильно зависший процесс должен закрыться через несколько секунд.
Mac OS не Windows! Но иногда и эта операционная система дает сбои. Бывает так, что Вы спокойно себе работаете с какой-нибудь программой и в определенный момент она перестает реагировать на ваши команды, а указатель мышки превращается во «вращающийся курсор ожидания», «радужное колесо», «вращающееся колесо смерти» или «юла» — все это разные названия одной и той же пиктограммы. При нажатии на кнопку Закрыть ⓧ
ничего не происходит, программа все также ни на что не реагирует и продолжает находиться в оперативной памяти Mac. Ни к чему не приводит и нажатие сочетаний клавиш
⌘Cmd + Q . Что же делать, если программа перестала отвечать? Об этом Вы сможете узнать прочитав данную статью.
Существует несколько способов принудительного завершения программы.
Брокеры, налоги и льготы
Меню настроек
Управляем автозапуском приложений
В диспетчере задач Windows предусмотрен раздел для управления автозапуском приложений. В macOS имеется аналогичный инструмент, но он расположен в системном меню.
Чтобы попасть в раздел для управления автозапуском — открываем меню Apple (значок яблока в строке меню), затем нужно перейти в «Системные настройки» и выбрать раздел «Пользователи и группы», после чего открыть «Объекты входа». Приложения, отмеченные галочкой, автоматически запускаются при входе в систему, для отключения автозапуска нужно убрать галочку.
Последнее время, стал очень часто замечать в интернете ряд вопросов от новичков относительно Macintosh. К примеру, часто мелькают следущие вопросы:
— Как на маке переключить язык
— Как на маке сделать скрин экрана (скриншот)
— Как на маке переименовать папку или файл
— Как на маке открыть диспетчер задач
— Где на маке клавиша Del или как удалять файлы на маке сочетанием клавиш
Поэтому думаю не будет лишним рассмотреть решения данных вопросов. Начнем по порядку:
1. Как на маке переключить язык
По умолчанию переключение между языками осуществляется нажатием комбинации клавиш cmd+пробел.
У некоторых новичков могут возникнуть проблемы с поиском клавиши cmd(command)
так как на PC обычно такой клавиши нет. Для того чтобы вы смогли быстрее найти ее на клавиатуре ниже представлен рисунок (на некоторых клавиатурах может различаться, например раньше использовался символ яблочка)
Находится данная клавиша слева и справа от пробела (т.е их 2 на клавиатуре mac). Очень часто в Mac OS X данная клавиша играет роль ctrl в привычных сочетаниях для windows. Например если вы хотите скопировать файл сочетанием клавиш на windows, то вы нажимаете ctrl+c
. На маке для выполнения той же операции вместо ctrl
необходимо нажимать cmd
. Тоже самое и с операцией «вставить», на маке она осуществляется нажатием cmd+v
.
2. Как на маке сделать скрин экрана (скриншот)
Теперь когда вы узнали о существовании клавиши cmd (command) можно продолжить =)
Обычно на windows вы привыкли делать скриншот нажатием на Prt Scr , а затем вставлять данное изображение в Paint и сохранять.
На MAC OS X все делается гораздо проще и удобнее. Наверняка как вы уже заметили такой клавиши делающей скрин на маке нет. Она нам и не нужна. Для того чтобы сделать скриншот экрана необходимо нажать сочетание клавиш cmd+shift+3
, после этого вы услышите характерный звук и на рабочем столе появится файл со скриншотом экрана. Это вполне обычное изображение с png расширением, которое вы в дальнейшем можете редактровать стандартным просмоторщиком изображений в Mac OS.
Так же существует второй способ создания скриншотов на Mac. А именно делать скриншот конкретной области экрана. Для этого нажмите cmd+shift+4
. После этого появится курсор в виде крестика которым вам необходимо будет выделить нужную область для скриншота. Выглядит это примерно так:
На этом рисунке мы выделяем область (с зажатой левой клавишей тянем курсор в нужную сторону)
Тут видим результат

При использовании данного способа скриншоты будут точно так же сохранятся на рабочем столе.
3. Как на маке переименовать папку или файл
Наверняка нажав правой клавишей мыши на файл или папку вы удивились, что в выпавшем меню нет строки «переименовать». Но ничего страшного, для того чтобы переименовать файл на Mac OS X, вам достаточно выделить файл или папку которую хотите переименовать и нажать Enter
. После этого вы можете вписать то имя которое вам нужно. Затем снова нажмите Enter
и ваш файл будет переименован.
4. Как на маке открыть диспетчер задач
Чтобы открыть на маке «диспетчер задач» кликаем по
Затем выбираем Другие
(в ранних версиях mac os данный раздел в лаунчпаде назывался Утилиты)
В открывшемся разделе кликаем на Мониторинг системы
(это и есть диспетчер задач)
No doubt most people who’ve switched to Mac computers from the PC world are familiar with the CTRL + ALT + DEL command. It’s used to bring up the task manager, and when pressed twice will reboot the computer.
How do I use CTRL + ALT + DEL on a Mac computer?
The Mac equivalent of CTRL + ALT + DEL is Command + Option + Escape.
Hold down the CTRL and Option keys (located on either side of the space bar) then press the Escape key. This will bring up the Force Quit window showing a list of your open applications. Choose one and press the Force Quit button to immediately end that application.
You can also force a hanging application to quit by right-clicking (CTRL + Click) on its icon in the Dock and choosing “Force Quit” from the context menu.
Сбой ОС
Нередко различного рода проблемы возникают из-за сбоя операционной системы MacBook. Причем возможно такое только при свершении определенных действий со стороны злоумышленников.
Данный сбой возникает в результате преднамеренной DoS атаки – происходит отказ в обслуживании. Для этого злоумышленнику необходимо отправить всего один сетевой пакет своей жертве. Подобное возможно в Apple OS X и iOS.
Данная проблема связана с недостаточным размером буфера в самой операционной системе. Он попросту не может вместить в себя пакет определённого размера. Результатом подобного явления становится аварийное завершение ОС, либо просто зависание. Чтобы снова начать работу, достаточно просто перезапустить ПК.
Предотвратить возникновение подобной проблемы можно следующими способами:
- включить фаервол;
- установить антивирус и проверить им MacBook.
Как настроить
Отлично справится с поставленной задачей стандартное приложение Automator, возможности которого перекроют потребности даже самых требовательных пользователей.
Для начала можно создать простой скрипт, который мог бы завершать ненужные программы.
Завершение всех приложений
1. Запускаем приложение Automator и создаем новую Программу.
2. В библиотеке действий находим пункт «Завершить все программы».
3. Двойным нажатием добавляем его в наш скрипт.
4. Выбираем пункт Файл – Сохранить… в строке меню, указываем название и папку для сохранения.
Вот мы и получили простое приложение, которое при запуске завершает все открытые программы. То, что нужно для стареньких Mac.
На этом можно не останавливаться и добавить некоторые приложения в исключения.
Завершение приложений кроме указанных
1. Открываем уже созданный скрипт в Automator.
2. В правом блоке нажимаем кнопку Добавить.
3. Выбираем программы, которые не будут завершены при срабатывании приложения. Так, например, нам хочется оставить запущенным браузер или другую программу.
4. Сохраняем приложение.
Такой сценарий пригодится для быстрого повышения производительности Mac или снижения энергопотребления.
Оставляем несколько самых нужных приложений в списке и одним нажатием завершаем все остальное.
Завершение одних приложений и запуск других
Первоначальный скрипт по завершению программ можно модифицировать и добавить запуск определенных программ.
1. Открываем скрипт в Automator.
2. Находим действие Запустить программу и добавляем его в скрипт.
3. Выбираем нужное приложение. Если необходимо открывать несколько программ, можно продублировать блок.
4. Сохраняем скрипт.
Комбинируя полученные навыки легко создать несколько скриптов для разных сценариев использования.
Например, создаем скрипт, который запускает рабочие приложения, завершая все остальные, затем добавляем скрипт, завершающие рабочие программы и запускающий мессенджеры, браузер, iTunes или VLC плеер.
Наводим красоту
Когда один или несколько скриптов созданы, самое время навести красоту.
1. Находим подходящие иконки для каждого скрипта.
2. Сохраняем иконки в формате *.icns на Mac.
3. Открываем свойства созданных приложений и переносим сохраненную иконку на пиктограмму в свойствах.
4. Проделываем это для всех сохраненных скриптов и переносим их прямо в Док-панель.
5. Для удобства можно добавить разделитель.
Вот так можно в одно нажатие перевести Mac из рабочего режима в развлекательный, перейти от работы к общению, быстро переключиться на переписку или другие дела.
iPhones.ru
Одним нажатием на тачпад.
Люблю технологии и все, что с ними связано. Верю, что величайшие открытия человечества еще впереди!
Вкладки на Mac
По умолчанию Mac открывает документы во вкладках только в том случае, если приложение запущено в полноэкранном режиме. К счастью, в macOS предусмотрена опциональная возможность автоматически открывать все документы во вкладках, а не в окнах. Чтобы активировать данный функционал, откройте «Системные настройки» → Dock, поставьте флажок рядом с параметром «Открывать документы во вкладках» и выбрать опцию:
«Всегда» – новые окна всегда будут открываться во вкладках
«Только в режиме полного экрана» – документы во вкладках будут открывать только приложения, запущенные в полноэкранном режиме
«Вручную» – создание вкладки вручную, используя комбинацию клавиш Option (⌥) + Command (⌘) + N.
Подсказка. Если меню вкладок не отображается, в меню «Вид» выберите опцию «Показать меню вкладок» (опция доступна не во всех приложениях).
Управление вкладками в приложениях и Finder
- Добавить новую вкладку – нажмите кнопку «Новая вкладка» в меню вкладок или выберите пункт «Новая вкладка» в меню «Файл».
- Изменить порядок вкладок – перетащите вкладки в приложении вправо или влево.
- Закрыть вкладку – нажмите значок «х» на вкладке.
- Закрыть все вкладки за исключением текущей – нажмите кнопку Option (⌥) + значок «х».
- Перейти в следующую вкладку – нажмите Control (⌃) +Tab.
- Вернуться в предыдущую вкладку – нажмите Control (⌃) + Shift (⇧) + Tab.
Подсказка. Существует более быстрый метод просмотра вкладок. Нажмите на какую-либо вкладку в приложении и с помощью жеста двумя пальцами на трекпаде делайте свайпы вправо или влево, чтобы просмотреть вкладки.
Новые вкладки также можно создавать с помощью комбинаций горячих клавиш
Command (⌘) + N – создание новой вкладки, если в настройках Dock для вкладок установлен параметр «Всегда» или «Только в полноэкранном режиме».
Option (⌥) + Command (⌘) + N – создание новой вкладки, если в настройках Dock для вкладок установлен параметр «Вручную».
Option (⌥) + Command (⌘) + N – создание нового окна, если в настройках Dock для вкладок установлен параметр «Всегда» или «Только в полноэкранном режиме».
Если же вы хотите переместить вкладку в отдельное окно, выберите параметр «Переместить вкладку в новое окно» в меню «Окна» или просто перетащите вкладку из окна.
Способы закрытия программ на Mac OS
Многие способы, рассмотренные в этой статье, будут похожи на аналогичные в Windows. Все они стандартные и не требуют от пользователя скачивания каких-либо сторонних программ.
Способ 1: Дождаться ответа программы
Если программа не отвечает всего пару секунд, то не стоит сразу же экстренно завершать процесс. Возможно, нужно немного подождать и программа ответит. Главное во время ожидания не «грузить» программу дополнительными запросами, то есть не нажимать на кнопки в интерфейсе и т.д. Лучше дождаться, пока она полностью «развиснется» и только после этого продолжить с ней работу.
Способ 2: Сочетание клавиш
В отличии от Windows здесь два варианта сочетания клавиш:
-
Command+Option+Esc
– вызывает специальное меню для принудительного завершения работы программ (чем-то похоже на «Диспетчер задач»
); -
Command+Option+Shift+Esc
– закрывает текущее окно.
Давайте рассмотрим первый вариант более подробно:
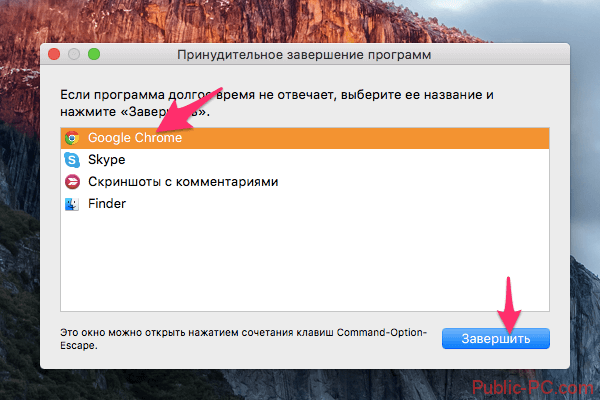
В случае с последней длинной комбинацией клавиш её применение может быть неудобным, так как нужно одновременно зажать 4 клавиши и держать их в таком положении около 3-5 секунд.
Суть способа состоит в следующем:
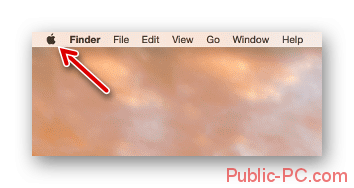
Способ 4: Панель Dock
В Mac OS значки открытых программ по умолчанию отображаются в нижней панели Dock. Инструкция выглядит следующим образом:

Способ 5: Ввод команд в терминал
Терминал – это специальная среда, где управление операционной системой происходит при помощи команд (по аналогии с «Командной строкой» в Windows). Проделайте следующие действия в Терминале:

Способ 6: Мониторинг системы
В интерфейсе этой утилиты отображаются запущенные программы, а также их влияние на систему в целом. Пошаговая инструкция:
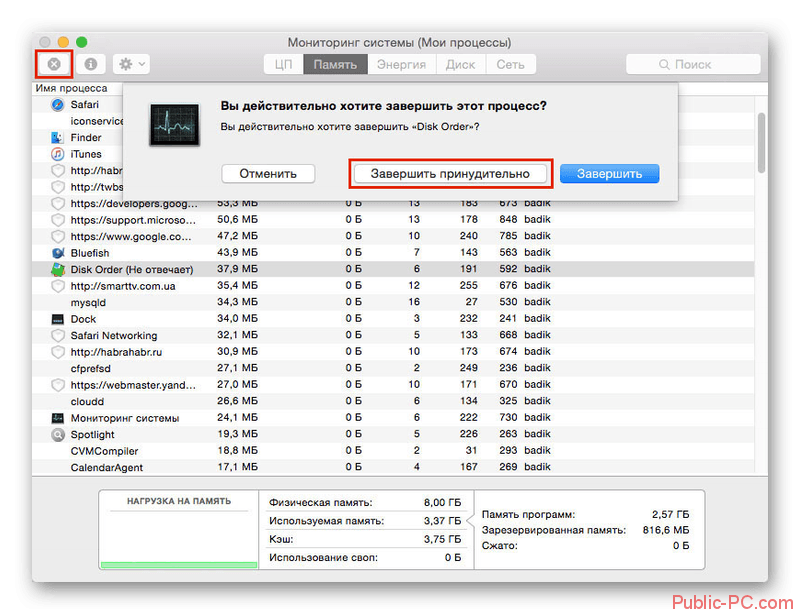
Как видите, нет ничего сложного в закрытии зависших приложений на операционной системе Mac OS. Чаще всего используются только первые два способа, описанные в инструкции.
Операционная система MacOS, которая по умолчанию устанавливается на MacBook, iMac и другие компьютеры Apple, отличается хорошей стабильностью работы. Но и с ней бывают проблемы, особенно при использовании сторонних приложений. Программа на Mac может зависнуть во время работы, что потребует ее принудительного завершения. Есть несколько способов, как принудительно закрыть программу на Mac, и их мы рассмотрим в рамках данной статьи.
Как закрыть Finder на Mac
Прежде чем объяснить, как закрыть Finder на Mac, я хочу рассказать вам, почему эта опция не присутствует по умолчанию. Таким образом, Finder — это приложение, которое автоматически запускается сразу после запуска. Это позволяет пользователю находить и упорядочивать файлы. Если вы закроете его, все элементы и приложения рабочего стола исчезнут. Допустим, по соображениям безопасности Apple решила не предоставлять опцию, позволяющую выход из Finder. Если вы закроете его, вы можете оказаться в неожиданной или нежелательной ситуации.
Однако, если вы собираетесь закрыть Finder на Mac, очевидно, что вы знаете, что делаете. В любом случае, не волнуйся, я тебе все объясню. При этом ниже перечислены несколько способов вытеснения из Finder или перезапуска приложения. Выберите и применяйте тот, который лучше всего соответствует вашим потребностям.
Возможность закрыть Finder
Первое, что вы можете сделать, когда спрашиваете себя, как закрыть Finder на Mac, это создать опцию, которая позволит вам закрыть его, как и любое другое приложение. Для этого необходимо открыть Терминал, набрать следующую команду и нажать Enter:
По умолчанию напишите com.Apple.finder QuitMenuItem -bool true
Таким образом, вы создали опцию. Однако для того, чтобы команда вступила в силу, необходимо также перезапустить Finder. Это всегда можно сделать из Терминала, набрав команду ниже и нажав Enter:
Поиск убийц
На данном этапе, если вы нажмете кнопку Finder в верхнем меню, внизу также появится пункт Exit Finder (Выход). Вы также можете выбрать его с помощью команды . Если вы выберете его, вы сможете закрыть Finder на Mac.
Помните, что при повторном открытии приложения необходимо нажать на иконку Finder вручную (как и в любом другом приложении).
Если вы решите удалить опцию Exit Finder в будущем, вам нужно будет использовать следующую команду:
По умолчанию напишите com.Apple.finder QuitMenuItem -bool false
Не забудьте перезапустить Finder сразу после выполнения команды, иначе она не вступит в силу.
Закрытие Finder с помощью клавиатуры
Если вы уже знаете, что редко задумываетесь о том, как закрыть Finder на Mac, я рекомендую использовать клавиатуру. С его помощью можно одновременно закрыть все оставшиеся открытыми окна программы Finder.
Для этого поместите себя на окно Finder. Затем нажмите и удерживайте кнопку , а затем нажмите красную кнопку X, чтобы закрыть окно. Таким образом, все окна, подключенные к Finder’у, закроются «за один проход».
Повторное открытие поисковика
Последний способ, которым вы можете воспользоваться, когда задумываетесь о том, как закрыть Finder на Mac, заключается в повторном открытии приложения. Эта операция позволяет разрешить проблему, если Finder заблокирован, не отвечает или открыто слишком много окон.
Есть два способа открыть Finder заново. Первый — предусмотреть использование принудительного выхода из Mac. Второй, с другой стороны, основан на использовании Терминала. Вы можете выбрать тот, который облегчит вам задачу, результат тот же.
Чтобы закрыть Finder на Mac и немедленно открыть его с принудительным выходом, сначала следуйте по маршруту . Когда вы открываете меню Принудительное закрытие приложения, оно находит и выделяет Finder в списке. Затем нажмите кнопку Перезагрузить и подтвердите перезагрузку.
В качестве альтернативы, вы можете сделать ту же операцию в терминале. Чтобы перезапустить Finder, команда всегда такая же, как и выше, т.е. эта:
Поиск убийц
После вставки нажмите Enter, чтобы запустить его. Вы увидите своего рода обновление рабочего стола и окна, подключенные к этому приложению, закроются.
Заключение
Теперь, когда вы поняли, как закрыть Finder на вашем Mac, запомните шаги для дальнейшего использования. Например, это также может быть полезно, когда вы показываете свой рабочий стол другим людям. По соображениям конфиденциальности может потребоваться скрыть файлы и папки на компьютере Mac, чтобы другие пользователи не могли их увидеть.
Ищете дополнительные руководства для Mac? Может быть, тебе будет интересно:
- Как просматривать скрытые файлы Mac
- Как удалить программы с Mac
- Как просмотреть скрытые папки Mac
Выключаем МакБук, если он завис
Если MacBook завис, то необходимо его просто выключить, после чего включить.
Сделать это можно различными способами:
экстренное выключение;
Экстренное выключение
Порой в результате зависания компьютер от Apple просто перестает отвечать на команду с клавиатуры, а также не реагирует на кнопку Power.
Если же компьютер не реагирует на данное сочетание клавиш и продолжает «висеть», то стоит обратиться в авторизованный сервисный центр. Ни в коем случае не стоит пытаться самостоятельно отключить батарею, так как данный процесс сопровождается полным снятием крышки с задней части ПК.
Также очень велика вероятность случайно повредить специальный разъем, который используется для подсоединения АКБ.
Режим сна/Перезагрузка/Выключение
Для перехода в режим сна на MacBook можно воспользоваться специальной комбинацией клавиш: Option+Command+Power/Eject. После одновременного нажатия данных кнопок ПК погрузится в сон. Также можно просто закрыть крышку ноутбука – результат будет полностью аналогичным.
Также переход в режим сна можно осуществить различными другими способами:
- в меню Appleследует выбрать пункт под названием «Режим сна»;
- если на используемом ноутбуке присутствует дисковый привод, то следует нажать следующую комбинацию: Command+Option+клавишу извлечения диска;
- можно нажать клавишу Power.
Процесс перезапуска позволяет разрешить такую проблему, как зависание персонального компьютера.
Осуществить перезагрузку можно различными способами:
- при помощи копку Power – при зависании следует долго удерживать её, после отключения питания требуется снова нажать на Power;
- если курсор мыши активен и с его помощью можно выполнять различные задачи, то можно воспользоваться обычным способом перезапуска – нажав на кнопку Apple, поле чего выбрав перезагрузку.
Процесс выключения не представляет собой ничего сложного.
Выполнить его можно даже в том случае, когда ПК завис:
- долгое время держать нажатой кнопку Power;
- если курсор мыши активен – нажимаем на кнопку Appleи выбираем пункт выключить.
Ни в коем случае при зависании не стоит дожидаться, пока на MacBookсядет батарея и он отключится самостоятельно. Так как это негативно сказывается на состоянии аккумуляторной батареи.
Полный разряд может даже стать причиной выхода её из строя. Так как стоимость данного компонента компьютера достаточно велика, не стоит рисковать.
Устройство не включается
Если по каким-то причинам MacBook не включается, то необходимо в первую очередь выяснить причину данного события. И только потом принимать какие-либо меры к разрешению данной ситуации.
Если запускаПК не произошло, то:
- по какой-то причине выключение было выполнено неверно, потому система не может запуститься – достаточно просто воспользоваться автоматизированной системой восстановления;
- повреждена цепь питания на материнкой плате.
Наиболее серьезной проблемой является именно повреждение цепи питания. Отремонтировать компьютер в данном случае самостоятельно не представляется возможным. Именно поэтому лучшим выходом из положения станет обращение в сервисный центр.
Принудительное завершение программ
Чаще всего причина зависания персонального компьютера кроется в работающих приложениях. Для решения данной проблемы можно просто выполнить принудительное завершение.
Выполнить его можно двумя способами:
- нажать комбинацию клавиш Command+Q;
- воспользоваться командой «Завершить принудительно», расположенной в меню Apple:
- нажать на пункт «Завершить принудительно»;
- выбрать в открывшемся окне соответствующее приложение;
- кликнуть на «завершить».
После завершения работы приложения в МакБук лучше всего перезапустить стандартными средствами – также через меню, открывающееся в верхнем левом углу экрана.
Чаще всего такую проблему, как зависание, можно разрешить «мирным» путем. Но если завершение программ, перезагрузка, а также иные подобные меры не приводят к положительному результату, стоит обязательно обратиться в специализированный сервисный центр.
Принудительное завершение программ в Mac OS X
Представьте, что во время работы, одно из приложений зависло, но курсор мыши все еще можно перемещать по экрану. Первое, что должно прийти к вам в голову, это комбинация клавиш Command + Q. Если вы не знали, то эта комбинация полностью закрывает текущее приложение (не просто прячет с экрана, а именно закрывает).
Прежде чем закрывать «зависшее» приложение подождите минуту. Возможно, данное приложение всего-лишь старается обработать ваш последний запрос. В таком случае курсор принимает форму крутящегося радужного шара .
Если обычными методами закрыть приложение не удалось, самое время воспользоваться командой «Завершить принудительно…» из верхнего меню .
Из появившегося окна следует выбрать проблемное приложение и подтвердить по кнопке Завершить. Для выключения макбука переходим к следующему параграфу.