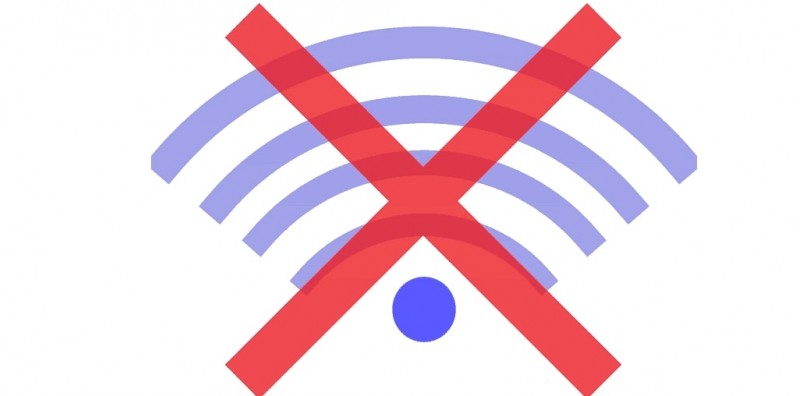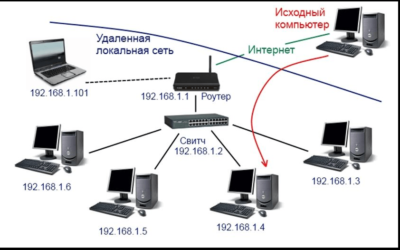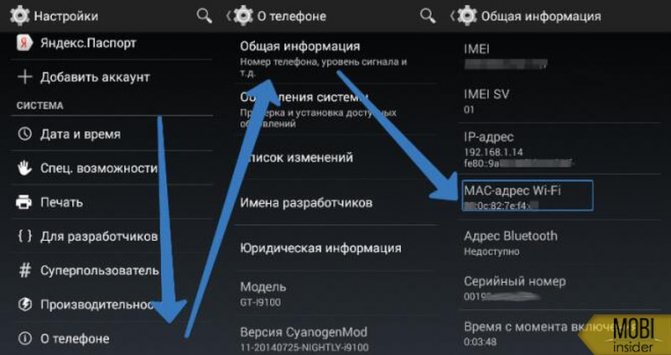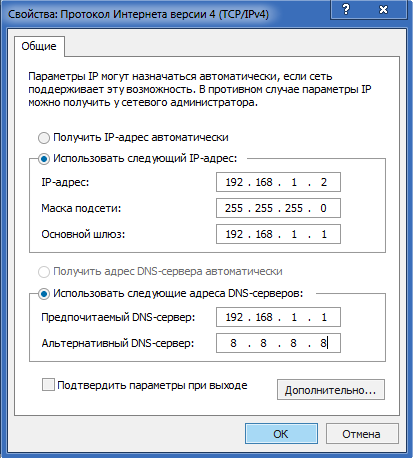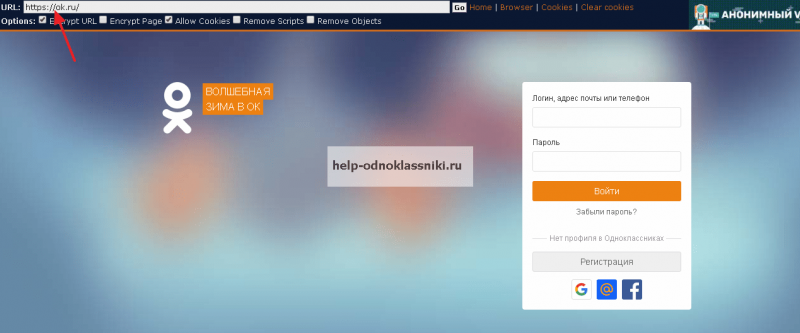Как защитить сеть wi-fi паролем?
Содержание:
- Как изменить пароль на wifi?
- Настройка модели D-link
- Рекомендации по созданию наиболее безопасного пароля
- Как установить пароль на Вай-Фай-сеть
- Использование стороннего ПО
- Как осуществить сброс пароля от Wi-Fi роутера
- D-Link
- Беспроводной маршрутизатор DIR-300
- Какой пароль поставить на WiFi?
- Настройка модели TP-link
- Возможные проблемы
- Зачем нужен пароль на Wi-Fi роутере
- Как ввести пароль вайфай на ноутбуке
- Установка пароля Wi-Fi
Как изменить пароль на wifi?
Некоторые пользователи после всех проделанных пунктов задаются вопросом как изменить пароль на wifi. Да точно так же, как и поставить его! Вам нужно зайти на карту сайта, используя ваш пароль и логин. И во вкладке Security написать новое значение пароля, сохранив его, вот и все!
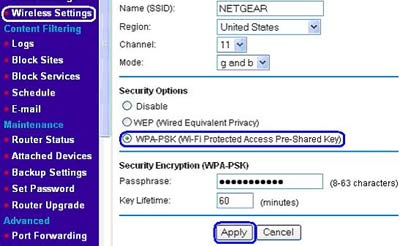
Какой пароль выбрать для WiFi?
Это самый важный момент, который касается защиты всей системы беспроводной сети. Нередко бывают случаи взлома пароля от Wi-Fi путем простого его подбора. Т.е. использовать нужно такой пароль, о котором никто и не догадается, который сложно подобрать. Кстати, существует много программ для взлома (подбора) пароля, но даже они не смогут разгадать сложный пароль, подбор сложного пароля займет у них несколько десятков лет. Итак, рассмотри основные принципы составления пароля:
- Не применяйте примитивный пароль, отбросьте варианты qwerty или 12345 и подобные!
- Пароль должен содержать как цифры, буквы, так и спец-символы (*, %, # и т.д.), тогда его гораздо труднее взломать.
- Используйте не связанную с вами информацию. Т.е. год рождения или адрес дома в котором вы живете – для пароля не подходит.
- При составлении пароля учитывайте регистр букв. Другими словами, пароль должен содержать как строчные, так и заглавные буквы.
Если вы воспользуетесь данными, то сможете защитить свою беспроводную сеть на 100%. Вот и все, оказалось вопрос: «Как поставить пароль на wifi?» не такой трудный! Удачи в этом нелегком деле!
Настройка модели D-link
Процесс почти не отличается от прошлого производителя. Для входа вводим в адресную строку адрес «192.168.1.1». На открывшейся странице расположились поля для ввода имени пользователя и пароль, которые можно посмотреть на заднем торце корпуса маршрутизатора.
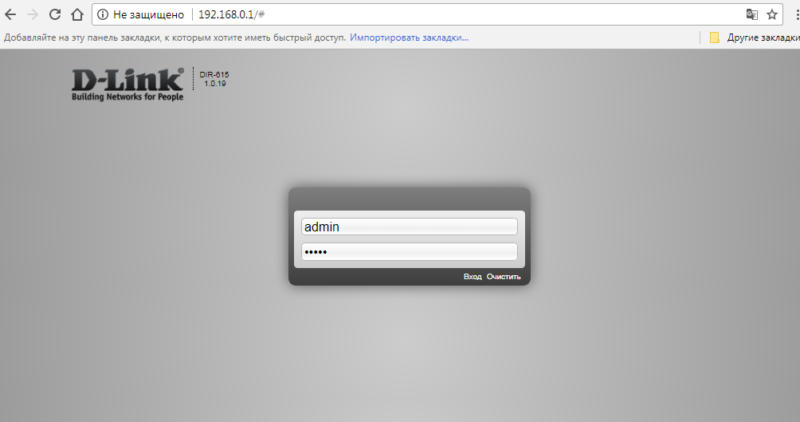
После успешно входа откроется приветственное окно c информацией об маршрутизаторе. Снизу расположена кнопка «Расширенные настройки». Нажимаем по ней.
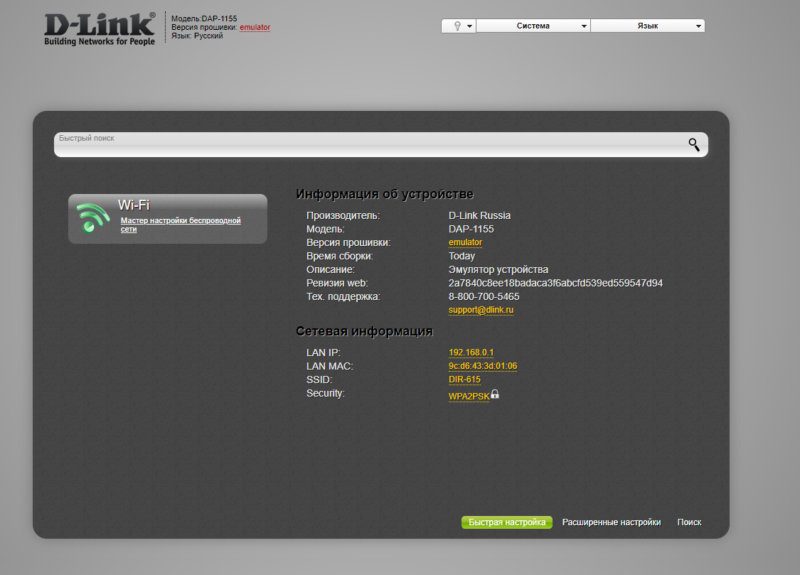
Откроется окно с списком доступных настроек, в разделе «Wi-Fi» нажимаем на строчку «Настройки безопасности». Здесь задать или изменить «Ключ шифрования», что и будет являться паролем для подключения к сети.
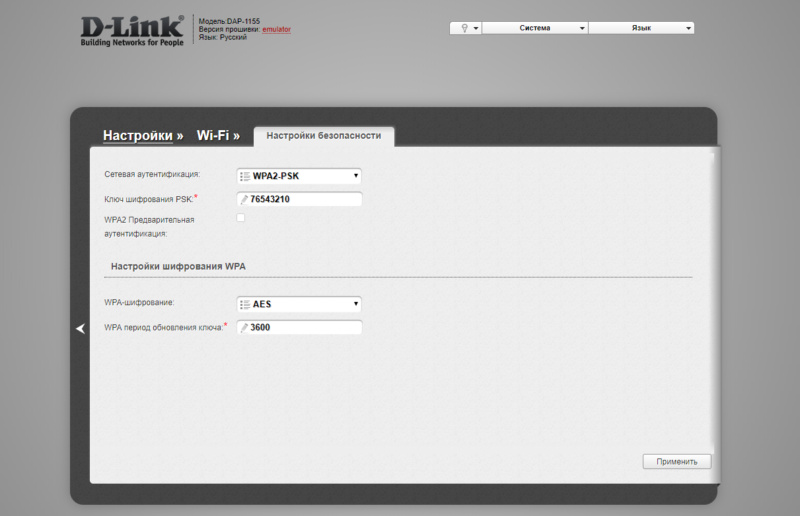
В зависимости от модели роутера внешний вид настроек может отличаться, но общая суть инструкции останется без изменений. Также следует учесть, что язык интерфейса меняется в зависимости от такого международная версия прошивки устройства или локализированная.
Рекомендации по созданию наиболее безопасного пароля
Достаточную для домашней сети безопасность обеспечит 8-символьный пароль. Даже при таком ограничении длины можно придумать сложную для подбора комбинацию.
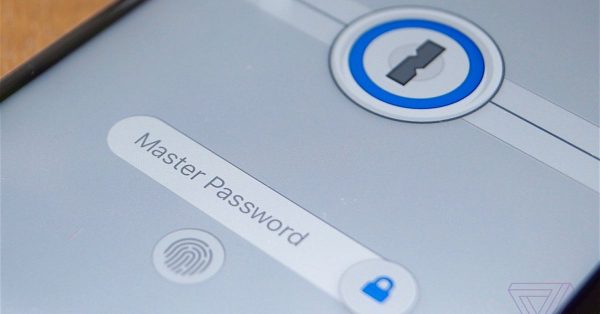
Сгенерировать пароль можно как самостоятельно, так и с помощью сторонних сервисов
Надёжный пароль не должен содержать:
- имена (домашних питомцев, детей, родных);
- даты рождения, свадьбы и т. д.;
- простые «классические» комбинации: последовательности цифр от 1 до 9 и от 9 до 1, символы первого буквенного ряда на клавиатуре (типа 1234qwer в различных комбинациях);
- повторяющиеся символы (11111111, q1q1q1q1 и т. д.);
- шаблонные комбинации (password, iloveyou, sweethome и пр.).
Например, в четырёх отелях Индии я встречала такие пароли, как 11223344 или 00001111. Смена этажа подразумевала изменение и пароля к Wi-Fi. Фантазия индийцев была довольно скудна: для первого этажа — код 00001111, для второго — 00002222, для третьего — 00003333. Пароли менялись примерно раз в год. Нужно ли объяснять, почему посетители жаловались на низкую скорость при таких кодах безопасности и периодичности замены?
Характерные признаки надёжных паролей:
- использование комбинаций из больших и маленьких букв, а также цифр (Qip7812z, 74SloN47);
- пароль выглядит как случайный набор символов;
- несмотря на внешнюю сложность, пароль должен легко запоминаться вами и вашими близкими каким-нибудь простым способом.
Пожалуй, лучшим паролем, который я встречала в своей практике, могу считать установленный на офисный Wi-Fi. Легко ли будет подобрать такой пароль: rfifbpcfkf? А это всего лишь фраза «каша из сала» без пробелов и в английской раскладке. Проявите фантазию и используйте этот метод. Однако учтите, что часто клавиши в разных раскладках на компьютерной клавиатуре и мобильном устройстве не совпадают. Сможете ли вы корректно ввести такой пароль с экрана смартфона?
Для создания пароля можно использовать и метод генерации случайных символов. Для этого подойдут:
-
Онлайн-генераторы, например keygen. Этот сервис позволит сгенерировать пароль любой сложности, достаточно указать начальные требования, например: длина 8 символов, наличие цифр и символов в верхнем и нижнем регистре. В качестве результата будет предложено сочетание, отвечающее заданным условиям.
- Печатные источники, например четверостишья из стихотворения. Выпишите из каждого слова третью букву, к полученной комбинации примените транслит, повторяющиеся знаки замените на случайные цифры. Несколько букв сделайте заглавными.
Как установить пароль на Вай-Фай-сеть
Возможность подключиться непосредственно к устройству вы уже отключили, осталось выяснить, как запаролить Вай-Фай от посторонних людей. После установки маршрутизатора кода для доступа к сети нет, к интернету может подключиться любой желающий, кто попал в зону действия. Если вы с этим согласны, то ничего предпринимать не нужно. Если же вам нужно запаролить свой Вай-Фай, чтобы не терять скорость (особенно по вечерам) и не «кормить» соседей бесплатным интернетом, следует выполнить следующее:
- Откройте вкладку «Wireless Setting». Она может называться «Настройки безопасности» или «Wi-Fi» в зависимости от модели.
- В строке «AuthenticationType» выберите типа «WPA2-PSK» (считается лучшим для защиты соединения).
- Появится окошко, где необходимо указать пароль.
- Сохраните данные и переподключитесь к сети.
Использование стороннего ПО
Пароль на вай-фай можно установить только с помощью программного обеспечения, разработанного компанией-изготовителем устройства. Или же перепрошив гаджет с помощью сторонних программ. При необходимости, вы можете обновить уже установленный софт или изменить прошивку устройства, используя кастомную сборку или заводские разработки. Но не рекомендуем самостоятельно менять программные настройки, если вы не обладаете достаточным уровнем знаний в данной отрасли. В противном случае вы можете превратить нормально работающий девайс в «кирпич».
Каждая сторонняя программа имеет свои алгоритмы установки и работы. Но поставить пароль вы сможете, придерживаясь ранее описанной инструкции. Интерфейс большинства программ выглядит примерно одинаково.
Установить пароль на вай фай
рекомендуется каждому пользователю беспроводного интернета, т.к многие люди предпочитают не тратится на сетевое оборудование и им вполне хватает соседского незащищенного wi-fi
соединения. В таком случае ваша скорость интернета значительно упадет. Ну это конечно не единственная причина по которой нужно установить надежный пароль на вай фай (Wi-Fi)
сеть.
По незащищенной сети могут проникнуть в настройки вашего роутера, выставить пароль и тогда вам придется сбивать настройки и заново устанавливать интернет подключение. Ну а если вы этого не умеете делать, придется вызывать компьютерного мастера, которому необходимо заплатить за работу, таким образом вы останетесь в минусе. Ну и конечно без парольной защиты, ваши данные являются уязвимыми для опытных мошенников, это тоже нужно иметь ввиду.
Устанавливаем пароль на Wi-Fi.
Установка вай фай пароля будет осуществляться на маршрутизаторе TP-link
модель tl-wr740n
. В основном на всех устройствах беспроводного оборудования, процесс настройки является аналогичным, с незначительными изменениями, так что по данному примеру можете попробовать настроить и другие модели сетевых устройств. На случай, если вы забыли пароль и не можете его вспомнить, ознакомьтесь со статьёй .
В начале нужно попасть в настройки нашего роутера. Для этого существуют специальные ip адреса 192.168.0.1
или 192.168.1.1
, которые работают на любом wi-fi оборудовании и предоставляют доступ к настройкам. Их так же можно посмотреть на обратной стороне маршрутизатора. Теперь открываем любой браузер, в адресной строке прописываем ip адрес, в моем случае это 192.168.0.1 и жмем enter. Теперь нужно указать логин и пароль для доступа к настройкам, по-умолчанию это admin,
их так же можно увидеть на обратной стороне роутера.
В открывшемся окне переходим по вкладкам беспроводной режим
-> защита беспроводного режима
. Выставляем маркер напротив пункта WPA/WPA2 -personal
,это рекомендованный режим. Во вкладке версия
выставляем режим защиты wpa2-psk
, в разделе шифрование выбираем тип AES,
использование TKIP
рекомендуется выбрать в случае проблем с aes и
встроке пароль беспроводной сети
назначаем пароль.
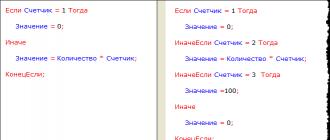
Опускаем странице ниже и нажимаем кнопку сохранить
. Теперь роутер произведет перезагрузку с применением внесенных изменений.
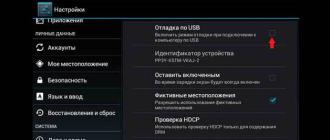
Спустя минуту можно подключиться к вай фай соединению повторно. Нажав на значок антенны в правом нижнем углу монитора и выбрав свою сеть, нажать подключится.
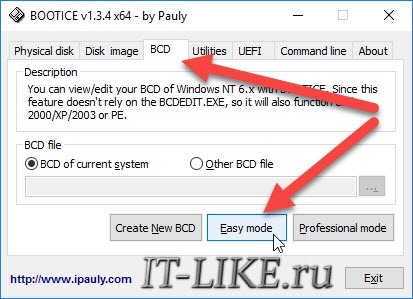
Будет запрошен ввод ключа безопасности сети, соответственно вводим наш пароль.
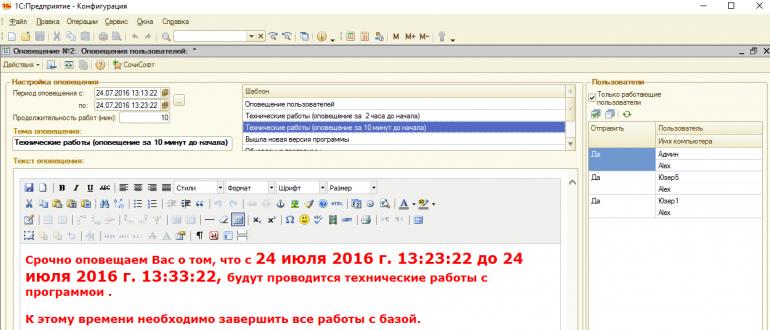
И как видим, теперь наше соединение подключено и защищено.
Смотрим сколько пользователей пользуются нашим Wi-Fi соединением.
Так же в настройка роутера можно посмотреть количество подключенных устройств, для этого переходим во вкладку безопасный режим -> статистика беспроводного режима.
В окне справа показано количество подключенных устройств к нашему вай фай. Вы можете заблокировать доступ для любого пользователя, нажав кнопку запретить
. Идентификация подключенных устройств происходит благодаря MAC-адресу, это уникальный идентификатор который присваивается каждому устройству в сети.
И еще один способ, перейдя по вкладке DHCP
-> Список клиентов DHCP
, можем увидеть подключенные устройства, где присутствуют и имена этих устройств. Так мы понимаем какое оборудование подключено к нашей сети, телефон или же компьютер.

О
ставляйте своё мнение о данной статье, ну и конечно же задавайте свои вопросы, если у вас что-то вдруг пошло не так.
Спасибо за внимание!
Как осуществить сброс пароля от Wi-Fi роутера
Захотеть сбросить внесенный защитный код можно по разным причинам, например, если пользователь его просто забыл. Существует несколько вариантов как можно восстановить пароль:
- Через настройки.
- Использовать WPS.
- Сбросить настройки модема.
Чуть более подробно каждый из вариантов рассматривается далее.
Восстановление данных
Лучше всего данный вариант подходит для тех, кто забыл информацию, но при этом имеет доступ к самому роутеру. Чтобы достать информацию о ключе нужно:
- Подключиться к модему при помощи специального кабеля.
- Перейти на страницу управления, затем зайти в настройки.
- В списке возможных функций выбрать ту, что связана с беспроводной сетью. Наименование у разных устройств будет отличаться, следует просто внимательно все просмотреть.
- В появившемся окне найти строку, касающуюся ключа.
Теперь можно будет сбросить старые данные, вписав новый защитный код. Главное, перед тем как перегружать страничку, не забыть сохранить внесенные изменения.
Восстановление данных
Использование WPS
Подключиться к роутеру при помощи WPS – это еще один вариант как сбросить установленные настройки. Что такое WPS? Это специальный стандарт, при помощи которого можно подключаться к интернету, при этом не требуется введение логина и пароля. Алгоритм действий выглядит следующим образом:
- Прежде всего, необходимо убедиться, что устройство позволяет провести сброс подобным способом. Для этого следует осмотреть приспособление. На нем должна присутствовать кнопка WPS, чаще всего она подписана. С другой стороны кнопок на роутерах не так много.
- Зайти в меню настроек вай-фай с телефона, планшета.
- Перейти в раздел подключений и выбрать там пункт «Подключение WPS». Активировать его. К устройству должна будет поступить встречная команда.
- Далее необходимо нажать на кнопку WPS на самом модеме (где ее найти, уже было сказано). Кнопка удерживается всего 1-2 секунды. Если удерживать дольше, есть шанс сбросить данные по роутеру.
Если после проведенных действий пользователь получит доступ к сети без запроса ключа безопасности, то далее необходимо действовать по схеме, описанной в предыдущем разделе.
Сброс настроек
Самый простой и действенный вариант – осуществить сброс настроек. И хотя воспользоваться данным способом можно в любой момент, применять его рекомендуется после того как предыдущие варианты не принесли желаемого результата.
Основной минус данного метода заключается в том, что не только удаляются установленные пароли, но и все настройки, которые ранее были проведены пользователем. Соответственно, все это придется возобновлять самостоятельно и с самого начала.
Процедура проводится по следующей схеме:
- Найти на устройстве кнопку сброса.
- Нажать на нее и зафиксировать положение на 10-15 секунд. Чтобы понять, что все прошло удачно, следует следить за состоянием роутера. Когда производится сброс, загораются все диоды, а сам модем уходит в перезагрузку.
- Далее нужно будет зайти в настройки модема через браузер и внести все необходимые для работы изменения.
Кнопка Reset на роутере
Настройка и изменение защитного кода на роутере не является чем-то сложным. Главное понять основную схему действий, после чего подобную операцию можно будет проводить на любых моделях модемов. Также не стоит забывать новый пароль, который был установлен. В противном случае его придется тоже восстанавливать.
Все о IT
Самое интересное и полезное. информационно-коммуникационные технологии Ежедневно новое ПЕРЕЙТИ телеграмм канал ITUMNIK
D-Link
Выше мы с вами разобрали горизонтальные меню управления, а теперь давайте посмотрим вертикальные от производителей D-Link. Как поставить пароль на WiFi в D — link: открыв панель управления, нажмите «Wi-FI» и выберете «Основные настройки»:
В открывшемся окне задаем название сети (SSID) и нажимаем «Изменить». Это нужно сделать, если вы не использовали функцию WiFi в вашем роутере. Если ваш роутер уже раздавал WiFi и надо только установить пароль, то переходите во вкладку «Настройка безопасности».
В этой вкладке вы как раз задаете пароль на WiFi. Выбираем тип шифрования «WPA2-PSK», в строке «Ключ шифрования PSK» вводим свой придуманный пароль к точке доступа. Нажимаем «Изменить» и перезагружаем роутер.
Примечание
: в каждом случае я говорил, чтобы вы перезагружали роутер после смены пароля и этот момент иногда очень важный, чтобы все прошло гладко. Иногда, при изменении настроек в роутер, случаются накладки и чтобы все изменения применились, на всякий случай лучше перезагрузить роутер. Хотя это делать необязательно, но вы должны знать об этом.
Бывает так, что вы не купили новый роутер в магазине, а взяли у друга или купили его подержанным. В таком случае в роутере могут быть изменены настройки фирмы-производителя по умолчанию, то есть, например, могут быть изменены IP-адрес, логин и пароль для входа в панель управления роутером. В таком случае вам нужно произвести сброс настроек роутера к заводским установкам. Как это делается?
В роутерах на задней панели есть кнопка, которая нажимается тонким предметом, например, булавкой. При включенном роутере нажмите и держите ее нажатой 6-10 секунд. После этого IP-адрес снова станет 192.168.1.1 или 192.168.0.1, логин и пароль получат значения «admin».
Важно! Учтите, что все настройки роутера сбросятся, а именно настройки провайдера, пароли, точки доступа, IP-адреса и т.д… Поэтому перед тем как провести общий сброс, запишите или запомните все, что вам может пригодиться
Только что мы с вами разобрались, как поставить пароль на вай фай роутер. В принципе все действия одинаковы: находите вкладку с настройкой беспроводной связи, а дальше в соответствующее поле вводите свой пароль. Главное не торопитесь, и все будет хорошо! Но перед тем как установить пароль на вай фай в роутере, вы можете посмотреть этот пароль в Windows – эта процедура легче, так не надо разбираться с IP адресами, логинами и паролями. Про данный способ читайте по ссылкам, которые дал вначале статьи.
Видео с примером, как можно установить пароль на WiFi:
Wi-Fi – уникальная технология, обеспечивающая беспроводной сетевой доступ с любого устройства (планшета, смартфона или компьютера). Чтобы этот доступ работал бесперебойно, требуется грамотная кастомизация сети Wi-Fi и устройства, гарантирующего ее работу — роутера. Роутер или маршутизатор – это устройство, которое предоставляет возможности для надежного функционирования Wi-Fi-сети. Дабы вай-фай функционировал стабильно и без сбоев, маршрутизатор нужно корректно настроить. Краткая инструкция по настройке беспроводной сети и оборудования — .
В представленном вашему вниманию материале я расскажу, как установить пароль на вай-фай роутер, а также о том, как задать пароль на сеть вай-фай, чтобы посторонние пользователи не могли подключиться к вашей сети и пользоваться вай-фаем со своих устройств. Речь пойдет о маршрутизаторе ASUS RT-N12E_B1, поскольку устройства этой торговой марки отличаются достаточной популярностью в пользовательской среде, надежны, понятны в настройке и доступны на рынке.
Беспроводной маршрутизатор DIR-300
DIR-300 — это беспроводной маршрутизатор с одним портом 10/100Base-TWAN, четырьмя портами LAN 10/100Base-T. Он использует Quality of Service (QoS) для определения приоритетности трафика по сети. Интегрированная точка доступа соответствует стандартам IEEE 802.11 b/g, обеспечивая скорость беспроводной передачи данных до 54 Мбит/с. Он поддерживает беспроводное шифрование WEP и WPA/WPA2. WPS-кнопка позволяет сделать настройку беспроводной безопасности лёгкой. Маршрутизатор обеспечивает VPN сквозным для IPSec и PPTP. Он оснащён встроенным брандмауэром SPI для защиты сети от вредоносных атак.
Перед созданием офисной или другой сети необходимо настроить роутер D-Link DIR-300. Для этого маршрутизатор подключается к широкополосному модему и по беспроводной сети с высокоскоростным интернетом.
Роутер подключает встроенный файрволл, охраняющий сеть от хакерских атак. Это минимизирует хакерские угрозы и препятствует проникновению нежелательных злоумышленников в домашнюю сеть. Он имеет дополнительные параметры безопасности, например, фильтр MAC-адресов, запрещающий несанкционированное подключение к сети и родительский контроль, который не позволяет детям просматривать неприемлемый контент.
Маршрутизатор также поддерживает шифрование WEP, чтобы создавать безопасный сетевой трафик. Он основан на стандарте подключения 802.11n и совместим с 802.11 b/g, создавая широкий спектр беспроводных устройств, имеет четыре порта, готовые для подсоединения ПК с возможностью Ethernet. Благодаря мастеру настройки D-Link можно создать офисную или домашнюю беспроводную сеть за считанные секунды. Мастер проведёт пользователя через простой процесс, чтобы установить новое оборудование, подключиться к сети и добавить необходимые устройства.
Условия применения роутера
Перед тем как начать использовать устройство — немного о свойствах, с которыми пользователь должен быть ознакомлен. Каждый роутер имеет параметры и функции, которые ему позволяют создавать надёжную домашнюю сеть.
Основной перечень:
- Беспроводное имя. Домашняя сеть должна иметь имя, чтобы однозначно идентифицировать её из других беспроводных сетей. Если пользователю оно не известно, можно обратиться к инструкции.
- Надёжный пароль — важная часть обеспечения безопасности сети.
- Беспроводной канал. Выбор WiFi не всегда является простой задачей. Обязательно нужно предварительно ознакомиться с информацией о ней.
- Шифрование. Лучше выбрать WPA2 для сетевого шифрования. Если пользователь не уверен — ему нужно изучить заводскую инструкцию по WEP и WPA.
- Вход в систему.
- Настройка. Руководство по настройке беспроводной сети. Начните настройку параметров беспроводной сети, нажав Wireless Setup, расположенную в левой части страницы устройства в браузере.
- Изменение настроек WiFi.
Какой пароль поставить на WiFi?
Давайте сначала посмотрим на Вашу беспроводную сеть
В типичной домашней беспроводной сети никакой важной или секретной информации не крутится. Подключаться к ней будете Вы или Ваши родственники, близкие, друзья
Использоваться будут ноутбуки и смартфоны. Возможно будет использоваться телевизор Smart TV с WiFi-модулем или медиа-проигрыватель. С точки зрения безопасности кода длиной в 8 символов будет вполне достаточно. Сами посудите — время взлома такого пароля методом перебора — в среднем 11 месяцев. Поверьте, Вашу домашнюю сеть WiFi никто ломать не будет в течение такого длительного времени- это никому не нужно.
Теперь о самих символах — это могут быть буквы, цифры и символы. Символы я бы советовал исключить. Сейчас конечно спецы по безопасности выльют на меня весь накопившийся гнев и будут биться в истерике о экран монитора, но… даже если в разы сократит надежность кодовой фразы — её все равно хватит с лихвой для простой домашней WiFi-сети. А вот подключаться со смартфона с ключом: 7?»rTQt%#$ — натуральное мучение. А главное — не нужное и бестолковое в рамках простой домашней сети.
Кодовую фразу надо делать смешанной из латинских букв и арабских цифр. При этом буквы можно делать в разном регистре. Настоятельно рекомендую чтобы это было не слово, а случайный набор символов. Слово не желательно потому, что его проще подобрать по словарю.
Каким ключ быть не должен.
— не используйте имена — свои, чужие, собачьи, кошачьи — любые.
— не используйте даты.
— не используйте простые слова.
— не используйте простые наборы символов. Пример: 12345678, 87654321, qwertyui, qwer1234, qwaszxasqw, abcd1234
— не используйте повторяющиеся символы. Например: 11111111,11223344, aabbcc11.
— не используйте шаблонные пароли. Пример: password, passw0rd, football, master, iloveyou, superman и т.п.
1 способ. В интернет найти онлайн-генератор, выставить там в качестве входных условий длину — 8 символов и использование арабских чисел, прописных и заглавных букв. На выходе получите сгенерированные ключевые фразы.2 способ. Берем из любой книги строку длиной в 8-9 слов. Выписываем каждую вторую или третью букву каждого слова и переводим её на латинский алфавит. Если какие-то символы повторяются — заменяем их любыми числами. После, в случайном порядке делаем некоторые буквы заглавными. Готово. Сложности такого пароля вполне хватит для обычной домашней беспроводной сети WiFi.3 способ. Придумываем предложение из 3-4 слов. Убираем пробелы. В случайном порядке удаляем символы до тех пор пока не останется 8 символов. В случайном порядке меняем часть цифр на буквы, а 2 или 3 из оставшихся букв делаем заглавными.
Настройка модели TP-link
Одна из популярных марок роутеров представленных на рынке СНГ. Во многом за счет хорошего качества сборки в соотношении к цене, за которую они продаются. Для входа в параметры устройства необходимо запустить любой установленный на компьютере браузер и ввести в адресную строку комбинацию 192.168.0.1. (в некоторых моделях доступна ссылка tplinklogin.net).
В открывшемся окне вводим данные, указанные в документации. Скорее всего это комбинация одинакового логина и пароля – «admin». Если все было введено правильно, то отобразится таблица с данными о состоянии сети.
Далее выбираем пункт «Беспроводной режим», страница обновится и слева раскроются дополнительные пункты меню. Кликаем на строчку «Защита беспроводной сети».
Находим надпись «Пароль беспроводной сети», рядом будет расположено поле для ввода символьной комбинации. Желательно придумать сложное сочетание с использованием букв верхнему и нижнего реестра, а также цифр. После завершения ввода необходимо кликнуть на кнопку сохранить. На этом изменение пароля для роутера TP-Link завершена.
В большинстве случаев, после смены пароля, необходимо заново подключиться к сети и ввести новую комбинацию входа. Только так смартфон или компьютер в дальнейшем смогут совершать автоматическое подключение.
Возможные проблемы
После смены ключа с мобильного устройства, например айфона, могут появиться проблемы с соединением. Это может произойти из-за того, что на маршрутизаторе установлен новый пароль, а другие устройства помнят старый ключ доступа. Чтобы избавиться от проблемы, необходимо удалить устаревшие сведения о соединении. Для этого:
- Заходим в «Центр управления» и выбираем строку «Управление беспроводными сетями»;
- Выбираем соединение, которое мы хотим удалить, вызываем правой кнопкой мыши контекстное меню, и кликаем по пункту «Удалить сеть».
- Соединяемся с вайфай и вводим пароль.
Эту операцию необходимо провести на всех гаджетах, на которых сохранился старый пароль.
Кроме этого иногда, достаточно редко встречается ситуация, когда после смены кода параметры точки доступа сбиваются. В таком случае нужно вернуться к настройкам по умолчанию.
Зачем нужен пароль на Wi-Fi роутере
Прежде чем узнать как запаролить вай-фай, следует разобраться для чего вообще это нужно. Следует понимать, что защитный ключ устанавливается, в первую очередь, в целях безопасности. Стоит отметить, что на всех роутерах есть заводской пароль, но он единый и легко находится в сети.
Пароль просто необходим, чтобы защитить конфиденциальные данные пользователя. Все дело в том, что при взломе роутера злоумышленники могут без каких-либо проблем найти папки и файлы, находящиеся в общем доступе.
Однако распространение личных фотографий или видео это еще половина проблемы. Менее приятным будет, если мошенник получит доступ к финансовым счетам. А сейчас это сделать не так сложно, поскольку практически все давно перешли на электронные кошельки и безналичный расчет.
Самым, пожалуй, безобидным в подобной ситуации будет обычная кража интернет трафика. И то, даже такие действия являются весьма неприятными для добросовестного пользователя, который исправно оплачивает интернет.
Как ввести пароль вайфай на ноутбуке
Подключение беспроводной сети на устройстве с ОС Windows 7 — достаточно лёгкий и незамысловатый процесс. С ним справятся не только уверенные, но и начинающие пользователи ПК. В этом вопросе поможет подробная инструкция, описанная ниже.
Windows 7
Сделать это в «семёрке» можно по-разному.
Первый способ
Для подключения Wi-Fi на ноутбуке с такой ОС необходимо:
- В правом нижнем углу нажать на значок «Сеть» левой кнопкой мыши и выбрать из появившегося списка нужную точку доступа.
- Нажать на кнопку «Подключить».
- В графу для ввода вбить пароль, соответствующий сети.
- Подтвердить клавишей «Ок».
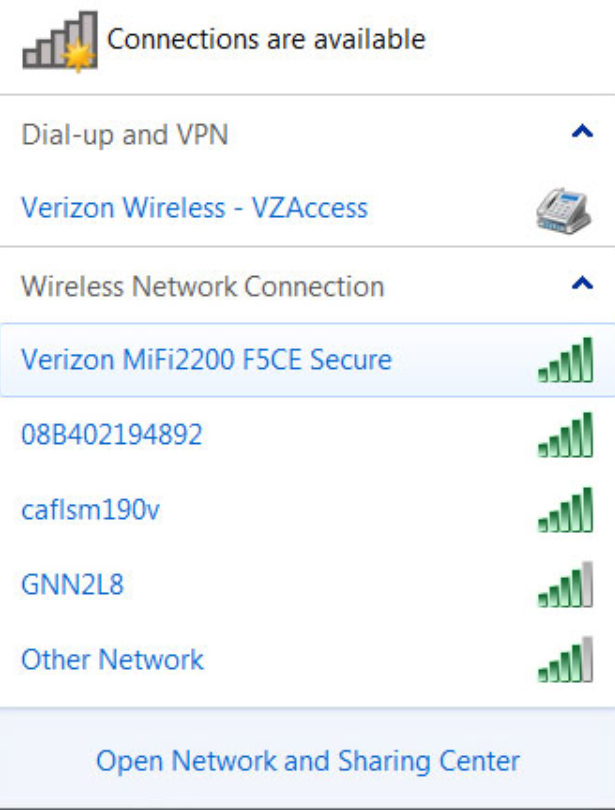 @scache.vzw.com
@scache.vzw.com
Не получилось? Тогда необходимо проверить правильность выбранной сети и введённого пароля.
После выполнения всех вышеописанных действий остальные настройки для нового подключения операционной системы Windows 7 установятся автоматически.
Второй способ
Существует ещё один метод, который поможет активировать Wi-Fi на лэптопе. Он, конечно, немного сложнее, но позволяет вручную указать определённые параметры сети. Итак, для этого следует:
- На том же значке справа внизу выбрать «Центр управления сетями».
- В открывшемся окне кликнуть на «Настройка нового подключения или сети».
- Выбрать «Вручную».
Теперь созданная точка доступа будет высвечиваться в трее «Сеть». Осталось повторить действия, описанные в первом способе.
Windows 8
Настроить Wi-Fi на ноутбуке с этой операционной системой также просто. Для этого необходимо:
- В правом нижнем углу кликнуть по значку «Сеть».
- В открывшемся окне с перечнем доступных точек, выбрать нужную.
- Нажать «Подключиться».
- В графу ввести пароль от Wi-Fi.
 @wikihow.com
@wikihow.com
После этого высветится запрос на присвоение типа данной сети. Если выбрать «Да», то появится возможность обмена данными между компактными устройствами. В противном случае пользователю будет доступен только выход в интернет.
Windows 10
- В правом нижнем углу кликнуть по значку «Сеть» левой кнопкой мыши.
- В открывшемся окне выбрать точку доступа, к которой нужно подключиться.
- В графу для ввода вбить пароль от Wi-Fi.
 @i2.wp.com
@i2.wp.com
Установка пароля Wi-Fi
Сложностей в том, как установить пароль на Wi-Fi, не должно возникнуть ни у начинающего, ни у опытного пользователя современных технологий. Настроить маршрутизатор можно приблизительно следующим образом:
- Зайти в панель управления (настройки) сетевого оборудования.
- Перейти в раздел, предназначенный для настройки беспроводных сетей. В зависимости от производителя и версии ПО этот раздел может еще называться «Wi-Fi» или «Wireless».
- Среди доступных опций необходимо выбрать пароль для доступа, тип шифрования и сертификат безопасности.
В целом безопасное соединение настраивается просто и в несколько кликов.
Настройка модели TP-Link
Этот производитель, пожалуй, наиболее распространенный по всему миру. Роутеры имеют несколько прошивок, инструкция по настройке пароля идентична, отличаются только немного названием разделов, но интуитивно понять можно.
Инструкция по настройке маршрутизаторов TP-Link выглядит следующим образом:
- Авторизоваться в панели управления маршрутизатора и в настройках перейти во вкладку «Wireless Setting».
- Во вкладке «Security Type» установить тип шифрования WPA-PSk/WPA2-PSK.
- В параметре «Security Option» необходимо выбрать режим «Automatic».
- Во вкладке «Encryption» также устанавливается режим «Automatic».
Изменение или установка пароля на маршрутизаторах TP-Link
Важно! В завершении пользователю остается задать пароль для аутентификации в сети. Чтобы все изменения вступили в силу, их нужно сохранить, нажав на кнопку «Save», дополнительно сетевое оборудование перезагружают
Установка пароля на роутерах Asus
В сетевом оборудовании от компании Асус встречаются две разновидности прошивки: черная и голубая. Алгоритм действий идентичен, отличаются только названия пунктов меню.
Чтобы изменить или установить пароль на сетевом оборудовании Asus, необходимо перейти во вкладку «Дополнительные настройки», «Беспроводная сеть» или «Общие».
Как установить пароль на роутерах Asus
Далее требуется перейти в раздел «Предварительный ключ WPA» и ввести новый пароль. Чтобы изменения вступили в силу, их нужно сохранить, после чего перезагрузить сетевое оборудование и повторно к нему подключиться, указав пароль.
Пароль на роутере «Ростелеком» (Sagemcom)
Роутеры от «Ростелекома» не пользуются большой популярностью, хотя, судя по отзывам, нарекания в их работе возникают крайне редко. Да и при подключении Интернета сотрудники компании самостоятельно произведут бесплатно все настройки. Прошивка полностью русифицированная, поэтому сложностей не возникает.
Для установки пароля необходимо в панели управления перейти во вкладку «Настройка WLAN/Безопасность», затем — «Ручная настройка точки доступа». На этой странице необходимо задать следующие параметры:
- протокол шифрования — WPA2-PSK;
- WPA/WAPI пароль — задать новый пароль;
- аутентификация — WPA/WAPI — AES.
Пароль для роутера «Ростелеком»
Важно! Чтобы все изменения вступили в силу, пользователь должен тапнуть на кнопку «Сохранить» или «Применить». Дополнительно рекомендуется перезагрузить сетевое оборудование
Маршрутизаторы Zyxel
Для изменения пароля на маршрутизаторах Zyxel Keenetic необходимо зайти в веб-интерфейс и перейти в раздел «Сеть Wi-Fi», вкладку «Безопасность». На этой странице потребуется задать следующие параметры:
- проверка подлинности (тип шифрования) WPA-PSK/WPA2-PSK;
- используемый алгоритм защиты АЕS/TKIP;
- формат сетевого ключа АSСII.
В разделе «Сетевой ключ» пользователь должен прописать пароль, который необходимо будет указывать при подключении к беспроводной сети. Чтобы все изменения вступили в силу, их потребуется сохранить, нажав на кнопку «Применить».
Установка сетевого ключа на сетевом оборудовании Zyxel
Дополнительно сетевое оборудование перезагружают и подключаются к нему, вводя пароль для аутентификации в системе.