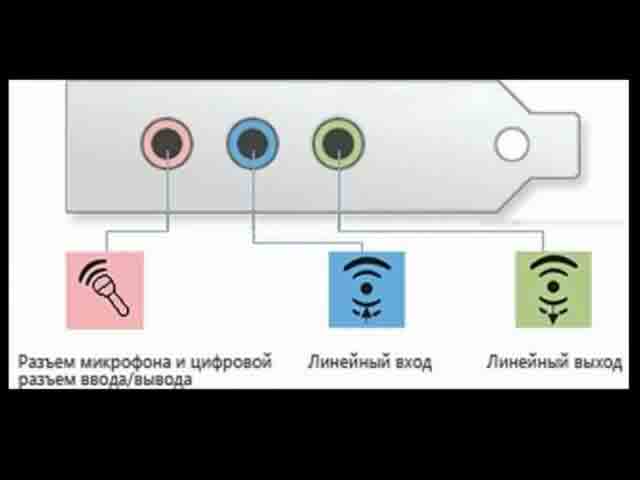Как отключить синхронизацию onedrive в windows 10
Содержание:
- Принудительный перезапуск устройства
- Как отсканировать документы на компьютер с принтера?
- Как отключить настройки синхронизации
- Отключение синхронизации с сервисами Google
- Инструкции
- Популярные модели печей Булерьян
- Включаем функцию резервного копирования
- Решение некоторых проблем
- Маленький волшебник
- Работает ли интернет на устройстве
- Решение некоторых проблем
- Как отключить синхронизацию приложений
- Стандартный способ удалить контакт
- Заключение
Принудительный перезапуск устройства
Как отсканировать документы на компьютер с принтера?
Как отключить настройки синхронизации
Отключение настроек синхронизации в Windows 10 позволяет ограничить информацию, которую Microsoft отправляет в облако и хранит на своих серверах. Вы можете отключить одну настройку или вообще прекратить синхронизацию, чтобы навсегда получить контроль над своими настройками.
Примечание. Если у вас несколько устройств, которые используют настройки синхронизации с вашей учетной записи Microsoft, вам необходимо выполнить следующие шаги для каждого устройства, чтобы полностью отключить и удалить настройки синхронизации.
- Откройте приложение «Параметры», нажав кнопку «Пуск», а затем нажав «Шестеренку». Вы также можете нажать Win + I.
- В окне настроек выберите опцию «Учетные записи».
- В левой части страницы «Учетные записи» нажмите Синхронизация ваших параметров.
- Если вам всё ещё нравится идея синхронизации некоторых настроек между устройствами, но вы хотите ограничить объем хранимой информации, попробуйте отключить определенные параметры под заголовком «Синхронизация отдельных параметров».
- В противном случае, чтобы полностью отключить настройки синхронизации, переключите основной переключатель Параметры синхронизации в положение «Откл.». Это полностью отключает все подопции.
Отключение синхронизации с сервисами Google
Принцип работы этого параметра прост: когда пользователь добавил информацию на одном устройстве с операционной системой Андроид, то она автоматически появится на другом, если оно синхронизировано с тем же аккаунтом Гугл. Для некоторых владельцев Android устройств будет полезным отключить данный параметр, потому что он в иногда может навредить смартфону или планшету:
- функция «Sync» влияет на автономную работу устройства — гаджет быстрее разряжается;
- при включенном обновлении при работе с мобильными данными параметр использует большое количество мегабайтов;
- контакты создаются еще раз, следовательно, появляются дубликаты.
Следующая инструкция поможет отключить опцию:
- Открыть меню настроек любым удобным способом.
- В чистой прошивке нужно перейти в раздел «Аккаунты». В устройствах от .
- После этого необходимо открыть дополнительное меню (кнопка в правом верхнем углу экрана).
- В списке нужно выбрать параметр «Автосинхронизация» или «Включить синхронизацию».
После этого автоматическое обновление данных отключится. Иногда нужно синхронизировать устройство, чтобы при возникновении проблем с ним была возможность восстановить информацию. Для ручной синхронизации нужно сделать следующее:
- Зайти в настройки.
- Перейти в раздел с аккаунтами.
- В дополнительном меню выбрать пункт «Синхронизировать». В некоторых прошивках — «Еще».
Обратите внимание! В некоторых моделях можно включить синхронизацию через иконку в панели быстрого доступа (над окном уведомлений)
Инструкции
Конец связи синхронизации
1.Нажмите кнопку с логотипом Windows кнопку «Пуск».В поле поиска введите тип «Sync Center» и нажмите клавишу «Ввод». 2.Нажмите кнопку «View sync партнерства» из списка задач в левой колонке центра синхронизации. 3.Щелкните правой кнопкой мыши на синхронизации,которую необходимо завершить или удалить. Выберите вариант «End sync partnership» или нажмите кнопку «Удалить». Повторяйте этот процесс для каждой синхронизации, которую вы хотите удалить.
Отключить Центр синхронизации в Windows
4.Нажмите кнопку кнопку «Пуск».В поле поиска введите тип «Windows Explorer» и нажмите клавишу «ввод». 5.Щелкните основной «(C:)» диск в левой колонке окна Explorer. Дважды нажмите на папку «Windows» в списке папок в правой части окна проводника Windows. Прокрутите вниз список последующих папки и дважды щелкните на папку «System 32» , чтобы открыть ее. 6.Прокрутите вниз «System32», в списке имен найдите «mobsync.exe,» название приложения для Windows Sync Center. Щелкните правой кнопкой мыши «mobsync.exe» и нажмите кнопку «Копия». 7.В левой колонке окна Explorer нажмите кнопку «Новая папка» в верхней части Windows Explorer. Введите имя папки, которая будет содержать центр синхронизации Windows файл приложения; имя этой папки это то, что вы будете помнить, как, например, «SyncCopy.» Щёлкните дважды на новую папку, чтобы открыть её.В пустое пространство папки щёлкните правой кнопкой мыши и нажмите кнопку «Вставить», чтобы вставить файл приложения центр синхронизации Windows . 8.В левом столбце перейдите обратно в папку System32 . Найдите «mobsync.exe» в списке файлов «System32» . Щелкните правой кнопкой мыши «mobsync.exe» и щелкните «Удалить». Нажмите кнопку «Да», если появится подтверждение или появится сообщение контроля учетных записей. Удаление Windows Sync Center application файла в папке System32 отключает функции автоматической синхронизации, но центр синхронизации,по прежнему может осуществляться вручную через панель управления.
- Вы, возможно, должны взять на себя управление «mobsync.exe» и дать себе полные права, чтобы удалить его, если Windows предотвращает удаление его из папки System32 . Чтобы взять под контроль,а затем дать разрешение на удаление «mobsync.exe» откройте командную строку Windows,введите тип: «takeown /f C:\Windows\System32\mobsync.exe» и нажмите клавишу «Ввод». Введите следующую строку в командной строке и нажмите «Enter»: «cacls C:\Windows\System32\mobsync.exe /G User:F» (вместо «пользователь» введите имя учетной записи пользователя Windows.) Попытайтесь удалить «mobsync.exe» из папки «System32» снова.
- В случае, если вы хотите поместить его обратно в папку «System32» на более позднюю дату,не удаляйте файл «mobsync.exe» вообще с компьютера.
Приветствую! Когда у Вас в семье есть несколько iPhone, то вы очень богатый человек многие предпочитают использовать одну учетную запись Apple ID на все эти устройства. Ну а что? На первый взгляд все действительно очень удобно! Например, скачали на одном гаджете игру (программу), а она моментально стала доступна на другом устройстве. Плюс, не требуется запоминать данные сразу нескольких учеток. Казалось бы, наступило счастье. Живи да радуйся!
Однако, не зря компания Apple рекомендует создавать для каждого из iPhone свою, уникальную учетную запись Apple ID. Ведь проблем, при одновременном использовании учетки (разными людьми на разных iPhone), тоже хватает. Например, резервные копии iCloud. Да и в случае кражи Apple ID «под удар» попадают сразу все гаджеты, на которых активирован этот идентификатор.
Есть еще одна проблема, которая связана с использованием одного Apple ID на нескольких iPhone — это синхронизация журнала звонков и вызовов. Об этом сегодня и поговорим.
Удобно? Конечно. Но подобная синхронизация журнала вызовов хороша только тогда, когда все эти iPhone принадлежат Вам. В противном случае возможны вопросы — все мы люди любопытные и подозрительные:) Но да ладно, сейчас не об этом, а о том, как от этого избавиться.
Популярные модели печей Булерьян
Печи на основе использования воздушных труб выпускаются под двумя торговыми марками: Булерьян и Бренеран. Первое налаженное производство печей было организовано, как ни странно, не в Канаде, а в Германии. С 1993 года печи стали производиться и в России. Приобрести печь Бренеран стало возможным с 2005 года. Именно в этом году официальный производитель печей российская фирма «Лаотерм» решила переименовать печи Булерьян. Это было связано с улучшением конструкции печей и увеличением срока гарантийного обслуживания до 2,5 лет. На данный момент есть много популярных печей известной марки.
Печь Булерьян
Бренеран АОТ-14
Эта модель является одной из самых громоздких, но способных отопить большое помещение до 400 м3. Весит модель Бренеран АОТ-14 соответственно – 130 кг. Хотя стоит заметить, что многие печи, рассчитанные на меньшие помещения, весят на порядок больше.
Печь выполнена из конструкционной стали. Длительность горения до 10 часов. Камера сгорания рассчитана на 100 литров топлива. Длина дров не должна быть больше, чем 80 сантиметров. Дымоход подключается к задней части печи.
Такая печь подойдет для отопления целого коттеджа.
Аква-Бренеран
Модель Аква-Бренеран является улучшенным вариантом печи, так как отопление происходит за счет нагрева циркулирующей жидкости.
Печь подходит не только для отопления частных домов и гаражей, но также устанавливается в цехах и мастерских. Такая печь способна отопить помещение в 600 м3. Правда, и полная закладка горючих материалов должна осуществляться каждые 6-8 часов.
Конструкция состоит из стали и покрыта жаростойкой краской. В отличие от классических печей, в ней имеется дополнительный водяной бак. У печи есть два регулятора. Один находится на дверце и регулирует интенсивность жара. Второй – на дымоходном патрубке. Это регулятор-газификатор.
Аква-Бренеран – отличное решение для отопления самых больших помещений.
Бренеран АОТ-08 тип 005
Печи типа Булерьян можно использовать не только для отопления дома, но и для приготовления пищи. Для этих целей компания выпустила линейку печей с варочной панелью.
Это газогенераторная печь, которая выручит при отсутствии в помещении плиты. Она подойдет для обогрева помещения в 100 м3. При этом совмещать две функции – готовки еды и отопления комнаты – к сожалению, нельзя. В режиме тление Бренеран АОТ-08 отопит помещение в течение получаса. А во время горения стоит воспользоваться варочной панелью. Варочная панель состоит из двух конфорок. Пища готовится на таком аппарате довольно быстро. К примеру, 6-тилитровая емкость с водой закипит за 30 минут.
Бренеран-АКВАТЭН
Модель АКВАТЭН является уникальной печкой, аналогов которой нельзя найти. Печь похожа по своему строению на другие модели Булерьянов, но все же имеет важные отличия в своей конструкции.
Трубы печи подсоединяются к батареям отопления, по которым бежит вода. Строение труб такое же, как и в воздушных версиях печи Булерьян. Вода подымается по стоку к трубам самотеком. Напорный коллектор осуществляет подъем жидкости до 8 метров.
Также как и других моделей Бренеран, у АКВАТЭН имеется несколько регуляторов интенсивности жара в печи. Печь сделана из высокопрочной стали, которую от коррозии защищает слой специальной краски.
В зимнее время, если нет возможности разместить твердые горючие материалы в бак печи, можно использовать для отопления электрический тэн мощностью в 1 кВт.
Включаем функцию резервного копирования
Некоторые пользователи под синхронизацией подразумевают резервирование данных, то есть копирование сведений из фирменных приложений Google в облачное хранилище. Если ваша задача – создание резервной копии данных приложений, адресной книги, сообщений, фото, видео и настроек, тогда выполните следующие действия:
- Откройте «Настройки» своего гаджета и перейдите к разделу «Система». На мобильных устройствах с версией Android 7 и ниже предварительно потребуется выбрать пункт «О телефоне» или «О планшете», в зависимости от того, что вы используете.
- Найдите пункт «Резервное копирование» (может еще называться «Восстановление и сброс») и перейдите в него.
Установите в активное положение переключатель «Загружать на Google Диск» или установите галочки напротив пунктов «Резервирование данных» и «Автовосстановление». Первое характерно для смартфонов и планшетов на последней версии ОС, второе – для более ранних.
После выполнения этих простых действий ваши данные будут не только синхронизироваться с учетной записью Google, но и сохраняться в облачное хранилище, откуда их всегда можно будет восстановить.
Распространенные проблемы и варианты их устранения
В некоторых случаях синхронизация данных с учетной записью Google перестает работать. Причин у этой проблемы несколько, благо, определить их и устранить довольно легко.
Проблемы с подключением к сети
Проверьте качество и стабильность подключения к интернету. Очевидно, что при отсутствии на мобильном устройстве доступа в сеть, рассматриваемая нами функция работать не будет. Проверьте подключение и, если это потребуется, подключитесь к стабильному Wi-Fi или найдите зону с более качественным покрытием сотовой связи.
Решение некоторых проблем
Многие обладатели Андроид-устройств могут пользоваться ими, но при этом не знать данных от учетной записи Google, ни электронной почты, ни пароля. Наиболее характерно это для представителей старшего поколения и малоопытных пользователей, заказавших услуги сервиса и первой настройки в магазине, где был приобретен девайс. Очевидный недостаток такой ситуации – невозможность использования этого же аккаунта Гугл на любом другом устройстве. Правда, пользователи, желающие отключить синхронизацию данных, вряд ли будут против этого.
Ввиду нестабильности операционной системы Android, особенно на смартфонах бюджетного и среднебюджетного сегментов, сбои в ее работе иногда чреваты полным отключением, а то и сбросом к заводским настройкам. Иногда после включения такие устройства требуют ввода учетных данных синхронизированного Google-аккаунта, но по одной из описанных выше причин пользователю неизвестны ни логин, ни пароль. В таком случае тоже требуется отключить синхронизацию, правда, на более глубоком уровне. Кратко рассмотрим возможные варианты решения этой проблемы:
- Создание и привязка новой учетной записи Google. Так как смартфон на дает войти в систему, аккаунт придется создавать на компьютере или любом другом исправно работающем устройстве. Подробнее: Создание учетной записи Google
После того как будет создан новый аккаунт, данные от него (электронную почту и пароль) потребуется ввести при первой настройке системы. Старый (синхронизированный) аккаунт можно и нужно удалить в настройках учетных записей.
- Перепрошивка устройства. Это радикальный метод, который, к тому же, не всегда можно реализовать (зависит от модели смартфона и производителя). Существенный его недостаток кроется в потери гарантии, поэтому если на ваше мобильное устройство она еще распространяется, лучше воспользоваться следующей рекомендацией.
Подробнее: Прошивка смартфонов Samsung, Xiaomi, Lenovo и других
Обращение в сервисный центр. Иногда причина описанной выше проблемы кроется в самом устройстве и имеет аппаратный характер. В таком случае самостоятельно отключить синхронизацию и привязку конкретного Гугл-аккаунта не получится. Единственное возможное решение – обращение в официальный сервисный центр. Если на смартфон еще действует гарантия, его починят или заменят бесплатно. Если гарантийный срок уже истек, за снятие так называемой блокировки придется заплатить. В любом случае это выгоднее, чем покупать новый смартфон, и куда безопаснее, чем терзать его самостоятельно, пытаясь установить неофициальную прошивку.
Маленький волшебник
Работает ли интернет на устройстве
Еще стоит обратить внимание на то, есть ли на устройстве подключение к интернету. Для этого откройте веб-браузер и перейдите на любую страницу либо запустите программу, для входа в которую требуется доступ к сети
По понятным причинам, без соединения решить проблему врядли удастся. Не будет лишним проверка доступа в Гугл почту — вводим логин и пароль на gmail.com.Кроме этого, стоит удостовериться нет ли каких-либо сбоев на серверах компании.
Чтобы убедиться в активности учетной записи, попробуйте зайти в Play Market и начать скачивание любой программы. Если доступа не будет, сервис выдаст вам соответствующее предупреждение о необходимости создать новый либо войти в существующий Гугл-сервис
Решение некоторых проблем
Многие обладатели Андроид-устройств могут пользоваться ими, но при этом не знать данных от учетной записи Google, ни электронной почты, ни пароля. Наиболее характерно это для представителей старшего поколения и малоопытных пользователей, заказавших услуги сервиса и первой настройки в магазине, где был приобретен девайс. Очевидный недостаток такой ситуации – невозможность использования этого же аккаунта Гугл на любом другом устройстве. Правда, пользователи, желающие отключить синхронизацию данных, вряд ли будут против этого.
Ввиду нестабильности операционной системы Android, особенно на смартфонах бюджетного и среднебюджетного сегментов, сбои в ее работе иногда чреваты полным отключением, а то и сбросом к заводским настройкам. Иногда после включения такие устройства требуют ввода учетных данных синхронизированного Google-аккаунта, но по одной из описанных выше причин пользователю неизвестны ни логин, ни пароль. В таком случае тоже требуется отключить синхронизацию, правда, на более глубоком уровне. Кратко рассмотрим возможные варианты решения этой проблемы:
- Создание и привязка новой учетной записи Google. Так как смартфон на дает войти в систему, аккаунт придется создавать на компьютере или любом другом исправно работающем устройстве.
После того как будет создан новый аккаунт, данные от него (электронную почту и пароль) потребуется ввести при первой настройке системы. Старый (синхронизированный) аккаунт можно и нужно удалить в настройках учетных записей.
- Перепрошивка устройства. Это радикальный метод, который, к тому же, не всегда можно реализовать (зависит от модели смартфона и производителя). Существенный его недостаток кроется в потери гарантии, поэтому если на ваше мобильное устройство она еще распространяется, лучше воспользоваться следующей рекомендацией.
- Обращение в сервисный центр. Иногда причина описанной выше проблемы кроется в самом устройстве и имеет аппаратный характер. В таком случае самостоятельно отключить синхронизацию и привязку конкретного Гугл-аккаунта не получится. Единственное возможное решение – обращение в официальный сервисный центр. Если на смартфон еще действует гарантия, его починят или заменят бесплатно. Если гарантийный срок уже истек, за снятие так называемой блокировки придется заплатить. В любом случае это выгоднее, чем покупать новый смартфон, и куда безопаснее, чем терзать его самостоятельно, пытаясь установить неофициальную прошивку.
Как отключить синхронизацию приложений
Если вы хотите переустановить приложение «с нуля», то необходимо отключить автоматическую синхронизацию . Инструкция:
Шаг 1. Вызовите панель уведомлений и найдите в списке «Синхронизация». Нажмите на иконку, чтобы отключить синхронизацию.

Шаг 2. Чтобы отключить синхронизацию для отдельных приложений, сделайте долгое нажатие на значок «Синхронизация» и дождитесь появления меню.

Шаг 3. Здесь передвиньте ползунок «Автосинхронизация данных» в состояние «Выключено» и подтвердите действие нажав «Ок».

При необходимости вы можете отключить синхронизацию только для конкретных приложений, аккаунтов. Если через панель уведомлений перейти в меню автосинхронизации не получается, то выполните следующие действия:
Шаг 1. Откройте меню «Настройки» и выберите в списке «Google». В списке доступных параметров найдите пункт «Резервное копирование».

Шаг 2. Здесь отобразится список резервных копий. Выберите «Данные приложений». Чтобы отключить синхронизацию данных, передвиньте ползунок «Автоматическое восстановление» в состояние «Выключено».

Теперь после переустановки приложений устройство не будет восстанавливать его сохраненную копию. Например, для WhatsApp не будут синхронизироваться история сообщений и другие данные.
Стандартный способ удалить контакт
На телефонах с операционной системой Андроид есть простой способ редактирования списка контактов. Для этого нужно найти приложение, которое хранит их список. Обычно оно так и называется «Контакты», но может быть и иначе. Его пиктограмма представляет собой записную книжку со схематически изображением человека на ней.
Далее, как удалить номер телефона в Андроиде, вам расскажет инструкция:
- Перед вами список контактов, найдите в нем тот, что потерял актуальность.
Нажмите на тот контакт, который необходимо удалить. Удерживайте палец до тех пор, пока не появится дополнительное меню.
Из списка выберите пункт «Удалить», подтвердите свое решение.
При нажатии на нужную строчку операционная система может вести себя по-разному. Иногда меню не появляется, а в верхней части экрана активируется строка, на которой схематично отображены доступные действия. В этом случае вам нужно выбрать пиктограмму, напоминающую мусорный бак или корзину.
Также иногда интерфейс этого приложения подразумевает вызов меню не длительным удержанием пальца, а специальной кнопкой.
В этом случае вам нужно:
- выбрать в списке удаляемый контакт;
- нажать на него;
- выбрать вверху или снизу в строке управления знак в виде трех точек;
- из появившегося меню выбрать «Удалить».
Если ни один из способов вызова меню не работает, нажмите снизу экрана крайнюю левую кнопку. Она используется для альтернативного вызова меню. В нем вы также сможете удалить контакт или изменить его.
Удаление контактов с SIM -карты
Многие сохраняют контакты на SIM -карте, чтобы при смене аппарата иметь к ним доступ. В этом случае вы можете столкнуться с проблемой, как удалить старые номера телефонов, если они записаны в памяти СИМ. Если вы предпочитаете хранить номера друзей и знакомых не в памяти телефона, то последовательность действий будет иная:
- Нажмите на попку меню в нижней части экрана (крайняя слева).
- На экране высветятся настройки приложения «Контакты». В списке вам нужно найти строку «Отображение».
- В этом пункте есть несколько вариантов демонстрации контактов. Вам нужно выбрать тот, который предусматривает выведение в общий список информации с SIM -карты. Включите это отображение.
- Теперь обратно вернитесь к списку контактов и отредактируйте их по своему желанию.
Заключение
Как можно понять из этой статьи, нет ничего сложного в том, чтобы отключить синхронизацию на Android-смартфоне. Сделать это можно как для одного, так и сразу для нескольких аккаунтов, дополнительно имеется возможность выборочной настройки параметров. В остальных же случаях, когда невозможность отключения синхронизации появилась после сбоя или сброса смартфона, а данные от учетной записи Google неизвестны, проблема хоть и является куда более сложной, но все же может быть устранена самостоятельно или при помощи специалистов.
Самая важная вещь в телефоне – адресная книга, или иначе – список контактов, смс, фотографии и заметки. Большинство из нас хранят их в памяти телефона, не задумываясь над тем, что в один день всё может исчезнуть без возможности восстановления. Например, были сброшены настройки или просто сломался аппарат.
На этот случай Google предусмотрел Android синхронизацию со своими сервисами. Как же сделать синхронизацию на Андроиде или как настроить синхронизацию на Аndroid?
Само собой, у вас должен быть создан почтовый ящик на Gmail – ведь иначе вы не сможете загружать приложения из Play market’a и пользоваться многими сервисами Google.
Создание почтового ящика Gmail
На всякий случай опишем процесс создания почтового ящика.
- Наберите в строке браузера google.com и нажмите энтер.
- Когда страница загрузится, в правом верхнем углу вы увидите «Почта»:
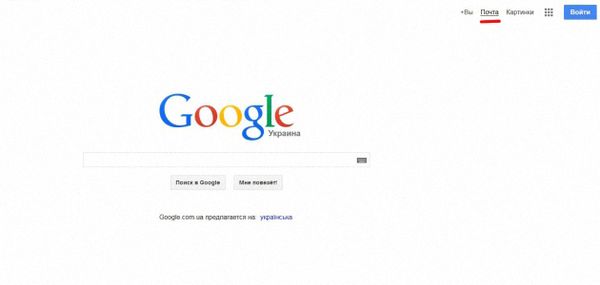
Нажимаете на надпись «Почта» и получаете следующее:
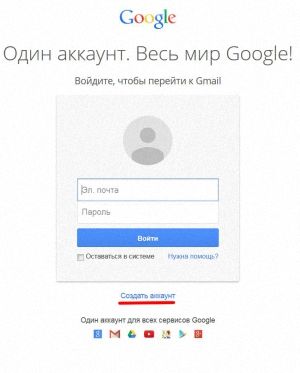
Нажимаете «Создать аккаунт». Появится окошко с формой, которую нужно заполнить:
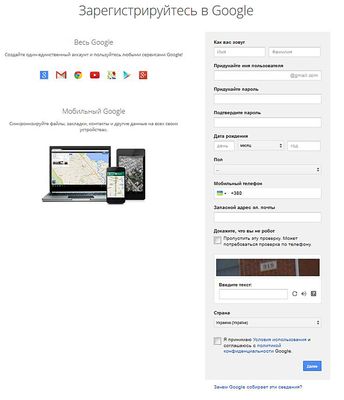
Придумайте имя своему почтовому ящику (оно будет писаться перед @gmail.com) и пароль (чем он будет сложнее, тем труднее будет злоумышленникам его взломать).
Можете не указывать настоящие личные данные, если хотите соблюсти анонимность. Но обязательно укажите номер того телефона, контакты с которого вы хотите синхронизировать с Gmail.
Также необходимо пройти дополнительную проверку – ввести текст, который будет на показанной вам картинке. И необходимо поставить птичку напротив пункта «Я принимаю Условия пользования и соглашаюсь с политикой конфиденциальности Google». Иначе регистрация будет невозможной.
Когда все необходимые поля будут заполнены, нажимайте «Далее». И получайте свой почтовый ящик.