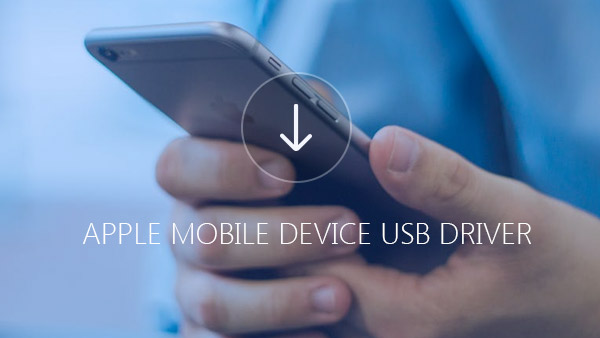Как мошенники обходят двухфакторную аутентификацию apple id
Содержание:
- Определяем разрешение экрана в Windows 10
- Что нужно помнить, когда вы используете двухфакторную аутентификацию
- Артём Суровцев
- Несколько аккаунтов в Яндекс.Ключе
- Резервная копия данных Яндекс.Ключа
- Как одноразовые пароли зависят от точного времени
- Как включить и выключить
- Управлять своим счетом
- Как изменить разрешение экрана в Windows 10 средствами операционной системы
- Часто задаваемые вопросы
- Как поменять разрешение экрана в Windows 10?
- Доверенное оборудование
- Где лучше использовать?
- Какие ограничения
- Можно ли отключить подтверждение входа?
- Отключение аутентификации электронной почтой
- Некоторые особенности
- Видео инструкция
- Управлять своим счетом
- Принцип действия. Разница в работе аутентификации и проверки
- Ваш ответ
- Изменяем разрешение через программу настройки видеокарты
- В начале было ничего непонятно
- Обновление проверенных номеров телефонов
- Цвет
- Как определить размер экрана ноутбука
- Пошаговое отключение аутентификации
- Что следует запомнить?
- Причины отклонения заявки
- Как это работает
- Нет доступа к доверенному гаджету
- Что такое и зачем она нужна
- Что такое двухфакторная аутентификация?
- Основные достоинства
- Не закрывается нижний угол
- Как это работает
- Новая степень защиты
Определяем разрешение экрана в Windows 10
Что нужно помнить, когда вы используете двухфакторную аутентификацию
Артём Суровцев
Несколько аккаунтов в Яндекс.Ключе
Один и тот же Яндекс.Ключ можно использовать для нескольких аккаунтов с одноразовыми паролями. Чтобы добавить в приложение еще один аккаунт, при настройке одноразовых паролей на шаге 3 нажмите в приложении значок . Кроме того, вы можете добавить в Яндекс.Ключ генерацию паролей для других сервисов, поддерживающих такую двухфакторную аутентификацию. Инструкции для самых популярных сервисов приведены на странице о создании кодов проверки не для Яндекса .
Чтобы удалить привязку аккаунта к Яндекс.Ключу, нажмите и удерживайте соответствующий портрет в приложении, пока справа от него не появится крестик. Когда вы нажмете на крестик, привязка аккаунта к Яндекс.Ключу будет удалена.
Внимание.
Если вы удалите аккаунт, для которого включены одноразовые пароли, вы не сможете получить одноразовый пароль для входа на Яндекс. В этом случае будет необходимо восстанавливать доступ
Резервная копия данных Яндекс.Ключа
Вы можете создать резервную копию данных Ключа на сервере Яндекса, чтобы иметь возможность восстановить их, если вы потеряли телефон или планшет с приложением. На сервер копируются данные всех аккаунтов, добавленных в Ключ на момент создания копии. Больше одной резервной копии создать нельзя, каждая следующая копия данных для определенного номера телефона замещает предыдущую.
Чтобы получить данные из резервной копии, нужно:
иметь доступ к номеру телефона, который вы указали при ее создании;
помнить пароль, который вы задали для шифрования резервной копии.
Внимание.
Резервная копия содержит только логины и секреты, необходимые для генерации одноразовых паролей. Пин-код, который вы задали, когда включали одноразовые пароли на Яндексе, необходимо помнить
Удалить резервную копию с сервера Яндекса пока невозможно. Она будет удалена автоматически, если вы ей не воспользуетесь в течение года после создания.
Создание резервной копии
Выберите пункт Создать резервную копию
в настройках приложения.
Введите номер телефона, к которому будет привязана резервная копия (например, «380123456789»
), и нажмите кнопку Далее
.
Яндекс отправит код подтверждения на введенный номер телефона. Как только вы получите код, введите его в приложении.
Придумайте пароль, которым будет зашифрована резервная копия ваших данных. Этот пароль нельзя восстановить, поэтому убедитесь в том, что вы не забудете или не потеряете его.
Введите придуманный пароль два раза и нажмите кнопку Готово
. Яндекс.Ключ зашифрует резервную копию, отправит ее на сервер Яндекса и сообщит об этом.
Восстановление из резервной копии
Выберите пункт Восстановить из резервной копии
в настройках приложения.
Введите номер телефона, который вы использовали при создании резервной копии (например, «380123456789»
), и нажмите кнопку Далее
.
Если для указанного номера найдена резервная копия данных Ключа, Яндекс отправит код подтверждения на этот номер телефона. Как только вы получите код, введите его в приложении.
Убедитесь, что дата и время создания резервной копии, а также имя устройства, соответствует той резервной копии, которую вы хотите использовать. Затем нажмите кнопку Восстановить
.
Введите пароль, который вы задали при создании резервной копии. Если вы не помните его, к сожалению, расшифровать резервную копию будет невозможно.
Яндекс.Ключ расшифрует данные резервной копии и сообщит о том, что данные восстановлены.
Как одноразовые пароли зависят от точного времени
При генерации одноразовых паролей Яндекс.Ключ учитывает текущее время и часовой пояс, установленные на устройстве. Когда доступно интернет-соединение, Ключ также запрашивает точное время с сервера: если на устройстве время выставлено неверно, приложение сделает поправку на это. Но в некоторых ситуациях даже после поправки и при корректном пин-коде одноразовый пароль будет неправильным.
Если вы уверены, что вводите пин-код и пароль верно, но авторизоваться не получается:
Убедитесь, что на вашем устройстве установлено корректное время и часовой пояс. После этого попробуйте войти с новым одноразовым паролем.
Подключите устройство к интернету, чтобы Яндекс.Ключ мог получить точное время самостоятельно. Затем перезапустите приложение и попробуйте ввести новый одноразовый пароль.
Если проблема не разрешилась, обратитесь в службу поддержки через форму ниже.
Оставить отзыв о двухфакторной аутентификации
Как включить и выключить
Для активации режима двойной идентификации нужно:
- B iOS версии 10.3 или новее открыть «Настройки» и, выбрав свое имя, перейти к пункту«Безопасность». B iOS 9–10.2 требуется нажать «iCloud – АррІе ID ».
- Включить двойную проверку и нажать «Продолжить».
- Ввести номер мобильного телефона. Пользователь должен избрать вариант передачи ему верификационного числа: голосовым звонком или СМС-сообщением. Нажать экранную клавишу «Продолжить».
- Ha указанный номер поступит сообщение с верификационным числом. Ввести его в «Айфон», после чего он станет доверенным и на него будет поступать код второго этапа проверки.
Алгоритм действий:
- Найти компьютер c интернет-доступом, открыть браузер и посетить appleid.apple.com .
- Зайти в собственную учетную запись «Эпл», пройдя процедуру двухэтапной идентификации. После ввода 6-значного числа подтверждения откроются настройки учётной записи.
- Перейти к «Паролю и безопасности ». Нажать кнопку«Изменить».
- Приступить к отключению двухэтапной проверки и подтвердить свое решение.
- Создать контрольный вопрос и сообщить адрес своей электронной почты. Туда будет отправлено сообщение.
- Открыть письмо и ввести указанное число. При необходимости код можно получить повторно.
На экран будет выведено подтверждение того, что двухэтапная проверка отключена, a учётная запись защищена контрольными вопросами.
После этого пользователь сможет заходить в АррІе ID c любого устройства, будь то ПК, смартфон или планшет, без необходимости иметь под рукой доверенное оборудование.
В любом случае пароль доступа к АррІе ID должен быть надежным. рекомендует, чтобы он состоял не менее чем из 8 символов, хотя бы одной цифры, а буквы были и прописными, и строчными.
Двухфакторная аутентификация Apple ID – это новая технология обеспечения безопасности для учётки, гарантирующая, что доступ к ней будет обеспечен только ее владельцу. Причем даже если символы пароля от учётки знает кто-то еще, все равно он не сможет войти в систему вместо законного обладателя ID.
Использование этой технологии обеспечивает доступ к учётке исключительно с доверенных девайсов – айфона, планшета или макбука. При первичном заходе на новом гаджете понадобится указать два вида данных – символы пароля и код проверки в 6 – значном формате. Кодовые символы на автомате обновляются на этих девайсах. После его вбивания новый гаджет причислят к доверенным. Допустим, если в наличии iPhone, при первичном входе в учетку на только что купленном MacBook понадобится вбить символы пароля и проверочный код, который на автомате всплывет на дисплее айфона.
Поскольку для доступа к учетке символов пароля недостаточно, применяются и иные типы проверки, показатель безопасности ID – номера значительно повышается.
Управлять своим счетом
Вы можете управлять ваши доверенные телефонные номера, надежных устройств, и другие сведения учетной записи от Apple, идентификатор учетной записи.
Сохранить ваши доверенные номера телефона до даты
Чтобы использовать двухфакторную аутентификацию, вам нужно хотя бы один доверенный номер телефона, где вы можете получать коды подтверждения. Рассмотреть возможность проверки дополнительная доверенный номер телефона другой номер телефона. Если ваш iPhone является вашим единственным доверенным устройством и оно отсутствует или поврежден, вы не сможете получать коды подтверждения, необходимых для доступа к учетной записи.
Вы можете обновить ваши доверенные телефонные номера, когда вы выполните следующие действия:
- Перейти к Apple ID страницы учетной записи.
- Войдите в свой идентификатор Apple.
- Перейти к разделу безопасность и нажмите кнопку Редактировать.
Если вы хотите добавить номер телефона, нажмите кнопку Добавить Доверенный номер телефона и введите номер телефона. Выбрать проверить номер, с помощью текстового сообщения или автоматическим телефонным звонком, и нажмите кнопку Продолжить. Чтобы удалить доверенный номер телефона, нажмите кнопку рядом с номером телефона, который вы хотите удалить.
Просматривать и управлять ваши доверенные устройства
Вы можете просматривать и управлять списком ваших доверенных устройств в разделе Устройства вашего идентификатора Apple учетной записи.
- Перейти к Apple ID страницы учетной записи.
- Войдите в свой идентификатор Apple.
- Перейдите в раздел Устройства.
Списке устройств показывает устройства, которые вы в настоящее время вошли в свой идентификатор Apple. Выберите устройство, чтобы посмотреть модель, серийный номер и другую полезную информацию, в том числе, является ли устройство является надежным и может быть использован для получения идентификационных кодов верификации Apple.
Вы также можете удалить доверенные устройства. Удаление доверенного устройства будет гарантировать, что он больше не может отображать коды подтверждения и доступ к iCloud и других служб Apple на устройства, блокируется, пока вы снова войдите в систему с помощью двухфакторной проверки подлинности. Если вам нужно найти или стереть устройство, прежде чем вы удалите его из вашего доверенного список устройств, вы можете .
Как изменить разрешение экрана в Windows 10 средствами операционной системы
Самый удобный способ изменить разрешение выводимого изображения – это воспользоваться базовыми настройками операционной системы Windows. Для этого необходимо:
- Нажать в левом нижнем углу на кнопку «Пуск» и выбрать меню «Параметры»;
- Далее в открывшемся окне перейти в графу «Система», и сразу откроется страница настройки экрана;
- Под пунктом с указанием ориентации изображения имеется кнопка «Дополнительные параметры экрана», на которую необходимо нажать;
- Оказавшись в меню настройки экрана, можно выбрать не только разрешение выводимого изображения, но и настроить различные сопутствующие параметры. Стоит отметить, что при подобной настройке разрешения экрана, операционная система Windows указывает рекомендуемый параметр, основываясь на максимальном физическом разрешении матрицы монитора.
Отметим, что если разрешение экрана в Windows выставлено ниже рекомендуемого значения, и при этом не соблюдены пропорции, изображение будет «мыльным». Читать текст на нем станет практически невозможно, и перед установкой заведомо более низкого разрешения, чем максимальное, необходимо подобрать верный вариант.
Часто задаваемые вопросы
Как поменять разрешение экрана в Windows 10?
В случае, если советы выше Вам помогли и параметры удалось сменить на корректные, но Вам нужно настроить(увеличить/уменьшить) разрешение экрана на Windows 10 под свои нужды, Вы можете выполнить следующие действия:
- Откройте параметры системы(Параметры – Система – Экран);
- Откройте выпадающий список и выберите нужное значение;

Подтвердите изменение и можете использовать новые параметры дисплея.
Отличного Вам дня!
Пользователи Windows 10 имеют возможность изменить стандартные настройки экрана, которые система выбирает по умолчанию. Иногда в процессе настройки или использования монитора могут возникнуть проблемы, но их очень легко решить.
Доверенное оборудование
Проверенный аппарат представляет собой любой ваш «яблочный» гаджет. Есть только одно требование – все устройства должны иметь привязку к одному Apple ID. Как раз по принципу такой привязки создаются группы доверенного оборудования. У вас не получится подтвердить идентификацию через смартфон или другой агрегат, не входящий в группу ваших девайсов от Эппл.
Взаимодействовать с двухфакторной аутентификацией получится исключительно у одного хозяина планшета, ПК или телефона. Перечень таких аппаратов – это каталог разных моделей девайсов, на которые будет отправлен код с цифрами для подтверждения входа в Эппл ай-ди или какую-то программу. Ознакомиться со списком вы сможете непосредственно в приложении, там предусмотрена вкладка Devices.
Где лучше использовать?
Безусловно, некоторые пользователи могут возразить, утверждая, что двухэтапная аутентификация — это слишком много «лишних движений», и вообще, она предназначена для параноиков, которым все время кажется, что за ними кто-то следит.
Возможно, они в чем-то и правы. Например, для социальных сетей совсем необязательно использовать данный способ защиты. Хотя и здесь можно поспорить. Как правило, злоумышленники пытаются взломать аккаунты администраторов популярных «пабликов». Да и вам, скорее всего, тоже не хотелось бы однажды заметить, что ваша учетная запись в одной из «социалок» взломана и на «Стене» размещены совсем неприличные фото.
Что же касается других сервисов, то, например, двухфакторная аутентификация «Яндекс» позволит в безопасности хранить ваши регистрационные данные от платежных систем (PayPal, «Вэбмани» и другие) или письма, содержащие секретную информацию.
Какие ограничения
Можно ли отключить подтверждение входа?
Конечно, можно. Но для этого надо сначала зайти на страницу. А если ты пока не можешь этого сделать, то и отключить подтверждение входа тоже не можешь. Восстанавливай доступ, как написано выше.
Сегодня мы с вами будем разговаривать об одном из самых действенных методов защиты своей странички Вконтакте. Мы будем настраивать авторизацию на сайте таким образом, что на вашу страничку невозможно будет попасть, пока вы не введете код, полученный из смс, которая придет на ваш номер телефона, привязанный к аккаунту. То есть все будет происходить аналогично тому, как вы пользуетесь Интернет-банкингом.
Поэтому, прежде чем начинать что-то настраивать, убедитесь, что к вашей странице в вк привязан актуальный номер и вы не собираетесь его менять. .
Функция достаточно полезная, если вы боитесь за свою страницу, то проделанные действия увеличат ее безопасность в разы. Давайте преступим к практике
Отключение аутентификации электронной почтой
Для этого вам необходимо открыть письмо, которое придет на ваш почтовый ящик сразу после активации системы защиты. В нижней части сообщения вы увидите заветный пункт «Выключить…». Щелкните по нему один раз, и прежние настройки защиты ваших персональных данных будут восстановлены.

Другими словами, двухфакторная аутентификация — это второй ключ к вашей учетной записи. Если вы активируете данную опцию, например, в Evernote (такая возможность есть), то злоумышленник, сумевший подобрать пароль к этому сервису заметок, столкнется с другой проблемой — требованием указать одноразовый код, который приходит на ваш номер телефона. Стоит отметить, что в случае попытки взлома аккаунта вам придет СМС, и вы моментально сможете сменить пароль.
Согласитесь, что это очень удобная опция, воспользовавшись которой вы будете меньше переживать по поводу потери личной информации.
Некоторые особенности
Может случиться так, что вы правильно отключили опцию, но не можете вспомнить свои ответы на контрольные вопросы, в этом поможет следующая инструкция:
- заходите на страничку с восстановлением по адресу iforgot.apple.com/password/verify/appleid;
- вписываете логин – наименование собственного идентификатора;
- кликаете продолжение;
- находите подпункт сброса;
- в учетке активирована двухфакторная аутентификация, поэтому подтвердить действие можно через пин в новом окошке. После вас переадресуют на страничку с другими вопросами.
Подобная процедура в любом случае должна быть в каждом Apple ID, не получится сделать ее отмену. В окошке система позволит юзеру выбрать 3 вопроса из перечня. Там обычные темы, на которые сможет ответить лишь хозяин профиля. Ответ вписывается в специализированное поле под соответствующим вопросом.
Обязательно смотрите на регистры и клавиатурную раскладку – проще писать обычными буквами, без использования цифр и спецсимволов. Отключить функцию можно ответами на пару из 3 подобных вопросов.
Видео инструкция
Управлять своим счетом
Вы можете управлять ваши доверенные телефонные номера, надежных устройств, и другие сведения учетной записи от Apple, идентификатор учетной записи.
Сохранить ваши доверенные номера телефона до даты
Чтобы использовать двухфакторную аутентификацию, вам нужно хотя бы один доверенный номер телефона, где вы можете получать коды подтверждения. Рассмотреть возможность проверки дополнительная доверенный номер телефона другой номер телефона. Если ваш iPhone является вашим единственным доверенным устройством и оно отсутствует или поврежден, вы не сможете получать коды подтверждения, необходимых для доступа к учетной записи.
Вы можете обновить ваши доверенные телефонные номера, когда вы выполните следующие действия:
- Перейти к Apple ID страницы учетной записи.
- Войдите в свой идентификатор Apple.
- Перейти к разделу безопасность и нажмите кнопку Редактировать.
Если вы хотите добавить номер телефона, нажмите кнопку Добавить Доверенный номер телефона и введите номер телефона. Выбрать проверить номер, с помощью текстового сообщения или автоматическим телефонным звонком, и нажмите кнопку Продолжить. Чтобы удалить доверенный номер телефона, нажмите кнопку рядом с номером телефона, который вы хотите удалить.
Просматривать и управлять ваши доверенные устройства
Вы можете просматривать и управлять списком ваших доверенных устройств в разделе Устройства вашего идентификатора Apple учетной записи.
- Перейти к Apple ID страницы учетной записи.
- Войдите в свой идентификатор Apple.
- Перейдите в раздел Устройства.
Списке устройств показывает устройства, которые вы в настоящее время вошли в свой идентификатор Apple. Выберите устройство, чтобы посмотреть модель, серийный номер и другую полезную информацию, в том числе, является ли устройство является надежным и может быть использован для получения идентификационных кодов верификации Apple.
Вы также можете удалить доверенные устройства. Удаление доверенного устройства будет гарантировать, что он больше не может отображать коды подтверждения и доступ к iCloud и других служб Apple на устройства, блокируется, пока вы снова войдите в систему с помощью двухфакторной проверки подлинности. Если вам нужно найти или стереть устройство, прежде чем вы удалите его из вашего доверенного список устройств, вы можете .
Принцип действия. Разница в работе аутентификации и проверки
Активированная функция многоуровневой аутентификации отлично защищает аккаунт от взломов и несанкционированного проникновения другими пользователями.
Только владелец идентификатора сможет выполнить вход, ведь система потребует ввести два типа данных:
- Пароль от Apple ID ;
- Цифровой код , который будет отправлен на все доверенные девайсы – он является доказательством легальной авторизации.
Пример:
Вы решили зайти в свой аккаунт iCloud с любого браузера или клиентской программы. Для этого действия нужно ввести логин и пароль. После прохождения авторизации вы не попадёте в свой аккаунт – нужно дополнительно ввести код, который подтверждает санкционированный вход.
Нужный код отображается на всех привязанных к Apple ID гаджетах.
Введите цифры в окно аутентификации iCloud, чтобы получить доступ к профилю.
Визуальная схема работы функции представлена на рисунке:
После первого правильного ввода кода, ввод цифр больше не будет запрашиваться после следующих включений ПО. Повторная аутентификация потребуется лишь в нескольких случаях:
- При сбросе настроек;
- При повторном входе в.
Также, постоянное введение цифровых кодов обязательно для функций, которые имеют повышенную степень безопасности – изменение настроек смартфона, удаление системных параметров и прочие.
Ваш ответ
Изменяем разрешение через программу настройки видеокарты
Изменить разделительную способность дисплея можно при помощи программы, которая устанавливается вместе с драйвером для видеоадаптера.
Рассмотрим, как это делается на примере AMD.
1. Вызываем команду «Настройка Radeon» через контекстное меню Рабочего стола.
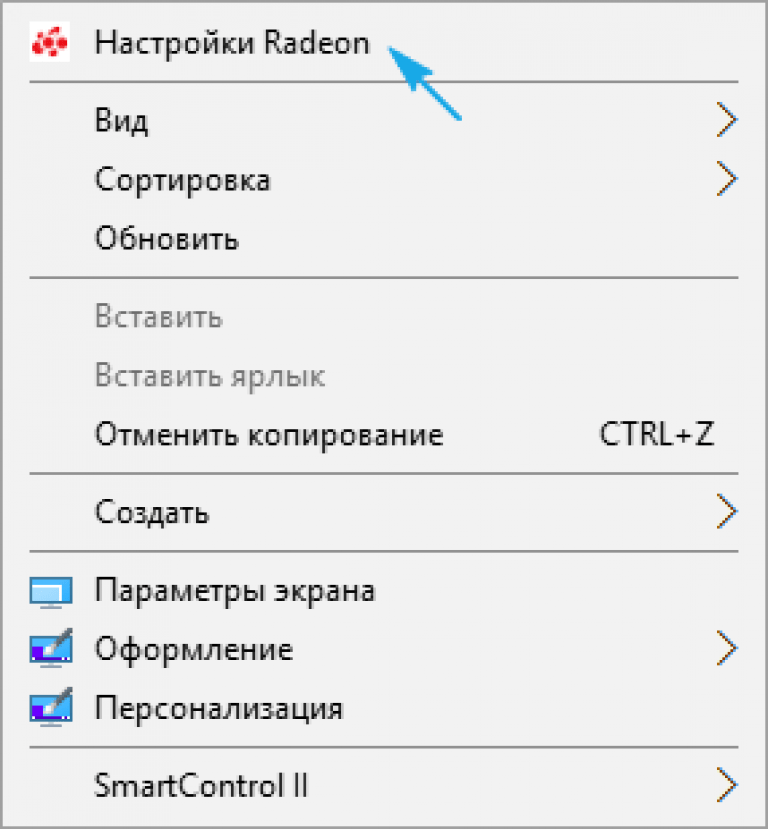
2. Нажимаем «Настройки», затем – «Дополнительные настройки».
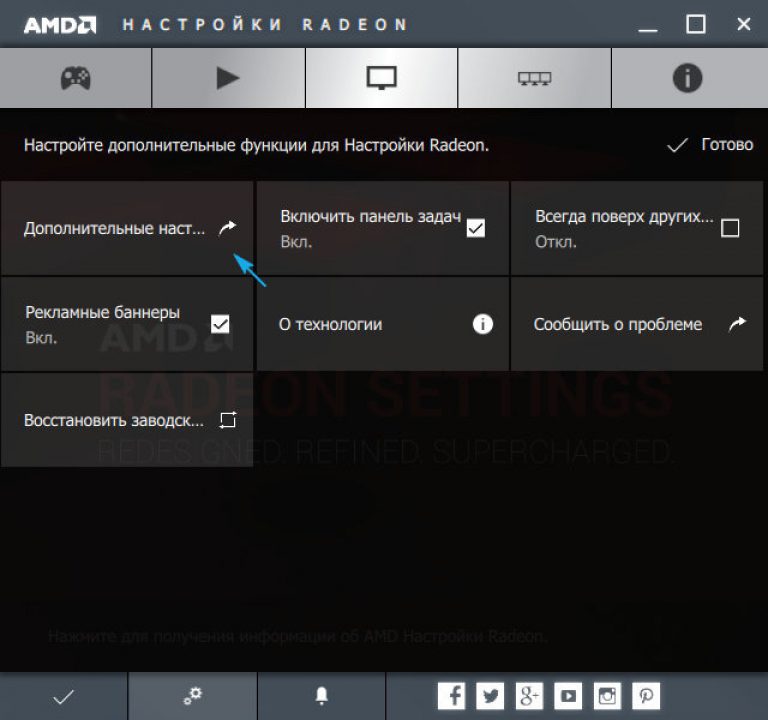
3. Принимаем условия лицензионного соглашения.
4. Добавляем пользовательское разрешение, кликнув «Создать».
5. Указываем любые значения вручную и жмём «Проверить» для тестирования нового разрешения.
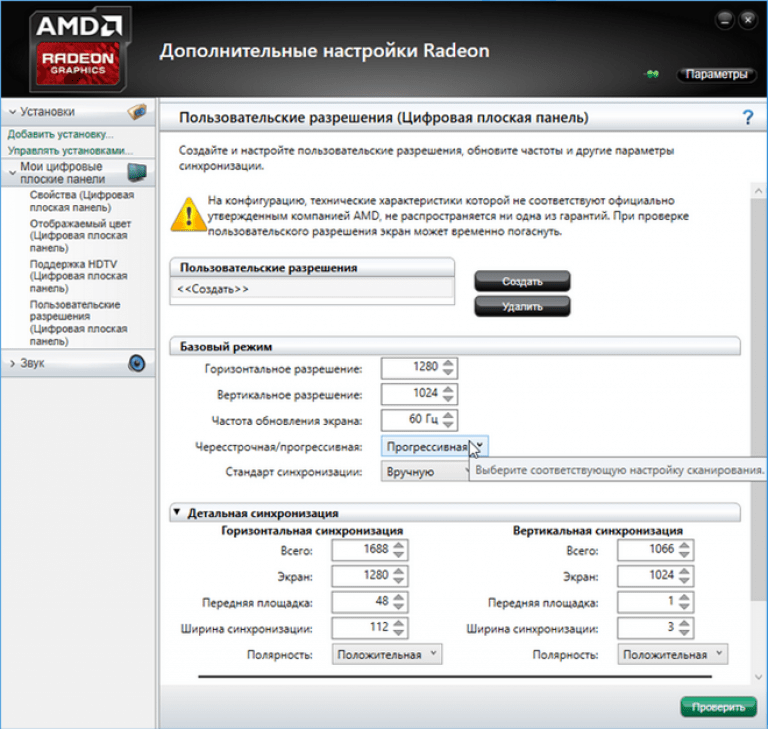
Что интересно, таким образом можно добиться любого разрешения в обеих плоскостях, даже нестандартного.
С видеокартами nVidia то же самое осуществляется через панель управления NVIDIA, которая вызывается через контекстное меню десктопа.
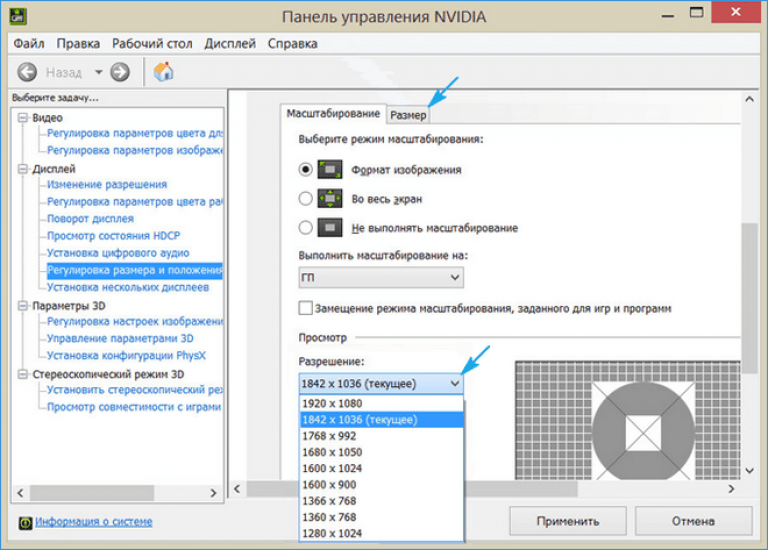
В начале было ничего непонятно
В своей работе с верификацией официального сообщества компании впервые я столкнулась в 2020 году. Тогда процесс был непрозрачным и скользким, что оставляло максимальный простор для агентов поддержки.
Для получения статуса нужно было: оставить заявку в службе поддержки, убедиться, что компания действительно известная (есть упоминания в СМИ и даже клоны сообщества), хорошо ведет страницу, не спамит, не злоупотребляет рекламой, упомянула ВК на своем официальном сайте при помощи виджета, а ее владельцы являются администраторами группы и так далее. Полный список требований все еще висит здесь.
Но даже полное их соблюдение не гарантировало получения заветного значка. Ниже привожу свою переписку с разными представителями техподдержки.
Получить желаемое не удалось и это оставило глубокую рану в моем сердце =)
Обновление проверенных номеров телефонов
Для того, чтобы использовать двухфакторную аутентификацию, в базе данных сервиса должен быть хотя бы один доверенный номер телефона. Если этот номер необходимо изменить, то следует выполнить следующие действия:
- Зайти в свой аккаунт Apple ID;
- Открыть вкладку «Безопасность » и кликнуть по пункту «Правка ».
Если необходимо указать проверенный номер телефона, то следует нажать «Добавить проверенный номер телефона
» и ввести этот номер. Подтвердить его можно, указав один из способов: с помощью пересылки кода в текстовом сообщении или посредством звонка. Для того, чтобы стереть уже не актуальный номер, следует нажать на иконку, расположенную рядом с этим номером.
Цвет
Очень показательно для правильной настройки цвета качество отображения кожи человека. Нужно найти баланс, когда и на темных участках будет все правильно с цветом и светлые участки будут не тусклыми. Иногда для качества изображения лучше поставить меньшую насыщенность цвета, так будет естественней. Конечно, следует избегать слишком заниженной цветности.
При настройках цвета нужно еще убедиться в качестве белого цвета. Участки тестовой картинки где есть белый должны быть белыми. Если есть какой-либо цветной оттенок, то это неправильно.
Так же обратите внимание на небольшие контрастные области на цветной полосе. Вы должны их видеть, регулируются они насыщенностью цвета
Эти квадраты должны выделяться на фоне.
Как определить размер экрана ноутбука
Пошаговое отключение аутентификации
Для того чтобы пользователю в дальнейшем не приходилось вводить дополнительные секретные коды доступа, а также подтверждать свое актуальное местонахождение во время авторизации, можно выполнить отключение двухфакторной аутентификации Apple ID.
В данном случае, перед тем, как убрать двухфакторную аутентификацию Apple ID необходимо выполнить несколько обязательных действий в такой последовательности:
Посетить официальную страницу облачного хранилища iCloud.com, используя десктопный браузер и авторизоваться. В открывшемся поле ввести код доступа, который будет получен на всех остальных устройствах, являющихся доверенными.
В окошке, открывшемся на мобильном устройстве, нажать на надпись «Разрешить». Сразу же после этого в окне браузера в автоматическом режиме должно произойти перенаправление на страницу пользователя. Однако, если используемый браузер отсутствует в перечне доверенных, на мобильном потребуется нажать на надпись «Я доверяю этому браузеру» и только после этого продолжить процесс.
Перейти на плитку с настройками, которая располагается на основной странице десктопной версии iCloud. Также можно в верхнем правом углу выбрать имя пользователя, а затем нажать на пункт «Настройки iCloud».
Зайти в раздел «Управление», который располагается рядом с именем владельца аккаунта.
Далее выполнится перенаправление на сайт Apple, где необходимо пройти авторизацию, указав логин и пароль от Apple ID.
Выбрать вкладку «Безопасность», а в ней ― перейти в пункт «Изменить».
Отметить поле с надписью «Отключение аутентификации» и подтвердить действие путем указания секретного одноразового пароля, полученного на устройстве, принадлежащем к числу доверенных.
На следующем этапе пользователю предстоит ответить на ряд вопросов, которые он указывал во время регистрации аккаунта.
После размещения ответов во всех полях станет доступна возможность отключения двухэтапной проверки. Свое действие нужно подтвердить нажатием на соответствующую надпись.
Разобравшись, как отключить двухфакторную аутентификацию в Apple ID, пользователь избавит себя от необходимости постоянного подтверждения местонахождения и введения кодов доступа на устройствах. Производить вход в систему будет гораздо быстрее и проще.
Что следует запомнить?
Не забывайте, что двухфакторная аутентификация является целой упорядоченной системой действий, они направлены в первую очередь на сохранение вашей информации, отключить ее можно, но нужно ли вам это? Для качественной работы опции следует запомнить такие сведения:
данные входа от аккаунта; коды для программ – цифровые комбинации, заданные вами самостоятельно в личном профиле; главный ключ – набор разных символов, автоматически сгенерированный после активации. Он пригодится, если будет потерян доступ к проверенным аппаратам и мобильным. Лучше сделать скрин этого ключа и отправить его в папку на компьютере или другом оборудовании. Кроме того, можете сделать запись на карте памяти или даже обычном листочке бумаги
Важно следить за сохранностью этой информации и пользоваться универсальным ключом
Дам еще один совет: вовремя обновляйте свои номера. Если сменили сим, то сразу отредактируйте данные в своем профиле. В обратном случае, вы не сможете зайти в свой идентификатор. Необходимо следить также за безопасностью самого смартфона или другого «яблочного» девайса. Лучше пользоваться сканером отпечатков пальцев, чтобы ограничить разблокировку. Навредить может не только виртуальный взлом, но и нелегальный доступ посторонних в ваш аппарат.
Причины отклонения заявки
- Некорректный тип сообщества. Если вы, например, церковь, а выбрали категорию «Бизнес».
- Определенный вид деятельности сообщества. Фанатские организации, цитатники и агрегаторы контента не получат официального статуса. Он нужен только создателям оригинального контента.
- Неполный пакет документов или попытки ввести службу поддержки в заблуждение.
- Нерегулярный постинг, неоригинальный контент и большое количество репостов.
Если у вас нет времени на регулярный постинг или постоянное управление сообществом, можно воспользоваться сервисом отложенного постинга от SMMplanner. С его помощью приручить все соцсети можно за пару кликов.
Как это работает
С помощью двухфакторной проверки подлинности вашей учетной записи могут быть доступны только на устройствах, которым Вы доверяете, таких как iPhone, iPad или Mac. Когда вы хотите войти в новый аппарат впервые, вам необходимо обеспечить две вещи—свой пароль и шестизначный код подтверждения, который автоматически отображается на всех одобренных вами устройствах. Введя код, вы подтверждаете, что Вы доверяете новое устройство. Например, если у вас есть iPhone и войдите в свою учетную запись в первый раз на недавно приобрели Mac, вам будет предложено ввести свой пароль и код подтверждения, который автоматически отображаться на вашем iPhone.
Потому что пароль уже не достаточно получить доступ к вашему аккаунту, двухфакторной аутентификации существенно повышают безопасность Вашего логина и всю личную информацию, которую вы храните с Apple.
После того как вошли в систему, вы не будет предложено для кода проверки на этом устройстве опять же, если вы не полностью выйти, стереть данные с устройства или необходимости сменить пароль по соображениям безопасности. Когда вы входите в систему на веб-сайте, вы можете выбрать, чтобы доверить свой браузер, так что вы не будет предложено ввести проверочный код в следующий раз, когда вы входите в с этого компьютера.
Доверенные устройства
Доверенное устройство-это iPhone, iPad или iPod touch с iOS 9 и выше или Mac с OS X Эль-Капитан и позже, что вы уже вошли в систему с помощью двухфакторной проверки подлинности. Это устройство мы знаем, за вами и которые могут быть использованы для подтверждения вашей личности, отображая код подтверждения от Apple, когда вы входите в систему на другом устройстве или в браузере.
Надежные телефоны
Доверенный номер телефона-это номер, который может использоваться для получения кодов подтверждения по СМС или автоматическим телефонным звонком. Вы должны проверить, по крайней мере, один доверенный номер телефона, чтобы записаться на двухфакторную аутентификацию.
Вы должны также рассмотреть возможность проверки вы можете получить доступ, например, домашнего телефона, или номер, который используется член семьи или близкий друг. Вы можете использовать этот номер, если вы временно не можете открыть ваш основной номер или на ваших собственных устройствах.
Нет доступа к доверенному гаджету
Если вы больше не имеете доступа к каждому из устройств, которые включены в список «Доверенные»
, необходимо воспользоваться универсальным ключом восстановления.
Его вы должны были записать на этапе включения двухфакторной аутентификации.
Универсальный ключ отображается в настройках аккаунта. Если вы не выходили из учетной записи, его можно посмотреть во вкладке «Настройки»
—«Безопасность» .
В случае, если вы успели выйти из ученой записи, восстановить доступ к Apple ID поможет служба поддержки Apple
Напишите свое обращение с детальным описанием произошедшего и дождитесь ответа. Ссылка: https://support.apple.com/ru-ru .
Что такое и зачем она нужна
Сервис, как и любая другая цифровая площадка по размещению контента притягивает к себе мошенников и злоумышленников
Платформа старается обеспечивать надежную защиту и поддерживает все современные стандарты шифрования, но если сами не будете принимать меры предосторожности, то риск взлома резко возрастет
При очередной авторизации на личной странице через мобильное приложение или веб-страницу социальной сети, пропишите защитный пароль и логин. Если укажете сведения не верно, то в доступе к учетной записи будет отказано. Это первая ступень безопасности. Вторая заключается в двухфакторной идентификации аккаунта. Функция доступна для всех зарегистрированных. Следует учитывать, что изначально она находится в выключенном состоянии, чтобы усилить защиту, придется ее активировать в панели настроек утилиты.
Для чего она потребуется? Такой способ авторизации реализован для повышения безопасности и защиты персональных сведений профилей в Инстаграм. Как это работает:
- Запустите мобильное приложение или веб-страницу в интернете.
- Укажите логин и защитный пароль от своей учетной записи.
- Система вышлет на ваше мобильное устройство SMS сообщение со специальным кодом.
- Его требуется ввести в меню входа в качестве подтверждения.
Что такое двухфакторная аутентификация?
Двухфакторная аутентификация — это дополнительный уровень безопасности для вашего Apple ID, разработанный для того, чтобы вы были единственным человеком, который может получить доступ к вашей учетной записи, даже если кто-то знает ваш пароль.
Доступ к вашей учетной записи возможен только на ваших доверенных устройствах, таких как iPhone, iPad или Mac. Вам нужно подтвердить, что вы доверяете новому устройству свой пароль и шестизначный проверочный код, который автоматически отображается на ваших доверенных устройствах, если вы хотите использовать свой Apple ID на новом устройстве.
Вам не будет предложено ввести код подтверждения на этом устройстве, если вы не выйдете полностью, стереть iOS устройство или хотите сменить пароль по соображениям безопасности.
Основные достоинства
В Apple ID находятся сведения о доверенных гаджетах, а также информация банковских карт, личные контакты владельца. В виртуальном хранилище у многих можно найти фото документов и остальной ценной информации, потеря которой способна привести к страшным последствиям. Отключить двухфакторный сервис, как видите, не очень сложно, но для того чтобы надежнее защитить свои данные, лучше все же им пользоваться. Отмечу такие плюсы:
- все «яблочные» девайсы имеют единую организацию безопасности;
- большой выбор настроек управления;
- 100% гарантии сверхнадежной защиты от разных вариантов взлома.
Не закрывается нижний угол
Как это работает
С помощью двухфакторной проверки подлинности вашей учетной записи могут быть доступны только на устройствах, которым Вы доверяете, таких как iPhone, iPad или Mac. Когда вы хотите войти в новый аппарат впервые, вам необходимо обеспечить две вещи—свой пароль и шестизначный код подтверждения, который автоматически отображается на всех одобренных вами устройствах. Введя код, вы подтверждаете, что Вы доверяете новое устройство. Например, если у вас есть iPhone и войдите в свою учетную запись в первый раз на недавно приобрели Mac, вам будет предложено ввести свой пароль и код подтверждения, который автоматически отображаться на вашем iPhone.
Потому что пароль уже не достаточно получить доступ к вашему аккаунту, двухфакторной аутентификации существенно повышают безопасность Вашего логина и всю личную информацию, которую вы храните с Apple.
После того как вошли в систему, вы не будет предложено для кода проверки на этом устройстве опять же, если вы не полностью выйти, стереть данные с устройства или необходимости сменить пароль по соображениям безопасности. Когда вы входите в систему на веб-сайте, вы можете выбрать, чтобы доверить свой браузер, так что вы не будет предложено ввести проверочный код в следующий раз, когда вы входите в с этого компьютера.
Доверенные устройства
Доверенное устройство-это iPhone, iPad или iPod touch с iOS 9 и выше или Mac с OS X Эль-Капитан и позже, что вы уже вошли в систему с помощью двухфакторной проверки подлинности. Это устройство мы знаем, за вами и которые могут быть использованы для подтверждения вашей личности, отображая код подтверждения от Apple, когда вы входите в систему на другом устройстве или в браузере.
Надежные телефоны
Доверенный номер телефона-это номер, который может использоваться для получения кодов подтверждения по СМС или автоматическим телефонным звонком. Вы должны проверить, по крайней мере, один доверенный номер телефона, чтобы записаться на двухфакторную аутентификацию.
Вы должны также рассмотреть возможность проверки вы можете получить доступ, например, домашнего телефона, или номер, который используется член семьи или близкий друг. Вы можете использовать этот номер, если вы временно не можете открыть ваш основной номер или на ваших собственных устройствах.
Новая степень защиты
Во время каждого нового входа в учетную запись пользователя на доверенные устройства отправляется информация о вашем местоположении. В случаях, когда оно совпадает с фактическим местом вашего пребывания, можно разрешить вход нажатием высветившейся кнопки.
Если же двухфакторная аутентификация предлагает разрешить вход на другом устройстве, хотя в данный момент местоположение устройства не совпадает с вашим, то стоит запретить данное действие. Это свидетельствует о несанкционированном доступе к вашему гаджету, а также может служить сигналом о расположении злоумышленника, укравшего ваш телефон.