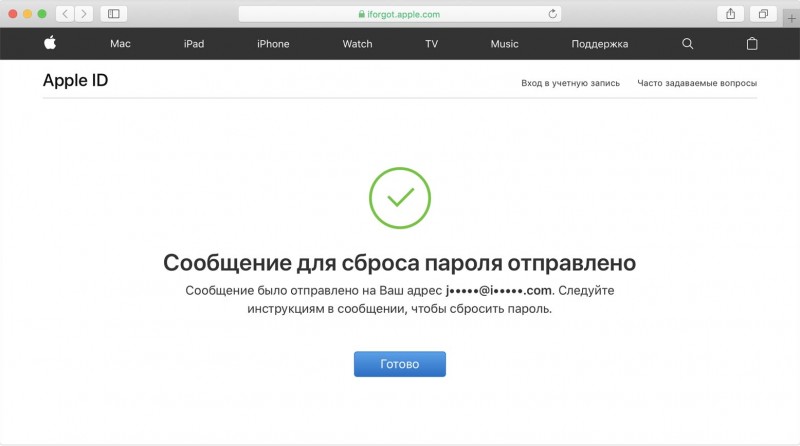Почему не создается учетная запись apple id? основные ошибки!
Содержание:
- Методы профилактики
- Смена Apple ID
- Приложение М (справочное) Пример оформления сводного плана инженерных сетей
- Видео инструкция
- Елки и елочки своими руками — больше 100 вариантов
- Регулировка напора воды в квартире
- Создание Apple ID
- Как создать Apple ID через iTunes
- Вариант 2: macOS
- Как создать Apple ID без ПК?
- Создайте отдельный аккаунт для слежки за семейными гаджетами
- Создание идентификатора через программу iTunes
- Как самостоятельно создать и активировать профиль на гаджете
- Очищение истории в Сафари на iPhone и iPad
- Создание аккаунта при помощи iPhone и iPad
- Истории успеха известных людей, которые вдохновляют
- Как настроить запись
- Как перенести контакты с Гугла на Айфон с помощью настроек
- Резервная копия данных Яндекс.Ключа
- Регистрация на iPhone, iPad или iPod Touch
- Заключение
Методы профилактики
Чтобы злоумышленникам было трудно разблокировать учетную запись Apple ID на украденном телефоне, требуется предпринять ряд мер. Что нужно делать:
- Использовать разные способы снятия блокировки экрана, чтобы посторонние люди не смогли открыть меню гаджета.
- Установить сложный пароль — не менее 8 цифр.
Важно, чтобы присутствовали маленькие и большие буквы, цифры. В составе кода не должно быть осмысленных слов или частей фраз, иначе взломщики смогут подобрать пароль, используя метод «По словарю»
- Для большей уверенности необходимо периодически менять пароль, например, раз в месяц.
- Не следует сохранять никаких кодов во временной памяти телефона, браузера или приложений. Рекомендуется записывать на бумаге и оставлять в надежном месте.
- Нельзя давать пароли посторонним людям, менять настройки защиты по рекомендациям других пользователей.
Важно использовать комплекс мер безопасности, без этого потерянное или забытое устройство может быть легко взломано. Так как разблокировать учетную запись на Айфоне 6 сложно, владелец может не волноваться при потере гаджета
Без взлома программного обеспечения с помощью дополнительных устройств (компьютера или программатора, которые трудно купить) получить доступ к нему не получится.
Также рекомендуем ознакомиться со статьей: «Какой iPhone лучше держит зарядку».
Смена Apple ID
После выхода из iCloud девайсом полноценно пользоваться не получится. Если вы передаете устройство временно и хотите, чтобы на нем сохранились приложения, музыка, нужно просто сменить запись Apple ID на новую. Для этого в настройках необходимо найти «iTunes Store и App Store». Кликаем по этому пункту и находим «Apple ID», нажимаем «выйти», чтобы деактивировать старый аккаунт и кликом по «войти» открываем окно для входа в новый – вводим логин и пароль. Теперь девайс привязан к новой учетке.
Если вы планируете продать смартфон и хотите, чтобы новый пользователь получил гаджет в состоянии будто его только, достали из коробки, то предварительно телефон следует сбросить.
- Входим в настройки на смартфоне.
- Находим пункт «основные».
- Пролистываем до конца страницы и нажимаем на «сброс».
- Выбираем «стереть контент и настройки» — выполнение этого действия приведет к полноценной очистке устройства.
Остается дождаться окончания процедуры. Теперь телефон сброшен к заводскому состоянию и может быть передан новому пользователю. Описанная процедура сброса актуальна в том случае, если айфон не подвергался установке Джейлбрейк. Это своего рода взлом устройства, который позволяет устанавливать платные приложения бесплатно. Если подобные манипуляции с мобильником проводились, то для сброса потребуется ПК с установленным ITunes.
- Перед выполнением процедуры сброса, iTunes следует обновить до последней версии.
- Подключив гаджет к ПК посредством USB кабеля и запустив ITunes, пользователь увидит окно «обзор», в котором отобразится подключенное устройство. Следует выбрать «восстановить iPhone».
- Теперь вводим логин и пароль от Apple ID, ждем окончания процедуры и получаем чистый гаджет.
Приложение М (справочное) Пример оформления сводного плана инженерных сетей
Видео инструкция
Елки и елочки своими руками — больше 100 вариантов
Регулировка напора воды в квартире
Создание Apple ID
Для полноценного использования айфона и всех сервисов компании – iTunes Store, iCloud, Apple Music и прочими, необходима учетная запись. Она называется Apple ID и создается один раз. Ее можно использовать на нескольких девайсах или переносить на новые в случае замены старых. Пользователи устройств имеют аналогичную учетную запись в сервисах Google. Она тоже является универсальной и открывает доступ к массе возможностей.
Создать новый аккаунт можно на любом устройстве Эпл – от макбука до айфона. Единый Эпл айди в дальнейшем будет использоваться на всех гаджетах. В учетной записи будут храниться сведения о пользователе – электронная почта, номер телефона, данные о платежных средствах.
Создать аккаунт на айфоне можно аналогично учетке в Гугл – при первой настройке аппарата или после включения. Если включение происходит первый раз, то выполните последовательность действий:
- В окне Apple ID нажмите «Создать Apple ID бесплатно».
- Укажите имя и дату рождения.
- Укажите имеющийся адрес электронной почты или заведите новый в электронной почте iCloud.
Учетная запись будет сформирована – остается создать для нее пароль.
Если вам достался уже включенный девайс, то сделать идентификатор для iPhone можно в магазине приложений App Store. Он предустановлен в устройстве.
- Войдите в App Store.
- Нажмите на значок профиля – круглое окошко для фотографии.
- Кликните по «Создать новый Apple ID». Кнопка может быть заблокирована – это значит, что в данный момент на айфоне выполнен вход в другой аккаунт Айклауд.
- Введите электронную почту, придумайте пароль и укажите страну проживания – исходя из сделанного выбора будут генерироваться счета на оплату услуг. Выбранная почта станет логином от Apple ID.
- Появится окно с требованиями конфиденциальности – дайте согласие.
- Введите имя и дату рождения. По желанию здесь же можно подписаться на обновления – так вы будете получать актуальную информацию из жизни комьюнити Apple.
- Введите номер банковской карты и электронную почту, на которую будут приходить счета для оплаты. Это шаг можно пропустить или удалить данные после окончания регистрации. Деньги будут списываться только после покупки приложений или контента, поэтому переживать о сохранности денежных средств не стоит.
- Для завершения регистрации нужно подтвердить номер телефона. Это не только верифицирует вашу учетную запись, но и в дальнейшем поможет с восстановлением аккаунта, если вы забудете пароль или его похитят.
- После окончания регистрации на указанный электронный адрес придет письмо с инструкциями для окончательной регистрации. Следуйте рекомендациям, чтобы завершить создание аккаунта и выполнить привязку к нему устройства.
Как создать Apple ID через iTunes
Для того, чтобы создать новую учетную запись Apple (она же Apple ID) с компьютера нам понадобится:
- компьютер на базе Windows (PC) или Mac OS X (Mac);
- подключение к сети Интернет;
- iTunes (желательно последней версии);
- электронная почта (доступ к ящику обязателен).
Процесс регистрации Apple ID очень простой, но довольно рутинный, вам придется ввести:
- адрес электронной почты;
- пароль;
- секретную информацию для проверки вашей личности на случай взлома Apple ID (ответы на 3 вопроса установленного образца);
- адрес электронной почты для восстановления контроля над учетной записью (должен отличаться от основного);
- дата рождения;
- платежные реквизиты (номер кредитной или дебетовой карты, срок годности, защитный код, физический адрес).
Не пугайтесь, пройти эту процедуру нужно будет всего 1 раз (или каждый последующий при регистрации новой учетной записи).
-
На Windows-ПК запустите iTunes, перейдите в iTunes Store и щелкните на кнопке «Войти«.
-
В появившемся окне щелкните на «Создать Apple ID«. Можно обойтись и без входа в iTunes Store. В главном меню iTunes выберите iTunes Store -> Создать Apple ID.
- В окне приветствия подтвердите свое желание создать новую учетную запись, щелкните на «Continue» (Продолжить).
-
Прочитайте и примите пользовательское соглашение. Можно и не читать, но галочку напротив «Я понимаю и принимаю данные условия и положения» нужно поставить, дальше «Agree» (Согласен).
- Теперь засучите рукава и введите необходимые данные в соответствующие поля. Все поля обязательны для заполнения.
- Email — адрес электронной почты, именно он будет идентификатором (именем пользователя) при входе в Apple ID.
-
Password — пароль.Требования к паролю для Apple ID:
- должен состоять из 8 символов, включая хотя бы 1 цифру, большую и маленькую буквы;
- не должен содержать пробелов и повторений 1 буквы более 3 раз;
- не должен совпадать с Apple ID или паролем который был использован ранее (для новых учетных записей последнее не актуально).
- Security Info (секретная информация). Выберите из списка желаемый вопрос и рядом в текстовое поле впишите ответ. Вопросов всего 3, ответить нужно на все.
- Optional Rescue Email — дополнительный адрес электронной почты для восстановления доступа (опционально).
- Enter your date of birth — укажите дату рождения. Система откажет в регистрации Apple ID если от указанной даты до настоящего времени прошло менее 13 лет. Совет: укажите такую дату рождения, чтобы вам оказалось более 18 лет, тогда возрастные ограничения в iTunes не будут помехой.
- Would you like to receive the following via email? — если хотите получать email-уведомления о новых продуктах, новостях Apple, и полезной с точки зрения компании информации, ставьте обе галочки.
Для Mac процедура ничем не отличается, не видим смысла повторяться.
Вариант 2: macOS
Если же выйти из одной учетной записи Эппл и войти в другую требуется на компьютере или ноутбуке с макОС, выполните следующее:
- Откройте «Системные настройки» (проще всего это сделать через меню Apple) и кликните по значку Apple ID.
Нажмите по расположенной внизу кнопке «Выйти» и подтвердите свои намерения.
Далее, находясь во всем том же разделе «Системных настроек» — «Apple ID», — войдите в новую учетную запись, указав логин и пароль от нее и воспользовавшись кнопкой «Далее».
Для подтверждения авторизации потребуется ввести код, который, в зависимости от указанных вами параметров, будет отправлен в виде сообщения на номер телефона или уведомления на Apple-устройство. Во втором случае предварительно потребуется предоставить разрешение.
Решение возможных проблем
При попытке смены учетной записи Эппл могут возникнуть определенного рода ошибки. Последние зачастую связаны с некоторыми ограничениями и временными сбоями, значительно реже – с некорректно указанными или потерянными данными, а потому их легко исправить.
Блокировка Apple ID
Иногда учетная запись Эппл может быть заблокирована в процессе непосредственной авторизации в ней – это может произойти по соображениям безопасности, из-за сбоя на серверах компании и по ряду других причин. О том, как восстановить доступ к личным данным в подобных случаях, мы ранее рассказывали в отдельных статьях.
Подробнее:Как исправить ошибку «Ваш Apple ID заблокирован по соображениям безопасности»Как обойти блокировку Apple ID
Подробнее: Как исправить ошибку «Сбой проверки, не удалось выполнить вход в Apple ID»
Ошибка подключения к серверу Apple ID
Значительно более серьезная проблема, чем рассмотренные выше, но все же имеющая свое решение. Часть причин, по которым она возникает, пересекаются с таковыми в предыдущем случае, но помимо них имеются и другие. О каждой из них, как и о методах устранения, можно узнать из следующего материала.
Подробнее: Как исправить «Ошибку подключения к серверу Apple ID»
Забытые логин и/или пароль от Apple ID
Иногда причина, по которой не получается войти в Эппл АйДи, заключается не в ошибке или сбое, а в банальном отсутствии возможности это сделать из-за забытого логина или пароля от аккаунта. К счастью, первый всегда можно узнать, а второй – сбросить и изменить. В крайне редких случаях может потребоваться создать новую учетную запись. Сделать все это помогут отдельные инструкции на нашем сайте, ссылки на которые даны ниже
Подробнее:
Как узнать свой Apple IDКак восстановить доступ к Apple IDКак создать новый Apple IDКак восстановить электронную почту
Опишите, что у вас не получилось.
Наши специалисты постараются ответить максимально быстро.
Как создать Apple ID без ПК?
Завести учётную запись Apple удастся и без компьютера, однако в этом случае нужно, чтобы устройство было подключено к 3G или Wi-Fi. Обеспечив доступ к интернету, действуйте так:
Шаг 1. В «Настройках» iPhone отыщите раздел «iTunes Store, App Store» и зайдите в него.
Шаг 2. Кликните на кнопку «Создать новый Apple ID».
Шаг 3. На следующем экране вы увидите перечень стран – по умолчанию выбрана Россия. Ничего не меняя, нажмите «Далее».
Шаг 4. Вам следует ознакомиться с документом под названием «Положения и условия мультимедийных сервисов Apple». Документ довольно ёмкий – на Айфоне получается 29 страниц мелким шрифтом; именно поэтому большинство юзеров пренебрегает его чтением.
Так или иначе, подтвердить, что вы прочли «Положения» и согласны с условиями, придётся. Для этого нужно нажать «Принять» в правом нижнем углу и затем кликнуть на одноимённую кнопку в появляющемся окне.
Если вы не хотите подписываться на новости об услугах Apple, приложениях и контенте, переключите ползунки, расположенные внизу, в неактивное положение.
Затем нажмите «Далее».
Шаг 6. Выберите способ оплаты и введите платёжные реквизиты. Необходимы те же данные, что и при регистрации через iTunes.
После того как укажете требуемую информацию, кликните на «Далее».
Шаг 7. Зайдите на электронную почту, которую указывали при регистрации Apple ID, и нажмите «Подтвердить адрес».
Создание аккаунта Apple ID в «Настройках» аппарата и регистрация через iTunes – аналогичные процедуры: в обоих случаях требуются одни и те же сведения.
Попасть в сервис создания учётной записи Apple можно и через App Store. Зайдите в магазин приложений и пролистайте главную страницу до конца. Кликните на «Войти».
Затем нажмите «Создать Apple ID».
Далее нужно действовать совершенно так же, как и при создании «учётки» через «Настройки».
Создайте отдельный аккаунт для слежки за семейными гаджетами
Конечно же не стоит забывать о безопасности, ведь iгаджет можно элементарно забыть в кафе или просто потерять. Именно для этого и создавался сервис Find My iPhone, который привязан к iCloud и об этом мы писали выше.
А вот чтобы не делиться личными данными из облака, но знать местонахождения своих домочадцев, лучше использовать сервис “Найти друзей” который разработан Apple специально для этих целей. С его помощью можно легко обмениваться своим местоположением.
Рассмотрим ситуацию с аккаунтами Apple ID на примере
Например, есть семья, которая состоит из мамы, папы и сына/дочки. И у всех есть яблочная техника. Ко всем устройствам привязан общий аккаунт App Store с которого устанавливаются программы и игры. В то же время сына/доча не особо хочет делиться фотографиями очередной тусы, по этому фотки, документы и записную книжку синхронизирует в iCloud под другим ID.
Кроме того, на этот же аккаунт в iCloud включена функция Find My iPhone, для того, чтобы в случае необходимости можно было бы найти владельца телефона и отправить ему сообщение. А для обмена местоположением между заинтересованными людьми подключена программа “Найти друзей”.
Ну а отдельные программы: FaceTime, GameCenter, Messaging, HomeSharing, App Store можно вообще настроить на любой другой ID каждую. Сюда же можно отнести и дополнительный аккаунт App Store, к примеру, купленный общий аккаунт (идетнификатор для App Store может использоваться только для установки программ/игр).
Можно указать в приложении App Store любой другой аккаунт и устанавливать с него программы, которых у вас нет на iPhone.
На устройстве одновременно могут находится приложения установленные под разными ID из приложения App Store. Они прекрасно уживаются друг с другом, до момента синхронизации с iTunes.
Создание идентификатора через программу iTunes
Этот способ позволяет активировать персональный аккаунт без использования кредитной карты. Поэтому если вы не имеете либо не желаете предоставлять сведения о банковской карточке можете воспользоваться следующими советами по созданию учетной записи в iPhone:
- Запустите программу iTunes на своем ПК и перейдите в раздел iTunes Store.
- Найдите в правой колонке вкладку «Free Apps» и выберите там любое приложение для скачивания.
- Запустите скачивание любого файла. На экране появится иконка с надписью «Create New Account», на которую вам и нужно кликнуть.
- Затем на появившейся странице нажмите «Continue».
- Перед вами появится пользовательское соглашение. Снова кликните «Continue».
- В новом окне будет запрос на удобный метод оплаты. Вам нужно нажать «None», что значит отсутствие банковской карточки.
- Заполните появившиеся поля персональной информацией и укажите свой e-mail.
- Перейдите в свой почтовый ящик, где будет прислана ссылка для активации аккаунта.
- Введите свой ID и пароль.
- Готово!
Таким образом, мы разобрали, как создается учетная запись в Айфоне. Среди предложенных двух вариантов вы можете выбрать для себя оптимальный способ и использовать функции своего гаджета без ограничений.
Как самостоятельно создать и активировать профиль на гаджете
Чтобы создать новый Apple ID на своем Айфоне, клиенту необходимо следовать простой инструкции. Не обязательно иметь доступ к стационарному компьютеру, чтобы сделать личный аккаунт. Но чтобы процедура была выполнена успешно, потребуется подключение к мобильному или домашнему интернету. Процедура выполняется по такой схеме:
- на сотовом телефоне открывается раздел с настройками;
- в списке следует выбрать пункт «iTunes Store, App Store», по нему необходимо перейти;
теперь выбирается раздел «Создать новый Apple ID»;
на экране высветится перечень стран, необходимо выбрать «Россия», она обычно выбрана по умолчанию;
- если страна установлена верно, следует нажать кнопку «Далее»;
- на экране высветится документ, с ним рекомендуется внимательно ознакомиться, в нем прописаны условия об использовании сервисов Apple;
далее владелец должен подтвердить свое согласие с установленными правилами, нажимается кнопка «Принять»;
- теперь можно настраивать свой профиль, для этого заполняется анкета с личными данными;
- от владельца потребуется дата рождения, фамилия и имя, а также пароль и ответы на специальные вопросы;
- нажимается клавиша «Далее», чтобы продолжить создание аккаунта;
- выбирается тот способ, которым будет производиться оплата;
- используются такие же данные, которые были применены при регистрации в системе Айтюнс;
- когда все параметры будут указаны, нажимается кнопка «Далее»;
- в анкете указывается адрес электронной почты, владелец должен зайти в этот почтовый ящик;
- туда должно поступить письмо со ссылкой для подтверждения процедуры регистрации;
- требуется нажать на кнопку «Подтвердить адрес».
Обратите внимание
Независимо от того, через какое устройство пользователь выполняет регистрацию аккаунта, потребуется предоставить одинаковые сведения.
Теперь стоит рассмотреть способ, как установить на новом Айфоне Apple ID, если у клиента нет доступа к телефону, но есть стационарный компьютер. Чтобы сделать новый профиль, потребуется программа Айтюнс. Процедура выполняется по такой инструкции:
- на стационарном ПК требуется открыть программу Айтюнс;
- владелец должен проверить, какая версия приложения установлена;
- если программа устарела, рекомендуется ее обновить;
- после запуска приложения в верхнем углу требуется найти пункт «Меню»;
- далее из списка следует щелкнуть по названию «Учетная запись»;
- на экране отобразится список, в нем выбирается пункт «Войти»;
- теперь рекомендуется выбрать раздел «Создать новый Apple ID»;
- на экране отобразится документ, с ним требуется ознакомиться, так как в нем прописаны все правила использования приложений;
- владелец должен согласиться с политикой конфиденциальности;
- теперь требуется заполнить данными форму, открывшуюся на компьютере;
- обязательно пишется постоянный адрес электронной почты, он может пригодиться для восстановления доступа к аккаунту;
- в форме дополнительно прописывают ответы на контрольные вопросы, они также помогут восстановить доступ к личному профилю;
- когда форма будет заполнена, нажимается клавиша «Продолжить»;
- чтобы создать на Айфоне Apple ID, требуется ввести данные своей банковской карты для оплаты;
- снова нажимается кнопка «Продолжить»;
- если у клиент нет карточки, ему следует выбрать пункт «Нет»;
- бывают ситуации, когда такой кнопки нет, в этом случае можно удалить информацию по платежам после регистрации;
- на указанный адрес электронной почты поступит сообщение о создании нового аккаунта;
- требуется его подтвердить, для этого пользователю достаточно следовать инструкции.
Обратите внимание
Если на экране высветилось сообщение о том, что почтовый ящик уже используется в одном из профилей, необходимо следовать инструкции по восстановлению доступа к аккаунту.
Очищение истории в Сафари на iPhone и iPad
Создание аккаунта при помощи iPhone и iPad
Первым способом, который позволит создать собственный ID, является регистрация аккаунта при помощи самого устройства. Для этого вам потребуется проделать такие манипуляции:
- Зайдите на своем телефоне в App Store.
- Отыщите любое приложение или программу, которые предоставляются бесплатно. При установке скачанного файла система запросит вход по существующему ID. Однако если такого не имеется, устройство предложит создать новую учетную запись.
- Кликните «Создать Apple ID» и в отобразившемся меню выберите свое местоположение.
- Затем вам нужно прочесть пользовательское соглашение в сервисе iTunes Store и подтвердить свое согласие нажатием кнопки «Принимаю».
- После чего необходимо пройти идентификацию пользователя, для чего следует заполнить предложенные поля.

- По желанию вы можете изменить учетную запись на iPhone или добавить запасной e-mail.
- После того как все данные будут внесены нажмите кнопку «Далее».
- Затем система выдаст меню с выбором метода оплаты. Вам необходимо кликнуть «Нет» и переходить дальше. Однако если у вас есть кредитная карта и вы желаете совершать покупки на сервисах App Store, тогда рекомендуется привязать карту на этом этапе, чтобы избежать трудностей в дальнейшем.
- В оставшиеся поля введите данные, а потом кликните «Далее».
- В след за этим система выдаст меню «Проверить учетную запись». Тщательно сверьте все данные и нажимайте кнопку «Готово».
- На ваш почтовый e-mail адрес должно прийти сообщение с ссылкой, перейдя по которой вы активируете свою учетную запись.
- Жмите «Войти» и перед вами откроется окно с благодарностью от сервиса за регистрацию.
- Готово! Завести учетную запись в Айфоне 5S не составит труда даже новичку.
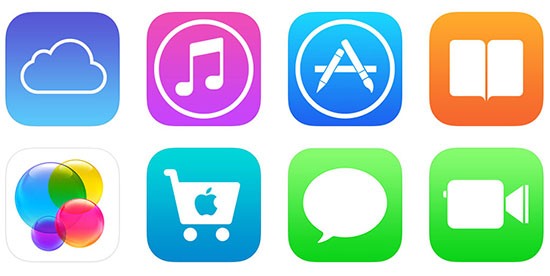
Истории успеха известных людей, которые вдохновляют
Как настроить запись
После создания учетной записи можно смело переходить к началу ее настройки.
Это не обязательный этап, но настройка дает возможность выбрать специальное изображение — аватар для записи и обезопасить находящуюся там информацию с помощью установки защитного пароля.
Первым делом вам потребуется перейти в меню
«Пуск».
В самом верху левого столбца, в открывшемся меню, вы можете наблюдать большой квадратный значок, там может быть установлена картинка по умолчанию или не он будет полупрозрачный.
Как выглядит меню с учетной записью показано на изображении ниже.
Подводим курсор мышки к этому квадрату и нажимаем на него с помощью левой кнопки мыши.
В результате проведенных действий будет открыта папка, в которой отображаются учетные записи.
Смотрите как это выглядит на рисунке.
Изменяем учетную запись
Именно здесь вы увидите свою созданную учетную запись со своим именем.
Под именем учетной записи отображается тип самой записи, это может быть
Администратор, Обычный доступ или Гость, также указывается тип защиты записи, например, пароль.
В качестве повышения безопасности своих персональных данных рекомендуется создавать защиту учетной записи с помощью пароля.
Знать его должен только владелец учетной записи и администратор, так как все изменения параметров и настроек производится непосредственно с учетной записи с правами администратора.
С левой стороны от отображения вашей учетной записи имеется список пунктов, которым можно изменить параметры учетной записи, один из которых предлагает
«Изменение своего рисунка».
Выбираем этот пункт и кликаем мышкой.
Изменяем рисунок
После этих действий на рабочем столе отобразится окно, где собраны все доступные системные изображения для аватарки записи.
Выбирайте понравившееся изображение и нажимайте кнопку «
Изменение рисунка». Готово.
Изображение установлено, окно с картинками будет закрыто автоматически.
Выбираем понравившийся аватар
Также для учетной записи можно изменить имя.
Для этого кликаем левой кнопкой по учетной записи, после этого откроется окно с полем ввода для нового имени учетной записи.
Указываем новое имя и нажимаем кнопку Переименовать.
Введите имя учетной записи
Обязательно установите пароль для защиты своей учетной записи.
Для этого переходим в соответствующий раздел:
«Управление учетными записями».
Чтобы его выбрать нажимаем кнопку Пуск, вверху нажимаем на значок учетной записи и выбираем управление другой учетной записью.
В открывшемся окне выбираем учетную запись, для которой будет создан пароль.
Нажимаем на нее левой кнопкой мыши.
Выбираем раздел
«Создание пароля» и нажимаем на него.
Выбранный пароль необходимо ввести два раза для подтверждения.
Придумайте надежный пароль, если у вас с этим возникают сложности, то можно воспользоваться генератором паролей.
Очень важно запомнить пароль. Также, для восстановления необходимо указать подсказку (это может быть номер телефона, фамилия мамы, друга и другое). Также, для восстановления необходимо указать подсказку (это может быть номер телефона, фамилия мамы, друга и другое)
Также, для восстановления необходимо указать подсказку (это может быть номер телефона, фамилия мамы, друга и другое).
Создаем пароль
Вот и вся процедура, пароль создан.
Вы можете смело использовать свою учетную запись и не переживать, что какой либо другой пользователь получит доступ к вашему рабочему пространству.
Как перенести контакты с Гугла на Айфон с помощью настроек
Чтобы правильно перенести контакты с айфона, пользователю необходимо прежде всего воспользоваться установкой профиля и добавлением учетной записи. Без этого невозможно синхронизировать контакты. Более подробно о том, как на Айфоне завести свой аккаунт от Гугл, можно посмотреть в этом видео
Несмотря на это, проблема в том, обладатели телефона на системе IOS часто не знают, как добавлять новую учетную запись, ведь они привыкли использовать для хранения данных и в качестве облачного хранилища привычный iCloud. На самом же деле, процесс добавления прост:
- Для начала пользователю необходимо зайти в настройки, которые есть на Айфоне. Как правило, они выглядят, как шестеренка на сером или же прозрачном фоне. Также часто их прикрепляют на главный экран, чтобы пользователь в дальнейшем не потерял их;
- После перехода в настройки необходимо найти специальный раздел под названием «Почта, адреса и календари». Тапаем и переходим на него;
- Теперь стоит кликнуть на пункт «Добавить учетную запись». Если пользователь не настраивал заранее дополнительных учетных записей, то у него должен быть один iCloud;
- Из списка выбираем Гугл и кликаем на него;
- Вводим все данные, которые пользователю известны заранее, начина с имени, заканчивая паролем;
- После этого просто активируем синхронизацию при помощи перевода тумблера напротив раздела «Контакты» в активное состояние;
- Кликаем на кнопку «Сохранить».
Обратите внимание! Описание при создании и привязке профиля оставлять необязательно. Таким образом пользователь может только добавить учётную запись, а после синхронизировать все свои данные с ней
На компьютере также можно активировать аккаунт от Гугл. Если пользователь сделал все правильно, то в разделе «Контакты» у него должны появиться все те номера, которые есть на его устройстве
Таким образом пользователь может только добавить учётную запись, а после синхронизировать все свои данные с ней. На компьютере также можно активировать аккаунт от Гугл. Если пользователь сделал все правильно, то в разделе «Контакты» у него должны появиться все те номера, которые есть на его устройстве.
Резервная копия данных Яндекс.Ключа
Вы можете создать резервную копию данных Ключа на сервере Яндекса, чтобы иметь возможность восстановить их, если вы потеряли телефон или планшет с приложением. На сервер копируются данные всех аккаунтов, добавленных в Ключ на момент создания копии. Больше одной резервной копии создать нельзя, каждая следующая копия данных для определенного номера телефона замещает предыдущую.
Чтобы получить данные из резервной копии, нужно:
иметь доступ к номеру телефона, который вы указали при ее создании;
помнить пароль, который вы задали для шифрования резервной копии.
Внимание.
Резервная копия содержит только логины и секреты, необходимые для генерации одноразовых паролей. Пин-код, который вы задали, когда включали одноразовые пароли на Яндексе, необходимо помнить
Удалить резервную копию с сервера Яндекса пока невозможно. Она будет удалена автоматически, если вы ей не воспользуетесь в течение года после создания.
Создание резервной копии
Выберите пункт Создать резервную копию
в настройках приложения.
Введите номер телефона, к которому будет привязана резервная копия (например, «380123456789»
), и нажмите кнопку Далее
.
Яндекс отправит код подтверждения на введенный номер телефона. Как только вы получите код, введите его в приложении.
Придумайте пароль, которым будет зашифрована резервная копия ваших данных. Этот пароль нельзя восстановить, поэтому убедитесь в том, что вы не забудете или не потеряете его.
Введите придуманный пароль два раза и нажмите кнопку Готово
. Яндекс.Ключ зашифрует резервную копию, отправит ее на сервер Яндекса и сообщит об этом.
Восстановление из резервной копии
Выберите пункт Восстановить из резервной копии
в настройках приложения.
Введите номер телефона, который вы использовали при создании резервной копии (например, «380123456789»
), и нажмите кнопку Далее
.
Если для указанного номера найдена резервная копия данных Ключа, Яндекс отправит код подтверждения на этот номер телефона. Как только вы получите код, введите его в приложении.
Убедитесь, что дата и время создания резервной копии, а также имя устройства, соответствует той резервной копии, которую вы хотите использовать. Затем нажмите кнопку Восстановить
.
Введите пароль, который вы задали при создании резервной копии. Если вы не помните его, к сожалению, расшифровать резервную копию будет невозможно.
Яндекс.Ключ расшифрует данные резервной копии и сообщит о том, что данные восстановлены.
Регистрация на iPhone, iPad или iPod Touch
Зарегистрироваться в Аппсторе на айфоне можно схожим образом. Единственная разница – загружать отдельное программное обеспечение, вроде iTunes для MacOS и Windows не придется. На iPhone, iPad и iPod Touch уже давно предусмотрена отдельная иконка на рабочем столе, открывающая доступ к App Store. А вот после перехода в цифровой магазин – порядок действий схожий:
1. Найти бесплатное программное обеспечение и нажать на кнопку «Загрузить» (как вариант – можно использовать вкладку «Поиск», а после – в поисковую строку ввести Apple: система тут же предложит некоторый софт или развлечения, распространяемые без оплаты).
2. После обращения к кнопке «Загрузить» появится меню с выбором текущего профиля или регистрацией нового. Вариант «Создать Apple ID» появляется вторым в списке и предлагает сразу же повторить описанные для компьютера действия.
Заключение
Смена учетной записи на iPhone процедура абсолютно легальная и в целом посильная задача даже для не самых подкованных пользователей. Однако перед тем, как ее выполнять стоит убедиться, что все данные выгружены в облачное хранилище, иными словами айфон синхронизирован с iCloud и, в случае необходимости, вы сможете найти свои фото, видео и другую информацию через сайт
Важно понимать – сменить учетку невозможно без выхода из уже имеющейся записи, то есть вам необходимо знать от нее логин и пароль. Это может показаться неудобным, но причина в том, что таким образом Apple оберегают пользователей от кражи девайсов – даже если устройство попадает в руки злоумышленника, то просто так воспользоваться телефоном он не сможет
Если информация для входа вами потеряна, то на помощь придет авторизованный сервисный центр Apple, однако вам придется доказать право владения девайсом – для этого может потребоваться чек, кредитный договор и паспорт.