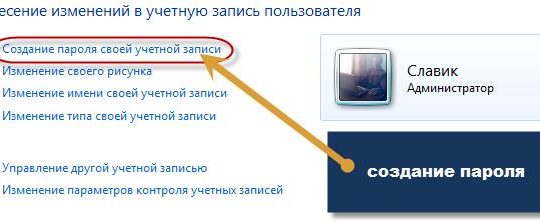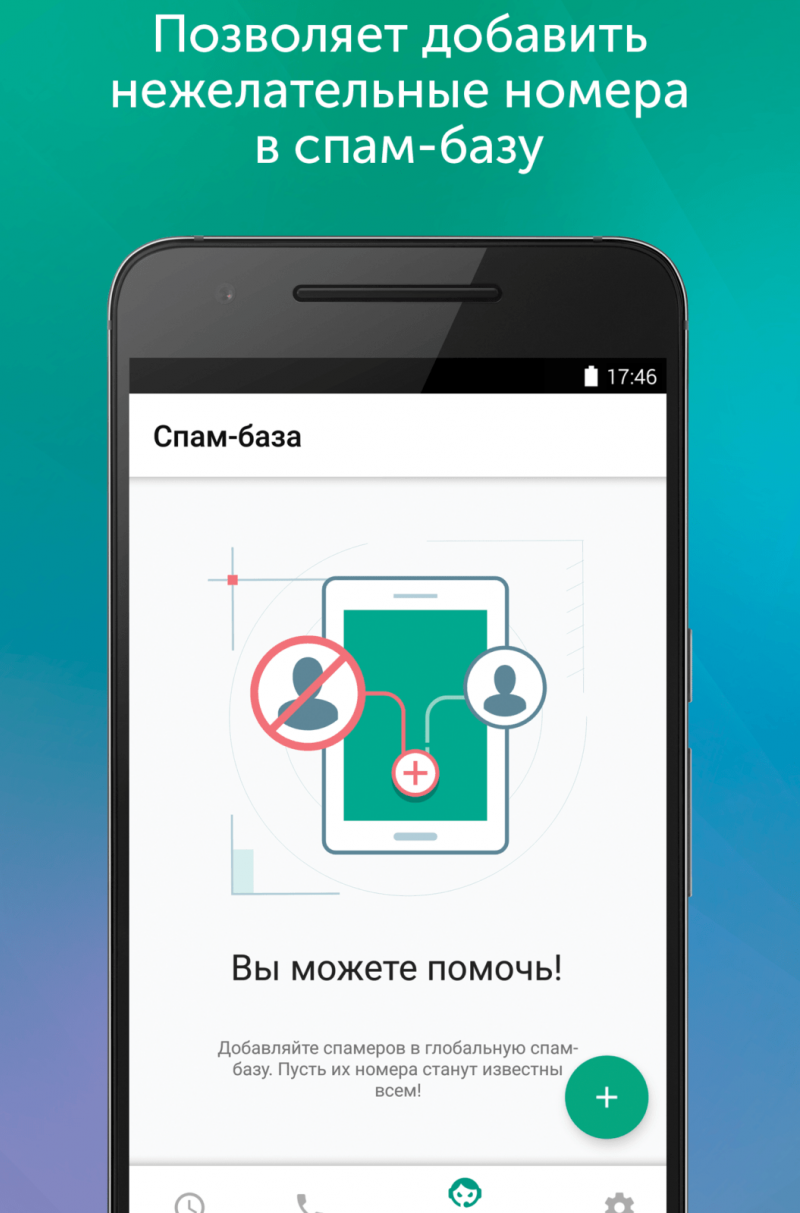Как взломать пароль телефона. 100% способы взлома
Содержание:
- Как «обойти» пароль BIOS?
- Другой вариант
- Через режим Recovery
- Узнать и поменять пароль с помощью Net User
- Как уберечься от кражи данных
- Часть 2. Как обойти пароль Windows 7, создав новую учетную запись
- Как защититься от взлома телефона
- Взлом пароля администратора с помощью Active Password Changer
- Второй способ:
- Третий Способ:
- Способ 2. Взломать пароль на Windows 7/8/10 с помощью Hiren Boot CD
- Взлом пароля в Windows 7
- Изменение ключа пользователя через встроенную запись Администратора
- С помощью отладки по USB
- Как узнать графический пароль с помощью жирного следа
- С помощью сервиса от производителя смартфона
- Способа 3. Взлом пароля windows 7 без диска и флешки
- Если есть доступ к системе
- Поиск и смена пароля с помощью ERD Commander
Как «обойти» пароль BIOS?
Пароль BIOS — один из самых старых способов защиты компьютера от несанкционированного доступа и один из самых распространенных. Почему? Это одно из самых эффективных средств, если пользователь не имеет доступа к системному блоку. В противном случае, это все равно, что запереть дом на множество замков и оставить открытым окно.
Установки BIOS по умолчанию во всех системных платах не хранят информацию о паролях. Так что все, что нужно сделать, чтобы убрать пароль BIOS, — просто сбросить текущие установки, восстановив конфигурацию по умолчанию. Но помните, что сброс текущих настроек BIOS уничтожит не только пароль, но и все те настройки, которые вы устанавливали самостоятельно.
Есть два способа сбросить настройки BIOS. У большинства системных плат есть специальный джампер для очистки CMOS (память, в которой хранятся настройки BIOS). Обычно этот джампер находится около батарейки на системной плате, но для полной уверенности желательно обратиться к инструкции от материнской платы. На некоторых материнских платах вместо джампера есть просто два контакта, которые для сброса CMOS нужно замкнуть металлическим предметом, например, отверткой.
Если на вашей плате есть джампер, то для очистки CMOS выключите компьютер, установите перемычку так, чтобы она замыкала контакты джампера, и нажмите кнопку включения компьютера. Ваш компьютер не начнет загружаться, но установки в CMOS будут сброшены. Уберите перемычку и снова включите компьютер. Скорее всего, вы увидите на экране просьбу нажать F1, чтобы произвести установку параметров BIOS. Если вас устраивают установки по умолчанию, нажмите F1, а в меню BIOS выберите пункт ‘Save and exit’ (сохранить и выйти). После этого компьютер загрузится как обычно, за исключением пароля BIOS.
Если вы не знаете, где на вашей плате находится необходимый джампер или его вообще нет, что вполне возможно, придется пойти другим путем. На каждой системной плате есть батарейка, которая является источником питания для памяти CMOS, позволяя сохранять информацию. Как правило, это стандартная батарейка CR2032.
Чтобы очистить CMOS, выключите компьютер и извлеките батарейку (возможно, вам понадобится тонкая отвертка). Через 5-10 минут установите батарейку на место и включите компьютер. В BIOS будут установлены параметры по умолчанию, а пароля не будет. Для продолжения загрузки нужно будет нажать клавишу F1, и если вас устраивают установки по умолчанию, выбрать в появившемся меню BIOS пункт ‘Save and exit’.
Как вы убедились, все это очень просто на настольном компьютере, а вот с ноутбуком пароль BIOS может стать серьезной проблемой. Из-за частых краж портативных компьютеров, производители позаботились о том, чтобы получить доступ, минуя пароль, было практически невозможно. Так что, если вы забыли пароль BIOS у своего ноутбука, скорее всего, вам придется обратиться в сервисный центр производителя.
Это интересно: Что такое пресеты в LightRoom, как их установить или создать: объясняем досконально
Другой вариант
Есть еще способы войти в запароленную учетную запись. Дело в том, что сброс пароля администратора Windows 7 можно провести непосредственно из консоли, запущенной под администратором. Сейчас вам будет предложен достаточно сложный способ, но позволяющий оставить небольшую лазейку на будущее.
Наверное, вы сталкивались с программой, отвечающей за залипание клавиш? Когда вы много раз подряд нажимаете на «шифт» или «альт», вам приходит сообщение с предложением отключить залипание. Дело в том, что данная функция работает и в меню выбора пользователя, когда мы только включили компьютер. Так что если заменить её на что-нибудь полезное, мы могли бы извлечь из этого выгоду. Например, вызов командной строки.
Для этого повторяем действия предыдущего пункта и входим в меню установки операционной системы. Запускаем командную строку. По умолчанию ваша операционная система должна быть установлена на том «С:\». Если же нет, просто замените её на нужную букву. После запуска строки вводим последовательность команд.
- «Copy C:\windows\system32\sethc.exe C:\» — создаётся копия файла с кодом, реагирующим на залипание.
- «Copy C:\windows\system32\cmd.exe C:\windows\system32\sethc.exe» — копируем содержимое файла, запускающего командную строку, в файл «залипания».
После ввода последней команды необходимо сделать рестарт персонального компьютера (ноутбука). В меню выбора пользователя, когда у вас попросят ввести пароль, активируем функцию залипания быстрым нажатием нескольких клавиш. Запустится командная строка, и в ней вводим команду «net user UserName NewPassword». Как нетрудно догадаться, вместо UserName нужно указать имя вашего пользователя, а вместо второго параметра новый пароль. После этого вы сможете войти именно в ваш аккаунт на персональном компьютере. Если вы захотите вернуть всё на место, можете включить командную строку из-под «винды» и ввести «copy C:\sethc.exe C:\windows\system32\sethc.exe».
Но как провести сброс пароля администратора Windows 7 без диска?
Через режим Recovery
Recovery — специализированный режим, который присутствует на всех мобильных устройствах, работающих на операционной системе Android. По сути, это системные настройки смартфона, о которых обычный пользователь знать не должен. В этом меню владелец мобильного аппарата может произвести сброс до заводских настроек. При выполнении этого процесса любой вид защиты аннулируется.
Чтобы произвести сброс устройства до заводских настроек необходимо сначала зайти в меню Recovery. Сделать это можно выключив телефон и зажав сочетание следующих клавиш на корпусе смартфона:
- кнопка блокировки и убавления громкости звука;
- кнопка блокировки телефона и увеличение громкости;
- клавиша выключения устройства и оба регулятора громкости;
- клавиша «Домой» и одна из кнопок изменения громкости звука.
Попав в меню Recovery необходимо найти вкладку «wipe data/factory reset». Затем, если пользователь подтвердит желание произвести процесс, произойдёт сброс настроек смартфона до заводских.
В случае необходимости нажать на пункт «reboot system now».
После окончания процедуры телефон перезагрузится обновлённый, без всех, подключенных ранее, видов пароля.
Узнать и поменять пароль с помощью Net User
Первые версии операционной системы Microsoft не были оснащены таким высокоразвитым графическим интерфейсом командной строки, что значительно затрудняло процесс использования ПК. У пользователя с современными версиями ОС уже есть такая возможность.
Инструкция, как узнать текущий пароль Windows 10 с помощью утилиты NetUser, выглядит следующим образом:
- На своем стационарном компьютере или ноутбуке пройти путь: «Пуск» — «Все программы» — «Стандартные» — «Командная строка». Если же пользователю в процессе запуска не удается войти в учетную запись, то придется прибегнуть к небольшой хитрости. В соответствующий разъем вставляют flash-накопитель с установочным образом операционной системы и загружают его. При включении компьютера для этого нужно нажать и удерживать клавишу «F12».
- В следующем шаге пользователю необходимо вывести на экран окно взаимодействия путем одновременно нажатия клавиш «Shift + F10».
- Теперь для доступа к системному реестру необходимо в строку окна взаимодействия ввести «regedit», затем перейти в ветку «HKEY_LOCAL_MACHINE».
- Перейдя в эту ветку, необходимо нажать на кнопку «Файл», затем из доступных опций выбрать «Загрузить куст».
- Когда перечисленные шаги были выполнены верно, пользователю необходимо перейти в корневой каталог на жестком диске, где установлена операционная система. Из доступных файлов открыть «System».
- В отобразившемся окне ввести любое имя загружаемого раздела и войти в ветку «HKEY_LOCAL_MACHINE», затем «Имя раздела» — «SetUp».
- На экране отобразится несколько параметров, значения которых понадобится изменить. Для этого нужно правой кнопкой кликнуть на пункт «Изменить».
- Параметру «SetUpType» присваивается значение «2», а «CmdLine» — «cmd.exe».
- Далее необходимо в ветке реестра выделить имя загружаемого раздела «HKEY_LOCAL_MACHINE» и выгрузить куст аналогичным образом.
Изменение пароля командой Net Use
В конце пользователю необходимо завершить работу реестра и командной строки, извлечь флешку из компьютера. Продолжив загрузку ОС, на экране отобразится командная строка, куда понадобится ввести «Net User», а также имя учетной записи и новый пароль для нее.
Обратите внимание! Если имя аккаунта имеет пробелы, то все название необходимо вводить в кавычках
Как уберечься от кражи данных
До тех пор, пока вы не введете пароль от старой связки ключей, либо не создадите новую, система ведет себя крайне странно. Работать с приложениями очень сложно — они зависают, тормозят и перестают отвечать.
Тем не менее, скопировать необходимую информацию в таком режиме на внешний накопитель проще простого. И если на вашем Mac есть конфиденциальная информация, ее пропажу вы несомненно заметите, но будет уже поздно.
Для того, чтобы уберечь себя от подобной ситуации, достаточно выполнить несколько простых шагов, которые оградят вас от такого свободного доступа к сбросу пароля.
1. Откройте Настройки —> Защита и безопасность, снимите замок защиты в нижнем левом углу и передите на вкладку FileVault.
2. Тапните по клавише Включить FileVaul.
3. На запрос системы о необходимости выбора типа разблокировки, выберите интересующий вас вариант. Разрешить моей учетной записи iCloud снимать защиту с моего диска — более предпочтительный. Нажмите Продолжить.
Теперь остается дождаться пока система окончит шифрование диска. Вариант столько простого сброса с помощью терминала работать на зашифрованном диске не будет, а ваши данные будут в полном порядке.
iPhones.ru
Рассказываем, как уберечь свои данные. Вы забыли пароль администратора для включения своего Mac? Не беда, у Apple есть решение. Всего за пару минут вы можете легко сбросить свой пароль и установить новый… Вот только сделать это может ЛЮБОЙ посторонний человек, который получит доступ к вашему Mac. Разбираемся в этой особенности OS X. Как сбросить пароль…
Часть 2. Как обойти пароль Windows 7, создав новую учетную запись
Если вы просто забыли один из паролей администратора на своем компьютере с Windows 7, но у вас все еще есть другие доступные учетные записи администраторов, вы можете войти в свой компьютер и создать новую учетную запись администратора, чтобы обойти его.
Шаг 1
Нажмите Пуск, а затем введите «cmd» в поле поиска. Щелкните правой кнопкой мыши и выберите «Запуск от имени администратора».
Шаг 2
Когда откроется командная строка администратора, скопируйте и вставьте следующую команду, чтобы сбросить утерянный пароль пользователя.
net user username new_password
«username» — это новая учетная запись, которую вы создадите, а «new_password» — для вашей новой учетной записи.
Таким образом, вы можете обойти забытый пароль Windows 7 и создать еще одну новую учетную запись с новым паролем.
Как защититься от взлома телефона
Варианты защиты собственного телефона от взломов:
Регулярное обновление операционной системы — как только устройство покажет. что готово к установке новое обновление, всегда нужно его скачивать и загружать.
Установка специальных приложений для смартфонов. Не стоит доверять непроверенным программам, скаченным из подозрительных источников. Нужно пользоваться только проверенными сайтами, к числу которых относятся Kaspersky, Norton, McAfee, Avast
Установить надежный и сложный пароль
Не стоит включать в комбинацию пароля имена домашних животных, даты рождения, номера телефонов.
Загрузка программ только через официальные источники App Store или Play Маркет.
Правильное использование телефона в удаленном режиме.
Осторожность при использовании незащищенных беспроводных сетей
Как повысить надежность пароля:
Запрограммировать пароль, который трудно угадать
Для этого важно использовать сложные буквенные, цифровые комбинации, символы, заглавные буквы. Чем сложнее пароль, тем его безопасность увеличивается.
Не распространять сведения о пароле
Исключения не стоит делать даже для друзей и родственников. Если пароль вводится в публичном месте, нужно проследить, чтобы никто не наблюдал за процессом.
Полный отказ от автоматической авторизации. Такой способ, безусловно, удобен, но слишком снижает безопасность телефона. Лучше, каждый раз вводить пароль заново.
Регулярно менять пароли. С определенной периодичностью, следует менять пароли, особенно, если имеется вероятность того, что старый пароль мог кому-то стать доступным.
Взлом пароля администратора с помощью Active Password Changer
Если пароль стоит на учетной записи администратора Windows XP, возможно последние два способа обойти пароль вам не помогут. Вам придется воспользоваться маленькой программкой под названием Active@ Password Changer.
Программа Active Password Changer сможет быстро сбросить пароли, установленные на операционные системы Windows XP/Vista/Windows7/8. Программа очень простая, так что проблем у вас возникнуть не должно. Вы просто скачиваете эту программу, используя другой компьютер, закачиваете на флешку. Ставите флешку на компьютер, пароль которого хотите взломать, включаете компьютер и взламываете пароль. Подробности читайте ниже:
И так скачиваем программу Active@ Password Changer. Размер 1,5 Мб.
Как пользоваться Active password changer?
— Устанавливаем программу Active Password Changer. Запускаем его, после чего откроется главное окошко программы, выбираем наш USB носитель в списке, и нажимаем «Start»:
— Флешка готова для взламывания, подключаем его к компьютеру с забытым паролем.
— Включаем компьютер и нажимаем клавишу F12.
— В списке выбираем способ загрузки системы, ставим «Floppy». Чтобы загрузка началась с флешки.
— Запустится программа Active Password Changer, где нужно ввести цифру «2» и нажать «Enter».
— Далее программа просканирует быстро компьютер и выведет на экран список учетных записей Windows, не обращайте внимание на каракули, программа так выдает символы и буквы на русском языке. — Выберите нужную учетную запись и введите ниже номер учетной записи на которой стоит пароль и нажмите «Enter»
— Выберите нужную учетную запись и введите ниже номер учетной записи на которой стоит пароль и нажмите «Enter»
— И последнее действие нажмите клавишу «Y» для подтверждения взлома. Можете ввести «N» для возврата в предыдущее меню. После ввода буквы жмите «Enter».
— Ждите появления сообщения об успешном удалении пароля.
— Перезагрузите компьютер и вы войдете в систему без пароля.
Второй способ:
— После перезагрузки компьютера нажмите на кнопку F8. После чего откроется дополнительное меню с вариантами загрузки Windows, выберите в списке «Безопасный режим»;
— Далее вам придется выбирать учетную запись, вы должны выбрать учетную запись «Администратор». Эта учетная запись по умолчание не имеет защиты паролем;
— После этого откроется окно рабочего стола с сообщением, что ваш Windows работает в безопасном режиме, согласитесь с этим нажав «Да».
Рабочий стол у вас будет, выглядит приблизительно так;
— Теперь после того как вы имеете доступ к вашему компьютеру, можете зайти в учетную запись которая защищена паролем и удалить пароль. Для этого открыв меню «Пуск», перейдите в «Панель управления»;
Запустите «Учетные записи пользователей». Далее щелкните по значку учетной записи, которая защищена паролем;
— Выберите в списке действий «Изменение пароля» и измените пароль. Или вообще выберите функцию «Удаление пароля» и удалите его;
— Перезагрузите компьютер и в обычном режиме войдите в систему.
Третий Способ:
— После того как откроется окошко ввода пароля, нажмите несколько раз Ctrl + Alt + Delete.
— Откроется другое окно ввода пароля, как показано на рисунке ниже;
Здесь в строке пользователь, нужно вписать слово «Администратор», а строку пароля оставить без изменений, то есть пустым и нажать «Ок».
— После этого должен запуститься Windows, далее вам нужно перейти в «Панель управления», открыть «Учетные записи пользователей», выбрать учетную запись, которая защищена паролем.
Download
Далее в списке, выберите пункт «Изменение пароля» ;
Введите новый пароль и подтвердите его. Вот и все вы поменяли пароль Windows XP;
Если не хотите менять пароль, можете вообще удалить его, выбрав «Удаление пароля»;
Вот и все, пароль на компьютере взломан легким и простым способом. На этом у меня все по теме: Как взломать забытый пароль Windows XP?
Способ 2. Взломать пароль на Windows 7/8/10 с помощью Hiren Boot CD
Шаг 1. Перед тем, как начать взлом Windows при помощи Hiren’s boot CD, скачайте ISO образ Hiren’s boot cd и запишите этот файл на загрузочный диск.
Шаг 2. Вставьте этот диск в ваш заблокированный компьютер Windows и установите его для загрузки с данного диска.
Шаг 3. Когда появится меню Hiren’s CD, вам нужно выбрать “Offline NT/2000/XP/Vista/7 Password Changer” и нажать “Enter”.
Шаг 4. Шаг 4. При запросе начать загрузку нажмите “Enter” для того, чтобы взломать пароль администратора Windows.
Шаг 5. На экране, после того, как вы увидите все возможные разделы вашего компьютера, выберите раздел, где Windows установлен. Нажмите “Enter”.
Шаг 6. Теперь вам будет предложено подтвердить путь к реестру. Просто нажмите “Enter”, по умолчанию путь к реестру будет верным.
Шаг 7. Передвигаясь на следующий уровень, как взломать пароль для входа в систему Windows, выберете опцию по умолчанию “Password reset ” и нажмите “Enter”.
Шаг 8. Выберите опцию по умолчанию “Edit user data and passwords” и нажмите “Enter”.
Шаг 9. Введите имя пользователя, пароль которого вы хотите взломать.
Шаг 10. Введите 1 и нажмите Enter. Это запустит процесс по взлому пароля Windows с помощью Hiren’s BootCD.
Шаг 11. На данном этапе введите “!” и нажмите Enter для закрытия меню редактора пользователя.
Шаг 12. Ключ в «q», чтобы выйти из главного интерактивного меню.
Шаг 13. Теперь введите «y», чтобы сохранить изменения взлома пароля.
Шаг 14. Вам успешно удалось завершить взлом пароля администратора на Windows. Извлеките Hiren’s BootCD и одновременно нажмите клавиши “ctrl+Alt+Del” для перезагрузки.
Взлом пароля в Windows 7
Данный способ в корне отличается от удаления пароля в Windows XP. Здесь все намного сложнее и запутаннее, но не нужно пугаться и расстраиваться. Любой пароль можно взломать, только чем он сложнее, тем дольше на это уйдет времени и использования специальных программ.

Наверняка вы все видели фильмы, или слышали новости о том, что какой-то неизвестный хакер взломал защитную систему банка, Пентагона или ЦРУ. Для данной процедуры нам понадобится загрузочный диск с операционной системой Windows 7.
Приступим к действию. Данный способ разделим на две части.
Первая часть
Включаем наш компьютер, вставляем загрузочный диск Windows 7 в привод и выставляем загрузку в биосе с CD — DVD дисковода.

Нужно нажать любую клавишу в черном окне.

После загрузки диска появится окно Установка Windows, нажимаем «Далее».

В следующем окне выбираем Восстановление системы, которое расположено слева внизу.

После этого в «Параметрах и восстановлении системы» находим и выбираем «Командную строку».

В командной строке забиваем слово «regedit» (реестр компьютера) и нажимаем «Enter».

После которого, у вас появится окно «Редактора реестра». Заходим в папку «HKEY_LOCAL_MACHINE».

Затем выбираем «Файл >>> Загрузить куст». После чего указываем путь к файлу под названием Sitemap (дословный перевод — карта сайта). Его можно найти по адресу: <указываем букву диска операционной системы (чаще всего это диск «С»)> «:/Windows/System32/config/SYSTEM».

Находим файл «Sitemap», выделяем и открываем его. Выйдет окно, в котором нужно ввести любые символы (например восьмерки), жмем «ОК».

Далее заходим в созданный нами раздел: HKEY_LOCAL_MACHINE/888/Setup.

Идем в «Setup >>> Setup type». Меняем ноль (0) на двойку(2) и жмем «OK».

Заходим в «CmdLine >>> Изменение строкового параметра». В поле Значение вводим «cmd.exe» и «OK».

После этого выделяем наш новый созданный раздел, открываем «Файл» и нажимаем «Выгрузить куст».

Закрываем редактор реестра и командную строку. После чего нажимаем «Перезагрузка».

Переходим к самому интересному — сброс пароля.
Изменение ключа пользователя через встроенную запись Администратора
Способ позволяет сбросить пароль на Windows 10 без диска.
- Нажмите значок «Выключение» в правом нижнем углу.
- Дождитесь завершения работы компьютера.
- Нажмите кнопку включения и спустя 2-3 секунды зажмите кнопки «Alt+F10».
- Дождитесь загрузки внутреннего мастера системы.
- Выберите раздел «Обнаружение и устранение неисправностей», затем – «Дополнительные параметры».
- Выберите строку исполнения команд.
- Введите следующие символы: «net user Администратор /active:yes» без кавычек после System32. «Enter».
- Выберите пункт «Администратор», который появится под окном входа и вашей записью учета.
- Проследуйте по цепочке «Пуск» – «Управление компьютером» – «Пользователи». Щелкните по записи учета с вашим именем и и завершите процедуру формированием нового ключа.
- Если не сможете отыскать раздел «Пользователи», попробуйте напрямую перейти в «Параметры входа» и сменить значение.
Как загрузить ПК с помощью USB
- Выключите компьютер, включите и зажмите клавишу F2, когда начнется запуск системы. Вы попадете в BIOS;
- Выберите пункт «Security» и отключите команду Secure Boot Control, кликнув «Disabled»;
- Выберите пункт «Boot» и отключите команду Fastboot по тому же принципу;
- Сохраните внесенные изменения, нажав F10;
- Выберите пункт «Save & Exit» и внизу под строкой «Boot Override» выберите свою флешку, на которой загружен образ ОС.
С помощью отладки по USB
Отладки при помощи USB обычно используются разработчиками разнообразного программного обеспечения для проверки работоспособности и прочих качеств созданной ими продукции. Однако всё больше пользователей начинают прибегать к этому методу для решения разнообразных проблем, которые случаются при эксплуатации смартфона. В их число входит и обход блокировочного экрана.
Отладка при помощи USB — довольно не простой процесс, поэтому нужно внимательно следить за каждым пунктом инструкции.
Для владельцев смартфонов, работающих на операционной системе Android ниже версии 5.1, данный процесс выглядит следующим образом:
- Первым делом необходимо скачать на персональный компьютер два файлы — первый, второй, третий.
- Далее следует распаковать данные архивов по пути: «C:/» для двух первых файлов и «C:/Sqlite3_Windows» для последнего архива.
- Затем нужно перевести мобильное устройство в режим Recovery.
- В данном состоянии смартфон подключается к персональному компьютеру по средствам USB-кабеля.
- На ПК нужно найти и запустить от имени администратора файл под названием «QtADB.exe».
- В открывшемся окне нажимаем на кнопку «Advanced» и ждём монтирование раздела «/data».
- D В левой части приложения находим вкладку «Файлы» и открываем созданную ранее папку «Sqlite3_Windows».
- Перемещаем файл «settings.db» из правой части программы «QtADB.exe». на персональный компьютер.
- Открываем командную строку операционной системы ПК и вбиваем в неё следующие значения: «cd C:\Sqlite3_Windows»; «sqlite3 settings.db»; «update secure set value=1 where name=’adb_enabled’;»; «.quit». Каждое новое значение необходимо заполнять с новой строки.
- Заключительный шаг — вернуть в память мобильного устройства обновлённый файл «settings.db».
- Перезагрузить устройство.
- Загружаем те же архивы, которые были указаны в способе выше.
- Подключаем смартфон в режим Recovery к персональному компьютеру с помощью USB-соединения.
- Запускаем от имени администратора программное обеспечение под названием «QtADB.exe».
- Во вкладке «Файлы» переходим по адресу «/data/system/users/0».
- Открываем при помощи блокнота документ «settings_global.xml».
- В строке «adb_enabled» меняем параметр «value=»0″» на «value=»1″».
- Перезагружаем устройство.
После отладки при помощи USB телефон вернётся к своим первоначальным настройкам. При этом экран блокировки доступа к смартфону исчезнет.
Как узнать графический пароль с помощью жирного следа
Чтобы узнать графический пароль на телефоне, под рукой необходимо иметь:
- само мобильное устройство;
- небольшого размера тряпку;
- салфетку или туалетную бумагу (без узоров);
- жидкость, оставляющая на поверхности равномерное жирное пятно (отлично подойдет растительное масло или блеск для волос).
Когда все необходимое будет собрано, можно приступать к процедуре. Порядок действий будет следующий:
- сухой тряпкой необходимо очистить экран телефона от пыли;
- тряпочку смочить в жирном растворе и максимально выжать;
- протереть жирной тряпкой экран;
- салфеткой протереть экран, оставляя равномерный слой жира.
Важно! Делать это необходимо аккуратно, чтобы все выглядело естественно. Главное, сделать так, чтобы хозяин телефона разблокировал его и положил на место, не протирая экрана
Как только телефон останется в зоне доступа, нужно поднести его к окну или иному источника света. Под определенным углом можно будет увидеть графический код блокировки телефона
Главное, сделать так, чтобы хозяин телефона разблокировал его и положил на место, не протирая экрана. Как только телефон останется в зоне доступа, нужно поднести его к окну или иному источника света. Под определенным углом можно будет увидеть графический код блокировки телефона.
С помощью сервиса от производителя смартфона
Сервисы от компаний производителей ещё одно доступное средство для обхода защиты на мобильном устройстве. Дело в том, что данное программное обеспечение используется для управления смартфоном на расстоянии, поэтому пользователь, даже не зная пароль на устройстве, может получить доступ к смартфону.
В качестве примера, можно привести сервис от компании-разработчика мобильных устройств Samsung, который называется Find My Mobile. Небольшой обзор на данное приложение:
Однако на данный момент это программное обеспечение интересует именно как возможность разблокировать экран, отменив все активные виды защиты мобильного аппарата.
Сделать это можно с официального сайта данного программного обеспечения компании Samsung.
Способа 3. Взлом пароля windows 7 без диска и флешки
Windows Password Key – утилита третьей стороны, переходит к помощнику, когда ваш компьютер полностью заблокирован без созданного диска сброса пароля. Кто-то может предложить вам переустановить систему, ноэто совершенно не нужно. Windows Password Key Professional может помочь вам переопределить пароль для Windows и успешно войти на компьютер снова, не рискуя потерять данные. Следуйте за тремя шагами, чтобы пройти пароль для Windows; Вы скоро получите удовольствие от своего ПК.
Шаг 1. Войдите в любой другой доступный компьютер (не заблокированный), загрузите и установитеWindows Password Key.
Шаг 2. КопируйтефлешкиCD/DVDилиUSB с помощью этой программы.
Шаг 3. Вставьте диск на заблокированный компьютер и следуйте указаниям мастера программного обеспечения, чтобы обойти забытый пароль Windows с записанным CD / DVD или USB-накопителем.
Если есть доступ к системе
Итак, первый вариант развития событий: вы прекрасно помните: пароль от учетной записи и можете получить доступ к «Виндовс». В таком случае вы можете с помощью стандартных средств снять защиту входа и использовать открытую систему. Если вы пользуетесь учетной записью администратора, то сможете менять пароли и данные любых аккаунтов на данной Windows.
Через командную строку
Чтобы удалить или изменить пароль через командную строку, воспользуйтесь следующим руководством:
- В меню «Пуск» в строке поиска вписываем запрос «cmd», после чего кликаем на приложение правой кнопкой мыши и запускаем его от имени администратора.
- Перед вами появится черный экран со строкой ввода. Если вы не помните название учетной записи, то введите команду net users.
- Появится список всех профилей, созданных в этой системе. Запоминаем имя и вводим команду net user homepc ‘’’’, где homepc – название учетки, как показано на скриншоте.
- Теперь можно закрыть командную строку и проверить, удалось ли распаролить аккаунт.
Через «Учетные записи пользователей»
Второй универсальный способ работает через интерфейс Windows. Смена защитных комбинаций осуществляется через окно «Учетные записи пользователей». Сделать это можно так:
- Сначала нужно открыть меню «Пуск» и кликнуть по иконке профиля в верхней части.
- Откроется мастер настроек, в котором можно создать, отключить профиль или отменить защиту. Нажмите на отмеченную кнопку.
- Теперь нужно ввести текущую комбинацию в соответствующее поле с кружочками или зведочками. Нажмите на «Удалить пароль».
- Готово! Снятие пароля выполнено, что можно проверить, если выключить учетную запись и зайти заново.
Мастер сброса паролей
Отдельно стоит отметить вариант с созданием вспомогательной дискеты или флешки. На ней хранятся все данные для авторизации. В случае утери пароля вы сможете автоматически отменить его с помощью этого носителя:
- Нужно снова открыть окно с настройками учетной записи.
- Здесь выберите пункт «Создание дискеты сброса пароля» в левом столбике.
- На первом экране нажмите «Далее».
- Далее, нужно выбрать хранилище для паролей.
- Теперь ввести текущий пароль и нажать «Далее».
- Процедура создания займет 1-2 минуты.
- Для завершения нажмите «Готово».
- Теперь нужно выйти из системы. Когда вы увидите заставку активации пароля нажмите на отмеченную кнопку. Флешка или дискета должна быть подключена к ПК!
- Появится уже знакомый мастер. Жмем «Далее».
- Теперь нужно найти, какой внешний накопитель является восстанавливающей флешкой.
- На следующем этапе можно ввести новые пароли или оставить пустые поля по умолчанию, если не хотите снова сделать запароленный профиль.
- На последнем этапе программа принимает изменение данных после нажатия на кнопку «Готово».
Сторонняя программа
Существует софт под названием Ophcrack, позволяющий взломать аккаунт или сменить пароль администратора из-под рабочей ОС, но при наличии сетевого доступа. Также вы можете восстановить общий доступ к компьютеру и без запуска ОС. Для этого нужно создать загрузочную флешку с утилитой Ophcrack.
- Запустить приложение от имени администратора.
- В меню «Load» нажать на отмеченный пункт.
- В таблице появятся все найденные учетные записи – администраторская, гостевые, профили из домашней группы и так далее. В колонке «NT Pwd» отображаются пароли.
- Для начала процедуры взлома выделите учетную запись и нажмите на «Crack».
- В колонке «NT Pwd» появится пароль от нужного профиля. Срок процедуры взлома может составлять от 1 минуты до нескольких часов в зависимости от сложности комбинации.
Не рекомендуем качать софт для взлома через торрент или сторонние сайты! Вы рискуете не только не обнулить или обойти защиту учетки с правами администратора или гостя, но и вовсе испортить систему вирусами.
Поиск и смена пароля с помощью ERD Commander
Разнообразие эффективных сторонних приложений просто ошеломляет, одной из них является — ERD Commander. Ее основная задача — обходить и сбрасывать пароль администратора ОС Windows любых версий, включая десятку. Для ее использования прежде всего на рабочем компьютере понадобится создать загрузочный внешний накопитель. Дальнейшая инструкция, как посмотреть пароль на виндовс 10 с помощью ERD Commander, выглядит так:
- Подготовить отформатированный флеш-накопитель в формате FAT32 объемом не менее 1 Гб и скачать на него 4 системных файла: образ утилиты в форме .gho, Grub4dos.zip, Ghost32.exe и HPUSBDISK.zip.
- Вставить внешний накопитель в компьютер и запустить файл HPUSBDISK.exe. Далее в окне «Device» необходимо указать используемый наполнитель, в «File System» задать параметр FAT32, после чего нажатием на кнопку «Start» запустить процесс. Накопитель дополнительно будет отформатирован, поэтому предварительно стоит позаботиться о копировании пользовательских данных, хранящихся на флешке.
- Распаковать архив Grub4dos.zip и запустить из этой папки файл grubinst_gui.exe. Далее в строке «Disk» указать используемую флешку, в самом низу окна тапнуть на кнопку «Install». Начнется процедура подготовки установочного накопителя, в случае успеха на экране отобразится уведомление «The Mbr/bs has been successfully installed. Press to continue…».
- Следующий этап — запустить файл Ghost32.exe, после чего нажать на кнопку «Ок», затем «Local» — «Disk» — «From Image». В завершении этого шага потребуется указать установочный файл программы и кликнуть по нему мышкой.
- На экране ПК отобразится окно, где необходимо выбрать внешний накопитель, затем «Ок» — «Ок» — «Yes».
Интерфейс утилиты ERD Commander
Обратите внимание! Пользователю необходимо будет подождать 10-20 мин., пока завершится процесс создания установочного носителя. В следующем этапе предстоит работа непосредственно с самой загрузочной флешкой ERD Commander
Алгоритм действий будет выглядеть следующим образом:
В следующем этапе предстоит работа непосредственно с самой загрузочной флешкой ERD Commander. Алгоритм действий будет выглядеть следующим образом:
- Подключить к компьютеру внешний накопитель, затем в BIOS в приоритете загрузки выбрать не жесткий диск, а флешку.
- В соответствующих разделах указать версию операционной системы, которая установлена на ПК. Если пользователь случайно укажет не ту разрядность системы, то в процессе работы утилиты отобразится ошибка, и все потребуется начинать сначала.
- Когда подгрузятся все системные файлы, необходимо вновь выбрать установленную операционную систему, затем пройти путь: «Далее» — «Microsoft Diagnostics» — «Мастер изменения паролей».
- На экране отобразится окно с доступным списком пользователей и полями, предназначенными для введения пароля. Выбрать учетку администратора, вписать туда новый пароль и обязательно сохранить изменения, в противном случае они не вступят в силу.
- Извлечь внешний накопитель из разъема, после чего загрузить в обычном режиме и ввести новый пароль от учетной записи администратора.
Окно выбора целевой ОС Windows
Обратите внимание! Такой способ можно использовать только для удаления старого и установки нового пароля, просто просмотреть не получится