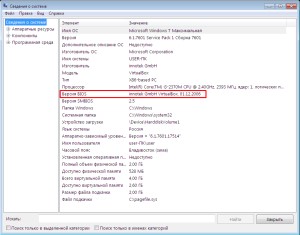Как обновить биос на компьютере
Содержание:
- Где скачать обновление BIOS Phoenix
- СПОСОБЫ ОБНОВЛЕНИЯ
- Обновление биоса ASUS P8H67-V из Windows
- Процесс запуска BIOS для ноутбуков Hewlett-Packard (HP) в операционных системах Windows 8 и 10
- Последнее спасение: система не загружается
- Как происходит обновление
- Зачем нужно обновление БИОС
- Создание пользователя в «Локальные пользователи и группы» Windows 10
- Зачем нужно обновлять Bios?
- Как обновить Bios на компьютере
- Закон выживания №3. Надо себя радовать
- Как даже чайнику обновить биос ноутбука асус
- Как обновить BIOS?
- Возможные проблемы
- Способ третий: командная строка
- Как обновить БИОС в режиме DOS
- Автор материала
Где скачать обновление BIOS Phoenix
Когда имеются сведения о том, к какой модели относится материнская плата и какой версией она обладает, можно приступать к следующему этапу. Он предусматривает переход на сайт официального производителя и поиск там соответствующего файла. Следует отметить удобные формы и фильтры на большинстве ресурсов, позволявшие быстро найти интересующий документ.
Вовсе не обязательно выполнять подобную задачу самостоятельно. На просторах интернета можно найти специальные программы. Они позволяют найти обновления для БИОС или других подключённых устройств. Например, это BIOS Wizard, MSI Live Update и другие. Всегда учитывайте, кто является производителем материнской платы.
СПОСОБЫ ОБНОВЛЕНИЯ
Способ обновления зависит от производителя компьютера, модели материнской платы и др. Чаще всего, у каждого производителя своя инструкция по перепрошивке. Ознакомиться с ней можно на официальном сайте компании.
-
Фирменная утилита производителя – самый простой и безопасный способ обновить bios gigabyte, Asus, MSI, поддерживается и всеми крупными производителями ноутбуков. Имеет привычный графический интерфейс, проверят файлы на соответствие, позволяет избежать ошибок. Перед запуском утилиты из Виндовс закройте все программы и остановите все процессы, которые сможете;
- Обновление через DOS – сложный способ, подходящий опытным пользователям. Этот способ позволяет перепрошить bios с флешки. Сначала создается загрузочная флешка с DOS и БИОС. Иногда туда же необходимо записать дополнительную утилиту для обновления. Но иногда и само скачанное обновление содержит файл формата bat, запускающий DOS;
- Удается обновить bios на ПК и из самой микропрограммы. Но это возможно только в его новых версиях и с самыми новыми материнскими платами. Способ простой и наиболее корректный, но для того, чтобы избежать ошибок, пользователь должен быть уверен, что выбрал правильную версию прошивки. Нужно открыть БИОС привычным образом и найти в нем необходимую утилиту, после чего запустить ее. Чтобы обновить bios с флешки, в окне утилиты укажите носитель, с которого будет производиться обновление.
Обновление биоса ASUS P8H67-V из Windows
Как узнать модель материнской платы? Самый простой и надежный способ это открыть корпус компьютера и прочитать. Обычно, название находится ближе к центру и написано большими буквами. (Если вы не видите названия можно почистить систему от пыли).
В случае с ноутбуком вам нужна информация о модели. Она обычно указывается на на наклейке снизу.
Еще одним отличным способом идентифицировать свою материнскую плату является использование утилиты CPU-Z. Скачать можно с официального сайта
Скачиваете и устанавливаете ее. Запускаете. Переходите на вкладку Mainboard. Здесь в полях Manufacturer — можно узнать фирму производителя платы. (Что бы знать на какой сайт заходить). В поле Model — отобразится модель вашей материнской платы. (То что нужно писать в поле поиска на сайте производителе)
Так же данная утилита показывает версию BIOS. В моем случае это 3707.
Выбираем Поддержка или другую подобную опцию
Затем, в моем случае, необходимо перейти на вкладку Скачать и в выпадающем списке выбрать установленную у вас операционную систему
Скачиваем программу для обновления биоса. Для этого раскрываем раздел Utilities и качаем ASUS AI Suite II
Скачанный архив распаковываем и устанавливаем. О том как распаковать файл rar можно прочитать тут. Про архивацию в Windows — тут.
При установке программа попросит перезагрузку. Перезагружаетесь и запускаете ее из области уведомлений двойным щелчком мышки. Нажимаем кнопку Обновление и выбираем ASUS Update
ВАЖНО! До того как пойдет процесс обновления BIOS желательно закрыть все открытые программы, отключить антивирус и сеть если вы обновляете из файла. В открывшемся окошке выбираем Обновить BIOS из Интернет и нажимаем Далее
Если интернета нет. Выбираем Обновить BIOS из файла
В открывшемся окошке выбираем Обновить BIOS из Интернет и нажимаем Далее. Если интернета нет. Выбираем Обновить BIOS из файла
Если выбрали Обновить BIOS из файла, необходимо скачать свежий. Для этого раскрываем вкладку BIOS и качаем первый попавшийся. Это и будет самый новый биос
На следующей вкладке можно включить возможность установки старой версии BIOS и автоматически создать резервную копию текущего BIOS. Мне кажется это не обязательно. Нажимаем Далее
Подождал минут 15. Больше терпения не хватило
Будем обновлять BIOS из файла. Файл биоса мы скачали и распаковали.
При выборе обновления Биоса из файла, автоматически открывается окошко с выбором этого файла. После система немного подумает и справа покажет информацию о текущем и выбранном BIOS. Нажимаем Далее
Предлагается изменить логотип BIOS. Если нажать Да можно будет выбрать картинку. Нажимаем Нет
Все готово к прошивке BIOS. Нажимаем Flash
Пошел процесс обновления
В конце увидите картинку ниже. Нажимаете Да и пойдет перезагрузка компьютера
При перезагрузке компьютер попросит нажать F1 для того что бы зайти в Setup и восстановить настройки BIOS. Нажимаем F1
Попадаем в ASUS UEFI BIOS Utility. В поле BIOS Version — убеждаемся, что система успешно обновилась. Жмем F5 для сброса настроек по умолчанию. Затем, вверху справа нажимаем Exit/Advanced Mode — для того, что бы зайти в расширенные настройки
Просматриваем все вкладки и проверяем настройки. Если не знаете, что проверять, переходите на вкладку Advanced и раскрываете раздел SATA Configuration
В разделе SATA Mode Selection устанавливаем нужный режим работы. Этот режим задается при установке операционной системы. В моем случае это AHCI
Если установите не тот режим работы HDD (например IDE вместо AHCI) — компьютер может и загрузится, но работать будет медленней. Снова зайдите в BIOS и установите другой режим работы жесткого диска.
Возможно только два режима работы: IDE и AHCI. Возможен еще и третий режим RAID, но если вы с ним работаете, значить вы сами знаете какие настройки устанавливать.
Восстанавливаем настройки BIOS. Для сохранения и выхода нажимаем клавишу F10.
BIOS успешно обновлен из ОС Windows.
Процесс запуска BIOS для ноутбуков Hewlett-Packard (HP) в операционных системах Windows 8 и 10
От владельцев современных ноутбуков Hewlett-Packard (HP) точно потребуется прекрасная реакция, чтобы быстро найти, да и успеть вовремя нажать необходимую клавишу во время загрузке ОС. И также не пропустить, пока на экране видна подсказка о том, как войти в BIOS.
Однако, это не все. Сейчас у ноутбуков вместо обычных механических HDD устанавливаются твердотельные SSD диски. Производительность и быстродействие ноутбуков сильно улучшаются и процесс загрузки Windows 8 и 10 проходит очень быстро. Поэтому, нет никакого смысла включать и выключать ноутбук множество раз, чтобы успеть.
Для пользователей операционных системах Windows 8 и 10 необходимо выполнить следующее:
-
Нажав на кнопку «Пуск», нажимаем на строку «Параметры».
-
Открываете пункт «Обновление и безопасность».
-
В пункте «Обновление и безопасность» выбираем «Восстановление», и нажимаем «Перезагрузить сейчас».
-
В меню системы выбрать второй вариант — «Диагностика».
-
Открываем раздел «Дополнительные параметры». Кликаем на «Параметры встроенного ПО UEFI».
-
Входим в BIOS ноутбука Hewlett-Packard (HP).
Для того, чтобы каждый раз не заходить в BIOS через Windows нам потребуется:
-
В меню «Пуск» находим раздел «Панель управления».
-
Выбрав «Электропитание», нажимаем на «Действие кнопки питания».
-
В окне находим строку «Изменение параметров, которые сейчас недоступны», кликаем на нее.
-
Уберите галочку напротив строки «Включить быстрый запуск (рекомендуется)». И нажмите кнопку «Сохранить изменения».
После этих манипуляций вы сможете запускать БИОС нажатием одной из клавиш на ноутбуке.
Последнее спасение: система не загружается
Если дела пошли плохо и после обновления BIOS ваша система больше не загружается, это еще вовсе не означает, что компьютер является сломанным непоправимым образом.
Материнская плата: в чрезвычайной ситуации поможет аналогичная модель
Если гарантийный срок вашего ПК еще не закончился, а для перепрошивки BIOS вы пользовались официальными утилитами от производителя, то вы можете воспользоваться своим правом на гарантийный ремонт, предъявив соответствующее требование продавцу или производителю.
Модифицированные BIOS-файлы от сторонних поставщиков, которые обещают увеличение производительности или больший потенциал для разгона, могут лишить вас права на гарантийный сервис.
Но в качестве альтернативного варианта существует множество компаний, которые специализируются на спасении материнских плат со сбойными в BIOS.
В некоторых случаях все можно исправить, если сделать специальный загрузочный «диск» на функционирующем компьютере. На него следует записать утилиту для перепрошивки и файлы с данными BIOS.
Виды и пути для проведения такой «спасательной операции» зависят от производителя BIOS:
Как происходит обновление
Когда скачивание файла завершено, следует учитывать возможность выполнить поставленную задачу тремя способами:
- Обновление BIOS в среде DOS. Для этого следует использовать утилиту @BIOS. Она позволяет работать не только с продуктом Award, но и AMI.
- Обновление в среде Windows. Это наиболее простой и удобный вариант, который должен учитываться в процессе осуществления поставленных задач. Он предусматривает необходимость применения описанной ранее утилиты @BIOS.
- В Phoenix БИОС имеется встроенная программа Q-Flash. Она позволяет провести обновление непосредственно из данной среды. Никакими специальными навыками обладать не требуется, поскольку всё выполняется автоматически.
Зачем нужно обновление БИОС
Прежде, как обновить БИОС на вашем ноутбуке, нужно узнать, зачем требуется обновление программы. Существует несколько факторов:
- Нет поддержки нового обеспечения. Старые настройки не подходят новым средствам, поэтому лептоп нуждается в замене версии BIOS.
- При установке новых программ старое программное обеспечение «конфликтует» с ними.
- Установленные настройки повреждены вирусами.
- Информация о том, как прошить биос, понадобится, когда флеш-накопитель не считывается как устройство загрузки.
- Ноутбук зависает при включении некоторых программ или их опций, самостоятельно перезагружается.
- Материнская плата не обнаруживает винчестер большой емкости, видеоадаптер (видеокарту) с высоким количеством гигабайтов.
- Стабильность работы лептопа неустойчива, компьютер слабо работает из-за мелких ошибок программного обеспечения.
- Производитель установил только базовый набор функций, которого для мощности работы компьютера недостаточно.

Создание пользователя в «Локальные пользователи и группы» Windows 10
И еще один способ создания локальной учетной записи с помощью элемента управления «Локальные пользователи и группы»:
- Нажмите клавиши Win+R, введите lusrmgr.msc в окно «Выполнить» и нажмите Enter.
- Выберите «Пользователи», а затем в списке пользователей кликните правой кнопкой мыши и нажмите «Новый пользователь».
- Задайте параметры для нового пользователя.
Чтобы сделать созданного пользователя администратором, кликните по его имени правой кнопкой мыши, выберите пункт «Свойства».
Затем, на вкладке «Членство в группах» нажмите кнопку «Добавить», наберите «Администраторы» и нажмите «Ок».
Готово, теперь выбранный пользователь Windows 10 будет иметь права администратора.
Зачем нужно обновлять Bios?
Вообще, просто так из любопытства или за погоней за самой новой версией Bios — обновляться не стоит. Все равно ничего, кроме цифры более новой версии вы не получите. А вот в нижеперечисленных случаях, пожалуй, есть смысл задуматься об обновлении:
1) Невозможность старой микропрограммы определять новые устройства. Например, вы купили новый жесткий диск, а старая версия Bios не может его правильно определить.
2) Различные глюки и ошибки в работе старой версии Bios.
3) Новая версия Bios существенно может увеличить быстродействие компьютера.
4) Появление новых возможностей, которых ранее не было. Например, возможность загружаться с флешек.
Сразу хотелось бы предупредить всех: обновляться, в принципе, нужно, только делать это надо крайне осторожно. При неправильном обновлении вы можете испортить материнскую плату!. Так же не забудьте, что если ваш компьютер на гарантии — обновление Bios лишает вас права гарантийного обслуживания!
Так же не забудьте, что если ваш компьютер на гарантии — обновление Bios лишает вас права гарантийного обслуживания!
Как обновить Bios на компьютере
Обновить программное обеспечение для рассматриваемого устройства можно тремя способами:
- в режиме MS-DOS;
- в Microsoft Windows непосредственно;
- без выполнения входа в Windows и MS-DOS.
Каждый способ имеет как свои достоинства, так и недостатки.
Где взять обновление
Чтобы обновить Bios, необходимо в первую очередь найти нужное приложение для данного компонента ПК. Лучше всего скачать его с официального сайта производителя материнской платы или Bios. Самым верным способом узнать модель и наименование производителя компонентов компьютера является визуальный осмотр самой материнской платы, расположенного на ней чипа обновляемого устройства.
Также можно воспользоваться какой-либо специализированной программой для того, чтобы узнать маркировку прошивки и наименование производителя. Лучше всего для этого подходит Everest. Самым важным достоинством данного приложения перед аналогами является то, что оно предлагает пользователю ссылки на официальные сайты компании-производителя, где можно обнаружить все необходимое.
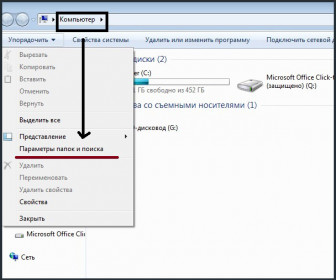
Ещё одним источником новых версий прошивки могут стать различные неофициальные сайты в интернете. Но вероятность скачать контрафактное программное обеспечение с вирусом или попросту не работающее, способное повредить ПК, очень велика. Потому использовать приложения из недостоверных источников крайне не рекомендуется.
Делаем резервную копию
Прежде, чем осуществлять какие-либо действия, вносящие изменения в прошивку, необходимо сделать её резервную копию.
Это позволит избежать различного рода проблем при возникновении какой-либо ошибки, делающей аппаратную часть неработоспособной. Резервную копию необходимо обязательно сохранить на внешний носитель (USB-диск, флешку, дискету) во избежание необходимости добывать её с жесткого диска.
Процесс копирования состоит из следующих основных этапов:
- изготовление загрузочной флешки с операционной системой MS-DOS;
- вставив флешку в порт, необходимо перезагрузить ПК;
- после нажатия на клавишу «Delete» во время загрузки следует найти вкладку «Tool»;
- выбираем Asus EZ 2 Utility;
- нажимаем клавишу «F2» и вводим название резервной копии.
После выполнения всех выше перечисленных операций все необходимые для восстановления данные будут сохранены на выбранном носителе. При необходимости ими легко можно будет воспользоваться.
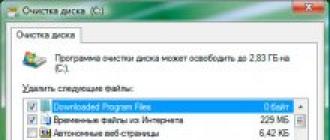
Установка
Наиболее простым способом является установка нового программного обеспечения на рассматриваемый компонент персонального компьютера прямо в операционной системе Windows.
Для этого необходимо выполнить следующие действия:
- скачать специальную программу update для конкретной модели материнской платы;
- запустить исполняемый файл.
У большинства производителей update-приложение свое. Именно поэтому необходимо использовать только файлы, скачанные с официальных ресурсов. Например, у ASUS приложение для осуществления рассматриваемого действия называется ASUSUpdate. Инсталлируется она как самое обычное приложение, меню интуитивно понятно, даже если оно на английском языке.
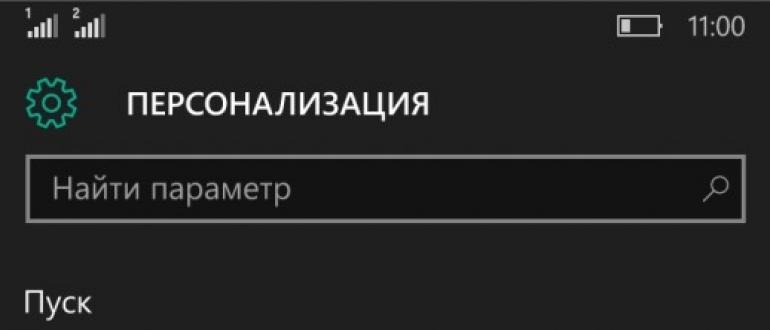
Некоторые производители предусматривают обновление своей продукции без входа в ОС. В ПЗУ оборудования уже вшиты специальные средства для выполнения update.
Например, утилита ASRock Instant Flash может за считанные минуты самостоятельно осуществить все необходимые действия. Достаточно просто нажать на «F6» — она осуществит сканирование всех доступных источников информации.
Сбросьте настройки системы
Сбросить настройки системы можно двумя способами:
- программным;
- аппаратным.
Для использования первого способа необходимо:
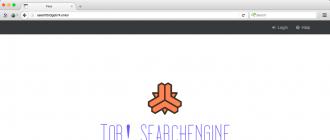
Чтобы осуществить сброс аппаратным способом, необходимо воспользоваться специальной перемычкой или не менее чем на 30 минут вынуть батарейку из специального разъема. После осуществления нужных действий выполняется перезагрузка.
Закон выживания №3. Надо себя радовать
Как даже чайнику обновить биос ноутбука асус
Если вы напишите в любом поисковике как обновить биос материнской платы на ноутбуке asus: eee pc x101ch, p5b, p8z77 v, p5ld2 se, m2n mx, p5ld2, p5k, x551m, asus m2n, p5kpl, p8p67, p8h61, p5q, m5a97, x551ma, p5pl2, p8h67, z87, p7p55d, p5k, x200ma, x54h, x55a или любой другой, вам предложат несколько способов.
Первый — обновить биос на ноутбуке asus через doc. Второй – обновить через встроенные средства самого БИОС. Третий – перепрошить через флешку.
Четвертый – как обновить через интернет. Пятый – как обновить на ноутбуке asus биос непосредственно через виндовс.
Я опишу только последний вариант – он самый простой и сложности нет абсолютно. Его может применить любой чайник (новичок).
Если выбрать первый способ обновления версии биос в ноутбуках асус, то там канители не мало, а вторым могут воспользоваться не все, особенно владельцы старых моделей, а на новых и обновлять не нужно.
Есть еще один через утилиту asus bios update, только у меня на двух ноутбуках, она почему-то устанавливаться не захотела
Также два ноутбуки не увидели флешку с образом биос, поэтому, чтобы вас не запутывать, здесь будет описан пятый способ обновления – он сработал на 5 ноутбуках асус – надеюсь подойдет и для вас.
Первый шаг в обновлении биос на ноутбуке asus через виндовс
Здесь есть важный момент. Перейдя по ссылки у вас будет возможность скачать две утилиты непосредственно с этого сайта, и инструкция как скачать с сайта производителя.
Почему? Дело в том, что, если ваш ноутбук немного старый – выпущен, когда еще не было операционок виндовс 7 и windows 8 (8.1) или даже виндовс 10, то разработчики для новых систем не создают новых утилит, следовательно, там будут для старых ОС.
Вы же на данный момент могли установить семерку, восьмерку или десятку – те утилиты для обновления bios, что там находятся могут не работать, а те, что на сайте работать будут – обычно это версии v2. С утилитами разобрались переходим ко второму шагу.
Второй шаг в обновлении версии биос на асус
Теперь вам нужно найти новую версию биос и установить ее вместо старой – обновить.
Где ее взять. Можно найти по названию материнской платы, только так долго, намного проще скачать готовую с сайта производителя.
Когда будете писать ниже начнут появляться релевантные название, когда увидите название своей модели нажмите на нее (можно скопировать, вставить и нажать поиск). Возьмем, например, p5b se.
У меня появились два результата.
У вас может быть больше или если один, то этот шаг будет пропущен, и вы попадете на страницу выбора драйверов и утилит – нажмите на этот параметр.
Теперь потребуется указать ОС (если у вас будет что-то не так как я здесь описываю, придется искать новою версию биос по названию материнской платы – со временем может и интерфейс сайта сменится – на момент написания этого руководства он такой как я описываю).
Теперь нажимаем биос и скачиваем версию ту что выше, кликнув по строке: «глобальный».
Третий шаг — обновить биос на асус
Теперь у вас есть все необходимое – новая версия биос и программа для обновления. Вытаскиваем все это из архива на рабочий стол, устанавливаем программу и запускаем ее.
После запуска утилиты вам нужно указать ей, где находится ваш новый биос, поэтому поместите его на рабочем столе – так легче будет найти.
После того как укажете утилите где находится новая версия, она определит правильная она или нет – так что не беспокойтесь, что что-то пойдет не так.
После этого в низу нажмите «FLASH» и подождите 1 – 2 минуты пока, пока ваш биос не обновится.
Вот собственно и все – обновление закончено. Проще и безопаснее варианта не найдете, хотя можете экспериментировать — дело ваше.
Как обновить BIOS?
Запускаем сохраненный файл с обновлением BIOS и следуем инструкции.
Нажимаем “Next”.
Продолжаем…
Тут есть два варианта: первый, это наверное записать образ прошивки на USB флешку, и обновить BIOS с флешки (или для прошивки, если невозможно обновить из-под Windows). Но так как у меня не было свободной флешки, то я выбрал второй вариант, который судя по заголовку означает прошивку БИОСа из-под Windows.
Тут нам нужно зарыть работающие программы и нажать “Next”.
Дальше у меня все подвисло, поэтому я уже делал фото. Извиняюсь за качество :).
Процесс обновления BIOS:
Нажимаем любую клавишу. Компьютер должен перезагрузиться. Вот и все, БИОС обновлен!
Проблемы после обновления БИОС
У меня возникло две небольших проблемы, о которых думаю стоит написать.
1. Сразу после первой перезагрузки, появилось черное окно с белым текстом (к сожалению не сфотографировал), в котором нужно было нажать F1 вроде бы для настройки. И F2 для загрузки оптимальных настроек БИОС. Я нажал F2, и это сообщение больше не появлялось.
2. Вторя проблема, это отсутствие диска A:.
A: Drive Error
Можно просто нажать F1, но это сообщение все равно будет появятся. Просто компьютер не находит диск A:, это дискетник, у меня его нет, но он указан в БИОСе. Такая ошибка у меня появлялась и после сброса BIOS. Отключить ее очень просто.
Заходим в БИОС, а дальше все по инструкции.
Переходим в раздел “Standard CMOS Features”.
Наводим курсор на пункт “Floppy Drive A” и нажимаем “Enter”.
Выбираем из списка “Not Installed”, нажмите “Enter”.
Сохраняем изменения нажатием на F10 и подтверждаем сохранение настроек. Выходим из БИОС нажав на “Esc”.
Ну вот и все друзья, BIOS обновлен, проблемы устранены, компьютер я надеюсь работает : ).
В начале статьи я выложил свой скриншот с программы EVEREST, с версией прошивки БИОС до обновления. Давайте посмотрим, что там у нас поменялось.
Как видите, все обновилось. Хотя год выпуска обновления 2009, но это связано с тем, что у меня устаревшая материнская плата и обновления для нее уже не выпускаются.
Надеюсь у Вас все получилось. Удачи друзья!
Возможные проблемы
При установке новых версий прошивок возможно возникновение различного рода ошибок:
- несовпадение версий;
- ошибка записи данных.
Наиболее частой проблемой является использование неподходящих файлов для осуществления update. При возникновении проблемы такого типа необходимо при помощи резервной копии вернуть систему в исходное состояние. Если возникла ошибка записи данных, то следует поступать аналогичным образом – сбрасывать настройки на стандартные.
Видео: обновим BIOS
При осуществлении операции рассматриваемого типа необходимо убедиться в стабильности подаваемого напряжения. Если электрический ток будет отключен внезапно, то велика вероятность сильного повреждения обновляемого компонента. Что недопустимо.
Многие пользователи не понимают, зачем обновлять Bios. Необходимо выполнять данную операцию только в крайних случаях, когда разрешить какой-либо конфликт альтернативным путем попросту не получается
Процедуру следует проводить максимально осторожно, во избежание возникновения поломок
Как вы наверное знаете, БИОС — это микропрограмма, которая хранится в микросхеме ПЗУ(постоянного запоминающего устройства) на материнской плате компьютера и отвечает за конфигурацию всех устройств ПК. И чем лучше эта программа, тем выше стабильность и быстродействие работы операционной системы. А это значит, что версию CMOS Setup можно периодически обновлять в целях повышения производительности функционирования ОС, исправления ошибок и расширения перечня поддерживаемого оборудования.
Приступая к обновлению БИОС, помните, что в случае неудачного завершения этого процесса и выхода из строя оборудования, вы теряете право на гарантийный ремонт от производителя. Обязательно подстрахуйтесь на предмет бесперебойного электропитания при прошивке ПЗУ. И хорошо подумайте, действительно ли вам необходимо проводить апгрейд «вшитого» ПО.
Способ 1: Обновление с помощью утилиты, встроенной в BIOS
В современных материнских платах часто встречаются микропрограммы со встроенной утилитой для обновления прошивки. Пользоваться ими удобно. Рассмотрим для примера EZ Flash 2 Utility от фирмы ASUS.
Материнская плата в компьютере связывает воедино все его компоненты: процессор, оперативную память, жесткие диски и другие комплектующие. Чтобы все эти устройства могли работать в штатном режиме, необходимо обеспечить их поддержку в BIOSе материнской платы. Однако системный блок может формироваться из комплектующих, выпущенных гораздо позже, чем материнская плата, и в уже имеющемся BIOSе нет о них информации. Чтобы добавить ее, следует обновить BIOS.
- предварительно скачайте на flesh-накопитель файл BIOS самой последней версии, найти его можно на официальном сайте производителя материнской платы, введя ее название;
- после этого войдите в BIOS, выберите пункт обновления (на разных материнских платах он может называться по-разному, например, «Instant Flash», «EZ Flash», «BIOS Flashback» или др.);
- после загрузки утилиты выберите файл нового BIOSа и дождитесь окончания процедуры обновления.
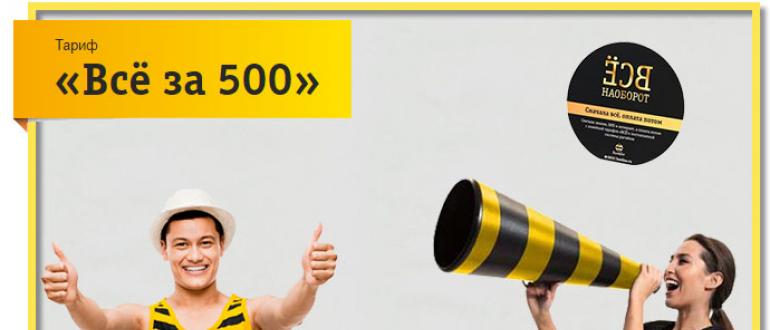
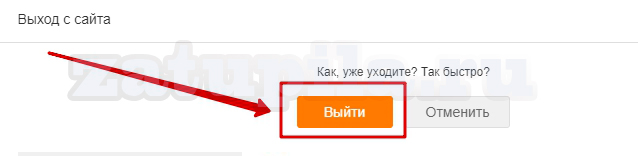
- скачайте программу, например, «Unetbuttin-win-549», запустите ее;
- выберите дистрибутив, тип и наименование носителя, установите галочку возле «Образ диска» и выберите файл для обновления BIOSа, нажмите «OK»;
- после создания флешки перезагрузите компьютер и выберите загрузку с нее;
- BIOS обновится в автоматическом режиме.
Программатор – достаточно дорогостоящее устройство. Для его применения микросхему BIOSа выпаивают из материнской платы, программируют, затем впаивают назад. Чтобы не покупать его для единичного ремонта, обратитесь в специализированный центр по ремонту компьютерной техники.
Способ третий: командная строка
Как обновить БИОС в режиме DOS
Этот вариант обновления нельзя назвать самым популярным. В последнее время он используется все реже, уступая по свой простоте и удобству современным методам. Для обновления в режиме DOS необходимо знать производителя установленной материнской платы, ее полную модель и точную версию БИОС. Владея этой информацией необходимо скачать сам файл прошивки БИОС, который непосредственно пригодится при обновлении. Искать файл обновления нужно обязательно на официальном сайте производителя материнской платы. Если таких файлов будет несколько, необходимо качать тот, который предназначен для использования в режиме DOS.
Далее создается загрузочная флешка, которую мы будем использовать при обновлении БИОС. Как правило, необходимо создать флешку с самим DOS, файлом BIOS и дополнительной утилитой, которая будет проводить обновление BIOS. Можно сделать вывод о том, что способ достаточно трудоемкий. Поэтому пользователи чаще используют специальные программы, о которых мы поговорим далее.