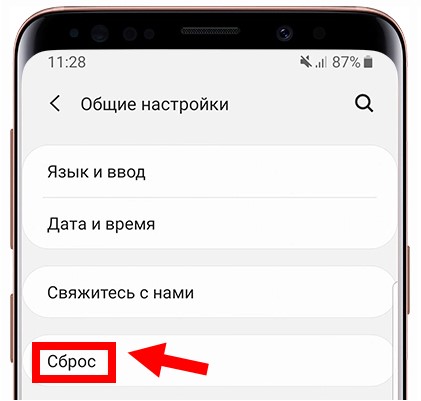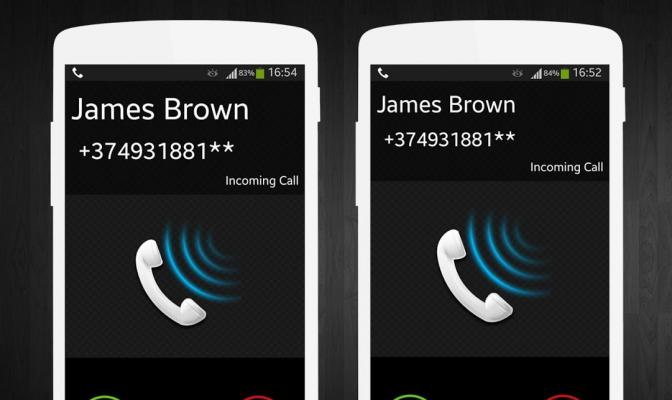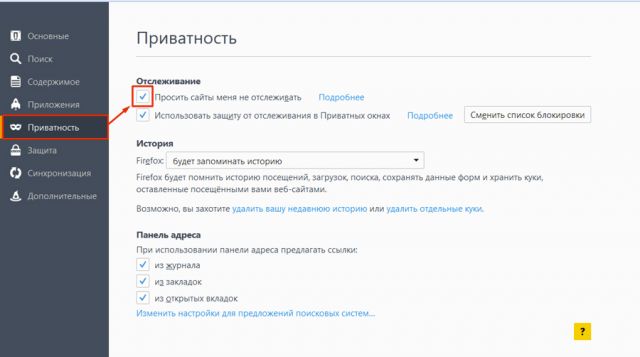Как добавить устройство в play market
Содержание:
- Часто задаваемые вопросы о том, как использовать контент Google Play на устройствах Android Wear
- Как отправлять информацию о неизвестных приложениях в Google
- Информация для разработчиков
- Как работает Google Play Защита
- Как изменить настройки уведомлений для игр
- Скажите, пожалуйста, кто поет – Без названия
- Я слышу как будто «давление на уши», это нормально?
- Как одобрять и отклонять запросы
- Использование Google Pay
- Что означают параметры аутентификации
- Как создать и настроить страницу приложения в Google Play
- Как добавить переводы и управлять ими
- Локализованные изображения и видео
- Автоматический перевод
- Что дальше
- Просмотр разрядности системы в Windows
- Как публиковать частные приложения из Play Console
- Публикация проекта приложения
- Возможности платежной системы Google Pay
- Как активировать или возобновить подписку
- Как возобновить отмененную подписку, у которой ещё не истек срок действия
- Как приостановить подписку
- Как возобновить платежи за приостановленную подписку
- Как изменить подписку
- Что такое Гугл Плей и для чего он используется
- Легкие фильмы для хорошего настроения
- Как сделать визитку быстрее и без Microsoft Word
- Пошаговая инструкция
Часто задаваемые вопросы о том, как использовать контент Google Play на устройствах Android Wear
Какие приложения из Google Play можно установить на часы?
Не все приложения для смартфонов Android подходят для часов Android Wear.
- Все приложения, которые вы видите с помощью устройства Android Wear, совместимы с такими устройствами.
- Не все приложения, которые вы видите в Google Play с другого устройства, совместимы с Android Wear. Поэтому рекомендуем искать сразу в этом разделе. Если вы не можете установить на часы приложение, выбранное на сайте Google Play с помощью компьютера, возможно, оно несовместимо с Android Wear.
Как использовать другой аккаунт для установки приложений
Чтобы использовать другой аккаунт:
- Нажмите кнопку питания, чтобы вывести часы из спящего режима.
- Нажмите кнопку питания ещё раз, чтобы открыть меню приложений.
- Прокрутите страницу вниз и выберите Play Маркет .
- Проведите пальцем вниз от верхнего края экрана, чтобы открылась панель навигации.
- Нажмите на значок аккаунта .
- Выберите другой аккаунт.
Как использовать PIN-код
Вы можете использовать PIN-код аккаунта Google, чтобы совершать покупки с помощью часов. Если у вас ещё нет PIN-кода, его можно создать при первой покупке с устройства Android Wear. Для этого может понадобиться телефон.
При необходимости можно изменить PIN-код аккаунта Google.
Когда нужно использовать PIN-код
При первой покупке вы указываете, как часто вам надо будет вводить код. В любой момент вы можете изменить свой выбор в меню настроек.
- На часах откройте приложение «Play Маркет» .
- Нажмите на значок настроек .
- Выберите Запрос PIN-кода для покупок.
- Выберите нужный вариант.
Как использовать Play Маркет на устройствах Android Wear с помощью iPhone
Если вы пользуетесь iPhone или iPad, то для связи с Play Маркетом телефон и часы должны быть подключены к Wi-Fi. Не все приложения доступны пользователям iPhone или iPad.
Как отправлять информацию о неизвестных приложениях в Google
Если вы разрешили установку приложений из неизвестных источников, советуем включить параметр «Помочь улучшить защиту». Это позволит Play Защите отправлять сведения о таких приложениях в Google.
- Откройте приложение «Play Маркет» на телефоне или планшете Android.
- Нажмите на значок меню Play Защита Настройки .
- Включите или отключите параметр Помочь улучшить защиту.
Информация для разработчиков
Если опубликованное вами приложение было отмечено Google Play Защитой как вредоносное, выполните следующие действия:
- Изучите рекомендации по защите конфиденциальности пользователей и созданию безопасной среды, опубликованные в Центре правил для разработчиков.
- Ознакомьтесь с правилами Google в отношении нежелательного ПО.
Если вы считаете, что меры были приняты необоснованно, подайте апелляцию.
Как работает Google Play Защита
Google Play Защита проверяет приложения во время установки, а также периодически сканирует ваше устройство. Если будет обнаружено потенциально опасное приложение, Play Защита:
- Отправит вам уведомление. Чтобы защитить свое устройство, нажмите на уведомление и выберите Удалить.
- Заблокирует приложение, если вы его не удалите.
- Удалит приложение. Чаще всего опасные приложения удаляются автоматически, после чего появляется соответствующее уведомление.
Защита от вредоносного ПО
Чтобы защитить вас от вредоносного стороннего ПО, мошеннических сайтов и других угроз, Google может получать сведения о:
- сетевых подключениях вашего устройства;
- потенциально опасных URL;
- приложениях из Google Play и сторонних источников, установленных на вашем устройстве, а также об операционной системе.
Если приложение или URL покажется нам подозрительным, вы получите предупреждение. Мы оставляем за собой право блокировать и удалять приложения или URL, которые могут нанести вред устройству, данным или пользователю.
Вы можете отключить некоторые функции защиты в настройках устройства, но Google будет по-прежнему получать сведения о приложениях, установленных через Google Play. Приложения из сторонних источников все равно будут проверяться, хотя информация о них не будет отправляться в Google.
Как изменить настройки уведомлений для игр
Настройки могут отличаться в зависимости от устройства. Чтобы получить более подробную информацию, обратитесь к производителю.
Вариант 1. В настройках устройства
- Откройте настройки устройства.
- Нажмите Приложения и уведомления Уведомления.
- В разделе «Недавно отправленные» вы увидите список приложений, которые недавно отправляли уведомления. Вы можете сделать следующее:
- Полностью отключить уведомления для определенного приложения.
- Выбрать категории уведомлений. Для этого нажмите на название приложения.
- Посмотреть другие приложения, нажав Смотреть все за последние 7 дней. Чтобы отсортировать список, выберите Сначала новые или Самые частые.
Если на вашем устройстве нет раздела «Недавно отправленные», значит вы пользуетесь более ранней версией Android. В этом случае нажмите Уведомления приложений и коснитесь названия приложения. Вы можете включать и отключать уведомления, а также их значки и категории. Если у приложения есть категории, нажмите на одну из них, чтобы увидеть дополнительные настройки.
Вариант 2. В уведомлении
- Проведите по экрану сверху вниз, перетащите уведомление немного влево или вправо и нажмите на значок настроек .
- Нажмите на приложение со значком уведомления и удерживайте его, а затем нажмите на значок информации .
Скажите, пожалуйста, кто поет – Без названия
Я слышу как будто «давление на уши», это нормально?
Как одобрять и отклонять запросы
Если вы являетесь родителем в семейной группе, вы можете одобрять и отклонять запросы на скачивание контента из Google Play.
Когда участник семейной группы совершит покупку, администратор получит по электронной почте квитанцию.
Платный контент
- Совершая покупку, член семьи увидит на своем устройстве экран с запросом вашего пароля.
- Просмотрите запрос.
- Чтобы одобрить запрос, введите на этом устройстве пароль от своего аккаунта Google.
- Нажмите Одобрить.
Бесплатный контент
Если ребенку, аккаунтом которого управляют родители с помощью Family Link, требуется одобрение на скачивание контента из Play Маркета, при попытке получить доступ к контенту или скачать его он увидит экран с двумя вариантами:
Отправить сообщение
- На вашем устройстве появится уведомление.
- Нажмите на запрос или на название приложения, чтобы узнать подробности.
- Нажмите Одобрить или Отклонить.
Примечание. Вы не сможете получать эти сообщения, если отключите уведомления в Play Маркете или приложении Family Link.
Спросить сейчас
- Просмотрите запрос на устройстве ребенка.
- Чтобы одобрить запрос, введите на этом устройстве пароль от своего аккаунта Google.
- Нажмите Одобрить.
Просмотр полученных запросов на скачивание бесплатного контента
Вы можете проверить список нерассмотренных запросов на скачивание бесплатного контента, а также историю запросов.
В Play Маркете
- Откройте приложение «Play Маркет» на телефоне или планшете Android.
- В левом верхнем углу экрана нажмите на значок «Меню» Аккаунт Семейная подписка Управление запросами на одобрение.
В Family Link
- Откройте приложение Family Link на телефоне или планшете Android.
- В левом верхнем углу экрана нажмите на значок «Меню» Запросы.
Использование Google Pay
С момента начала работы и до 2018 года эта платёжная система была известна как Android Pay, но впоследствии было произведено объединение сервиса с Google Wallet, в результате чего появился единый бренд Google Pay. По сути, это всё тот же Android Pay, но с дополнительными возможностями электронного кошелька Гугл.
К сожалению, платёжная система совместима только с 13 основными российскими банками и только с двумя видами карт – Visa и MasterCard. Список поддерживаемых банков постоянно пополняется. Стоит учитывать, что за использование сервиса никаких комиссий и других дополнительных платежей не взимается.
Более жёсткие требования Google Pay предъявляет к устройствам. Вот перечень основных:
Установка Google Pay производится из Play Market. Она не отличается какими-либо сложностями.
После установки G Pay нужно рассмотреть работу с ним более подробно.
Этап 1: Настройка системы
Перед тем как начать пользоваться этой платёжной системой вам нужно произвести некоторые настройки:
- Изначально вам нужно добавить свою первую карту. Если у вас уже привязана какая-то карта к аккаунту Google, например, для совершения покупок в Play Market, то приложение может предложить вам выбрать эту карту. Если привязанных карт нет, вам придётся ввести в специальные поля номер карты, CVV-код, срок действия карты, свои имя и фамилию, а также номер мобильного телефона.
- После ввода этих данных на устройство придёт SMS с кодом подтверждения. Впишите его в специальное поле. Вы должны получить специальное сообщение от приложения (возможно, аналогичное сообщение придёт и от вашего банка), что карта была успешно привязана.
Приложение сделает запрос к некоторым параметрам смартфона. Разрешите доступ.
Вы можете добавить в систему несколько карт от разных банков. Среди них вам нужно будет назначить одну карту в качестве основной. По умолчанию деньги будут списываться с неё. Если вы не выбрали самостоятельно основную карту, то приложение сделает первую добавленную карту основной.
Кроме этого есть возможность добавления подарочных или дисконтных карт. Процесс их привязки немного отличается от обычных карт, так как вам придётся вписать только номер карты и/или просканировать штрихкод на ней. Правда, иногда бывает, что дисконтная/подарочная карта не добавляется по какой-либо причине. Это обосновано тем, что их поддержка пока ещё работает не совсем корректно.
Этап 2: Использование
После настройки системы вы можете начать ей пользоваться. На самом деле, в бесконтактных платежах нет ничего сложного. Вот основные шаги, которые вам нужно совершить для оплаты:
Разблокируйте телефон. Само приложение открывать не нужно.
Поднесите его к терминалу оплаты
Важное условие – терминал должен поддерживать технологию бесконтактной оплаты. Обычно на таких терминалах нарисован специальный знак.
Подержите телефон возле терминала до тех пор, пока не получите оповещение об успешной оплате
Списание средств происходит с той карты, которая отмечена в приложении как основная.
С помощью Google Pay вы также можете совершать оплату в различных онлайн-сервисах, например, в Play Market, Uber, Яндекс Такси и т.д. Здесь нужно будет просто выбрать среди способов оплаты вариант «G Pay».
Google Pay – очень удобное приложение, которое поможет сэкономить вам время при оплате. С этим приложением отпадает необходимость носить с собой кошелёк со всеми картами, так как все нужные карты сохранены в телефоне.
Опишите, что у вас не получилось.
Наши специалисты постараются ответить максимально быстро.
Что означают параметры аутентификации
Для всех устройств (кроме настроек аутентификации на сайте play.google.com)
Для всех покупок в Google Play на этом устройстве (по умолчанию). Аутентификация будет обязательной при каждой покупке контента в Google Play, в том числе в приложениях.
Каждые 30 минут. Система будет запрашивать идентификационные данные для покупок в Google Play (включая товары в приложениях) один раз в 30 минут. Параметр доступен только на мобильных устройствах.
Никогда. Если вы выберете этот вариант, система не будет запрашивать аутентификацию.
Для сайта play.google.com
Эти настройки применяются, когда вы выполняете вход в аккаунт на сайте play.google.com с любого устройства. Они не повлияют на любые другие настройки аутентификации (например, действующие в мобильном приложении «Play Маркет»).
Совет. Если вашими устройствами пользуются другие люди, особенно дети, и вы хотите предотвратить нежелательные покупки на сайте play.google.com, включите аутентификацию при покупках.
Для всех покупок и установки приложений с сайта play.google.com (по умолчанию). Аутентификация требуется при каждой покупке контента на данном сайте.
Только для установки приложений с сайта play.google.com. После входа в аккаунт вам не придется снова проходить аутентификацию при покупках (например, платного контента или товаров в приложениях и т. д.). Аутентификация требуется только при удаленной установке приложений с сайта play.google.com.
Если вы отключите аутентификацию, это может привести к несанкционированным покупкам из вашего аккаунта. Вы будете нести ответственность за все расходы.
Примечание. При покупке контента в приложениях и играх, разработанных для детей до 12 лет, аутентификация обязательна, даже если у вас выбраны другие настройки.
Совет. Участники семейных групп могут совершать покупки в Google Play, используя общий способ оплаты. Подробнее о том, как создать семейную группу в Google Play и управлять ею…
Как создать и настроить страницу приложения в Google Play
Страница в Google Play нужна для того, чтобы пользователи могли больше узнать о вашем приложении. Указанная на ней информация относится ко всем версиям приложения, включая тестовые.
Сведения о продукте
- Откройте Play Console.
- Выберите приложение.
- Нажмите Развитие > Страница приложения > Основная страница приложения в Google Play.
- Заполните поля в разделе «О приложении».
| Поле | Описание | Ограничения | Примечания |
|---|---|---|---|
| Название | Название приложения в Google Play. | Не более 50 символов. | Можно ввести по одному названию для каждого языка. |
| Краткое описание | Описание на странице приложения в Play Маркете. | Не более 80 символов. | Пользователи могут развернуть этот текст, чтобы посмотреть полное описание вашего приложения. |
| Полное описание | Описание приложения в Google Play. | Не более 4000 символов. |
Примечание. Избегайте многократных повторений и неуместного использования ключевых слов в названии, описании и рекламных материалах. Злоупотребление ключевыми словами затрудняет восприятие текста и может послужить основанием для блокировки приложения. Подробные рекомендации приведены в Правилах программы для разработчиков Google Play.
Графические объекты
Узнайте, как добавить графические объекты, скриншоты и видео на страницу приложения, чтобы привлечь к нему внимание. Языки и переводы
Языки и переводы
Как добавить переводы и управлять ими
В качестве языка по умолчанию для загруженного приложения устанавливается английский (США, en-US). Чтобы пользователи из других стран могли работать с приложением, переведите на другие языки его контент, а также информацию на странице в Google Play (включая графические объекты). Подробнее о том, как локализовать приложение…
Локализованные изображения и видео
Для более эффективного продвижения своего приложения в разных странах добавьте на его основную страницу в Google Play локализованные графические объекты.
Пользователи увидят их в Google Play на своем языке, если вы добавили его в список поддерживаемых.
Автоматический перевод
Если описание не локализовано, посетитель Google Play сможет прочесть текст на языке приложения, установленном по умолчанию, или воспользоваться Google Переводчиком.
Во втором случае он увидит сообщение о том, что перевод выполнен автоматически, а также ссылку на исходный текст
Обратите внимание, что такой перевод не поддерживается для армянского, зулусского, ретороманского и тагальского языков
Категории и теги
Чтобы пользователям было легче найти ваше приложение или игру, выберите категорию и добавьте теги в Play Console.
Подробнее о том, как выбрать и добавить категорию и теги для игры или приложения…
Контактная информация
Когда вы укажете адрес электронной почты, ссылку на сайт и номер телефона, эти данные станут доступны на странице приложения в Google Play.
Контактный адрес электронной почты необходим, но для максимально эффективной поддержки рекомендуем также указать веб-сайт, с помощью которого пользователи могут с вами связаться.
Вот как добавить контактную информацию:
- Откройте Play Console.
- Выберите приложение.
- В меню слева нажмите Развитие > Страница приложения > Настройки магазина.
- Прокрутите страницу вниз до раздела «Контактная информация».
- Укажите адрес электронной почты (обязательно), номер телефона и ссылку на сайт.
Совет. Узнайте, как оказывать поддержку пользователям.
Что дальше
- Подготовьте приложение для проверки.
- Ознакомьтесь с рекомендациями, как улучшить страницу приложения в Google Play.
- Опубликуйте приложение в режиме обычной или управляемой публикации.
- Оптимизируйте страницу приложения с помощью экспериментов. Подробнее…
Просмотр разрядности системы в Windows
Как публиковать частные приложения из Play Console
- Если у вас нет аккаунта Play Console, создайте его и заплатите 25 долларов США за регистрацию. Если вы не хотите платить за регистрацию, .
- Если публиковать частное приложение будете не вы, разрешите делать это другим пользователям или сторонним разработчикам:
- . Чтобы уход отдельных пользователей из организации не сказался на доступе к опубликованным приложениям, создайте отдельные аккаунты с нужными разрешениями. Вы также можете .
- .
- Опубликуйте частные приложения из Play Console.
- Если ваша организация не использует систему управления мобильной инфраструктурой (EMM), .
Как разрешить другим пользователям публиковать частные приложения
Подготовка. Чтобы применить настройку для определенной группы пользователей, поместите их аккаунты в организационное подразделение.
-
Войдите в консоль администратора Google.
Используйте аккаунт администратора (он не заканчивается на @gmail.com).
- Нажмите ПриложенияДополнительные сервисы Google.
- Чтобы применить настройки ко всем пользователям, выберите организационное подразделение верхнего уровня. В обратном случае выберите дочернее подразделение.
- Включите Google Play Console для пользователей в выбранном организационном подразделении.
- Нажмите на значок и выберите Устройства.
- Нажмите НастройкиРасширенные настройкиДругие сервисы Google.
- Чтобы применить настройки ко всем пользователям, выберите организационное подразделение верхнего уровня. В обратном случае выберите дочернее подразделение.
- Чтобы разрешить пользователям в выбранном организационном подразделении публиковать частные приложения, установите флажок Разрешить пользователям публиковать и обновлять частные приложения Google Play.
- Нажмите Сохранить. Если вы задали настройки для дочернего организационного подразделения, вы можете изменить параметр, указанный для родительского организационного подразделения, на Наследовать или Переопределить.
Публикация проекта приложения
Когда проект приложения будет готов, . Приложение также будет опубликовано, если на завершающем этапе процесса выпуска вы нажмете Выпустить.
Не удается опубликовать проект приложения?
Если вы видите заголовок «Сводные данные об ошибках» вверху страницы со сводными данными по итогам проверки выпуска, нажмите Развернуть, чтобы посмотреть подробные сведения. В некоторых случаях вам также могут быть предоставлены рекомендации или список обязательных действий для устранения проблем. Вы не сможете опубликовать приложение, пока ошибки не будут устранены. Если вы видите только предупреждения или незначительные ошибки, они не помешают вам опубликовать приложение. Тем не менее мы рекомендуем устранить их перед публикацией.
Публикация обновления
Публиковать обновления для приложения можно с помощью обычной или управляемой публикации.
- Обычный режим публикации. Обновления обрабатываются и публикуются в кратчайшие сроки. Этот режим используется по умолчанию. Для некоторых приложений требуются дополнительные проверки, на которые может уйти до семи дней, а в исключительных случаях – даже больше. Подробнее о том, как обновлять приложения и отменять их публикацию…
- Управляемая публикация. Обновления обрабатываются в обычном порядке. После их одобрения вы сможете сами выбрать время, когда приложение обновится в Google Play. Подробнее о том, как пользоваться управляемой публикацией…
Важно! Согласуйте с владельцем аккаунта, какие из следующих нужны для публикации обновлений:
Возможности платежной системы Google Pay
Как работает Google Play? Помимо оплаты покупок и услуг, сервис предоставляет и другие специальные возможности:
- Подписки и регулярные платежи. С помощью сервиса можно осуществлять оплату, применяя токенизированные и обычные карты, привязанные к аккаунту пользователя. Вся платежная информация сохраняется в системе продавца.
- Автоматическое пополнение счета. Пользователи могут настроить автоматическое пополнение мобильного счета на одинаковую сумму в определенный промежуток времени. Все данные об оплате хранятся в системе.
- Отзыв платежей происходит по аналогии с другими способами оплаты.
Обратите внимание! Последнее время стала доступна такая опция, как сбор пожертвований. Но сначала необходимо подтвердить свой статус
Как активировать или возобновить подписку
Как возобновить отмененную подписку, у которой ещё не истек срок действия
Примечание. Для некоторых приложений возобновить отмененную подписку невозможно.
- Откройте приложение «Google Play Маркет» на телефоне или планшете Android.
- Убедитесь, что вы вошли в правильный аккаунт Google.
- Нажмите на значок меню Подписки.
- Выберите подписку, которую хотите возобновить.
- Нажмите на кнопку Подписаться.
- Следуйте инструкциям.
Как приостановить подписку
В некоторых приложениях можно приостановить подписку. Подписка будет приостановлена по окончании текущего расчетного периода.
- Откройте приложение «Google Play Маркет» на телефоне или планшете Android.
- Убедитесь, что вы вошли в правильный аккаунт Google.
- Нажмите на значок меню Подписки.
- Найдите подписку, которую хотите приостановить.
- Выберите Управление подпиской Приостановить платежи.
- Выберите период времени, на который вы хотите приостановить платежи.
- Нажмите Подтвердить.
Как возобновить платежи за приостановленную подписку
Возобновить приостановленную подписку можно в любой момент.
- Откройте приложение «Google Play Маркет» на телефоне или планшете Android.
- Убедитесь, что вы вошли в правильный аккаунт Google.
- Нажмите на значок меню Подписки.
- Найдите нужную подписку.
- Выберите Управление подпиской Возобновить.
Как изменить подписку
Как посмотреть сведения о подписке и дате продления
- Откройте приложение «Google Play Маркет» на телефоне или планшете Android.
- Убедитесь, что вы вошли в правильный аккаунт Google.
- Нажмите на значок меню Подписки.
Как обновить платежную информацию
Средства будут списываться с банковской карты, которой вы расплачивались при оформлении подписки. Продление может состояться за 24 часа до начала нового периода подписки.
Если вы хотите выбрать другой способ оплаты или изменить платежную информацию, сделайте следующее:
- Откройте приложение «Google Play Маркет» на телефоне или планшете Android.
- Убедитесь, что вы вошли в правильный аккаунт Google.
- Нажмите на значок меню Подписки.
- Найдите подписку.
- Выберите вариант:
- Чтобы открыть параметры действующей подписки, нажмите Настроить.
- Чтобы выбрать другой способ оплаты или изменить платежную информацию, нажмите Обновить.
- Следуйте инструкциям на экране.
Подписка может быть отменена, если система отклонила ваш способ оплаты или на вашем счете недостаточно средств. В этом случае или оформите подписку ещё раз.
Что такое Гугл Плей и для чего он используется
Гугл Плей представляет собой безопасную платформу для скачивания и распространения приложений. Она позволяет снизить вероятность заражения устройств вредоносным контентом. Согласно публичному отчету, который доступен в официальном блоге Google, пользователи, скачивающие приложения из этого источника, в меньшей степени подвержены вирусным атакам.
Как выглядит Google Play в смартфоне
Прежде чем в этом магазине будет опубликован какой-либо софт, он проходит тщательную проверку на наличие вредоносного программного обеспечения и прочих уязвимостей. Таким образом компания заботится о безопасности своих пользователей.
Перед тем как устанавливать и настраивать Гугл Плей, стоит изучить его возможности.
- Отключение автоматической загрузки обновлений. Такая функция особенно актуальна пользователям бюджетных маломощных телефонов, а также тех, которые обладают небольшим объемом памяти. Массовое обновление всех программ способно быстро заполнить имеющееся пространство и ухудшить качество работы смартфона.
- Запрет на добавление ярлыков на рабочий стол. Поставить эту функцию будет полезно тем, кто обладает рабочим столом с особой структурой. Беспорядочное размещение ярлыков от программ и игр способно ее нарушить.
- Подключение родительского контроля. Функция полезна родителям, которые желают, чтобы их ребенок мог скачивать игры и программы, соответствующие его возрасту. Всего несколько минут для настройки этого сервиса поможет уберечь детскую психику.
- Составление списка желаний. Эта функция полезна тем, что позволяет создавать закладки из понравившихся программ, игр и прочего мобильного софта, чтобы в дальнейшем их не потерять.
- Рекомендации друзей. Если в устройстве нет ничего интересного, а также отсутствуют идеи для установки приложений, всегда можно найти рекомендации друзей. Имея отзывы и видя, что нравится друзьям, гораздо проще отыскать приложение по душе.
- Активация запрета на обновление отдельных приложений. Далеко не всегда обновленные версии становятся лучше прежних, нередко они имеют багги и нехватку некоторых функций. Чтобы удалить из игры и программы предыдущую версию, достаточно запретить ее автоматическое обновление.
Легкие фильмы для хорошего настроения
Как сделать визитку быстрее и без Microsoft Word
Чтобы сделать карточку без использования Microsoft Word, скачайте и установите на компьютер конструктор визиток. Представленная программа предлагает вам следующие преимущества по созданию карточек на компьютере:
Готовые шаблоны. Не надо самостоятельно выставлять размеры, параметры для печати устанавливаются автоматически.
Множество новых элементов дизайна.
Доступность для пользователя, в отличии от Word, конструктор не надо дополнительно активировать через интернет или телефон. Это компактная утилита, отличающаяся малым размером и быстродействием.
Быстрота. Создание визитки в конструкторе занимает всего несколько минут, тогда как в Ворде эта операция может затянуться на часы.
Хотите узнать подробнее? Ознакомьтесь с пошаговой инструкцией: Как сделать визитки самому на компьютере
Очевидно, что при сравнении инструкции, как сделать визитку в Ворде, и способов, как сделать карточку в конструкторе, последний вариант представляется гораздо предпочтительнее. Запустите программу, и выберите из категорий (универсальные, детские, развлечения, и др.) готовых шаблонов нужное вам решение.
Конструктор предлагает использовать новые элементы дизайна – картинки, изменение шрифта и цвета надписей, загрузка логотипов (в том числе и из встроенной коллекции), однотонные и сложные фоны, выставлять нестандартный размер. Сохранить визитку можно в любом удобном для вас графическом формате, в том числе и предназначенном для профессиональной типографической печати.
Пошаговая инструкция
- Получение дополнительного (а в последствие и основного) дохода от ведения ресурса. Разместить рекламу на раскрученном канале стоит недешево.
- Продвижение собственных идей и мыслей в массы. Среди нас нередко встречаются мыслители, не понятые друзьями и близкими. С помощью канала они создают подобие блога и находят себе единомышленников.
- Раскрутка бизнеса. Телеграмм все чаще используется для развития начинающих предпринимателей, создания нужного образа и репутации для действующей компании.
- Реализация себя через творчество. Писатели, художники, фотографы и музыканты с помощью каналов сегодня делятся с миром плодами своего таланта.
Это обобщенный вариант. На самом деле, в большинстве случаев пользователи хотят либо реализовать себя, либо заработать. Но какова бы ни была цель создания, алгоритм процесса всегда один.
Стоит помнить, что создать собственный канал можно только в мобильном приложении ресурса. В веб-версии Телеграмм на компьютере такая услуга недоступна. Это связано с некоторыми особенностями данного мессенджера.
Прежде чем приступить к созданию канала, необходимо определиться с его видом. Существует всего два:
Публичный. Чаще всего выбирают именно этот вариант. Как понятно из названия, подписаться и просматривать его может абсолютно любой пользователь. Данный тип канала высвечивается в общем поиске, что позволяет быстрее набирать аудиторию. Именно поэтому он больше подходит для получения заработка и продвижения бизнеса.
Закрытый. Информацию на канале могут просматривать только подписанные пользователи
При этом важно помнить, что подписаться может далеко не каждый пользователь, а только тот, кто был приглашен
Определившись с видом канала, для его создания необходимо выполнить следующие действия:
Канал создан, но теперь перед его создателем встает другая, не менее важная задача – управление сервисом и его раскрутка. Чтобы добиться поставленной цели, какой бы она не была, необходимо привлечь как можно больше пользователей. А сделать это можно только при грамотном управлении и ответственном подходе к делу.