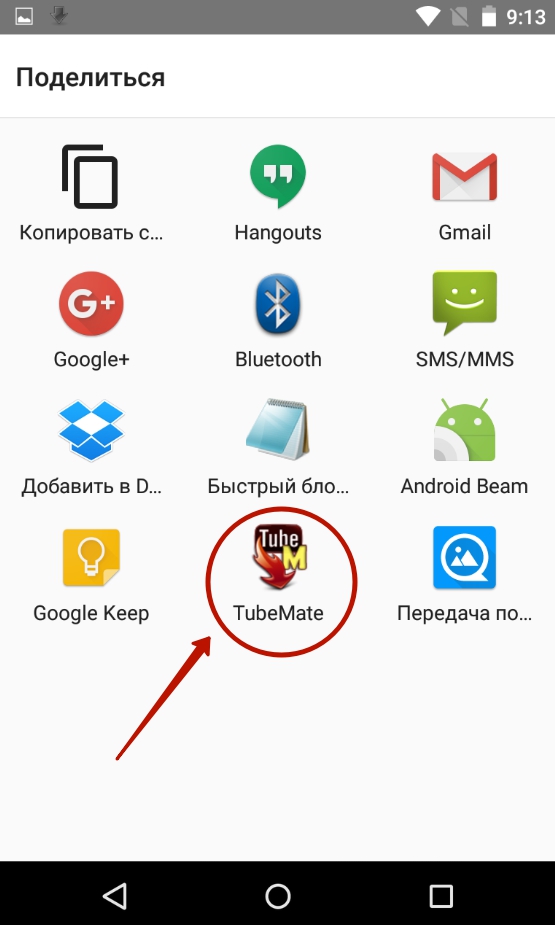Как настроить донат в obs на youtube
Содержание:
- Настройка доната donationalerts на ОБСдля Ютуба
- Создание контейнера и основной таблицы.
- 5Dansongs
- Как настроить OBS Studio
- Преимущества и недостатки Donationalerts
- Как связать OBS Studio и DonationAlerts
- Как настроить Стрим и подключить Донат
- Как записать игру на видео с помощью FRAPS
- Что такое Donationalerts
- Как настроить OBS Studio
- Что это такое
- Главное окно и возможности Paint.Net
- Как связать OBS Studio и DonationAlerts
- Популярные сервисы для донатов на Twitch
- Как получают прибыль с доната
- Добавление виджетов
- 5 фактов о пожертвовании
- Добавление виджетов
- Настройка сцен
- Популярные сервисы для донатов на twitch
- Настройка Browser Source в OBS Studio
- Как кастомизировать уведомления и настроить минимальную сумму доната
- Вывод денежных средств с доната
Настройка доната donationalerts на ОБСдля Ютуба
Чтобы ваши зрители видели оповещения при просмотре стрима через ОБС, вам нужно произвести определенные настройки:
- Скачать бесплатный плагин CLR Browser и установить его на компьютер.
- При добавлении новой сцены в ОБС укажите дополнительным источником программу CLR Browser. В открывшемся окне задайте ему название, а затем в настройках вставьте ссылку для приема доната, скопированную с сервиса Donationalerts (Оповещения – “Ссылка для CLR…” – Показать).
- Для теста кликните на “Запустить”, после чего OBS должен вывести шаблон доната.
После успешной проверки работы Obs studio можно начинать стримить и получать донаты. При необходимости вы можете отрегулировать размер окон или поменять область на экране, где будут появляться уведомления с просьбой поддержки автора канала, чтобы они не мешали просматривать чат.
Создание контейнера и основной таблицы.
5Dansongs
На сайте американского композитора Дэна О’Коннора есть 77 треков в открытом доступе, распространяемых по лицензии Royalty Free. Чтобы получить возможность легально ими воспользоваться после скачивания, автор предлагает перечислить ему 10$ за одну песню или 50$ за всю коллекцию. После покупки вы получите расширенные права на неоднократное использование аудиотреков в своих проектах с одним лишь условием — вы не будете присваивать себе авторство композиции. При возникновении спорных ситуаций, например, необходимости подтверждения прав на YouTube, композитор готов предоставить доказательства, что вы можете использовать его музыку.
Как настроить OBS Studio
О том, как настроить трансляцию с Android и iOS, читайте в отдельном гайде. Чтобы настроить ПО для захвата изображения и звука на ПК или Mac, нужно:
- Перейти на сайт OBS Studio, выбрать операционную систему и скачать установщик;
- Установить OBS Studio, лучше всего на самый объемный раздел жесткого диска;
-
Запустить мастер автоматической настройки, выбрать разрешение, привязать используемый сервис (Twitch/YouTube и т.д.);
Замечание: Автонастройка проверит ваши аудио- и видеоустройства, скорость интернета и производительность компьютера;
- В левом нижнем углу экрана создайте сцену и добавьте источник видео (игра/экран/окно);
- Проверьте, все ли работает корректно, запустив запись или трансляцию на несколько минут.
Преимущества и недостатки Donationalerts
Для сбора и вывода донатов в сети есть масса сервисов, но большинство стримеров выбирают DonationAlerts за его удобный функционал и иные преимущества перед схожими продуктами:
- не нужно скачивать продукт на компьютер и перегружать память машины;
- сервис мгновенно оповещает о поступившем донате;
- удобная панель управления позволяет разобраться с функционалом даже неопытному пользователю;
- настройка функции доната на стриме проста и легка, а также обеспечивает легкое подключение сервиса к трансляции;
- широкий выбор платежных систем поможет выбрать оптимальный вариант без потери части средств на комиссиях.
Сервис имеет несколько степеней современной защиты, поэтому ваши персональные данные и реквизиты не попадут в руки злоумышленников.
Как связать OBS Studio и DonationAlerts
Чтобы донаты отображались на стриме, нужно подключить виджет DonationAlerts к OBS Studio. Делается это просто:
- В разделе «Виджеты» выберите «Оповещения»;
- Нажмите «Показать ссылку для встраивания» в разделе «Группа 1» и скопируйте ее;
- В нижнем левом углу OBS Studio в разделе «Источники» добавляете «Браузер» и вставляете вашу ссылку в строку «Адрес URL»;
- Теперь можно проверить, как уведомление будет отображаться у вас на стриме. Для этого в том же разделе сайта (виджет оповещений) нажмите на шестеренку и выберите «Сделать тестовое оповещение». Уведомление отобразится в OBS Studio. Замечание: Чтобы все уведомления отображались корректно, добавьте в OBS ссылку из Группы 1, даже если все ваши виджеты находятся в другой группе.
Как настроить Стрим и подключить Донат
Прежде чем кинуться в создание стримов надо быть уверенным, что вас кто-то будет смотреть, для чего желательно иметь большую базу подписчиков на Ютубе.
Как только раскрутите свой канал, соберете несколько тысяч подписчиков, только после этого можно начинать стримить и если правильно все настроить, то обязательно кто-то да переведет вам донат.
WebMoney — здесь думаю у вас недолжно возникнуть вопросов, переходите на оф. сайт этой платежной системы и регистрируйте электронный кошелек.
Подробнее про эту платежку можете прочитать в предыдущих статьях здесь и здесь.
Open Broadcaster Software (OBS) переходим на оф. сайт (obsproject.com) по приведенной ссылке и скачиваем к себе на ПК данную программу согласно версии вашего программного обеспечения (Windows, Mac, Linux).
После установки запускаем OBS и переходим к его настройкам.
Так как здесь много настроек, то каждый должен сам решить какие ему включить параметры согласно характеристик своего компьютера и интернет соединения.
- Общее — здесь выставляем базовые параметры программы: языка, тему, уведомления, обновления и др.
- Вещание — выбираем сервис вещания, в нашем случае это YouTube и самое главное указываем ключ потока, который надо будет взять в разделе ютуба «Прямы трансляции».
- Вывод — в этом разделе указываете видео и аудио битрейт, формат записи, которые будут влиять на качество и размер стрима.
- Аудио — настройки, связанные с звуковым содержимым.
- Видео — настройки разрешения базового видео, того что получится на выходе и параметры FPS.
- Горячие клавиши.
- Расширенные — дополнительные параметры, относящиеся к видео, аудио, формату записи, сети и потоку.
Для лучшего понимания всех настроек смотрите видео ниже, лично я все делал именно так как там.
Затем его надо разархивировать в папку программы OBS C:\Programs File (x86)\obs-plugins
Старая программа ОБС
Новая программа ОБС
DonationAlerts теперь что касается подключения донатов. Переходим на сайт donationalerts.ru и жмем «Присоединиться».
Для входа используем социальные сети либо аккаунт в YouTube или Twitch.
Теперь можно перейти к настройкам профиля в DonationAlerts, здесь нас интересуют:
Мои выплаты — указываете номер кошелька, на который будите выводить сборы средств от пользователей. (Вывод на WebMoney и Киви 1.5%)
Страница отправки сообщений — здесь надо настроить форму, через которую фанаты будут переводить вам деньги. Саму ссылку на страницу пожертвований не забудьте вставить в описании к видео.
Вот что у меня получилось, но лучше придумать оригинальное название в шапке, чтобы мотивировать пользователей переводить вам средства.
Оповещения — именно здесь мы и будем подключать оповещения о пришедших донатах, создавать ТОПы донатеров и цели.
Первым делом надо скопировать специальный код для OBS.
Теперь в программе OBS создаем новый источник и выбираем «BrowserSource».
Далее даем название источнику и в открывшееся окно вставляем полученную ранее ссылку в DonationAlerts.
Теперь если для проверки в DonationAlerts нажать «Добавить тестовое оповещение», то в окне программы OBS будет видна его работа.
Стоит отметить, что в редакторе оповещений можно выбирать имеющиеся гифки и музыку для доната.
Таким образом благодаря данным оповещениям во время стрима Ютуб не один донат не пройдет мимо вас.
Точно по такому принципу можно добавить: внутристримовую статистику, голосование и сбор средств (цель).
Прямая трансляция в Ютуб На последнем шаге нам осталось только подключить нашу программу OBS к Ютубу, чтобы организовать вещание видео в прямом эфире.
Для этого вам надо активировать в настройках аккаунта YT раздел «Прямые трансляции».
Для этого придется верифицировать канал через мобильный телефон, то есть подтвердить кто его владелиц.
После этого должен появится соответствующий раздел в Творческой студии ЮТ, далее выбираем «Прямой эфир» и переходим к его настройкам.
- Основная информация — указываем название, описание и выбираем категорию трансляции.
- Параметры — здесь можно настроить перемотку на 4 часа, ограничить доступ к эфиру, сделать подстройки.
- Монетизация — включить монетизацию за счет показа рекламы.
- Подсказки — добавить подсказки в видео.
Но самое главное здесь это настройки видеокодера, где надо скопировать «Название/ключ трансляции» и вставить его в программу OBS раздел «Вещание» далее «Ключ потока».
После этого нажимаем в программе ОБС «Запустить трансляцию» и через минуты начнется эфир в Ютубе.
На этом у меня все, теперь вы знаете еще об одном способе заработка на YouTube стримах с помощью донатов.
А вы уже пробовали организовать свою трансляцию, каковы результаты?
Как записать игру на видео с помощью FRAPS
Fraps — еще один способ записи игрового процесса. В этом ПО не так много функций. Тем не менее Fraps можно рассматривать как один из лучших способов записать игру на видео. Программа позволяет записывать видео с разрешением 7680×4800 с настраиваемыми кадрами в диапазоне 1-120 кадров в секунду. Никакое другое программное обеспечение для записи игры не даст вам такого качества.
Программное обеспечение Fraps
Чтобы использовать Fraps, выполните следующие шаги:
- Загрузите и установите Fraps на свой компьютер с сайта fraps.cоm. Вам лучше выбрать платную версию за 37 долларов США, поскольку у бесплатной версии есть ограничение по длине и добавление водяного знака к вашим видео.
-
Запустите Fraps и перейдите на вкладку «Movies» (в верхней панели посередине).
- Установите горячие клавиши для старта видеозаписи.
-
Выберите «fps» и параметры звука для вашего видео.
-
Уменьшите Fraps и начните играть.
- Нажмите горячую клавишу, чтобы запустить процесс записи.
- Когда ваше видео будет готово, используйте один из видео редакторов, чтобы внести в него изменения или загрузить на YouTube, как есть.
В общем, Fraps — отличное программное обеспечение для тех, кто повернут на качестве
Обратите внимание: формат видеозаписи Fraps не поддерживается YouTube. Поэтому, если вам нужно сжать видео Fraps или загрузить видео, созданное на этом ПО на YouTube, попробуйте Free Video Converter от Freemake
Что такое Donationalerts
Для подключения доната на Ютубе стримеры обычно используют DonationAlerts, – сервис с широким функционалом:
- он выводит на экраны зрителей стрима сообщение с призывом перевести донат;
- уведомляет о подписке;
- выводит визуальное отображение целей в виде полоски, которая постепенно заполняется по мере поступления донатов.
Последняя функция очень удобна и позволяет продемонстрировать зрителям ваши цели, на которые вы планируете потратить собранные донаты, а также показать, что другие пользователи деньги переводят. Это поможет простимулировать подписчиков на осуществление небольшой финансовой помощи. Например, вы можете собирать средства на новую игровую консоль, видеокарту или наушники, а ваши поклонники во время стримов будут приближать вашу мечту с помощью переводов.
Чтобы связать DonationAlerts с вашим аккаунтом на Ютубе, нужно следовать простому алгоритму:
- Зайдите на сайт разработчика DonationAlerts и, ознакомившись с информацией о продукте, кликните “Начать использовать”.
- Выберите платформу Youtube и введите аккаунты на Гугл и Ютубе, которые будут использоваться для стрима.
- Разрешите сервису иметь доступ к аккаунтам.
- Придумайте имя профиля на сервисе.
- Настройте вывод средств (об этом расскажем ниже).
- В основных настройках подключите дополнительные площадки, на которых вы планируете стримить, например, twitch.
- Переключитесь на отправку сообщений и осуществите настройку всплывающих уведомлений и функционального окна, которое пользователи будут использовать для перевода донатов.
Первичные подключение и настройка donationalerts завершены, но сервис имеет более широкий функционал, с которым вы обязательно будете постепенно знакомиться по ходу работы. Перечисленного алгоритма для начала сотрудничества и получения донатов вполне достаточно.
Как же настроить вывод средств? Чтобы получать донаты через DonationAlerts, нужно иметь сертифицированные вэб-кошельки. Для успешной привязки Яндекс.Деньги необходимо наличие статуса идентифицированного пользователя, а на Вэбмани – персональный аттестат.
Чтобы привязать кошелек на DonationAlerts зайдите в настройки, выберите раздел, касающийся вывода средств, нажмите “Новый способ вывода”. Затем в списке нужно найти подходящую вам платежную систему и введите реквизиты. После проверки сервис будет готов к работе и поможет вам заработать на стриме.
Если у Вас остались вопросы – сообщите нам Задать вопрос
Как настроить OBS Studio
О том, как настроить трансляцию с Android и iOS, читайте в отдельном гайде. Чтобы настроить ПО для захвата изображения и звука на ПК или Mac, нужно:
- Перейти на сайт OBS Studio, выбрать операционную систему и скачать установщик;
- Установить OBS Studio, лучше всего на самый объемный раздел жесткого диска;
- Запустить мастер автоматической настройки, выбрать разрешение, привязать используемый сервис (Twitch/YouTube и т.д.); Замечание: Автонастройка проверит ваши аудио- и видеоустройства, скорость интернета и производительность компьютера;
- В левом нижнем углу экрана создайте сцену и добавьте источник видео (игра/экран/окно);
- Проверьте, все ли работает корректно, запустив запись или трансляцию на несколько минут.
Что это такое
Начнем с определения и расскажем, что это такое – DonationAlerts.
Мы будем рассказывать о том, как настроить DonationAlerts на OBS, неспроста. Это один из важных инструментов стримера, позволяющий собирать деньги с подписчиков. Вы не раз видели на других каналах небольшую панель, при нажатии на которую можно перенестись в систему пожертвований. Именно этим целям служит сервис! Сегодня мы вместе подключим и настроим сбор донатов – добровольных пожертвований зрителей.
Возможности DonationAlerts позволяют выбрать один из множества виджетов и настроить его под личные нужды, максимально персонализировать, сделать удобным и функциональным.
Чтобы понять, как работает Донейшен Алертс, необходимо создать учетную запись пользователя и пройтись по основным настройкам. Мы начнем с регистрации – и привязки профиля к учетной записи на Твиче. Иначе настроить панель донатов не получится! Готовы?
Главное окно и возможности Paint.Net
Как связать OBS Studio и DonationAlerts
Чтобы донаты отображались на стриме, нужно подключить виджет DonationAlerts к OBS Studio. Делается это просто:
- В разделе «Виджеты» выберите «Оповещения»;
- Нажмите «Показать ссылку для встраивания» в разделе «Группа 1» и скопируйте ее;
- В нижнем левом углу OBS Studio в разделе «Источники» добавляете «Браузер» и вставляете вашу ссылку в строку «Адрес URL»;
-
Теперь можно проверить, как уведомление будет отображаться у вас на стриме. Для этого в том же разделе сайта (виджет оповещений) нажмите на шестеренку и выберите «Сделать тестовое оповещение». Уведомление отобразится в OBS Studio.
Замечание: Чтобы все уведомления отображались корректно, добавьте в OBS ссылку из Группы 1, даже если все ваши виджеты находятся в другой группе.
Популярные сервисы для донатов на Twitch
Рассмотрим топ три-площадки по нашей версии.
- DonatePay — современный и популярный способ получения доната. Используют его из-за широкого спектра возможностей для доната, удобного варианта вывода денег, небольшой комиссии и тех.поддержки со стороны администрации.
- DonationAlerts — еще один современный и удобный сервис для получения доната. В нем удобный интерфейс, простые настройки и панель управления. Платформа без сбоев работает на Твиче и других стриминговых платформах.
- Более старый, но не менее популярный — streamlabs.com. На Твиче он обеспечивает хороший донат и сообщения для стрима. Преимущества данного сервиса заключаются в удобной интеграции, простых и доступных настройках, высокой защите системы.
- KingDonate — новый игрок на рынке СНГ с удобным интерфейсом и понятными настройками. Интегрируется с различными соцсетями и OBS.
Как получают прибыль с доната

Пассивные деньги возможно выводить с игры и перечислять их на банковский счет. Существует пять позиций, на которых возможно поднять деньги.
- Реклама. Источник подойдет для каналов с большой активной аудиторией. Там потенциальные клиенты и покупатели будут заказывать какие-то услуги и товары. За счет этого и деньги. Рекламодатели находят такие популярные странички самостоятельно, однако и вы имеете возможность рекламу о предложениях сотрудничества.
- Партнерская программа. В данном случае пользователь зарабатывает деньги за трансляцию рекламного видео или анонса на стриме.
- Платная подписка на канал. Стоимость подписки на канал составляет 5 долларов. Стример получает половину от суммы удачной сделки.
- Пожертвования от зрителей. Для этого разместите на канале свои реквизиты.
- Сервисы доната. Донаты от зрителей являются достаточно перспективным способом заработка. Чтобы получать донаты, лучше иметь постоянную аудиторию. Поможет заработать здесь изюминка и уникальность контента.
Добавление виджетов
Итак, мы узнали, как настроить донат в Обс, теперь пришло время разбираться с иными функциями. Для повышение интереса аудитории к трансляциям можно использовать виджеты. Они придают стримам интерактивности и высокотехнологичности. Разнообразить прямую трансляцию можно с помощью сервера DonationAlerts, немного покопавшись в настройках. Вы можете выводить следующие виджеты:
- “Топ донатеров”, отображающий пользователей, перечисливших вам больше средств за определенный период трансляции видео;
- “Топ за стрим”, отображающий пользователей, перечисливших вам больше средств за текущую трансляцию;
- со списком крайних подписчиков;
- со списком крайних донатеров;
- с заполняющейся шкалой “Цель сбора”;
- анимированные виджеты с призывом перечисления пожертвований.
Добавлять виджеты можно в разделе “Внутристримовая статистика” сервиса DonationAlerts. Здесь вы можете определиться со способом отображения (список, слайдер, бегущая строка), выбрать подходящий шаблон и шрифты, установить период аналитики статистических данных. После произведенных настроек сформированный код виджета нужно вставить в ОБС.
5 фактов о пожертвовании
- Зашедшие на стрим зрители жертвуют более охотно, если видят, что уже кто-то перечисляет стримеру деньги. Лайфхак: не имея большой аудитории, попросите нескольких друзей во время трансляции перечислить вам даже небольшие суммы – это подтолкнет остальных к активным действиям.
- Заработок таким способом не имеет фиксированной суммы и его сложно прогнозировать в принципе. Основной критерий, на который следует ориентироваться, чтобы приблизительно рассчитать, сколько денег вы можете заработать – не количество зрителей, а платежеспособность и лояльность вашей аудитории.
- Есть очень богатые зрители, для которых пожертвовать сумму в несколько тысяч долларов одним платежом – мелкие расходы. Это, как ни странно, не американцы и не европейцы, а жители Саудовской Аравии и некоторых других восточных стран. Если на канал стримера регулярно заходит хотя бы один такой посетитель – считайте, что вы поймали удачу за хвост.
- Количество пожертвований можно увеличить, если отвечать в первую очередь на сообщения, указанные в описании к Донату. От какой суммы вводить такую опцию, стоит ориентироваться по платежеспособности аудитории.
- Донатят не только во время прямых трансляций с прохождением игр, но любому пользователю Ютуб, ведущему трансляцию. Это может быть что угодно – от написания курсовой работы до дрессировки кота на веб-камеру. Главное, чтобы зрителям было интересно это смотреть.
Добавление виджетов
Итак, мы узнали, как настроить донат в Обс, теперь пришло время разбираться с иными функциями. Для повышение интереса аудитории к трансляциям можно использовать виджеты. Они придают стримам интерактивности и высокотехнологичности. Разнообразить прямую трансляцию можно с помощью сервера DonationAlerts, немного покопавшись в настройках. Вы можете выводить следующие виджеты:
- “Топ донатеров”, отображающий пользователей, перечисливших вам больше средств за определенный период трансляции видео;
- “Топ за стрим”, отображающий пользователей, перечисливших вам больше средств за текущую трансляцию;
- со списком крайних подписчиков;
- со списком крайних донатеров;
- с заполняющейся шкалой “Цель сбора”;
- анимированные виджеты с призывом перечисления пожертвований.
Добавлять виджеты можно в разделе “Внутристримовая статистика” сервиса DonationAlerts. Здесь вы можете определиться со способом отображения (список, слайдер, бегущая строка), выбрать подходящий шаблон и шрифты, установить период аналитики статистических данных. После произведенных настроек сформированный код виджета нужно вставить в ОБС.
Настройка сцен
На данном этапе вы уже практически готовы начать стрим. Остается добавить несколько вещей с помощью OBS.
После того, как вы открыли OBS, должна появиться пустая сцена. В первую очередь вы захотите добавить игру, которую будете стримить, так что запускайте ее немедленно. Нажатием Alt+Tab вернитесь в программу и кликните правой кнопкой мыши в пустом поле «Список источников». Выберите «Добавить» —> «Захват игры», пропишите путь и выберите игру для стрима из выпадающего списка и нажмите ОК.
Чтобы добавить веб-камеру, убедитесь, что она подсоединена. Опять кликните правой кнопкой мыши в поле «Список источников» и выберите «Добавить» —> «Захват видео». Укажите путь и выберите камеру из выпадающего списка. Вы также сможете изменить здесь расширение. Просто нажмите «Предварительный стрим» —> «Редактировать сцены» и вы сможете перетаскивать любые ваши источники вокруг сцены с помощью мышки. Когда вы нажмете на источник, он выделится красной рамкой. Вы сможете перетаскивать его любой угол и изменять размер.
Теперь можно добавить оверлей, но он необязателен. Оверлей — это просто изображение или текст, наложенный поверх стрима. Он может быть изысканным, как пользовательский интерфейс в современных играх или простым, как ваша страница в Твиттере на экране. Чтобы добавить оверлей, правой кнопкой мыши нажмите «Список источников», выберите «Добавить» —> «Изображение».
Если изображение в формате PNG, то прозрачные части не будут видны. Так многие стримеры добавляют рамки и разные интересные вещи. Если вы стримите Hearthstone, учитывайте скриншоты вашего списка карт, обрежьте скриншот в пеинте и добавьте в ваш стрим (для примера посмотрите на скриншот выше). Убедитесь, что вы проверили информацию об игре, которую скрывает ваша камера или оверлей. Блокирование незначительных элементов интерфейса может расстроить зрителей. Если вы собираетесь стримить несколько игр, то можно создать разные сцены, которые немного отличаются размером камеры и расположением, чтобы быть уверенным, что все и всегда находится на своих местах. Сцены — хорошая вещь, которая помогает переключать ваш стрим в мгновение ока.
Популярные сервисы для донатов на twitch
Сервисов для доната существует достаточно много и в начале своей карьеры каждый стример стоит перед вопросом какой же сервис выбрать?
Каждый имеет свои положительные и отрицательные стороны, но среди множества сервисов стоит выделить:
- DonationAlerts;
- DonatePay;
- StreamLabs.
Рассмотрим каждый вариант подробнее.
DonationAlerts
Один из первых сервисов для получения доната на Твиче. Оснащен удобными настройками и специальными вкладками, будет приемлемым выбором для новичков.
Среди его плюсов стоит выделить:
- приятный интерфейс;
- широкий выбор платежных систем для стран СНГ;
- качественная защита личных данных и реквизитов.
Минусом стало учащение задержек по выплате денежных средств и не самый богатый функционал по сравнению с более современными конкурентами.
King-donate
King-donate.com уже выбрали более 10 000 стримеров по всей России! Сервис работает с OBS и XSplit, Twitch, YouTube, Smashcast, Facebook, Instagram и ВКонтакте. Виджеты в KingDonate обладают большим набором функций и гибкими настройками: картинки и звук, статистика, голосование и многое другое. Начать пользоваться сервисом можно абсолютно бесплатно, предусмотрен пробный период – 7 дней. Это отличная возможность протестировать сервис и принять правильное решение.
Работает со всеми популярными банковскими картами и без комиссии, что очень удобно. Первый сервис донатов для стрима в Facebook и Instagram.
- Виджеты: оповещения о донате со звуком, картинкой и суммой.
- Прием средств: банковская карта VISA, MasterCard без комиссии.
- Вывод средств: банковская карта VISA, MasterCard (0%).
DonatePay
Это наиболее современный сервис доната на Твиче. Является одним из лучших сервисов для представителей СНГ региона.
Его преимуществами являются:
- вариативность выбора денежных способов для доната;
- привлекающая взгляд графическая составляющая;
- возможно, для многих будет иметь самый удобный вывод средств;
- кастомизация оповещений и сообщений;
- бонусы и скидки;
- сервис молодой, поэтому с целью привлечения клиентов комиссия значительно меньше, чем у многих популярных конкурентов.
StreamLabs
Еще один популярный сервис, являющийся неотъемлемой частью твича.
Преимущества данного сервиса:
- большой выбор настроек;
- удобная интеграция в Twitch:
- хорошая оптимизация и работоспособность;
- надежная защитная система.
Данный сервис один лучших в своем роде, но для пользователей из СНГ он все же имеет пару минусов:
- неудобная система платежей и вывода средств;
- сервис полностью оптимизирован под европейского клиента.
Настройка Browser Source в OBS Studio
1. После того как скачали и установили, запускаем «OBS Studio» выбираем «Коллекция сцен» в верхнем левом углу, выбираем «Создать» вводим название «DonationAlerts», эта коллекция будет специально для работы доната через сайт DonationAlerts (ещё существует сервис доната DonatePay, настройки для него можно найти у нас на сайте)
2. Заходим на donationalerts.ru во вкладку «Виджеты» -> «Оповещения» нажимаем «Показать ссылку для встраивания» под этим пунктом появится ссылка, копируем появившуюся ссылку (копируйте, аккуратно не пропуская символы иначе у вас ничего не будет работать). Браузер и страницу не закрываем она нам ещё пригодится.
3. Возвращаемся в «OBS Studio» далее кликаем по полю «Источники» правой кнопкой мыши, выбираем «Добавить» -> «Браузер», вводим имя, например, «Браузер-DonationAlerts платные сообщения» -> «OK» в поле «URL» заменяем ссылку нашей, ничего более не трогаем нажимаем «OK».
4. Теперь тестируем настройку, для этого идём на сайт donationalerts.ru во вкладку «Оповещения» которую мы не закрыли, нажимаем на шестерёнку далее на ссылку «Сделать тестовое оповещение». В результате чего мы видим вот такой результат в окне просмотра «OBS Studio».
Для размещения в нужном месте и трансформации окна, выберите в источнике «Браузер-DonationAlerts платные сообщения», выберите нужный размер потянув за красную рамку вокруг него или выберите положение на экране удерживая левой кнопкой мыши внутри рамки и выбрав новое положение.
×Информация! Сцены и источники в OBS Studio: «Обзор сцен и источников в OBS Studio».
Как кастомизировать уведомления и настроить минимальную сумму доната
В разделе «Оповещения» вы можете:
- Включить функцию «Синтез речи» и установить минимальный порог доната, при котором он будет работать;
- Выбрать, где на экране вашей трансляции будет отображаться изображение и текст доната;
- Выбрать одну из 34 готовых картинок или загрузить свою. Для этого в разделе «Изображения» нажмите на название файла справа от картинки. Рекомендуем использовать GIF или PNG изображения размером не более 4 Мб;
- Настроить громкость оповещения, а также выбрать один из 16 пресетов или загрузить свой файл в разделе «Звук»;
- Выбрать шрифт, настроить анимацию, цвет и другие параметры в разделе «Текст». В заголовке уведомления по умолчанию отображается имя донатера и размер пожертвования. Вы можете поменять их порядок или добавить в шаблон что-то от себя.
В разделе «Страница отправки сообщений» в настройках вы можете изменть:
- Внешний вид страницы;
- Размер сообщений;
- Текст с информацией/приветствием для зрителей;
- Минимальную сумму доната.
Вывод денежных средств с доната
Никаких манипуляций с выводом средств из DonationAlerts пользователям сервиса производить не нужно, деньги будут автоматически перечисляться на ваш кошелек, реквизиты которого были указаны при регистрации. Начинающим пользователям следует знать, что владельцы сайта поставили ограничения на размер выводимых сумм по каждому способу. Если величина донатов превысит лимит по имеющемуся у вас кошельку, вам потребуется ждать сутки, чтобы получить на счет все “заработанное”.
Если средства для реализации поставленной цели вам нужны срочно, подключите к сервису несколько платежных систем, в которых вы зарегистрированы. Так вы сможете вывести все донаты на Киви, Вэбмани и Яндекс.Деньги.