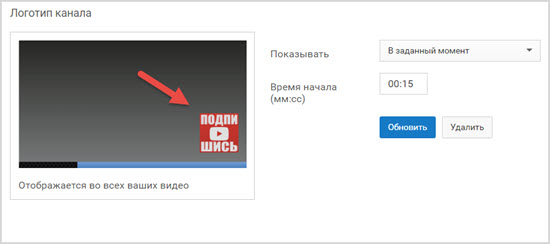Как настроить youtube плеер под себя 2015
Содержание:
- Подключите видеокодер и начните трансляцию
- Как запустить прямую трансляцию
- Настройка внешнего вида
- Логотип канала
- Настройте публикацию в социальные медиа
- Настройка загрузки видео
- Тема ютуб канала
- Плейлист
- Плейлисты
- Название канала
- Как создать канал на YouTube прямо сейчас
- Настройка оформления канала
- Что такое рекомендации на YouTube и как они работают
- Настраиваем монетизацию
- Оформление канала
- Составления тайтла и дескрипшена
- Как настроить YouTude плеер по умолчанию.
- Как запустить трансляцию с помощью функции «Начать эфир»
- Как правильно настроить канал на Youtube
- Аппаратные видеокодеры
- Описание и внешние ссылки
- Бонусные статьи
- Как анализировать статистику конкурентных Ютуб каналов
- Авто-ответы в комментариях YouTube
- Как поставить YouTube видео на повтор
- Безопасный режим YouTube
- Как скачивать видео с YouTube
- Раскрутка YouTube канала Топ-10: лучшие программы и сервисы
- Где найти музыку для видео на YouTube: поиск и скачивание бесплатных треков без авторских прав
Подключите видеокодер и начните трансляцию
Чтобы выйти в эфир, укажите в видеокодере URL сервера и ключ трансляции. Если вы используете отдельную аудио- и видеоаппаратуру, установите для нее нужные настройки в видеокодере.
Как запустить прямую трансляцию
Сначала создайте трансляцию. Вот как это сделать:
- Перейдите в Творческую студию YouTube.
- В правом верхнем углу нажмите Начать трансляцию. Откроется Панель управления трансляциями.
- Перейдите на вкладку Трансляции.
- Если вы собираетесь выйти в эфир впервые, задайте необходимые параметры и нажмите Создать трансляцию.Если вы уже проводили прямые трансляции, будут загружены параметры вашего прошлого эфира, в том числе ключ трансляции. Обновлять настройки видеокодера в таком случае не нужно.
- Участники Партнерской программы YouTube могут монетизировать трансляции. Подробнее…
После этого подключите видеокодер и запустите трансляцию.
- В настройках видеокодера выберите вариант, позволяющий вести трансляцию на YouTube. Если такого варианта нет, скопируйте URL трансляции и вставьте его в поле, где нужно указать сервер. Там также может быть написано «Сервер RTMP».
- Скопируйте ключ трансляции с YouTube и вставьте его в поле «Ключ трансляции» в настройках видеокодера.
- Убедитесь, что все настроено, и выходите в эфир. Как только вы сделаете это, для трансляции будет создана страница просмотра. Трансляция также появится в фидах у ваших подписчиков. Кроме того, они получат уведомление о ней.
- Чтобы завершить трансляцию, остановите передачу данных через видеокодер. Если ее продолжительность составит менее 12 часов, запись автоматически сохранится. Информацию о прошедших, текущих и запланированных трансляциях можно посмотреть в Творческой студии. Для этого перейдите в раздел «Видео» и откройте вкладку «Трансляции».
Настройка внешнего вида
Начать настраивать канал лучше с внешнего оформления, которое состоит из аватарки и шапки. Аватар – небольшое изображение, появляющееся при комментировании видео. Его расположение – рядом с названием. Также каждый блогер устанавливает шапку – большой баннер, появляющийся при заходе на канал. Для оформления шапки и аватара рекомендуется использовать яркие изображения с символикой, отражающей тему блога. Существует 3 способа настройки внешнего вида:
- заказ аватарки и шапки у специалиста по дизайну. Цена за работу зависит от профессионализма исполнителя;
- самостоятельное создание изображений в Фотошопе или других редакторах;
- использование обычных изображений, взятых из интернета. Перед установкой таких картинок рекомендуется проверить, не защищены ли они авторским правом.
Качественное оформление завлечёт рекламодателей на Ваш канал.
Оформление канала
Логотип канала
Логотип или аватар канала – то, с чего нужно начинать внешнее оформление. Лучше не использовать для этих целей картинки, не несущие смысловой нагрузки. Идеальный вариант – поставить на аватарку свою фотографию или заказать логотип у профессионального дизайнера. Так вы будете ассоциироваться у подписчиков с собственным брендом. Максимальный размер картинки 800 пикселей. Допустим, логотип выбран, переходим к его установке:
- Наведите курсор мыши на логотип на вашей главной странице канала. В углу появится значок карандаша, щелкните его.
- Система перенаправит вас на страницу гугл-аккаунта и предложит загрузить изображение.
- Загрузите фотографию или картинку, при необходимости, масштабируйте ее.
- Нажмите кнопку «Готово» и вернитесь к странице Ютуб канала.
- Возможно, логотип обновится не сразу, обычно это не занимает дольше 10-15 минут.
Настройте публикацию в социальные медиа
К автоматическим способам получения трафика относится также и настройка дублирования вашей активности в социальные сети.
1) Зайдите по адресу https://www.youtube.com/account_sharing. Здесь можно добавить аккаунты популярных социальных сетей и определить, какую именно информацию вы бы хотели им передавать.
3) Определите, какую конкретно активность вы хотите публиковать. Сложно звучит? Смотрите! Предположим, вы поставили какому-то видео лайк. Эта информация в виде отдельного поста будет опубликована в вашем Твиттере. Предполагается, что ваши подписчики в Твиттере перейдут по этой ссылке и ознакомятся с видео, которому вы поставили лайк.
Это действительно приносит дополнительный трафик, но теперь вам придется быть более аккуратным: если будете лайкать все видео подряд, просто заспамите свой Твиттер-аккаунт.
Настройка загрузки видео
Эта функция позволяет задать параметры для загрузки, которые будут автоматически применяться ко всем новым видео. Это упрощает работу и экономит время. Как задать параметры по умолчанию:
- войдите в раздел «Творческая студия». В списке слева выберите пункт «Канал».
- перейдите на вкладку «Загрузка видео», откроется окно для изменения параметров.
Теперь вы можете внести изменения в нужные поля, например, сделать постоянными следующие элементы: указать ссылки на соцсети или другие проекты, оставить призыв подписаться, добавить контакты. Закончив с добавлением, жмите кнопку «Сохранить».
Тема ютуб канала
Как выбрать тему для ютуб канала
При создании канала на Youtube, очень важно правильно подобрать его тему. Из этой статьи вы узнаете о наиболее выигрышных направлениях для Youtube-каналов.
ТОП 16 прибыльных ниш
16 идей для тематики Вашего канала на YouTube. Расскажем о популярных темах, поделимся особенностями и секретами каждой. Подробнее в статье.
41 идея для видеороликов
Никак не получается решить с чего начать вести канал? Находитесь в поисках вдохновляющих идей для своего YouTube-канала? Занимаетесь разработкой контент-плана для бизнеса? Наш список из 41 идеи для видеороликов на YouTube будет полезен тем, кто не может сдвинуться с мертвой точки и тем, кто в поисках идей для новых роликов.
Сервисы для аналитики конкурентов в Ютубе
YouTube дает огромные возможности, но и конкуренция тут велика. Чтобы понять, что помогло преуспеть конкурентам, необходимо уметь узнавать и анализировать статистику их каналов…
Как сделать ссылку на видео
Обмениваться ссылками на видеоролики из мобильного приложения можно, скопировав ссылку или отправив её в другое приложение на вашем мобильнике. Можно воспользоваться для этого приложением Ютуба…
Как подтвердить аккаунт ютуб
Из этой статьи вы узнаете о том, как подтвердить аккаунт на YouTube и что нужно делать для получения галочки. А еще наглядно покажем данный процесс от начала и до самого конца!
Плейлист
Главная задача плейлистов – создать понятные разделы навигации, разделить видео по категориям и рубрикам. Это облегчает пользователям сайта задачу ориентироваться в большом количестве видео, позволяя выбирать наиболее интересные и актуальные материалы.
Главное, что нужно сделать – продумать структуру канала, тематики, по мотивам которых будут создаваться видео. Разбейте основную тему канала на несколько рубрик и составляйте, исходя из нее, контент-план канала. Как создать плейлист:
- На главной странице канала найдите вкладку Плейлисты.
- Кликнув по аватарке в верхнем углу, перейдите на «Творческую студию».
- В меню с левой стороны кликните «Менджер видео» – «Плейлисты».
- Кликните кнопку «Новый плейлист», введите название. Щелкните «Создать».
Плейлисты
Создание плейлистов придаёт аккуратность блогу на Ютубе. В них собираются видео, похожие по тематике. Также они полезны для зрителя. Плейлисты имеют следующие преимущества:
- увеличение просмотров всех видео, находящихся в плейлисте. Зритель просматривает 1 ролик, но просмотры начисляются всем видео;
- плейлисты помогают при создании курсов. Их продвигают как отдельную медийную единицу. Под каждую группу видео подбирается свое название, теги и описание;
- упорядоченность плейлистов помогает зрителям просматривать видеоролики в последовательности, которая задумана автором.
Создание группы видео происходит после нажатия кнопки «Новый плейлист». Загружаем нужные ролики – и список готов.
Название канала
Согласно расхожей поговорке, как корабль назовешь, так он и поплывет. По аналогии: от названия Ютуб-канала зависит многое, в том числе и приток подписчиков
Но в основном, популярность будет конечно зависеть от качества контента, поэтому излишне заострять внимание на этом шаге не следует. Каким должно быть хорошее название:
- легкочитаемым;
- запоминающимся;
- хотя бы частично отображать содержание канала;
- простым и не слишком длинным.
Несколько отличных идей, чтобы придумать название:
- Используйте собственное имя. Статистика подтверждает: каналы, названные именем владельца, гораздо чаще становятся раскрученными и популярными. Можно оставить имя и фамилию как есть, или придумать на их основе интересный псевдоним.
- Отталкивайтесь от тематики канала. О чем вы хотите рассказывать своей аудитории? Подумайте, что будет им интересно и какое название точно «зацепит» подписчиков, сподвигнув зайти на вашу страничку?
- Обратитесь к профессионалам, занимающимся неймингом. Они придумают для вас несколько вариантов названий на выбор, исходя из ваших предпочтений.
Как создать канал на YouTube прямо сейчас
Шаг 1:
Создание канала
После входа на сайт, слева отобразится меню, в котором нужно выбрать «Мой канал».
Появляется всплывающее окна, где нужно задать название своего канала и нажать «Создать канал».
Шаг 2:
Название
Как выбрать название для канала? Есть несколько простых, но хороших вариантов:
- Если это личный видео дневник, то своим именем или фамилией. Также можно использовать прозвище — главное, чтобы оно легко писалось и запоминалось.
- Используйте название компании, фирмы или имя бренда для корпоративного канала.
- Самое популярное ключевое слово, написанное на латинице. Например, для строительной компании можно сделать название stroitelstvo.domov (если оно свободно). Или если это детский канал или для родителей, подойдёт Мир Детей.
Поздравляем! Канал создан, согласитесь это было не сложно? Теперь нужно придать ему соответствующий внешний облик.
Подробнее по теме: Выбираем название канала на YouTube
Настройка оформления канала
Настройка шапки канала и логотипа
Первым делом находясь на главной странице вашего канала нажимаете на «Настроить вид канала«, затем на шапке канала найдите значок карандаша
Далее нажав на кнопку «Добавить оформление канала» мы сможем загрузить нашу шапку, которая должна быть заранее подготовлена. YouTube рекомендует размер изображения 2560х1440, но можно обойтись и меньшим, например прямоугольным изображением.
После того, как вы выберете изображение для шапки, ютуб покажет, как шапка выглядит на различных устройствах. Если Вас все устраивает — сохраняйте изображение и шапка будет успешно установлена.
Аналогичную процедуру мы проделываем с логотипом нашего канала (буква «А» на изображении выше). Здесь выбирайте квадратный логотип размером 800х800 пикселей.
После проделанных действий внешний вид нашего канала готов к работе.
Настройка ключевых слов (тегов) канала
Для того, чтобы алгоритмы ютуб быстрее продвигали наш канал, нам нужно дать ютубу знать — о чем он.
Для этого мы должны прописать ключевые слова или тэги канала. Для этого мы в правом верхнем углу экрана нажимаем на наш логотип и переходим в творческую студию. После того, как мы окажемся в творческой студии, в правой колонке нажимаем на кнопку «Настройки«
После перехода в раздел настроек, нажимаем на вкладку «Канал» и заполняем поле «Ключевые слова» и «Страна» и сохраняем получившие изменения.
Для подбора ключевых слов, рекомендую пользоваться бесплатным сервисом https://wordstat.yandex.ru/ . Введя одно ключевое слово и нажав кнопку «Подобрать» вы получите сотни ключевых слов для вашего сайта, с указанием частоты запросов данного тега
Настройка описания канала
Следующий пункт — настройка описания канала. Выходим из творческой студии, открываем главную страницу нашего канала и переходим в раздел настроить вид канала — о канале. В данном разделе вы должны вкратце рассказать зрителю, о чем вы будете снимать контент и другую любую полезную для пользователей информацию. Так же, не забудьте указать ссылки на социальные сети и электронную почту.
Добавление и оптимизация плейлистов
Переходим в «творческую студию» левый столбец — раздел «Плейлисты«. В правом верхнем углу нажимаете на вкладку «Новый плейлист«. Впишите название (название должно содержать ключевое слово, по которому будете продвигать канал) и нажмите на кнопку «Создать«
Поле создание, переходим на страницу канала и выбираем вкладку «Плейлисты«. Далее нажимаем на кнопку «Добавить описание» и пишем текст с использованием ключевых слов.
Настройка главной страницы ютуб канала
Переходим в раздел «Главная» на странице канала и выбираем видео, которое будут видеть гости канал и подписчики. Советую добавлять сюда либо продвигаемое видео или плейлист, либо специально подготовленное для приветствия зрителя (короткое видео с информацией по каналу)
Обратите внимание, что для подписчиков и для новых зрителей 2 разные вкладки и можно выбрать разные видео или плейлисты
Статус и функции канала
В творческой студии — левая колонка — кнопка «Классический интерфейс«
в левом столбце нажимаем на кнопку «Канал» — «Статус и функции«. Далее нажимаем на синюю кнопку «Подтвердить» и привязываем номер мобильного телефона, чтобы открыть все функции творческой студии.
После этого, в нижнем поле переводим все доступные ползунки в положение «Включить«
После этого настройка нашего канала будет завершена и можно приступать к загрузке видео!
Что такое рекомендации на YouTube и как они работают
Рекомендации отображаются по-разному в ПК и на мобильных устройствах.
ПК
1. Вверху на главной странице, раздел так и называется «Рекомендованные».
P.S. Если обновить главную страницу, то подборка рекомендованных видео изменится.
2. Видео попадаются в правой колонке, когда открыт другой ролик.
Мобайл
В приложении YouTube для гаджетов нет отдельного раздела с рекомендациями. Такие видео есть только в списке похожих — нужно открыть любое видео и прокрутить вниз, в списке попадутся ролики с надписью «Recommended for you».
Рекомендованные и похожие видео — это примерно одно и то же (алгоритмы продвижения идентичны), но под рекомендованными обычно стоит надпись «Рекомендовано вам».
Другое отличие рекомендаций от похожих видео в том, что они подбираются более тщательно и таких видео в правой колонке меньше, чем просто похожих.
Настройка рекомендаций
Каждый пользователь видит свои персональные рекомендации, отобранные алгоритмами видеохостинга на основе поведенческих факторов.
Что видит в рекомендациях рядовой пользователь:
- ролики с канала, который он уже посещал или на который подписан;
- видео, которые он уже когда-то смотрел или открыл, но не досмотрел до конца;
- ролики, подходящие по интересам (например, если пользователь часто смотрит видео на тему политики, YouTube будет рекомендовать ему такие видео);
- видео конкурентов открытого ролика (могут содержать похожие ключевые слова).
Понимание того, как работают рекомендации, позволит лучше подготовить контент к продвижению.
Как узнать, попадают ли видео в рекомендации
Информация находится в разделе «Аналитика», подразделе «Просмотры». В типах источника трафика есть строка «Рекомендуемые видео» — в ней показана в процентах доля зрителей, пришедших из рекомендаций.
Можно посмотреть данные по конкретному ролику, для этого нужно открыть раздел со всеми видео, выбрать нужный ролик и нажать «Аналитика».
В статистике по ролику тоже есть «Просмотры» и «Типы источников трафика». Если видео попадало в рекомендации, и это дало просмотры — данные отобразятся в статистике.
Настраиваем монетизацию
Большинство людей создают YouTube-аккаунты для заработка денег, но не знают, как правильно настроить монетизацию. Даже если человек не преследует цели получать деньги со своего блога, со временем к нему будут поступать предложения с показом рекламы на его канале.
Этапы монетизации
После набора нужного количества подписчиков и просмотров нужно связать свой канал и аккаунт Google AdSense. В нём будет доступен выбор видео, которые можно монетизировать. Также в новом аккаунте нужно добавить реквизиты банковской карты, на которую будут перечисляться деньги. Для заработка новичку рекомендуется выбирать все доступные виды рекламы.
Оформление канала
Как назвать ютуб канал
Сначала вы можете подумать, что нет ничего сложного в придумывании названия YouTube-канала. Но это далеко не так, ведь нужно, чтобы название было простым и в то же время запоминающимся и оно должно оказывать дополнительную помощь в продвижении. В этой статье мы расскажем, как придумать название YouTube-канала и какими воспользоваться техниками для подборки названий.
Как правильно оформить ютуб канал
Приветствуем вас, уважаемые читатели! В этой статье мы расскажем о том, как быстро сделать красивое и правильное оформление канала на YouTube.
Создание логотипа на ютуб
Логотип YouTube-канала – это графическое изображение, которое будет отображаться людям при попадании к вам на канал и при просмотре ваших видео. Приведем в пример телевизионные каналы, каждый из них имеет собственный уникальный логотип, благодаря которому его легко узнать.
Как сделать обложку ютуб канала
Для раскрутки канала важную роль играет его оформление, которое делает канал заметным и узнаваемым. Первое, что посетитель канала видит, заходя на него – это обложка
Поэтому, очень важно правильно оформить её, что владелец канала вполне может сделать самостоятельно, даже если он не искушен в работе с графическими редакторами…
Составления тайтла и дескрипшена
Описание канала играет не менее важную роль. Прочитав его, подписчик определит, будет ли ему интересны контент и тематика. Поэтому правильно составленное описание окажет большую помощь в развитии и популяризации канала. Максимальный размер описания – 1000 знаков. Старайтесь писать сжато, не пускаясь в пространные рассуждения. Разбейте текст на абзацы, чтобы сделать его читабельным и удобным для восприятия. Еще несколько рекомендаций:
- вставляйте в текст ключевые слова, релевантные запросам пользователей. Но делайте это с умом и максимально органично;
- опишите проект: для чего он был создан, чем занимается, о чем выходят видео;
- расскажите немного о себе;
- если в это время проходят какие-то конкурсы или розыгрыши, проанонсируйте их;
- в финале оставьте призыв стать подписчиком.
Как настроить YouTude плеер по умолчанию.
Для этого нужно попасть в настройки канала, а для этого вам нужно нажать на аватар канала (на маленькую фотографию), который находится в правом верхнем углу. После этого кликнуть на шестерёнку и перед вами откроются настройки канала.
Либо стразу перейти по этой ссылке https://www.youtube.com/account
И мы оказываемся в настройках канала. И видим тут разделы.
- Общая информация
- Здесь мы можем изменить имя аккаунта и иконку, для этого нажимаем ссылку «Изменить в Гугл+». И действуем, так как написано уже на странице Google+.
- Если вы кликните на ссылку «Дополнительно», то сможете изменить URL канала, пароль, информацию о аккаунте (в этом разделе сможете привязать канал к другому аккаунту или странице Гугл+). А так же сможете задать по умолчанию вход именно на этот канал (если, конечно же, у вас их несколько) если вы заходите в этот аккаунт от Гугл.
- Опция — добавлять или удалять администраторов. С помощью этой функции вы можете дать доступ администратору канала или тому, кто будет оформлять, и настраивать ваш канал. Это делается для того, чтобы тот мог заходить из своего аккаунта на ваш канал. При этом вам не надо будет давать ему пароль. И в любой момент вы можете закрыть для него доступ.
Кстати если у вас несколько каналов, то можете назначить себя же админом другого своего канала. Функция эта удобна тем, что не надо выходить из одного аккаунта, чтобы войти на канал, который находится на другом аккаунте. Это будет экономить ваше время.
В подразделе Дополнительные возможности вы сможете посмотреть Статус канала и функции. А так же сможете посмотреть все каналы, которые созданы на этом аккаунте и при желании создать новые каналы.
- Связанные аккаунты.
Здесь можно связать канал с социальными сетями и канал будет автоматически публиковать сообщения, когда вы:
- загружаете видео
- добавляете видеоролик в плейлисты
- нажимаете кнопку «Нравится»
Вы можете выбрать, что именно будет публиковаться, для этого нужно поставить галочки в выбранные категории.
Честно говоря, не очень то люблю эту функцию, бывает, что видеоролик по какой-то причине удаляешь и ссылка в твиттере перестаёт работать. Иногда нужно ещё что то дописать в сообщении, а ещё публикация может оказаться без картинки. А это совсем не интересно. Но решать вам, может для вас это будет хорошим решением.
- Конфиденциальность.
Здесь есть возможность выбрать будут ли видеть остальные пользователи, если вы
- Поставили лайк видеоролику и сохранили его в плейлист
- Подписались на какой-либо канал
Отмечайте галочками нужные категории и не забудьте сохранить, нажав на одноимённую кнопку.
Так же вы можете тут настроить отображение рекламы. Совсем отменить её вы конечно не сможете, это не выгодно видеохостингу YouTube и компании Google. Но кое-какие изменения вам позволят внести.
Как запустить трансляцию с помощью функции «Начать эфир»
- Скопируйте данные из настроек трансляции на YouTube и вставьте их в видеокодер.
- Название потока – идентификатор потока на серверах YouTube.
- URL основного сервера – основной сервер, на который YouTube будет передавать данные.
- URL резервного сервера – резервный сервер, на который YouTube будет передавать данные.
- Лучше всего вести трансляцию сразу на оба сервера, а не только на основной. Имейте в виду, что в этом случае исходящий трафик увеличивается в два раза. Проверьте, хватит ли пропускной способности сети. Советуем также подключить для кодирования резервного потока отдельное устройство.
- Установите рекомендуемые настройки видеокодера.
- Настройте источники аудио и видео.
- Запустите видеокодер. При этом начинать трансляцию на YouTube не нужно – она запустится автоматически. Она также автоматически завершится, когда вы остановите ее на видеокодере.
- Если же вы проводите запланированную трансляцию, не забудьте включить передачу потока не только в видеокодере, но и на YouTube.
Как правильно настроить канал на Youtube
Настроить свой канал необходимо для того, чтобы эффективно использовать возможности видеохостинга. От правильности выполнения этого пункта зависит многое. Самые базовые настройки, которые нужно изменить в первую очередь, находятся под кнопкой «Настройки Youtube».
Первое что нужно сделать – настройка ссылки канала. По умолчанию она выглядит как набор букв, нужно привести ее к читабельному виду. Изменение урла в видео позволит зрителям легче его запомнить.
- на личной странице, в разделе общей информации нажмите кнопку «Дополнительно»;
- в открывшемся окне найдите строчку «Создать пользовательский URL» и введите новое значение. Сохранитесь.
Можете перейти к следующему шагу – привязка канала к аккаунтам в соцсетях. Это даст возможность оповещать о появлении новых роликов на личных страничках, что поможет заполучить новых подписчиков. Затем по своему усмотрению измените конфигурации на вкладках «Конфиденциальность», «Электронные уведомления», «Воспроизведение».
Аппаратные видеокодеры
|
AirServer Позволяет передавать на YouTube изображение с экрана мобильного устройства или компьютера. |
|
|
Elgato Game Capture HD60 Подходит для записи и трансляций игр с устройств Xbox, PlayStation и Wii U. |
|
|
Epiphan Webcaster X2 Компактный видеокодер, позволяющий передавать изображение высокого качества с любого устройства, которое поддерживает стандарт HDMI. Можно также подключить USB-камеру и транслировать два видеопотока – по отдельности с возможностью переключения или в режиме «картинка в картинке». |
|
|
Беспроводное устройство, которое позволяет проводить прямые трансляции и не требует сложной настройки. |
|
|
Это первое в своем роде беспроводное портативное устройство. С его помощью можно создавать и редактировать трансляции в формате HD, отслеживать их статистику и переключаться между камерами прямо во время эфира. |
|
|
С этим устройством можно проводить трансляции высокого качества с камер и другого оборудования, которое поддерживает стандарт HDMI. |
Описание и внешние ссылки
После оформления внешнего вида нужно добавить описание и указать ссылки на социальные сети владельца. Окошко для описания находится в разделе «О канале» в настройках YouTube. Текст должен быть полезен зрителям, а также хорошо адаптирован под поисковые системы. Используйте ключевые запросы, но не жертвуйте при этом читабельностью.
Вкладка «Внешние ссылки» находится внизу, сразу после описания. В неё следует добавить сайт владельца, социальные сети, а также контактные данные для сотрудничества. После раскрутки блога во вкладке со внешними ссылками можно продавать места под сайты или каналы партнёров и спонсоров.
Вкладка описания и ссылок
Бонусные статьи
Как анализировать статистику конкурентных Ютуб каналов
YouTube дает огромные возможности, но и конкуренция тут велика. Чтобы понять, что помогло преуспеть конкурентам, необходимо уметь узнавать и анализировать статистику их каналов…
Авто-ответы в комментариях YouTube
Общение со своей аудиторией один из важных элементов по созданию успешного канала на YouTube. В последнем обновлении Google облегчила жизнь Авторам и добавила авто-ответы.
Как поставить YouTube видео на повтор
Иногда так и хочется поставить видео или музыку на повтор. В данной статье мы пошагово покажем вам как сделать это на YouTube.
Безопасный режим YouTube
Данная статья поможет вам разобраться с темой «Безопасного режима» YouTube. Безопасный режим помогает пользователям иметь больший контроль над тем, что они видят на данной площадке.
Как скачивать видео с YouTube
Из данной статьи вы узнаете, как скачивать видео с YouTube на все мобильные устройства и ПК. Рассмотрим специальные программы и мобильные приложения для скачивания видео с YouTube
Раскрутка YouTube канала Топ-10: лучшие программы и сервисы
Представляем вам топ 10 программ по раскрутке вашего YouTube канала разными способами. Программы для покупки просмотров, подписчиков, лайков, комментариев, подбора хэштегов для видео, изготовления красивых картинок для превью или изображений для оформления вашего канала.
Где найти музыку для видео на YouTube: поиск и скачивание бесплатных треков без авторских прав
Руководство как найти и скачать бесплатную музыку для ваших роликов на YouTube. Санкции за нарушение авторских прав.