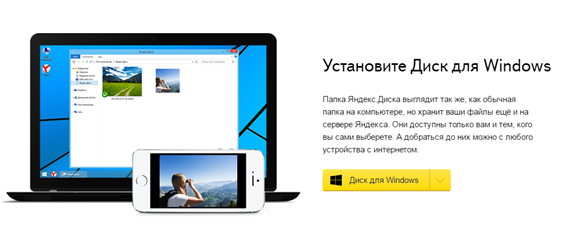10 приложений для хранения паролей
Содержание:
- Программы для восстановления паролей
- 1Password — лучший вариант
- Краткий обзор лучших менеджеров паролей
- Добавление пароля
- LastPass
- Зачем и где сохранять пароли
- Что обеспечивает безопасность
- Сохранение пароля в браузере Гугл Хром на ПК
- Sticky Password
- Генератор паролей
- Бесплатные менеджеры паролей
- Google Chrome
- Windows 10 Home
- Создание мастер-пароля
- Хранение паролей в браузере
- Программа Kaspersky Password Manager
- Yandex
- KeePass
- Способ №2: использование программы-сейфа
Программы для восстановления паролей
Думаю, вы уже поняли, что я буду говорить о LaZagne.
Это абсолютно бесплатные программы, без рекламы и мусора, у многих из них есть интерфейс командной строки, они очень нетребовательны к ресурсам. Но они работают только под Windows и у них закрыт исходный код. Если у программы закрыт исходный код, то это оставляет простор для мысли: она просто извлекает пароли, или она извлекает пароли И передаёт их кому надо…
У LaZagne открытый исходный код, программа написана на Python 2, т.е. если вы знаете, как настроить среду выполнения Python и установите необходимые зависимости, то сможете запускать прямо исходные скрипты (как это делается на Linux). Для тех, кто это не умеет / не хочет разбираться, собраны исполнимые файлы, которые также содержат все необходимые зависимости.
Кстати про Linux. Версия для этой ОС отличается от версии под Windows тем, что поддерживает меньшее количество программ, для которых умеет восстанавливать пароли.
1Password — лучший вариант
1Password появился как инструмент управления паролями для Apple, но сейчас доступен для iOS, Android, Windows и ChromeOS. У него даже есть командная строка, которая может работать на любой платформе. Недавно было объявлено о предварительном выпуске клиента для Linux. У 1Password есть плагины для браузеров, которые позволяют легко генерировать и редактировать новые пароли.
Этот менеджер паролей отличается от других количеством дополнительных услуг. Например, его можно использовать для аутентификации, как Google Authenticator. Он обеспечивает дополнительную защиту, создавая пароль к своему ключу шифрования, без которого никто не сможет раскрыть ваши пароли. Однако если вы его потеряете, то пароли не расшифрует никто, даже 1Password.
Еще одна причина, по которой 1Password занимает первое место в рейтинге — его интеграция с другими мобильными приложениями. Вам не придется копировать и вставлять пароли из менеджера в другие приложения — 1Password может автоматически заполнять их. Это заметнее на iOS, где взаимодействие между приложениями более ограничено.
Еще одна причина любить 1Password — это его режим путешествия, который позволяет вам удалять любые конфиденциальные данные с ваших устройств перед поездкой, а затем восстанавливать их одним щелчком мыши после пересечения границы. Таким образом, никто, даже правоохранительные органы на международных границах, не сможет получить доступ к полному хранилищу паролей.
У 1Password есть 30-дневная бесплатная пробная версия, так что можно проверить его перед покупкой. Стоимость приложения — $3 в месяц ($36 в год, $60 в год для семей).
После регистрации загрузите приложение для Windows, MacOS, Android, iOS, ChromeOS или Linux. Также есть расширения для Firefox, Chrome и Edge.
Краткий обзор лучших менеджеров паролей
LastPass
В бесплатной версии LastPass отсутствует ограничение на количество паролей и устройств. Пользователи платной версии могут создавать общий доступ для нескольких аккаунтов и использовать безопасное хранилище на 1 Гб.

Форма добавления паролей в кабинете пользователя LastPass
Платформа:
- ОС: Mac, Windows, Linux.
- Браузеры: Chrome, Firefox, Safari, Internet Explorer, Opera, Microsoft Edge.
Основные функции:
- Синхронизация между устройствами.
- Мультифакторная аутентификация.
- Проверка надёжности паролей.
- Цифровой кошелёк для хранения данных банковских карт.
- Генератор паролей.
- Резервное копирование в облако.
Стоимость и способ оплаты:
Бесплатно с ограничением функционала или от $3 в месяц с ежегодной оплатой.
Dashlane
В Dashlane на любом тарифе можно менять сотни паролей в один клик. Бесплатная версия ограничена 50 паролями и одним устройством.

Раздел для добавления персональных данных в приложении Dashlane
Платформа:
- Mac, Windows.
- Android, iOS.
Основные функции:
- Двухфакторная аутентификация.
- Автозаполнение форм и платёжных данных.
- Персонализированные оповещения о безопасности.
- DarkWeb-мониторинг и оповещения.
- VPN для защиты Wi-Fi.
Стоимость и способ оплаты:
Бесплатно или от $3,33 в месяц с ежегодным выставлением счёта.
Enpass
У Enpass есть лишь локальное хранилище данных. Однако можно синхронизировать данные с вашим облачным хранилищем. В бесплатной версии есть почти все основные функции, но присутствует ограничение до 25 паролей.

Интерфейс настольного приложения Enpass
Платформа:
- Android, iOS.
- Windows, Macos, Linux.
- Firefox, Chrome, Safari.
Основные функции:
- Локальное хранилище.
- Резервное копирование в облако.
- Автозаполнение форм.
- Синхронизация между устройствами.
- Проверка надёжности паролей.
- Хранение файлов и заметок.
- Мультифакторная аутентификация.
- Поддержка умных часов.
- Возможность входа с использованием биометрии (отпечаток пальца, распознавание лица).
- Установка на USB-накопитель.
Стоимость и способ оплаты:
Бесплатно для 25 паролей, от $1 в месяц с полугодовой или годовой оплатой, единоразовая покупка.
Sticky Password
В Sticky Password можно создать мобильный менеджер паролей. Вы можете скопировать зашифрованные данные на USB или карту памяти и использовать их для доступа к своим аккаунтам на любом компьютере. Бесплатная версия программы не ограничивает пользователя по числу аккаунтов и устройств.

Личный кабинет в Sticky Password
Платформа:
- ОС: Windows, Mac.
- Браузеры: Chrome, Firefox, Safari, Edge (Chromium), Opera + еще 11 браузеров.
- Android, iOS (iPhone, iPad).
Основные функции:
- Автозаполнение форм.
- Генерация сложных паролей.
- Хранение данных банковских карт.
- Синхронизация между устройствами.
- USB-менеджер паролей.
- Двухфакторная и биометрическая аутентификация.
- Резервное облачное копирование.
- Безопасные заметки.
Стоимость и способ оплаты:
Бесплатно с ограничением функционала или $29.99 за годовую лицензию.
RoboForm
В RoboForm можно хранить пароли, паспортные и банковские данные, а также другую информацию, необходимую при заполнении различных форм. Приложение позволяет создать несколько наборов данных для автозаполнения форм.

Раздел настроек аккаунта в RoboForm
Платформа:
- Все основные браузеры.
- ОС: Windows, Mac.
- iOS, Android.
Основные функции:
- Автозаполнение форм.
- Автозахват и сохранение паролей в процессе серфинга.
- Синхронизация между устройствами.
- Резервное облачное копирование.
- Дополнительное локальное хранилище.
- Импорт из всех основных менеджеров паролей и браузеров.
- Генерация сложных паролей.
- Многофакторная аутентификация.
- Цифровой кошелёк.
- Безопасные заметки.
- Пароли приложений Windows.
Стоимость и способ оплаты:
Бесплатно без ограничения по количеству паролей или от $1,99 в месяц с ежегодной оплатой за расширенный функционал.
Добавление пароля
Для добавления пароля, сначала необходимо будет выделить соответствующую группу, а затем в основной части (правой) окна программы кликнуть правой кнопкой мыши. В контекстном меню следует выбрать пункт «Добавить запись…».
После этого будет открыто окно «Добавление записи» во вкладке «Запись».
В поле «Название» вам нужно будет ввести название сайта, сервиса, службы, программы, пароль для которой вы будет хранить в программе KeePass. В поле имя следует ввести логин для этой учетной записи, а в поле «Пароль» ввести пароль, если вы вводите данные, ранее созданного аккаунта. При создании нового пароля, программа KeePass по умолчанию, автоматически предложит вам сгенерированный пароль.
В поле «Качество» будет отображаться качество надежности данного пароля.
В поле «Ссылка» вы можете добавить ссылку, ведущую на данный ресурс.
В поле «Комментарии» можно будет ввести справочные данные: секретный вопрос, номер телефона для подтверждения и т. п. информацию.
После нажатия на кнопку «Значок» вы можете выбрать значок для этого пароля.
Для отображения пароля нужно будет нажать на кнопку «звездочки». В этом случае, вы можете проверить содержание символов, составляющих данный пароль, а при необходимости, можно будет внести изменения в этот пароль.
После ввода в программу всех паролей, вы можете распечатать на бумагу все пароли из меню «Файл» => «Печать». Также можно будет отправить на печать данные из отдельных групп.
LastPass
LastPass — наверное, самый популярный менеджер паролей, доступный для Windows, MacOS, Android и iOS. По факту, это облачное хранилище ваших учетных данных и в Windows оно работает как расширение браузера. Ограничение бесплатной версии LastPass — отсутствие синхронизации между устройствами.
После установки расширения LastPass или мобильного приложения и регистрации, вы получаете доступ к хранению паролей, в браузере добавляется автоматическое заполнение данными, хранящимися в LastPass, генерация паролей (пункт добавляется и в контекстное меню браузера), проверка надежности паролей. Интерфейс доступен на русском языке.
Зачем и где сохранять пароли
 Здравствуйте друзья! Если Вы часто используете Интернет для работы, то рано или поздно приходиться сохранять пароли. Зачем это делать? В первую очередь они нужны, чтобы их сохранять и о них не забывать. Ведь не все логины и пароли можно запомнить. Нередко в этих случаях помогает браузер.
Здравствуйте друзья! Если Вы часто используете Интернет для работы, то рано или поздно приходиться сохранять пароли. Зачем это делать? В первую очередь они нужны, чтобы их сохранять и о них не забывать. Ведь не все логины и пароли можно запомнить. Нередко в этих случаях помогает браузер.
Например, Яндекс сохраняет пароль автоматически и всегда в безопасном режиме. Но не все люди доверяют браузеру, поскольку стопроцентной гарантии защиты данных в этом случае не существует. Где сохранять пароли ещё? Вы можете использовать мощные программы для хранения паролей на компьютере. Одним мощным паролем они могут защитить все вашиосновные пароли на различных ресурсах в Сети. Далее, мы рассмотрим 12 программ, которые сохранят любой пароль в системе, и обеспечат полную безопасность для Ваших данных.
Что обеспечивает безопасность
Менеджеры паролей применяют усовершенствованный стандарт шифрования (AES), который практически не поддаётся взлому. Открыть доступ к зашифрованной информации возможно только с помощью соответствующего мастер-ключа.
Вам нужно придумать и запомнить один-единственный пароль, который открывает доступ к остальным данным. Представьте, что все ваши пароли находятся в сейфе — менеджере паролей. А мастер-ключ — это код от этого сейфа.
Как создать безопасный мастер-пароль:
- Используйте предложение. Это может быть любимая поговорка или фраза из фильма. Например — «Чтопосеешьтоипожнёшь».
- Применяйте разные регистры. Рандомно чередуйте строчные и прописные буквы — «ЧтоПосеешьТоИПожнёшь».
- Добавляйте цифры. Это может быть текущий год или памятная для вас дата — «ЧтоПосеешьТоИПожнёшь01122012».
- Встраивайте спецсимволы. Несколько специальных символов усложнят ваш пароль — «Что/Посеешь/То/И/Пожнёшь_01122012/».
Сохранение пароля в браузере Гугл Хром на ПК
Сохранить пароль в Гугл Хром очень легко, выполняется процедура всего одним кликом в подходящий момент.
Как добавить пароль в браузер Google Chrome:
- Открываем сайт, в профиль которого желаем войти.
- Указываем данные для авторизации и жмём на кнопку «Войти».
- Сверху окна появляется всплывающее уведомление «Сохранение пароля», где нажимаем на кнопку «Сохранить».
Полезно! Если не уверены, что ввели правильный ключ, так как не получилось авторизоваться на сайте, можем нажать на значок глаза справа от строки «Пароль». В случае необходимости введённые данные можем откорректировать прямо в этом окне.
Sticky Password
Бесплатная версия Sticky Password имеет автоматический генератор, активирующийся на страницах при создании нового аккаунта. К сожалению, по гибкости настройки этот генератор значительно уступает KeePass или RoboForm.
Менеджер работает на ПК, Mac, Android и iOS, причем в мобильных версиях возможна автоматическая авторизация по отпечатку пальца. Имеются расширения Sticky Password для браузеров Firefox, Chrome, Opera и Explorer. Портативная USB-версия также присутствует.
Все шесть перечисленных менеджеров отлично справляются со своими задачами, так что мы рекомендуем попробовать их все и выбрать тот, который понравится вам больше всего.
Генератор паролей
Под «звездочками» находится кнопка «Генерация пароля». После нажатия на левую кнопку мыши, будет открыто контекстное меню для входа в генератор паролей, или для создания ключа соответствующего типа.

В окне «Генератор паролей» вы можете настроить пароль необходимой сложности и надежности.
Во вкладке «Настройки» необходимо будет выбрать профиль для создания пароля:
- «Пользовательский» — вы сами выбираете настройки для пароля.
- «На основе предыдущего пароля» — новый пароль будет сгенерирован по настройкам для предыдущего пароля.
- «Автогенерируемые пароли для новых записей» — программа сама будет генерировать пароли по заданным параметрам.
- «40-разрядный шестнадцатеричный ключ (встроено)» — программа будет генерировать ключ данного типа.
- «128-разрядный шестнадцатеричный ключ (встроено)» — будет сгенерирован ключ данного параметра.
- «256-разрядный шестнадцатеричный ключ (встроено)» — будет создан ключ, отвечающий таким требованиям.
- «Случайный MAC-адрес (встроено)» — созданный ключ будет иметь соответствующий вид.
Вы можете выбрать длину генерируемого пароля. Для большей безопасности пароля можно будет выбрать дополнительные наборы символов. После завершения настройки нажмите на кнопку «ОК».
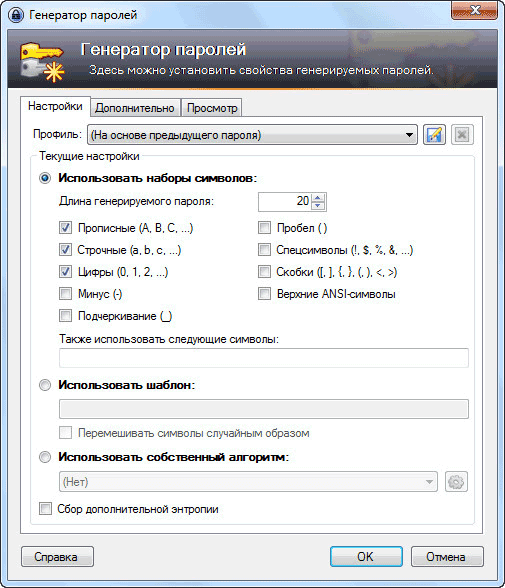
По стандартам шифрования в США, при параметре ключа в 128 бит, обычно ставится гриф «секретно», а при использовании 256 битного ключа — «совершенно секретно».
Во вкладке «Дополнительно» можно будет ввести дополнительные настройки. Во вкладке «Просмотр» вы можете увидеть примеры паролей, созданных по правилам двух первых вкладок. Из этой вкладки вы можете скопировать пароли для замены уже существующих ваших паролей. Естественно, сначала необходимо будет поменять пароли на соответствующих сервисах, а потом уже сохранить изменения в программе KeePass.
Созданная запись будет находиться в соответствующей группе. При необходимости, вы можете добавлять в эту группу другие записи, или перемещать записи в другие группы.
После закрытия окна программы будет открыто окно, в котором вам предложат сохранить все изменения в базе паролей. Для сохранения изменений нажмите на кнопку «Сохранить», а перед этим активируйте пункт «Автоматически сохранять при закрытии/ блокировке базы паролей». После активации этого пункта данное окно больше не будет появляться, а все изменения в базе паролей будут сохраняться автоматически.
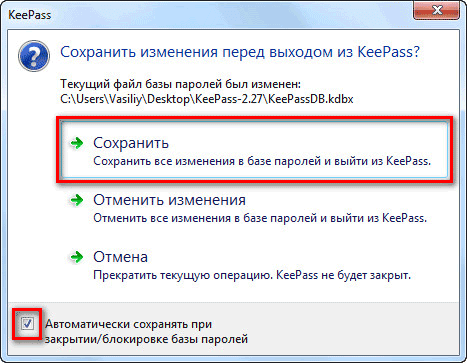
Это сделано для того, чтобы не потерять изменения, которые вы по каким-либо причинам забыли сохранить. После закрытия программы все изменения в базе данных будут сохранены.
Бесплатные менеджеры паролей
Google Chrome
Рассмотрим несколько способов сохранения данных браузера Google Chrome.
Способ №1
Для начала вам необходимо обязательно закрыть браузер, если он открыт.
- Далее требуется отобразить все скрытые файлы и папки. Для этого нужно зайти в закладку «Вид» и с пунктов «Скрывать защищенные файлы» снимаем галочки. А на пункте «Показывать скрытые файлы» и папки ставим отметку. Кроме того, рекомендуем с пункта «Скрывать расширения для зарегистрированных типов файлов» также снять галочку.
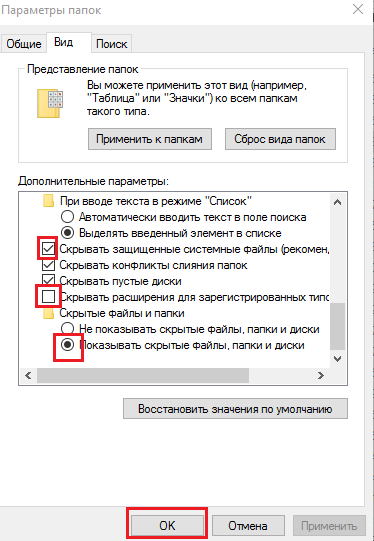
Отображение скрытых файлов и папок
- А потом подтвердить свое действие.
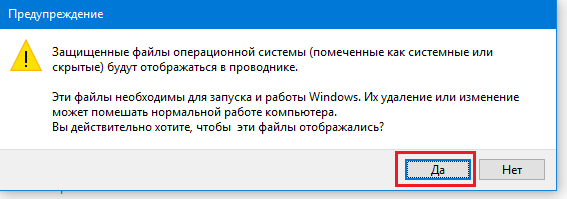
Подтверждение отображения файлов
- Теперь необходимо скопировать в надежное место (а лучше на съемный носитель) папку Default, в которой хранятся все пароли, закладки, расширения и прочая сохраненная информация. Найти ее можно по адресу, который указан на рис. 5.
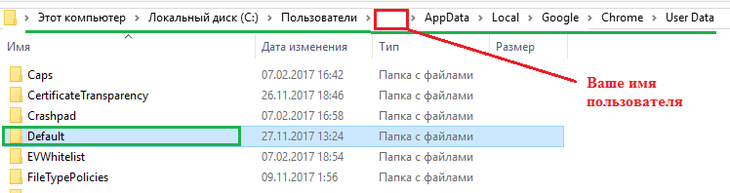
Путь к хранению паролей в Гугл Хроме
После переустановки системы и установки браузера, зайдите в него и сразу выйдете. Затем опять перейдите по указанному на рис.
Пути и замените содержимое папки Default на то, которое вы скопировали.
И тогда, при следующем использовании браузера, у вас отобразятся все старые сохраненные вкладки, закладки и те пароли, которые вы сохраняли.
Способ №2
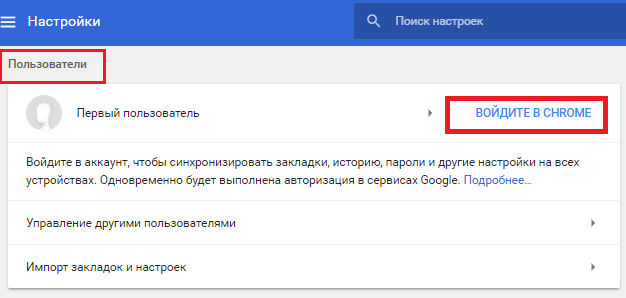
Настройка синхронизации
- После этого синхронизация выполниться и ее необходимо подтвердить.
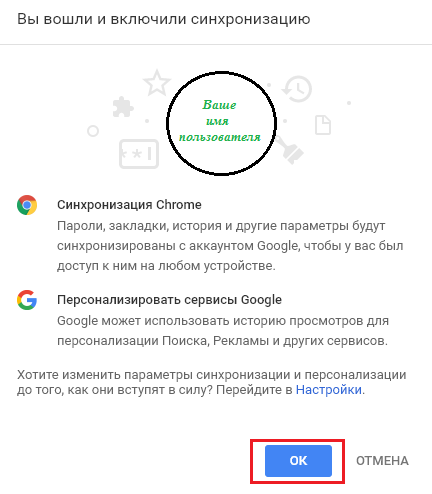
Включение синхронизации
- Ну и в конце нужно указать элементы, которые будут синхронизированы. Советуем выбрать все, так как вы не можете знать точно, что из этого вам может пригодиться в будущем. Ну а если нужны только пароли, то поставьте возле них переключатель.
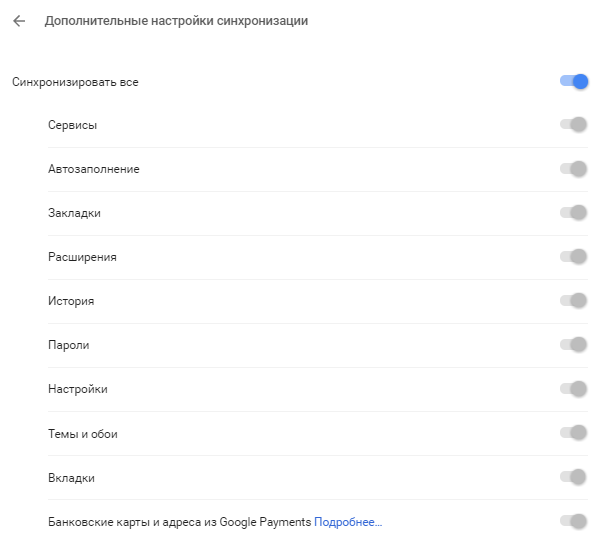
Выбор синхронизируемых элементов
- После переустановки, необходимо зайти в свой аккаунт в браузере. И тогда все синхронизированные элементы автоматически синхронизируются.
Google Chrome Как сохранить и перенести настройки профиля, пароли, кеш.
Если вы надумали переустановить windows и не хотите парится с синхронизацией или же хотите перенести все данные на новый компьютер то это видео для вас. просто сохраните папку профиля на флешку или любое удобное место .
Windows 10 Home
Создание мастер-пароля
Безопасность диспетчера паролей полностью зависит от мастера-пароля. Поэтому нужно максимально ответственно подойти к его созданию. Для этого может подойти, как любой сервис, генерирующий рандомную длинную комбинацию символов, так и наша инструкция. Но у первого способа есть существенный недостаток — сгенерированный пароль трудно запомнить. Поэтому лучше сделать всё самому.
Простой гайд по созданию надежного мастера-пароля:
-
Использование предложений. Забавная реплика из сериала Netflix или поговорка вашей бабушки станут отличной основой для вашего пароля. Вы можете также обратиться к своему хобби. Неплохой идеей может стать фраза «I love Read Chip».
-
Использование заглавных и прописных букв. Правильная орфография — скорее недостаток для пароля. «ILoveReadChip» с позиции безопасности выглядит лучше.
-
Встраивание цифр. CHIP стоит читать и в 2020 году, таким образом получаем «ILoveReadChip2020».
-
Встраивание специальных символов. Можно добавить и парочку специальных символов: «ILove/ReadChipMagazine2020$».
-
Двойная аутентификация. Обязательно задействуйте двухфакторную аутентификацию, чтобы дополнительно защитить доступ к диспетчеру паролей.
Во все хорошие диспетчеры интегрирована двухфакторная аутентификация, то есть дополнительно к мастер-паролю для доступа в хранилище необходимо ввести второй фактор. В таком случае можно быть спокойным, что даже если мастер-пароль вместе с базой данных попадет в чужие руки, доступ к ней все равно будет закрыт.
Хранение паролей в браузере
Явным преимуществом этого способа является удобство, например:
- Пользователь освобождается от установки каких-либо дополнительных программ или расширений, создания защищенных архивов или запароленных документов.
- Не нужно каким-либо особым образом настраивать сам браузер — все это уже сделано за пользователя. Чтобы занести логин/пароль в хранилище браузера, достаточно нажать на одну единственную кнопку, согласившись на сохранение. Так же просто и задействовать автоматическое заполнение веб-форм.
- Пароли, сохраненные в браузере, доступны на любом устройств — компьютере, смартфоне и т.д. Для этого потребуется лишь зарегистрироваться на сайте разработчиков веб-обозревателя, а затем выполнить вход в один и тот же аккаунт на всех устройствах.
Однако по части безопасности способ хранения паролей в браузере нельзя назвать самым надежным. Потому что:
- По умолчанию (без предварительных настроек) пароли в браузере хранятся в «чистом» виде, т.е. незашифрованными. Чтобы увидеть и похитить все сохраненные пароли, злоумышленнику даже не нужно запускать веб-обозреватель — достаточно найти (а это несложно) специализированный файл с паролями на жестком диске.
- В качестве «заплатки» этой «дыры» в системе безопасности браузеров используется парольное шифрование того самого спецфайла с паролями. Доступ к нему невозможно будет получить без запуска браузера. При попытке использования сохраненного пароля или просмотра всех паролей потребуется ввести ранее заданный ключ дешифровки. Но вводить его нужно, как правило, всего один раз за сессию, так как база с паролями будет оставаться расшифрованной до закрытия браузера. И это еще одна «дыра» в механизме безопасности обозревателя. Если как-то вышло, что злоумышленник (или просто «приколист») — это коллега по работе, то он просто дождется, пока пользователь введет ключ дешифровки и оставит свой компьютер без присмотра на пару минут.
- Пароли, хранящиеся в одном браузере, недоступны в других, используемых пользователем. Конечно, пароли можно перенести путем экспорта файла из одного обозревателя и последующего импорта в другой. Но, опять-таки, это потребует от пользователя копаться в настройках. И еще не факт, что экспортированный файл из одного браузера будет перенесен в том же виде в другой.
- В браузерах зачастую отсутствуют дополнительные удобные инструменты по работе с паролями. К примеру, нет автоматической функции проверки сложности и надежности парольной фразы. Отсутствует или менее функционален встроенный генератор сложных паролей, например, нельзя выбрать тип используемых в пароле символов. Нельзя хранить вместе с паролями какие-либо иные данные — заметки и т.п.
Программа Kaspersky Password Manager
Программа для хранения паролей условно бесплатная, тестовую версию можно использовать на одном устройстве с количеством хранимых секретных данных не более 15 шт. и с урезанным функционалом. Работает на платформах Windows, MacOS, Android и iOS с синхронизацией информации между всеми устройствами.
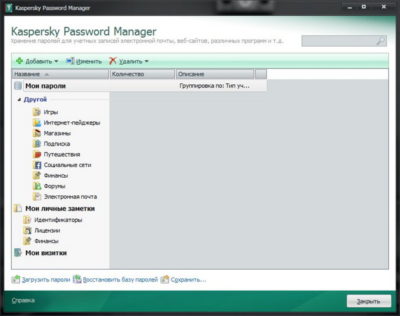
Программа предназначена для хранения паспортных, банковских данных, информации о расчётных счетах. Поддерживает экстренную связь, быструю замену пароля в случае взлома. Утилита предназначена только для индивидуального использования, поэтому в ней не предусмотрена настройка семейного или корпоративного доступа к определённым категориям данных.
Yandex
Как сохранить данные в браузере Яндекс — основные способы.
Способ №1
- Как и в других браузерах, аналогично, сначала настраиваем отображение всех скрытых системных папок на компьютере.
- Затем переходим в папку Яндекс браузера, где хранится файл о всей информацией с паролями.
Путь к хранению паролей в Яндекс браузере
- С этой папки нам необходимо найти и скопировать файл, который называется Login Data. Именно в нем и хранятся все сохраненные пароли. Желательно скопировать его на съемный носитель, чтобы обезопасить сохранение информации.
Файл с паролями от браузера Яндекс
- После переустановки системы, необходимо скопированный файл отправить обратно в ту папку, где мы его нашли. Если в данной папке уже имеется такой файл, то его следует заменить на тот, который был скопирован до переустановки.
Способ №2
- Для того, чтобы включить синхронизацию, необходимо сначала найти в настройках соответствующий раздел.
Синхронизация в Яндекс Браузере
- Далее следует войти в аккаунт, введя свои логин и пароль, а если у вас еще нет учетной записи, то создать её.
Вход и ли создание учетной записи в Яндексе
- И после этого, как и в других браузерах, следует указать, какие именно данные будут синхронизироваться. Рекомендуем ставить все отметки, но при желании можно выделить только пароли.
Выбор синхронизируемых элементов
KeePass
Возможно, я немного старомоден, но когда речь заходит о хранении таких важных данных, как пароли, я предпочитаю, чтобы они хранились локально, в зашифрованном файле (с возможностью его переноса на другие устройства), без каких-либо расширений в браузере (у которых то и дело обнаруживаются уязвимости). Менеджер паролей KeePass — одна из самых известных бесплатных программ с открытым исходным кодом и именно таким подходом, доступная на русском языке.
- Скачать KeePass можно с официального сайта https://keepass.info/ (на сайте доступен как установщик, так и portable версия, не требующая установки на компьютер).
- На этом же сайте в разделе Translations загрузите файл перевода на русский язык, распакуйте и скопируйте его в папку Languages программы. Запустите KeePass и выберите русский язык интерфейса в меню View — Change Language.
- После запуска программы, вам потребуется создать новый файл паролей (зашифрованная база данных с вашими паролями) и задать «Основной пароль» на сам этот файл. Пароли хранятся в зашифрованной базе данных (можно работать с несколькими такими базами), которую вы можете перенести на любое другое устройство с KeePass. Хранение паролей организовано в древовидной структуре (ее разделы можно изменять), а при самой записи пароля доступны поля «Имя», «Пароль», «Ссылка» и «Комментарий», где вы подробно можете описать, к чему этот пароль относится — все достаточно удобно и просто.
При желании, вы можете воспользоваться генератором паролей в самой программе и, более того, KeePass поддерживает плагины, с помощью которых, например, можно организовать синхронизацию через Google Drive или Dropbox, автоматически создавать резервные копии файла данных и многое другое.
Способ №2: использование программы-сейфа
Ну что ж, вот мы и подобрались к более сложным, специализированным методам хранения паролей для авторизации в онлайн-сервисах, программах и других цифровых ресурсах. Из этой части статьи вы узнаете, как хранить пароли в специальных программах-сейфах. Познакомимся поближе с топовыми продуктами из этой категории.
KeePass
Настоящий «бункер» для ключей. Не по зубам даже самым маститым хакерам. Шифрует данные пользовательского профиля актуальными, мощными алгоритмами (SHA-256, AES). Предотвращает взлом, подбор мастер-пароля для входа в базу учёток. Оснащён каталогизатором данных (поиск, сортировка, классификация, иерархия директорий) и настраиваемым генератором паролей. Поддерживает экспорт/импорт пользовательских баз. Автоматически очищает буфер обмена после копирования логинов/паролей из базы.
Чтобы воспользоваться KeePass, сделайте следующее:
1. Перейдите на официальную страничку для скачивания — http://keepass.info/download.html.
2. В поле Classic Edition (для домашнего пользования) выберите инсталллируемую или портативную версию (нижняя кнопка) дистрибутива.
3. Установите и запустите KeePass.
Внимание! Если вы хотите интегрировать утилиту в браузеры, в окне инсталлятора установите «галочку» в опции «Visit plugins web page… ».
4. Установите мастер-пароль для своей базы учётных данных.
Внимание! В этой же панели, нажав кнопку «папка» в блоке «Key File», можно указать программе путь к ранее созданной базе. После запуска она будет загружена в интерфейс.. 5
Чтобы добавить учётную пару «логин/пароль» в файл-базу, нажмите в верхней панели кнопку «ключ» (Add entry)
5. Чтобы добавить учётную пару «логин/пароль» в файл-базу, нажмите в верхней панели кнопку «ключ» (Add entry).
6. Введите данные учётной записи: имя (логин, ник), пароль, адрес сайта, идентификатор для поиска в базе (название учётки).
Примечание. Если вы только проходите регистрацию, то есть создаёте учётные данные, можно воспользоваться в панели генератором паролей. Чтобы настроить модуль создания ключа, нажмите на кнопку «ключ» в блоке «password».
eWallet
Платная утилита. Активно используется не только в Windows, но и на Mac OS X, Windows Mobile Classic, Android, BlackBerry. Также поддерживает шифровку данных устойчивыми ключами AES-256. По желанию пользователя выполняет синхронизирование базы между различными устройствами (ПК, телефон, планшет). Интегрируется в популярные браузеры (IE, FF, Google Chrome).
1Password
Комфортный в управлении менеджер. Надёжно хранит и уберегает персональную информацию. Оснащён функцией синхронизации с хранилищем Dropbox. Предотвращает кражу паролей кейлоггерами при вводе в форму. Стабильно, корректно взаимодействует с известными браузерами.
Вот и всё! На этом, уважаемый читатель, наш обзор подошёл к концу. Искренне надеемся на то, что вы выберете максимально удобное для себя решение и будете содержать пароли на ПК в полной сохранности.