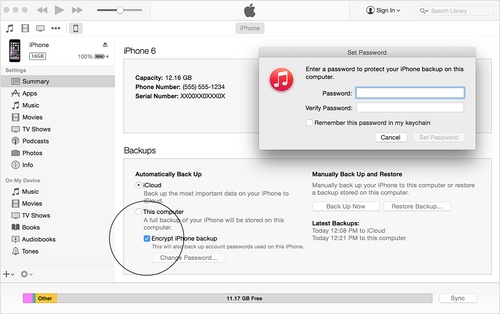Топ-7 курсов по обучению работе в google-таблицах
Содержание:
- Как Делиться Таблицами с Другими
- Недостатки.
- Курс «Google Таблицы с нуля» от Udemy
- Текстовые формулы.
- Мгновенная вставка картинок из интернета
- Форматы и форматирования в Google Таблицах
- Обзор интерфейса и возможностей
- Руководства по оптимизации работы
- Бонусные функции Google Таблиц. Какая же умная машина…
- Преимущества и возможности системы учёта в Google Таблицах и Формах
- 11. Как Использовать Горячие Клавиши (Помогающие сэкономить время) в Google Таблицах
- 12. Как использовать Сводные Таблицы в Google Таблицах (Полное руководство)
- Разница между авторизацией через приложение и через сервисный аккаунт
- Основные функции пакета googlesheets4
- Как опубликовать файл из общего диска
- 14. Как Создавать Профессиональные Графики в Google Таблицах
- Как Создать Вашу Первую Формулу
- Office.live.com – удобный сетевой офис от Майкрософт, включающий в себя редактор таблиц Excel
- Как создать диаграмму или график
- Создание Гугл таблицы
- Электронные таблицы для начинающих
- Как начать работу с Google-таблицами?
- Offidocs.com – быстрое создание электронных таблиц онлайн
- 6. Как Быстро Организовать Совместную Работу с Google Таблицами (Online)
- Функция FILTER
- Основы
Как Делиться Таблицами с Другими
Еще одна, любимая мною функция Google Таблиц — возможность делиться ими с другим и организовывать совместную работу. Вы можете добавить других пользователей в ваши электронные таблиц и пригласить их принять участие в совместной работе.
Чтобы открыть доступ другим, нажмите на голубую кнопку НАСТРОЙКИ ДОСТУПА, которая расположена в верхнем левом углу таблиц. Теперь вы можете просто добавить электронные адреса тех, кому бы вы хотели предоставить доступ для совместной работы.
Чтобы открыть доступ другим, нажмите на голубую кнопку НАСТРОЙКИ ДОСТУПА, которая расположена в верхнем левом углу таблиц. Теперь вы можете просто добавить электронные адреса тех, кому бы вы хотели предоставить доступ для совместной работы.
Убедитесь, что вы добавили разрешение для совместной работы. Вы можете щелкнуть по иконке карандаша, чтобы открыть выпадающее меню, где можете выбрать варианты редактировать, комментировать или просто просматривать электронные таблицы, чтобы в них нельзя было внести изменения.
Посмотрите это полной руководство о том, как вести совместную работу с Google Таблицами:
Электронные таблицы Как Быстро Можно Организовать Совместную Работу Над Google Таблицами (Онлайн) Andrew Childress
Недостатки.
- Работает немного медленнее, особенно при невысокой скорости интернет-соединения.
- Сохранность документов зависит от сохранности вашего аккаунта в Google, потеряете аккаунт – можете потерять и документы.
- Количество функций несколько меньше по сравнению с традиционным Excel, но для большинства пользователей их вполне достаточно.
О функциях и возможностях.
Список функций таблиц Google
В MS Excel функций на 100 больше. А теперь посмотрите, как этот кажущийся недостаток превращается в преимущество. Если вы не смогли найти знакомую и нужную для себя функцию, по это еще не повод отказываться от Google Sheet. Вы можете сами для себя создать нужную функцию, используя редактор скриптов (о нем мы поговорим чуть позже).
как вызвать редактор скриптов
Огромные возможности также дает использование языка программирования Google Apps Script (расширенная версия Java Script для работы с сервисами Google). Для каждой таблицы можно написать отдельный сценарий (скрипт). Эти сценарии могут управлять данными в таблице, объединять разные таблицы, читать файлы, и многое-многое другое. Запускаются эти сценарии по определенным событиям, которые вы можете сами настроить (по времени, при открытии таблицы, при изменении ячейки) или просто по нажатию кнопки. Google Apps Script может связать Гугл таблицы со следующими приложениями:
- Google Docs;
- Gmail;
- Google Translate;
- Google Forms;
- Google Sites;
- Google Calendar;
- Google Contacts;
- Google Groups;
- Google Maps.
Если вам не хватает каких-то возможностей в Google таблицах, то можно попробовать найти что-нужное среди дополнений. Страница с доступными аддонами открывается из меню Дополнения -> Установить дополнения. Я рекомендовал бы присмотреться к следующим дополнениям:
- Power Tools;
- Remove duplicates;
- Advanced Find And Replace;
- Translate My Sheet;
- Styles;
- Merge Values.
Если же мы вас не сумели убедить, то напишите нам: Что вы такого делаете в Excel, что не можете делать в Google таблицах?
Советы по эффективной работе с Google таблицами:
Курс «Google Таблицы с нуля» от Udemy
| Длительность | 2 часа |
| Уровень | С нуля |
| Для кого подходит | Новичкам |
| Формат | Видеолекции |
| Гарантии | Доступ к курсу навсегда |
| Итог | Сертификат об окончании курса |
| Цена | ● полная – 9 799 рублей; ● УСПЕЙ НА 91% СКИДКУ! ● гарантия возврата денег в течение 14 дней, если не понравится формат обучения или манера преподавания. |
| Ссылка на курс |
Вас ждет:
- знакомство с функционалом GT;
- основы работы;
- математические функции в GT;
- чем GT могут помочь видеоблогеру.
Пройдя курс, вы сможете:
- работать с GT;
- мастерски пользоваться полным функционалом программы;
- наладить совместную работу в GT;
- перейти из Excele в GT без потери данных.
Наши впечатления: Прекрасный выбор для начинающих. Если вы никогда не работали с подобными программами, то это совсем не проблема. По максимуму сможете поработать руками, основываясь на грамотной теории.
Текстовые формулы.
Склеивание текстовых значений (формулой).
- Описание: «склеивание» текстовых значений (вариант А).
- Вид формулы: =CONCATENATE(ячейка с числом/текстом либо текст_1; ячейка с числом/текстом либо текст_2; …, ячейка с числом/текстом либо текст_30).
- Сама формула: =CONCATENATE(E36;F36;G36;H36).
Рисунок 17
Склеивание числовых значений.
- Описание: “склеивание” текстовых значений руками, без использования специальных функций (вариант B — ручное написание формулы, сложность формулы любая.).
- Вид формулы: =ячейка с числом/текстом 1&» «&ячейка с числом/текстом 2&» «&ячейка с числом/текстом 3&» «& ячейка с числом/текстом 4 (» » — пробел, знак & означает склеивание, все текстовые значения пишутся в кавычках “”).
- Сама формула: =E37&» «&F37&» «&G37&» «&H37.
Рисунок 18
Склеивание числовых и текстовых значений.
Описание:«склеивание» текстовых значений руками, без использования специальных функций (вариант С — смешанный тип, сложность формулы любая).
Вид формулы: = «текст_1 » &ячейка_1&«текст_2»&ячейка_2&«текст_3»&ячейка_3
Важно: весь текст, который будет написан в “” будет неизменным для формулы.
Сама формула: =«Еще 1 » &E38&» использования «&F38&» как НАМ «&G38.
Рисунок 19
Мгновенная вставка картинок из интернета
На лист таблицы можно в два счета вставить любое изображение из сети. Просто вставьте в ячейку формулу как на рисунке:
Это были лишь некоторые из самых интересных фич. Если вы осознали мощь программы и захотели начать активно ее использовать, рекомендую посмотреть эти 16 видео-уроков для получения стартовых знаний.
Опрос: Что вы такого делаете в Excel, что не можете делать в Google Sheet?
iPhones.ru
Доказывающих, что этот редактор таблиц невероятно крут. И для 95% людей вполне может заменить Excel. У Google Sheet есть два явных достоинства: он бесплатен и работает через браузер/мобильные приложения (App Store/Google Play). Многие воспринимают его просто как удобное средство для просмотра табличек, присланных по почте. Но такая точка зрения в корне неверна. Вот обзор интересных…
Форматы и форматирования в Google Таблицах
Буду краток, форматы данных доступны самые разные:
- текст или числа;
- дата и время;
- проценты;
- финансы и валюты.
Есть и другие форматы, но все они образованы от тех, что я перечислил выше.
За подобные изменения отвечает специальный раздел, который расположен в «шапке» вашей Google Таблицы.
Перейдем к условному форматированию. Буквально пары кликов будет достаточно для того, чтобы изменить внешний вид вашей онлайн-таблицы. Изменить шрифт, его размер, задать курсив, цвет или выравнивание текста, ячеек, столбцов и строк можно на панели инструментов.
Автоматическое форматирование ячеек также можно задать в Google Таблицах. Вы можете, например, выделить столбец, в котором расположены даты и установить правило, что все четные дни – красные, а нечетные – синие. Система автоматически будет окрашивать каждую вновь добавленную ячейку.
Обзор интерфейса и возможностей
Создание документа – это лишь первый шаг в освоении Гугл Таблиц. Для более легкого ориентирования нужно рассмотреть подробнее интерфейс и возможности данного инструмента. Для начала стоит отметить, что они являются альтернативным аналогом таблиц эксель в режиме онлайн, которое не требует установки программы на ПК. Чаще всего выручает, когда нужно срочно что-то доделать, отправить и т д, а под рукой нет собственного компьютера с файлами и нужными программами, а только интернет. Тогда в режиме онлайн можно с лёгкостью зайти в свою учетную запись с любого устройства, которое поддерживает интернет. Будь то ноутбук, компьютер, планшет или просто смартфон. Неприхотлива к платформе для использования, так как это просто сайт, на котором можно работать в режиме онлайн.
Что касаемо интерфейса, он тоже не сильно отличается от Excel. Та же лента со вкладками в которой расположены все инструменты.
Руководства по оптимизации работы
Хотите быстро распределять задания, назначать исполнителей, отслеживать сроки и контролировать ход выполнения проекта? В Google Таблицах можно следить за выполнением задач, вносить изменения в проект и работать над ним вместе с командой.
Узнайте, как готовиться к встречам, проводить их и воплощать их результаты с помощью таких инструментов Google Workspace, как Календарь и Диск.
Создавайте динамические мобильные и веб-приложения из Google Таблиц.
Узнайте, как экспортировать данные системы ERP из SAP в Google Таблицы.
Быстро получайте полезную статистику с помощью таких инструментов, как «Анализ данных», сводные таблицы, правила и многих других.
Узнайте, как уменьшить вероятность ошибок при вводе данных и подготовить данные для анализа.
Узнайте, как управлять финансовой информацией, разрабатывать финансовые модели, работать над предложениями и выполнять другие задачи.
Всегда важно быстро обучать новых сотрудников и помогать им адаптироваться. Подготовив в Google Workspace ресурсы для новичков, вы поможете им быстрее сориентироваться в проектах и начать эффективно работать
Google Workspace поможет команде работать эффективно, даже если ее участники находятся в разных уголках мира.
Хотите придумать название для нового продукта или выбрать ресторан для обеда? Google Workspace помогает обмениваться идеями, быстро получать отзывы и работать в команде.
Сократите затраты на печать и перенесите все задачи и процессы в Интернет.
Google Задачи позволяют следить за ежедневными делами, устанавливать сроки их выполнения и создавать списки.
Google Apps Script поможет вам в решении типовых бизнес-задач.
Используйте решения Google Workspace для совместной работы.
Бонусные функции Google Таблиц. Какая же умная машина…
Очень веское преимущество Google Sheets, как и любого другого облачного сервиса от этого IT-гиганта – это взаимная интеграция с другими ресурсами. Например, взять Google Формы и что мы имеем?
Одна клавиша «Создать форму» дает вам возможность свободно интегрировать этот сервис в вашу Google Таблицу. Следовательно, создав опросник, например, на тему рациона питания или умения планировать бюджет, вы сможете с легкостью проанализировать полученные результаты. Все они отобразятся в онлайн-таблице. А там и до интеграции Google Аналитики и создания автоматизированной онлайн-отчетности рукой подать. Ууух!
А знаете, как можно развить свои навыки работы с Google Таблицами и довести их до совершенства? На современных онлайн-курсах! Мы тут подборку курсов по гугл таблицам подготовили – обязательно ознакомьтесь. Не переставайте учиться и читайте наши статьи! А еще обязательно оставляйте комментарии и хотя бы иногда заглядывайте к нам в Telegram
Преимущества и возможности системы учёта в Google Таблицах и Формах
Оценим преимущества и возможности созданной в Google Таблицах и Формах системы учёта.
1. Бесплатна, ведь мы сами её создали.
2. Ввод не в ячейки таблицы, а через форму. Это удобнее, избавляет от случайных ошибок, и те, кому не нужно, не видят полные данные.
3. Наглядно отображает, какие товары приносят доход, а какие только требуют затрат.
4. Гибкая — можно быстро внести в неё изменения, не платя деньги сторонней организации-разработчику и не ожидая, когда он это сделает.
5. С удалённым доступом, то есть нет привязки к конкретному компьютеру, можно вносить информацию и смотреть аналитику со смартфона или планшета в любой точке планеты, где есть интернет.
6. Многопользовательская. Это означает, что, кроме владельца, с системой работают продавцы, кладовщик, офис-менеджер и другие сотрудники.
7. Гибкое ограничение доступа: один сотрудник только вводит данные, другой — также редактирует элементы системы, а владелец сохраняет право полного доступа.
8. Облачное хранение данных. Это надёжно — при поломке компьютера или мобильника информация не пропадёт.
И неважно, продаём ли мы товары или оказываем услуги, у нас торговая точка на рынке или небольшой магазинчик, индивидуальные мы предприниматели или частные фрилансеры. Адаптировав эту систему под себя и введя в неё свои данные, мы получаем действующую систему управленческого учёта для малого бизнеса
Она облегчает работу по учёту продаж и расходов, по анализу эффективности деятельности.
11. Как Использовать Горячие Клавиши (Помогающие сэкономить время) в Google Таблицах
Теперь когда вы научились достаточно серьезным навыкам в работе с Таблицами, пришло время научиться работать в них еще более быстро и эффективно. Не нужно далеко ходить, а стоит изучить несколько важных горячих клавиш, благодаря чему, вы будете тратить меньше времени на работу в Таблицах.
Посмотрите этот урок, чтобы узнать наиболее применяемые горячие клавиши, которые будут полезны любому пользователю. Знание нескольких горячих клавиш для Googlе Таблиц, поможет вам сэкономить часы при работе с ними.
Google Таблицы Как Использовать Горячие Клавиши (Помогающие сэкономить время) в Google Таблицах Andrew Childress
12. Как использовать Сводные Таблицы в Google Таблицах (Полное руководство)
Ранее, мы упоминали урок по сортировке и фильтрации данных, которые упрощают работу с большими данными в Google Таблицах. Хотя это действительно поможет вам найти нужную строку в данных, вам
определенно нужно узнать о Сводных Таблицах, чтобы научиться обобщать и
лучше понимать данные. В общем говоря, вы можете запросто построить
отчет, используя сводные таблицы.
Чтобы увидеть потенциал сводных таблиц и
понять как работать с ними, вы должны увидеть их в действии. Посмотрите
этот урок ниже, в котором на примерах рассматривается работа с этой
функцией.
Google Таблицы Как использовать Сводные Таблицы в Google Таблицах (Полное руководство) Andrew Childress
Разница между авторизацией через приложение и через сервисный аккаунт
Основными отличиями между авторизацией через приложение и через серверный аккаунт являются:
- При авторизации через сервисный аккаунт не требуется подтверждать доступ к данным через браузер.
- Сервисный аккаунт имеет доступ только к тем Google таблицам к которым вы сами ему предоставили доступ на почту. При авторизации через приложение вы подтверждаете доступ ко всей доступной вашему Google аккаунту информации.
По этим двум причинам наиболее предпочтительным способом автризации является авторизация через сервисный аккаунт
Но важно понимать, что если кто-то посторонний получит доступ к JSON файлу с ключём от сервисного аккаунта, он автоматически завладеет всеми правами и доступами которые вы предоставили этому сервисному аккаунту
Основные функции пакета googlesheets4
Все функции пакета разделены на 3 группы, каждая группа функций имеет свой префикс, который говорит об области действия этой функции:
- — объединяет функции реализующие операции над книгой GoogleSheets
- — операции над рабочими листами
- — операции над отдельными диапазонами ячеек
- — операции над отдельными ячейками
Давайте рассмотрим основные функции пакета googlesheets4.
- — Авторизация;
- — Создаёт новую Google Таблицу;
- — Открывает Google Таблицу в браузере;
- — Инициализирует подключение к Google Таблице, в качестве единственного аргумента принимает URL или ключ нужной Google Таблицы;
- — Считывает данные из указанного листа Google Таблицы;
- — Записывает данные в Google Таблицу, при необходимости создаёт новый лист. Если вы пытаетесь записать данные на существующий лист то все данные будут перезаписаны;
- — Дописывает данные на уже существующий лист;
- — Создаёт новые листы в существующей Google Таблице;
- — Удаляет существующие листы из Google Таблицы;
- — Выводит вектор содержащий имена листов Google Таблицы.
Пакет содержит также множество вспомогательных функций, но думаю перечисленных выше вам будет более чем достаточно для выполнения любых действий с Google Таблицами.
Как опубликовать файл из общего диска
Важно! Если вы используете рабочий или учебный аккаунт Google, функция публикации файла может быть отключена вашим администратором. Если вам не удается опубликовать файл, свяжитесь с администратором
- Откройте сайт drive.google.com на компьютере.
- Слева выберите Общие диски и дважды нажмите на нужный диск.
- В верхней части страницы нажмите на стрелку вниз рядом с названием общего диска Настройки общего диска.
- Нажмите Изменить в разделе «Доступ для пользователей вне общего диска».
- Нажмите «Доступ к объектам на этом общем диске можно открывать тем, кто не входит в число его пользователей».
- Нажмите Применить.
- .
Как отключить автоматическое обновление
Изменения, которые вы вносите в опубликованный документ или таблицу, публикуются автоматически. Чтобы отключить эту функцию, выполните следующие действия:
- Откройте опубликованный файл в Google Документах или Таблицах.
- Выберите Файл Опубликовать в Интернете.
- Нажмите Опубликованные материалы и настройки.
- Снимите флажок «Автоматически публиковать после внесения изменений».
Чтобы снова включить автоматическое обновление, установите флажок.
Примечание. В Google Презентациях отключить эту функцию нельзя.
Как отменить публикацию файла
- Откройте файл в Google Документах, Таблицах или Презентациях.
- Выберите Файл в верхней части страницы Опубликовать в Интернете.
- Нажмите Опубликованные материалы и настройки.
- Выберите Отменить публикацию.
Как выглядит опубликованный файл
Пользователь, которому вы отправите ссылку на опубликованный файл, не сможет вносить изменения. Для этого человека файл будет выглядеть следующим образом:
- Документы. Файл без панели инструментов.
- Таблицы. Файл без панели инструментов. Пользователи с разрешением на просмотр видят диаграммы, форматирование ячеек и их значения, но не могут просматривать или редактировать формулы.
- Презентации. Версия только для просмотра или презентация в полноэкранном режиме.
Как настроить права на публикацию файла
Кроме владельца, публиковать файл могут только пользователи с правом на редактирование.
Если вы хотите запретить пользователям публиковать файл, выполните следующие действия:
- Откройте файл в Google Документах, Таблицах или Презентациях.
- В правом верхнем углу экрана нажмите Настройки доступа.
- Нажмите на значок «Настройки» .
- Снимите флажок Пользователи с правом на редактирование смогут изменять разрешения и параметры доступа.
- Нажмите Готово.
14. Как Создавать Профессиональные Графики в Google Таблицах
Когда вы приступали к изучению Google Таблицы, возможно, вы задавались вопросом, а сможете ли вы строить красивые графики в этом приложении. Графики и Диаграммы — это две из самых популярных функции в таких
приложениях как электронные таблицы, по причине того, что они очень
помогают в понимании данных зрителем. Умело созданные диаграммы хорошо
помогают вам в том, чтобы поделиться своими находками.
И вам не нужно
далеко ходить, а стоит посмотреть этот урок, который поможет вам
научиться строить графики в Google Таблицах. Вы используете данные в
своих Таблицах и создадите по ним, графики, которые помогут вашей
аудитории лучше вас понять.
Google Таблицы Как Создавать Профессиональные Графики в Google Таблицах Andrew Childress
Как Создать Вашу Первую Формулу
Итак, мы только коснулись простого добавления данных в вашу электронную таблицу. Давайте рассмотрим простой пример использования формул и функций, которые используют данные в вашей электронной таблице и трансформируют их определенным образом.
Чтобы начать создавать вашу первую формулу, напишите знак (“=”) в ячейке. Затем, вы можете начать печатать формулу. Вы также можете начать печатать формулу в верхней строке, или ссылаться на другие ячейки, чтобы использовать их данные, например так = А1+В1.
Вы можете записывать формулы прямо в ячейке, или работать с данными, которые есть в других ячейках.
Вот несколько формул, которые вы можете использовать при работе с данными:
- Элементарные математические операции , такие как +, -, *, и
- Формулы для изменения текста, такие как =UPPER, =LOWER, или =TRIM (Испробуйте их на тексте, чтобы увидеть эффект!)
- Функции для работы с датой и временем, такие как =TODAY, чтобы напечатать сегодняшнюю дату, или =MONTH чтобы напечатать месяц для конкретной даты.
Таблицы, достаточно дружелюбны и удобны. После того, как вы добавил формулу один раз, вам не нужно перепечатывать ее для каждой строки. Просто наведите мышку на угол ячейки, а затем когда вы увидите значок “+”, щелкните мышкой и потяните вниз, чтобы распространить формулу на другие ячейки.
Вам не нужно писать одну и ту же формулу снова и снова, просто возьмите формулу и потяните ее вниз, чтобы применить ее к каждой строке.
Чтобы узнать полный список формул и функций, перейдите на сайт с официальной документацией Google. Посмотрите урок, ниже, где хорошо показано как работать с функциями и формулами в Google Таблицах.
Электронные таблицы Как Добавлять Формулы и Функции в электронных Таблицах Google Andrew Childress
Office.live.com – удобный сетевой офис от Майкрософт, включающий в себя редактор таблиц Excel
Сервис office.live.com (также известный как Office 365) — это бесплатный офисный пакет от компании Майкрософт, предлагаемый пользователю онлайн и совершенно бесплатно. В его комплектацию включён и функционал MS Excel, позволяя легко создавать и редактировать электронные таблицы онлайн.
Для создания таблицы на этом сервисе необходимо:
- Перейдите на ресурс www.office.com и нажмите на «Вход».
- Зарегистрируйтесь (при необходимости создайте свою учётную запись).
- Выберите веб-приложение «Excel» — «Новая книга».
- Начните работать.
Несмотря на некоторую ограниченность функционала данного сетевого продукта, он вполне подойдёт для конструирования базовых электронных таблиц в режиме онлайн.
На основе данной сетевой версии Майкрософт Офис работают сервисы по работе с таблицами Яндекса и Мейл.Ру. К примеру, на сайте Яндекс.Ру нужно перейти в Яндекс. Диск, там нажать на «Создать» и выбрать «Таблицу».
Как создать диаграмму или график
- Откройте файл в Google Таблицах на компьютере.
- Укажите ячейки, которые вы хотите включить в диаграмму.
- Нажмите Вставка Диаграмма.
Как изменить тип диаграммы
- Откройте файл в Google Таблицах на компьютере.
- Дважды нажмите на нужную диаграмму.
- Перейдите на вкладку Данные на панели справа.
- Нажмите на стрелку вниз под параметром «Тип диаграммы».
- Выберите вариант из списка.
Как изменить диапазон данных
Диапазон данных – это группа ячеек, на основе которых будет создана диаграмма.
- Откройте файл в Google Таблицах на компьютере.
- Дважды нажмите на нужную диаграмму.
- Перейдите на вкладку Данные на панели справа.
- Под параметром «Диапазон данных» нажмите на значок «Выбрать диапазон данных» .
- Укажите ячейки, которые вы хотите включить в диаграмму.
- Чтобы добавить в диаграмму больше данных, нажмите Добавить другой диапазон и укажите дополнительные ячейки.
- Нажмите ОК.
Создание Гугл таблицы
Чтоб создать таблицу онлайн через Гугл можно пойти двумя путями. Отличается лишь путь создания документа, но финал (таблица) один и тот же.
Найти нужный раздел «Таблицы», а после кликнуть на «Создать» (или же знак +). Можно смело начинать работу. Для удобства пользователей портал предлагает вниманию шаблоны или макеты, по которым можно продолжить работу. Зачастую они оказываются полезными и упрощают некоторые действия.
- Drive: для этого способа нужно зайти в Гугл Диск со своей учетной записи. В утилитах этого сервиса найти пункт «Создать», а после из выплывающего списка выбрать пункт «Таблица». Таблица готова к использованию по вашему усмотрению.
Были рассмотрены способы создания google sheet. Оба являются удобными и не отличаются критически друг от друга, но какой из них применить, решать пользователям.
Электронные таблицы для начинающих
День за днем, я использую электронные таблицы, чтобы помочь компании, в которой я работаю, принимать решения о запуске новых продуктов, потенциальных новых строительных проектах и исследовании цен. Весь анализ и рассмотрение выполняется в электронной таблице.
Но это не единственное место, где я использую электронные таблицы. Я также использую их для ежемесячного бюджетирования, планирования контента для Tuts+ и других сайтов и отправки счетов моим клиентам за мои услуги. Все это можно сделать в Google Таблицах, приложении для работы с электронными таблицами, которое вы можете использовать в своем веб-браузере.
Почему электронные таблицы настолько полезны для многих целей? Вот основные причины, по которым я считаю, что электронные таблицы являются уникальным инструментом:
- Таблицы структурированы. Они представлены в виде строк и столбцов, которые позволяют легко найти данные следуя простой логике.
- Таблицы масштабируемы. Добавьте количество строк в свои наборы данных и дополнительные листы в рабочую книгу по мере расширения потребностей.
- Таблицы гибкие. Они могут использоваться для чего угодно: как инструмент для отслеживания тренировок или как инструмент планирования свадьбы, как вы увидите в этом руководстве.
Суть в том, что электронные таблицы имеют место в цифровой жизни почти каждого человека. И в этом уроке я собираюсь предложить вам 20 шаблонов Google Таблиц для разных целей.
Как начать работу с Google-таблицами?
Начать работать с гугл-таблицей очень просто, но и здесь есть несколько вариантов. Первый, он самый простой и распространенный, – через облачное хранилище Google Drive. Думаю, нет смысла вдаваться в подробности и освещать всю историю этого сервиса, ведь вы и так всё знаете об этом диске и его функционале. Вернемся к таблицам. Как сделать новую гугл таблицу в облаке? Для этого вам нужно выполнить всего два действия:
- нажать большой и яркий «+» в левом верхнем углу вашего экрана;
- курсором выбрать «Таблицы» из перечня возможных действий.
Но что делать тем, кто уже начал работать в Microsoft Excel (или Numbers, если речь идет о компьютере родом из Купертино). Все данные уже собраны, формулы проставлены, информация отфильтрована, а ваш руководитель только-только соизволил сообщить, что ему также необходим доступ к этой таблице. Ситуация печальная, но весьма реалистичная и ничуть не смертельная. Выход есть – нужно все ваши наработки из Excel загрузить в Google Sheets и отправить незадачливому боссу ссылку на новенькую онлайн-таблицу.
И вообще, взаимная файловая поддержка Microsoft Excel и Google Sheets делает работу с обоими сервисами очень удобной и комфортной. Респект создателям!
Подписывайтесь на наши новости
Одно письмо в неделю с самыми актуальными статьями + обзор digital-профессий!
*Нажимая «Подписаться» вы даете согласие на обработку персональных данных.
Offidocs.com – быстрое создание электронных таблиц онлайн
Сервис offidocs.com — это гибкая и довольно мощная платформа, позволяющая вам работать онлайн с различными стационарными программами через ваш веб-навигатор. Благодаря возможностям платформы вы можете работать с такими инструментами как «LibreOffice», «GIMP», «Dia» и другими решениями с помощью сети. Не требуется никаких стационарных инсталляций, просто запустите offidocs.com и используйте открывшиеся возможности.
Для создания таблиц онлайн перейдите на offidocs.com и приступайте к работе с открывшейся таблицей. Несмотря на некоторую урезанность функционала, данная платформа подойдёт для большинства необходимых нам операций.
6. Как Быстро Организовать Совместную Работу с Google Таблицами (Online)
Если, пока вы еще не вдохновились идеей, пользоваться Google Таблицами, то возможно этот урок изменит ситуацию. Вы можете пригласить других пользователей, для совместной работы над Таблицей.
Во-первых из этого урока вы узнаете, как добавить адреса почты, для новых пользователей. Также вы можете сгенерировать URL адрес, по которому файл будет доступен для любого человека и он сможет редактировать файл. Вы также узнаете, как настроить доступ таким образом, чтобы у вас не появилось неожиданных изменений.
Электронные Таблицы Как Быстро Организовать Совместную Работу с Google Таблицами (Online) Andrew Childress
Функция FILTER
Функцией FILTER можно быстро отфильтровать нужные данные с таблицы, чтобы отобразить их в другом листе или таблице. FILTER отображает только те строки или столбцы в диапазоне, которые соответствуют заданным условиям. Так же можно быстро сделать выпадающий список, который при выборе из него элемента отобразит нужные данные.
Фильтр по нужным данным
Для примера возьмем обычную таблицу, где список из несколько партнеров, у которых имеются несколько пиццерий. Как это дело отфильтровать?
Создаем «Лист2» и делаем скелет в нём. Указываем такие же столбцы, как и в оригинальной таблице. Далее в ячейке под столбцом «Партнеры» вставляем функцию ‘Лист1’!A2:C24‘Лист1’!A2:A24«Партнер1».
Как это работает? В примере функция FILTER содержит два аргумента (может быть несколько условий, у нас оно одно)
- Диапазон — ‘Лист1’!A2:C24; — это тот самый диапазон, который мы будем фильтровать, т.е. все данные будут браться отсюда. В данном случае, это будет вся оригинальная таблица
- Условие — ‘Лист1’!A2:A24=»Партнер1″ — здесь мы указали условие, можно сказать, принцип по которому будет произведена фильтрация. Мы указали условие, что нам нужны данные по таблице там, где будет совпадение «Партнер1» в столбце А.
Фильтр через выпадающий список
Вариант выше плох тем, что «копировать» всю таблицу нужно будет вручную. Т.е. для каждого партнёра нужна будет своя формула, свой фильтр. Примерно будет выглядеть вот так:
Лучшим вариантом здесь будет выпадающий список, такой, чтобы при выборе партнёра, мы получали данные по пиццериям. Делаем это с помощью опять же с помощью FILTER. Встаем на ячейке H3 в «Листе2» и выбираем «Данные» -> «Настроить проверку данных». В качестве диапазона выбираем столбец «Партнеры» из «Листа1«.
У нас получится выпадающий список с партнёрами:
Теперь в ячейке H4 вставляем функцию: D2:F30D2:D30H3.
Фильтр с чекбоксами
Можно сделать отображение информации по флажкам в чекбоксе. Для этого мы создадим небольшой скелет (Лист3) и добавим три чекбокса («Вставка» -> «Флажок»)
Дальше с помощью функции TRANSPOSE (она используется для транспортировки набора данных в другие ячейки) мы спарсим названия столбцов в наш перечень. Полная функция: =TRANSPOSE(‘Лист1’!A1:C1)
Теперь в ячейке H1 пишем основную формулу: =FILTER(‘Лист1’!A1:C;TRANSPOSE(F2:F4)). Она погружает данные с основной таблицы («Лист1»). При этом в условии фильтра указаны наши чекбоксы F2-F4, которые имеют два состояния — FALSE и TRUE. Т.е. данные будут отображаться с учетом состояния чекбоксов
Огромное количество примеров функции ФИЛЬТР вы можете открыть в сборнике сайта Contributor ()
Основы
Если ты новичок в этом бойцовском клубе, то держи несколько правил работы, с которых стоит начать, а уже потом научимся подставлять значение из списка и использовать query вместо ВПР. Если ты играешь уже на уровне «Ветеран», то свапай или скроль дальше.
Создание и открытие файла
Создавать новые и открывать созданные ранее таблицы можно на главной странице сервиса и через «Google Диск». По умолчанию, созданные через сервис Google Sheets файлы, сохраняются в корне Диска
Как сохранять прогресс?
Вся ваша работа, все изменения будут сохраняться автоматически. Об этом вас уведомит информационное сообщение справа от меню. Для этого, естественно, нужен доступ в интернет.
Совместимость с Excel
Если у тебя на работе только допотопный Excel, а на домашнем ноуте прогрессивный Google Sheets, то не переживай — совместимость (в т.ч. обратная) есть. Можно загрузить .xls-файл на Google Диск и просто открыть его в Google таблицах. Для этого в Google Диске нажмите «Создать» и «Загрузить файлы» После загрузки xls-файла откройте его и выберите «Открыть с помощью Google Таблицы»
И наоборот, чтобы Гугл таблицу сохранить так, чтобы потом работать с ней в Excel, в меню «Файл» — «Скачать» выберите файл xlsx или csv
Можно откатиться на более раннюю версию
Если вам нужно вернуть более старую версию таблицы, то это можно сделать — в Гугл таблицах хранится вся история изменений. Чтобы посмотреть эти версии, кликните на «Все изменения сохранены на Goolge Диске» справа от основного меню
Откроется окно, где вы можете не только выбрать версию, но и увидеть её предварительный просмотр.