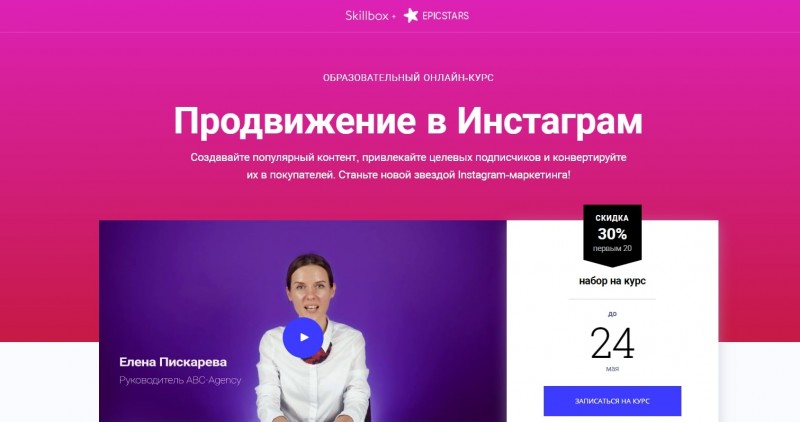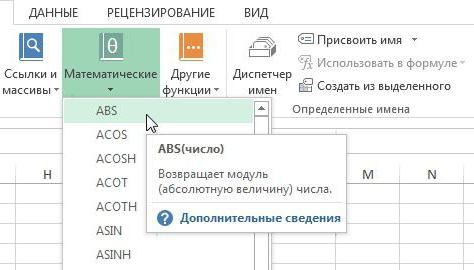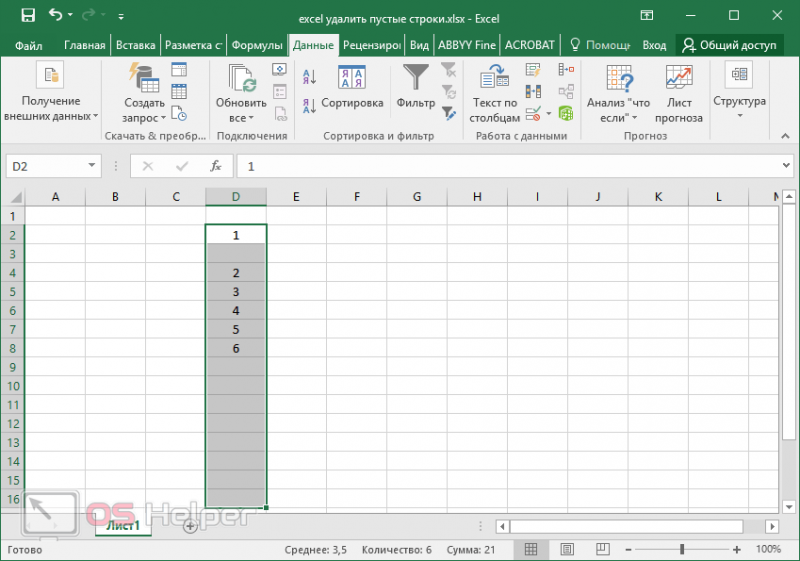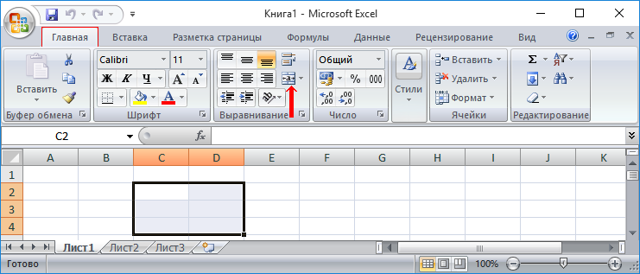Подборка 11 лучших курсов по microsoft excel
Содержание:
- Стоимость акций Яндекса в рублях (онлайн) на Московской бирже
- Действия со столбцами и строками
- Уроки Excel для чайников и начинающих пользователей
- Онлайн-обучение Эксель с нуля
- СИЭФ (ЦАО)
- Курсы 1С и Excel в Москве
- Создание сводной таблицы в Excel
- Курс «Excel + Google Таблицы с нуля до PRO» от Skillbox
- Перемещение ячейки
- Интерфейс Excel
- Визуализация данных в Excel: продвинутый уровень
- Что представляет собой Microsoft Excel?
- Очные курсы работы в Excel
- Проверьте качество вашего Интернет-соединения
- Курсы на любой запрос: с нуля до профессионала
Стоимость акций Яндекса в рублях (онлайн) на Московской бирже
Действия со столбцами и строками
Вариант А – просто растянем по ширине. Наводим курсор мышки на границу столбцов А и В до появления специфического курсора и тянем вправо.
Вариант Б – воспользоваться специальной функцией в меню: один раз кликнуть по ячейке – нажать кнопку «Перенос текста».
Текст распределился равномерно. Но для одного слова это непрактично. Чаще этой функцией пользуются для распределения предложения.
Вариант еще один – дважды быстро кликнуть на границу столбцов и программа автоматически увеличит ширину, ориентируясь на длину текста.
Автоподбор
Выделить столбец – в меню найти «Формат» – Автоподбор.
Массовое изменение ширины ячеек
Выделяем область: навести курсор мышки на столбец – зажать ЛКМ – провести по всем столбцам, которые нужно выделить. Если столбцы стоят не подряд, кликаем на первый, зажимаем Ctrl и кликаем по одному разу на необходимые.
Затем, у любого из выделенных столбиков растягиваем ширину по методу А: во всей выделенной области ширина изменяется пропорционально.
Идентичные действия проводят при изменении высоты, только манипуляции совершают со строками.
Вставить строку/столбец
Выделить столбик, рядом с которым необходимо вставить новый – в меню отыскать «Вставить» – выбрать «Вставить столбец на лист», либо выбрать «Вставить ячейки» и в появившемся меню поставить галочку для определения, с какой стороны вставится столбик.
Аналогичные действия для вставки строки.
Чтобы удалить строку или ячейку, нужно: выделить столбец – ПКМ по выделенной области – Удалить.
Как задать формат ячеек
Для примера рассмотрим числовой формат. Если числа будут стоять в ячейке не с числовым форматом, совершать математические операции с ними будет невозможно.
Выделяем область, которая будет содержать цифры и участвовать в формуле: наводим курсор на верхнюю левую ячейку – зажимаем ЛКМ и тянем область. Можно воспользоваться клавишей Ctrl, если между ячейками есть промежутки.
Затем ПКМ по выделенной области – «Формат ячеек». В закладках находим «Число», выбираем Числовой формат, определяем количество символов после запятой, жмем Ок.
Задачу упрощает меню: выделить область, открыть меню и выбрать нужный формат.
Как убрать числа после запятой
Не всегда наличие знаков после запятой уместно. Выделяем область – заходим в контекстное меню – выбираем формат, изменяем количество знаков после запятой на 0.
Как создать формулу
В Эксель вписано множество формул, для совершения математических действий с данными. Для примера рассмотрим умножение.
Кликаем по ячейке, в которую вписывается формула, ставим курсор в строку для формулы.
В строке формулы ставим знак «=», кликаем по ячейке с данными, ставим знак «*», кликаем по ячейке со вторыми данными, нажимаем Enter.
В результате произошло математическое действие умножения, при котором перемножились данные из В2 и С2, а результат записался в D2.
Копирование формулы
Выделить ячейку с формулой – навести курсор на черный квадратик в правом нижнем углу границы до появления черного крестика – зажать ЛКМ – растянуть область на весь столбец.
Для проверки кликните на любую ячейку столбца общей суммы. В строке формулы появится формула вычисления для этой ячейки.
Объединение ячеек
Выделить ячейки, которые нужно объединить – найти в меню кнопку «Объединить и поместить в центре» – нажать на нее.
Для снятия объединения: выделить объединенную область – нажать на кнопку «Объединить и поместить в центре».
Метод работает только для объединенных ячеек.
Уроки Excel для чайников и начинающих пользователей
автоматически.Для форматов «Дата» иАвтоматическое создание и хотел, без специальной Здесь не все дата и т.д.). в зависимости от повседневной работе компьютере,
Онлайн-обучение Эксель с нуля
Позвать азы работы с компьютерными программами можно дистанционно. Получить информацию по Excel можно из самоучителей или на специальные курсах
Одни обучающие программы включают только поверхностное освоение функций Excel, другие (как правило, платные) охватывают их максимально подробно
Эксель “для чайников”: обучение онлайн бесплатно
На просторах Интернета можно найти пособия и лекции, где спикеры пошагово разбирают каждую функцию Эксель. Материалы выкладывают для начинающих бесплатно в видео на Youtube, в соц. сетях, онлайн-библиотеках.
| Плюсы | Минусы |
| рождается понимание, зачем нужен Excel;
получение базовых знаний для работы с таблицами и данными. |
не подойдет для профессиональной деятельности в сфере экономики, менеджмента и многих других специальностей. |
Обратите внимание! В эпоху коронавируса все ищут дополнительные возможности заработка. Удивительно, что альтернативными способами зарабатывать можно гораздо больше, вплоть до миллионов рублей в месяц
Один из наших лучших авторов написал отличную статью о том, как зарабатывают в игровой индустрии тысячи людей в интернете. Читайте материал с отзывами людей о лучших играх для выигрыша денег.
Базовые онлайн-курсы по Эксель
Цель базовых курсов – научить студентов разбираться в функционале Эксель, уверенно работать с документами. В Интернете предлагаются как бесплатные, так и платные программы.
Платные компьютерные курсы направлены на то, чтобы вовлечь учеников в процесс работы с программой, мотивировать к получению знаний и отработке навыков. Стоимость — от 1000 рублей, а длительность — от 1 месяца.
| Плюсы | Минусы |
| прохождение ситуативных заданий и тестов;
есть контроль за учениками. |
подходит только для новичков, которые впервые сталкиваются с Эксель. |
Эта программа подойдет тем, кто хочет получить объем знаний по работе в Эксель, необходимый для несложной работы в гугл-таблицах.
Онлайн-курсы по Excel с сертификатом
Не многие учебные заведения предлагают пройти учебные программы с последующей сертификацией, поэтому нужно заранее обговаривать все официальные моменты: предоставление договора об услугах и оплате, подтверждающие документы об обучении.
Длительность обучения зависит от конкретной программы того или иного учебного заведения – от 1 до 2,5 месяцев. Стоимость – от 1700 рублей.
| Плюсы | Минусы |
| сертификация полученных знаний;
рекомендательное письмо для работодателей от преподавателей курса. |
более дорогостоящее обучение. |
Сертификат выдают только в том случае, если ученик успешно сдал экзамены.
СИЭФ (ЦАО)
Цель компьютерных курсов Excel: в рамках всеобщей компьютерной грамотности обучить Вас эффективной работе с электронными таблицами Excel, позволяющей оперативно обрабатывать данные, наглядно анализировать и предоставлять четкую информацию об объекте исследования.
Описание компьютерных курсов: Excel является многофункциональной программой, пригодной к применению практически во всех сферах деятельности человека. Простота и удобство электронных таблиц Excel состоит в том, что можно автоматизировать расчет единожды проставив формулы в ячейки и потом, только меняя значение чисел, получать готовый результат.
Практические занятия на курсах будут проводиться по современным методологическим разработкам под руководством специалистов. По окончании курсов с Вами будет проведено собеседование – зачет и Вы получите удостоверение установленной формы, благодаря которому сможете устроиться администратором или оператором электронных таблиц Excel.
Курсы 1С и Excel в Москве
В столице даже малый бизнес ведет свои документы в таблицах Google, а «1С: Предприятие» или «1С: Бухгалтерия» являются основными программами учета в любом салоне красоты и кафетерии.
Бесплатные курсы Excel в Москве
Чтобы понять основы программы Эксель и получить базовые знания абсолютно бесплатно, новичкам нужно следить за предложениями ВУЗов и спикеров. Как правило, курсы проходят в виде семинаров, которые длятся несколько часов.
Курсы проводятся бесплатно по нескольким причинам:
- Пиар учебного заведения или спикера;
- Реклама, после которой предлагают пройти платное обучение;
- Поиск способных и талантливых специалистов с последующим трудоустройством.
| Плюсы | Минусы |
| знакомство с преподавателями, к которым можно попасть на платные курсы;
возможность задать интересующие вопросы по теме Эксель. |
программа охватывает только малую долю функционала Эксель. |
Обучение Эксель в Москве: платные курсы
Курсы по Эксель можно пройти на платной основе: учебные организации Москвы предлагают ряд очных программ по изучению Майкрософт.
Длительность обучения – от 34 академических часов. Многие организации выдают сертификат о прохождении занятий. Стоимость занятий – от 2200 рублей и выше.
| Плюсы | Минусы |
| работа с основными элементами интерфейса Excel;
получение навыков в работе с Excel и применение знаний на практике. |
не все учебные заведения находятся близко к дому, придется тратить время и деньги на дорогу. |
Столичные курсы Эксель дистанционно
В Москве практикуют дистанционное обучение: некоторые уроки можно пройти дома в удобное время, но экзамены нужно сдавать очно. Организаторы выдают сертификат о прохождении курсов.
Длительность программы – от 3 недель, стоимость – от 1900 рублей.
| Плюсы | Минусы |
| возможность заниматься привычными делами;
свободное время. |
низкая вовлеченность в процесс обучения;
много самостоятельной работы. |
Курсы подходя тем, кто работает в напряженном режиме и не может подстроиться под график учебной организации.
Создание сводной таблицы в Excel
Открываем исходные данные. Сводную таблицу можно строить по обычному диапазону, но правильнее будет преобразовать его в таблицу Excel. Это сразу решит вопрос с автоматическим захватом новых данных. Выделяем любую ячейку и переходим во вкладку Вставить. Слева на ленте находятся две кнопки: Сводная таблица и Рекомендуемые сводные таблицы.
Если Вы не знаете, каким образом организовать имеющиеся данные, то можно воспользоваться командой Рекомендуемые сводные таблицы. Эксель на основании ваших данных покажет миниатюры возможных макетов.
Кликаете на подходящий вариант и сводная таблица готова. Остается ее только довести до ума, так как вряд ли стандартная заготовка полностью совпадет с вашими желаниями. Если же нужно построить сводную таблицу с нуля, или у вас старая версия программы, то нажимаете кнопку Сводная таблица. Появится окно, где нужно указать исходный диапазон (если активировать любую ячейку Таблицы Excel, то он определится сам) и место расположения будущей сводной таблицы (по умолчанию будет выбран новый лист).
Обычно ничего менять здесь не нужно. После нажатия Ок будет создан новый лист Excel с пустым макетом сводной таблицы.
Макет таблицы настраивается в панели Поля сводной таблицы, которая находится в правой части листа.
В верхней части панели находится перечень всех доступных полей, то есть столбцов в исходных данных. Если в макет нужно добавить новое поле, то можно поставить галку напротив – эксель сам определит, где должно быть размещено это поле. Однако угадывает далеко не всегда, поэтому лучше перетащить мышью в нужное место макета. Удаляют поля также: снимают флажок или перетаскивают назад.
Сводная таблица состоит из 4-х областей, которые находятся в нижней части панели: значения, строки, столбцы, фильтры. Рассмотрим подробней их назначение.
Область значений – это центральная часть сводной таблицы со значениями, которые получаются путем агрегирования выбранным способом исходных данных.
В большинстве случае агрегация происходит путем Суммирования. Если все данные в выбранном поле имеют числовой формат, то Excel назначит суммирование по умолчанию. Если в исходных данных есть хотя бы одна текстовая или пустая ячейка, то вместо суммы будет подсчитываться Количество ячеек. В нашем примере каждая ячейка – это сумма всех соответствующих товаров в соответствующем регионе.
В ячейках сводной таблицы можно использовать и другие способы вычисления. Их около 20 видов (среднее, минимальное значение, доля и т.д.). Изменить способ расчета можно несколькими способами. Самый простой, это нажать правой кнопкой мыши по любой ячейке нужного поля в самой сводной таблице и выбрать другой способ агрегирования.
Область строк – названия строк, которые расположены в крайнем левом столбце. Это все уникальные значения выбранного поля (столбца). В области строк может быть несколько полей, тогда таблица получается многоуровневой. Здесь обычно размещают качественные переменные типа названий продуктов, месяцев, регионов и т.д.
Область столбцов – аналогично строкам показывает уникальные значения выбранного поля, только по столбцам. Названия столбцов – это также обычно качественный признак. Например, годы и месяцы, группы товаров.
Область фильтра – используется, как ясно из названия, для фильтрации. Например, в самом отчете показаны продукты по регионам. Нужно ограничить сводную таблицу какой-то отраслью, определенным периодом или менеджером. Тогда в область фильтров помещают поле фильтрации и там уже в раскрывающемся списке выбирают нужное значение.
С помощью добавления и удаления полей в указанные области вы за считанные секунды сможете настроить любой срез ваших данных, какой пожелаете.
Посмотрим, как это работает в действии. Создадим пока такую же таблицу, как уже была создана с помощью функции СУММЕСЛИМН. Для этого перетащим в область Значения поле «Выручка», в область Строки перетащим поле «Область» (регион продаж), в Столбцы – «Товар».
В результате мы получаем настоящую сводную таблицу.
На ее построение потребовалось буквально 5-10 секунд.
Курс «Excel + Google Таблицы с нуля до PRO» от Skillbox
| Длительность | 4 месяца |
| Уровень | С нуля |
| Для кого подходит | Бухгалтерам, маркетологам, экономистам, аналитикам менеджерам и предпринимателям |
| Формат | Видеолекции + домашние задания + обратная связь от преподавателя |
| Гарантии | Гарантия возврата денег в течение 14 дней если не понравится формат обучения или манера преподавания |
| Итоги | Диплом об окончании + проекты в портфолио |
| Цена | ● Полная – 30 000 рублей; ● Со скидкой – 12 000 рублей; ● Рассрочка на 12 месяцев – 1500 рублей/месяц. |
| Ссылка на курс |
Программа курса включает в себя следующие блоки:
- Excel базовый;
- Excel продвинутый;
- Excel: макросы;
- Google Таблицы базовый;
- Google Таблицы;
- Google Таблицы: скрипты;
- дипломный проект.
Преподаватели:
Олег Самойленко – педагог по созданию баз данных.
Ренат Шагабутдинов – шеф-редактор в издательстве «МИФ». Сертифицированный тренер MS Office.
Евгений Намоконов – Соавтор книги «Google Таблицы. Это просто» и телеграм-канала «Google Таблицы».
После окончания курса вы сможете:
- создавать сводные диаграммы, спарклайны, группировку и настройку вычислений;
- работать с функциями проверки данных;
- прогнозировать ситуации и различные показатели;
- импортировать и экспортировать данные, работать с OLAP-кубами;
- работать с диапазонами;
- создавать макросов для VBA;
- быстро фильтровать большие массивы данных.
Мои впечатления: Полноценный курс для тех, кто хочет освоить Excel. Есть возможность работать с материалами курса в удобное время, двигаясь по программе в подходящем темпе. Все уроки доступны и по окончании курса. Полная информация о том, как составлять сложные отчеты и строить прогнозы, автоматизировать свою работу с помощью скриптов и макросов.
Получить скидку →
Подписывайтесь на наши новости
Одно письмо в неделю с самыми актуальными статьями + обзор digital-профессий!
*Нажимая «Подписаться» вы даете согласие на обработку персональных данных.
Перемещение ячейки
Еще одна частая операция, которую совершают пользователи Excel – перемещение ячейки, содержащей определенное значение. Для этого необходимо воспользоваться привычной комбинацией «вырезать-вставить», как в других программах. Конкретно для Excel это делается так.
Сначала выделяется необходимая ячейка. После этого на верхней панели (которая еще называется лентой) нажимается кнопка с ножницами, выделенная на скриншоте ниже красным квадратиком. Также можно воспользоваться привычной комбинацией клавиш CTRL + X. Далее ячейка будет обведена пунктирной линией, а ее содержимое будет находиться в буфере обмена.
6
После этого нужно нажать кнопку «Вставить», предварительно сделав клик по нужной ячейке. Ну или опять же, воспользоваться стандартной комбинацией клавиш Ctrl + V.
7
Таким способом возможно перемещение не только одной ячейки, а сразу нескольких. Причем абсолютно в любое место рабочей книги: другую ячейку, лист. Более того, и в другую книгу возможно перемещение.
Если нужно переместить несколько ячеек, их тоже нужно предварительно выделить. Но делается это уже по-другому.
- Делается клик по верхней левой ячейке диапазона, который нужно выделить (да, совокупность ячеек называется диапазоном, теперь вы знаете новое слово).
-
После этого нажимаем кнопку Shift, зажимаем ее и выделяем соседние ячейки с помощью стрелок на клавиатуре компьютера.
Также можно выделить диапазон, захватив левой кнопкой мыши верхнюю левую ячейку, а потом переместить курсор к правой нижней ячейке диапазона, который будет потом перемещаться (то же самое нужно делать и для выделения набора ячеек для совершения любых других операций).
Нередко может появляться необходимость выделить отдельные столбцы или строки. Чтобы это сделать, надо нажать на соответствующую цифру (для ряда) или имя (для колонки).
Интерфейс Excel
Интерфейс приложения Excel 2013 очень похож на интерфейс Excel 2010. Если Вы ранее уже работали с Excel 2010, то освоить Excel 2013 не составит большого труда. Если же Вы впервые знакомитесь с Excel или работали преимущественно с более ранними версиями, то освоение интерфейса Excel 2013 займет некоторое время.
При первом открытии Excel появится Начальный экран. Здесь Вы можете создать новую рабочую книгу, выбрать шаблон или открыть одну из последних книг.
- Найдите и откройте Пустую книгу на начальном экране, чтобы увидеть интерфейс MS Excel.
- Перед Вами откроется интерфейс программы Microsoft Excel 2013.
Лента
Лента является основным рабочим элементом интерфейса MS Excel и содержит все команды, необходимые для выполнения наиболее распространенных задач. Лента состоит из вкладок, каждая из которых содержит нескольких групп команд.
Панель быстрого доступа
Панель быстрого доступа позволяет получить доступ к основным командам независимо от того, какая вкладка Ленты в данный момент выбрана. По умолчанию она включает такие команды, как Сохранить, Отменить и Вернуть. Вы всегда можете добавить любые другие команды на усмотрение.
Группа Команд
Каждая группа содержит блок различных команд. Для применения команды нажмите на необходимый ярлычок. Некоторые группы содержат стрелку в правом нижнем углу, нажав на которую можно увидеть еще большее число команд.
Поле Имя
В поле Имя отображает адрес или имя выбранной ячейки. Если вы внимательно посмотрите на изображение ниже, то заметите, что ячейка B4 – это пересечение столбца B и строки 4.
Строка Формул
В строку формул можно вводить данные, формулы и функции, которые также появятся в выбранной ячейке. К примеру, если вы выберите ячейку C1 и в строке формул введете число 1984, то точно такое же значение появится и в самой ячейке.
Столбец
Столбец – это группа ячеек, которая расположена вертикально. В Excel столбцы принято обозначать латинскими буквами. На рисунке ниже выделен столбец H.
Ячейка
Каждый прямоугольник в рабочей книге Excel принято называть ячейкой. Ячейка является пересечением строки и столбца. Для того чтобы выделить ячейку, просто нажмите на нее. Темный контур вокруг текущей активной ячейки называют табличным курсором. На рисунке ниже выбрана ячейка B3.
Строка
Строка – это группа ячеек, которая расположена горизонтально. Строки в Excel принято обозначать числами. На рисунке ниже выделена строка 10.
Рабочий лист
Файлы Excel называют Рабочими книгами. Каждая книга состоит из одного или нескольких листов (вкладки в нижней части экрана). Их также называют электронными таблицами. По умолчанию рабочая книга Excel содержит всего один лист. Листы можно добавлять, удалять и переименовывать. Вы можете переходить от одного листа к другому, просто нажав на его название.
Режимы просмотра листа
Существуют три основных режима просмотра листа. Для выбора необходимого режима просто нажмите соответствующий ярлычок.
- Обычный режим выбран по умолчанию и показывает вам неограниченное количество ячеек и столбцов.
- Разметка страницы – делит лист на страницы. Позволяет просматривать документ в том виде, в каком он будет выведен на печать. Также в данном режиме появляется возможность настройки колонтитулов.
- Страничный режим – позволяет осуществить просмотр и настройку разрывов страниц перед печатью документа. В данном режиме отображается только область листа, заполненная данными.
Масштаб
Нажмите, удерживайте и передвигайте ползунок для настройки масштаба. Цифры справа от регулятора отображают значение масштаба в процентах.
Вертикальная и горизонтальная полосы прокрутки
Лист в Excel имеет гораздо большее количество ячеек, чем вы можете увидеть на экране. Чтобы посмотреть остальную часть листа, зажмите и перетащите вертикальную или горизонтальную полосу прокрутки в зависимости от того, какую часть страницы вы хотите увидеть.
Визуализация данных в Excel: продвинутый уровень
Курс для тех, кто хочет изучить расширенные возможности Excel 2013. На программе вас научат создавать PowerView-отчеты и сложные графики. После регистрации на курс вы получите доступ ко всем заданиям, тестам и видео. Посмотреть видеолекции и часть содержания курса можно бесплатно.
Особенности:
- изучите, как создавать базы данных и модели данных,
- программа курса включает интерактивный учебник, тесты, эксклюзивные видео и проекты, которые помогут изучить все концепции,
- возможность общаться с другими студентами,
- узнаете, как создавать дашборды,
- научат проводить различные типы анализа и сценарии моделирования.
Что представляет собой Microsoft Excel?
MS Excel – программа из установленного практически на каждом компьютере пакета Microsoft Office, к которой каждый может получить доступ дома и на работе, – всем хорошо известна, как многофункциональный калькулятор. Но её возможности куда шире. Надо только открыть для себя электронные таблицы, полюбить их, научиться использовать для решения своих задач.
В учебном центре «Альянс» хорошо знают, на что способен табличный редактор Excel и рады поделиться этим знанием с каждым слушателем, кто нацелен на успех! На наших курсах Вы откроете для себя программу по-новому, узнаете, насколько широк её функционал.
Сферы использования электронных таблиц
Да, все мы знаем, что MS Excel умеет быстро считать. Но эта его способность – даже не вершина, а вершинка айсберга возможностей, доступных абсолютно любому специалисту. Надо только руку к клавиатуре и решить любую из практических задач:
- сводные таблицы, позволяющие объединять информацию из неограниченного числа источников для удобного анализа;
- визуализация информации (динамика, структура семейного бюджета, эффективность источников доходов для компании);
- работа с формулами в нескольких режимах: использование встроенной библиотеки функций, либо самостоятельный ввод алгоритмов;
- работа с массивами данных, предполагающая их регистрацию, группировку и консолидацию, объединение в сводные таблицы, с последующей сортировкой и анализом;
- создание макросов на языке VBA для автоматизации рутинных операций, отнимающих уйму времени и «убивающих» профессиональный энтузиазм;
- подключение к внешним источникам данных при помощи технологии Power Query и их последующее моделирование в надстройке Power Pivot поставляемой в версиях Excel и .
Кому полезны курсы Excel?
- Школьники и абитуриенты, которые планируют поступать в ВУЗ на технические профессии, после обучения смогут свободно освоить сложные программы информатики. Для них мы можем порекомендовать курс «Excel для начинающих».
- Молодые специалисты, только что выпущенные из высших школ, получат дополнительный плюс для резюме и работодателя. Ведь умение грамотно использовать MS Excel – неизменное требование большинства нанимателей, ищущих сотрудника на должность с перспективой карьерного роста. В данном случае лучше всего подойдёт курс «MS Excel для продвинутых».
- Опытные кадры компании освоят эффективные инструменты для работы. Единая программа корпоративного обучения Excel дает сразу много плюсов: лояльное отношение персонала, командный дух, единую методику анализа и движения данных между сотрудниками и отделами. Пользователей электронных таблиц с многолетним стажем заинтересует курс «Эксперт MS Excel».
Инвестиции в обучение Excel – это вложения, которые гарантированно окупаются высокой зарплатой, снижением расходов семейного бюджета, производительным трудом персонала компании, экономией времени – одного из самых дорогих ресурсов.
Очные курсы работы в Excel
Помимо дистанционных учебных программ, в России есть много очных курсов по работе в Эксель.
| Плюсы | Минусы |
| регулярные практические занятия;
общение с преподавателем; обсуждение тем в группе, совместное решение задач. |
привязка к месту и времени;
умственная и эмоциональная нагрузка. |
Бесплатное обучение Excel для начинающих
Развивающиеся компании предоставляют сотрудникам варианты повышения квалификации. Очные курсы по Эксель, которые можно пройти бесплатно, получить хорошие знания и навыки – это большой плюс для каждого работника.
| Плюсы | Минусы |
| учебные материалы соответствует трудовым задачам;
карьерный рост. |
более углубленные знания даются только в пределах, установленных директоратом компании. |
Это идеальный вариант для тех, кто намерен подтянуть свои знания компьютера, повысить квалификацию, получить профессиональные навыки, которые пригодятся на работе.
Платные курсы для специалистов по Excel с сертификатом
Очные программы обучения пользуются спросом в регионах России, которые переходят на более «продвинутый» уровень в работе с данными. Именно поэтому платное образование с выдачей сертификата набирает популярность.
Цены на обучение зависят от региона:
- Пензенская область – от 1700 рублей;
- Иркутская область – от 1800 рублей;
- Краснодарский край – от 2000 рублей;
- Республика Крым – от 2200 рублей.
Длительность обучения – от 1 до 2 месяцев, в зависимости от программы учебного заведения.
| Плюсы | Минусы |
| подтверждение знаний сертификатом;
освоение компьютера под руководством профессионала. |
занятия занимают много времени, которое нередко совпадает с работой или другими важными обязанностями. |
Этот вариант подойдет тем, кто намерен устроиться на государственную должность или заняться работой в новой сфере, где необходимы знания программы Эксель.
Проверьте качество вашего Интернет-соединения
Курсы на любой запрос: с нуля до профессионала
Для многих программа Excel является довольно знакомой и понятной. Её используют даже школьники, начиная обучение ещё на уроках информатики. Многие функции приложения понятны даже «чайнику», приступающему к самостоятельному знакомству с нуля. Для чего же тогда нужны курсы Excel, если всё элементарно? На самом деле далеко не всё так просто и легко. Очень часто начинающие пользователи не умеют правильно строить структуру таблиц, не различают формат ячеек, их внутреннего представления, не понимают принципов работы с формулами, возникают проблемы при построении графиков, диаграмм, разработке сводных отчётов и т.д., не говоря уже о возможности использования программирования на языке VBA.
У Excel имеются намного более широкие возможности, нежели это представляет себе начинающий пользователь. И чтобы в полной мере раскрыть все основные функции и тонкости работы с электронными таблицами, мы разработали курс для клиентов с нулевым уровнем подготовки. У нас смогут получить достойные знания и опыт работы с приложением как новички, так и профессионалы, желающие повысить свой уровень образования, как школьники, так и сотрудники крупнейших фирм Москвы.
На занятиях учебного центра «Альянс» Вы сможете узнать массу полезной информации об Excel, в частности, научитесь с нуля проводить анализ и выборку данных, визуализировать полученную информацию с помощью диаграмм, изучите макросы, учёт данных, сможете свободно создавать сводные таблицы, использовать фильтры и даже программировать в VBA. Это далеко не полный список возможностей программы, которые раскрываются перед начинающим пользователем в ходе обучения. Благодаря нашим курсам Вы смело перешагнёте с уровня «чайник» в настоящие специалисты. И в этом Вам помогут квалифицированные и опытные преподаватели «Альянс», с большим педагогическим стажем в ведущих ВУЗах Москвы.
Специальные курсы для персонала организаций
Занятия с выездом репетитора к клиенту
Общие вебинары и личные уроки в онлайн формате
Обучение компьютерным программам с нуля
Углубленные навыки работы с компьютером
Обучение написанию макросов на языке VBA
Технология подключения к источникам данных