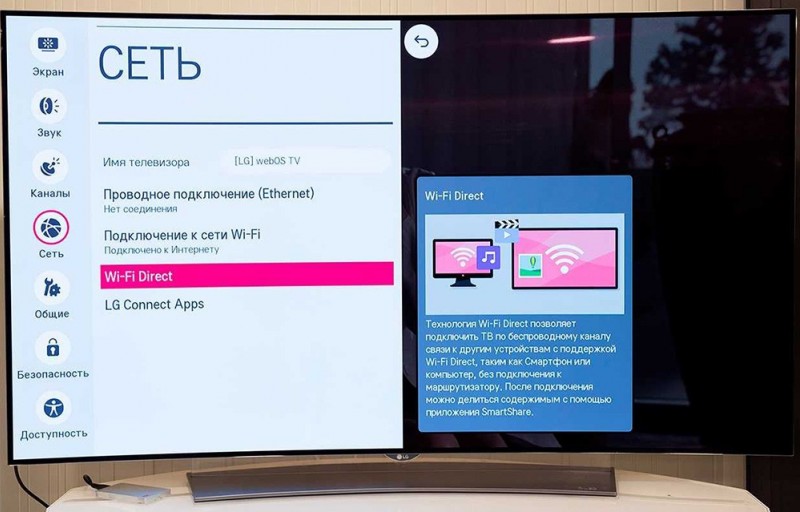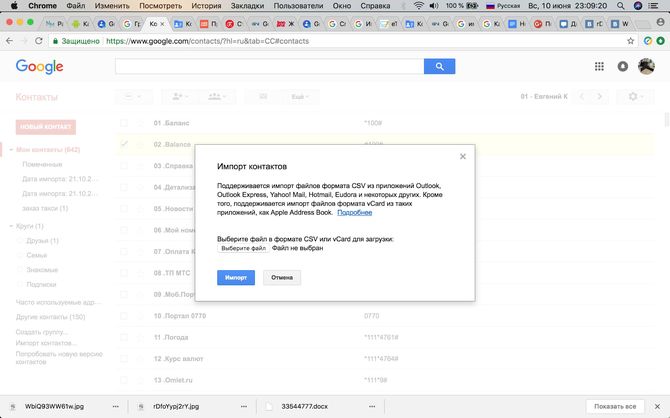Как управлять настройками общего альбома и доступом к нему
Содержание:
- Как уменьшить размер фото и видео
- Возможные трудности
- Дополнительные советы
- Авторизация в сервисе для управления галереей
- Загрузка материалов на Google Photo
- На компьютер
- Настройки автозагрузки
- Не знаете, какими настройками пользуетесь?
- Проверьте, синхронизируете ли вы фотографии и видео на Google Диске с Google Фото
- Проверьте, использовали ли вы папку «Google Фото» на Google Диске
- Хранилище
- One Drive — хранилище Microsoft
- Как скачать все фото сразу
- Как найти фотографии партнера
- Что меняется?
- Dropbox — хранилище для файлов
- Как войти в свой аккаунт Гугл через смартфон
Как уменьшить размер фото и видео
Чтобы сэкономить место в хранилище, вы можете сжать фото и видео, сохраненные в исходном качестве, до высокого качества.Если у вас нет фотографий в исходном качестве, эта возможность будет недоступна.
- На компьютере откройте страницу photos.google.com/settings.
- Нажмите Освободить место. Это никак не повлияет на размер объектов, которые вы будете загружать в будущем.
Примечание. Освобождать пространство можно только раз в день.
Фотографии и видео будут храниться в исходном качестве, если вы загрузили их с помощью:
- устройства Pixel;
- устройства Pixel 2 или Pixel 3 в течение срока действия специального предложения.
Будут сжаты все файлы, загруженные в следующие сервисы:
- Blogger;
- Google Карты;
- Google Фото;
- Hangouts;
- Panoramio;
- Веб-альбомы Picasa;
- YouTube (фоновое изображение канала).
Важно! Если вы не используете аккаунт в течение двух и более лет или хранилище полностью заполнено, это может повлиять на контент. Подробнее…
Возможные трудности
При всей стабильности системы, пользователи иногда все же сталкиваются с некоторыми проблемами. Ниже мы дали описание для самых распространенных ситуаций, когда не скачиваются файлы с Google Диска.
| Что случилось | В чем причина и что тут можно сделать |
| Сильно затягивается подготовка файла к скачиванию или скачивание вовсе не начинается. | Низкая скорость интернета. Скачивание файлов требует подключения к стабильному источнику интернета. Особенно это касается загрузки видео и фото.
Сбой в работе браузера. Попробуйте закрыть поисковик, а затем зайти в него снова. Также стоит почистить историю. Сбой на самом сервисе Гугл Диск . Перезагрузите страницу. Если не помогло — остается только ждать, когда система заработает нормально. |
| Еще бывает запрос плана “не могу скачать файл с Гугл Диска, отображается ошибка “запрещено”. |
Речь в таких случаях идет о файлах, владельцем которых является другой человек. Скорее всего, были поменяны настройки и функция скачивания стала недоступной. Тут сделать ничего нельзя. |
| Несколько небольших по объему файлов, которые вы отметили для одновременного скачивания, “застряли” на этапе подготовки zip-папки. Иногда появляется надпись “Скачивание запрещено”. | Среди объектов, отмеченных для скачивания, наверняка есть один поврежденный. Вам нужно открыть каждый из них для просмотра. Поврежденный не откроется — удалите его из списка. |
Дополнительные советы
Как изменить или удалить ярлык
Ярлыки можно редактировать и удалять.
- Изменение ярлыка. Откройте папку «Люди» Ещё Изменить ярлык.
- Удаление ярлыка. Откройте папку «Люди» Ещё Удалить ярлык.
Как объединить группы по лицам
Если один и тот же человек находится в нескольких группах по лицам, эти группы можно объединить.
- Создайте ярлык для одной из групп.
- Добавьте такой же ярлык для другой группы, выбрав его из списка.
- Когда вы подтвердите ярлык для второй группы, появится запрос на объединение групп.
Вы также можете получить уведомление от Google Фото с предложением объединить две группы. Если на фотографиях изображен один и тот же человек, нажмите Да.
Как удалить группу по лицам со страницы поиска
Если вы не хотите видеть определенную группу по лицам на странице поиска, ее можно скрыть.
- Откройте страницу photos.google.com.
- В правом верхнем углу нажмите на значок «Ещё» Показать/скрыть людей.
- Нажмите на группу по лицам, которую вы хотите скрыть. Чтобы отменить это действие, нажмите на нее ещё раз.
- В правом верхнем углу нажмите Готово.
Как удалить фотографию или видео из группы
Фотографии и видео, попавшие в группу по ошибке, можно удалить.
- Откройте страницу photos.google.com.
- Откройте группу, из которой хотите что-то удалить.
- Нажмите на значок «Ещё» Удалить результаты.
- Выберите фотографии и видео, которые вы хотите удалить.
- В верхней части страницы нажмите Удалить.
Примечание. Если вы удалите объект из группы, это не приведет к его удалению из библиотеки Google Фото.
Как сменить основное фото
- Откройте страницу photos.google.com.
- Нажмите на группу по лицам.
- Нажмите на значок «Ещё» выберите Сменить основное фото.
- Выберите другую фотографию.
О моделях лиц
Группировка по лицам происходит в три этапа:
- Сначала система анализирует фотографии и определяет, есть ли на них лица.
- Затем, если функция группировки по лицам включена, в действие вступают алгоритмические модели, которые анализируют сходство разных изображений и оценивают, являются ли два изображения одним и тем же лицом.
- После этого фотографии, на которых с высокой вероятностью представлено одно и то же лицо, объединяются в группу. Вы всегда можете удалить фото из группы, если оно попало туда по ошибке.
Если функция группировки по лицам включена, но распознать лицо невозможно, приложение «Google Фото» может добавить снимок в определенную группу на основе других признаков, таких как время съемки или одежда человека на фото.
Группы по лицам, ярлыки и предоставление доступа
- Ярлыки доступны только в том аккаунте, где они были созданы.
- Группы по лицам не видны другим пользователям, когда вы делитесь с ними фотографиями.
- По умолчанию созданные вами группы по лицам и ярлыки видны только вам.
- Вы можете создать группу по лицам с ярлыком «Я» и разрешить автоматически распознавать вас на снимках в приложении «Google Фото». После этого сервис будет предлагать пользователям из вашего списка контактов поделиться с вами фотографиями, на которых есть вы. Подробнее…
Если функция группировки по лицам включена, это значит, что вы предоставляете нам возможность создать модель вашего лица.
Чтобы удалить модели лиц, установите переключатель Группировать по лицам в положение «выключено».
Как добавить ярлыки к фотографиям с людьми и домашними животными, а также изменить или удалить их
Если определенный снимок в Google Фото попал в неправильную группу по лицам или не попал ни в одну из групп, вы можете удалить его из группы или вручную выбрать правильную.
Эта функция доступна не во всех странах.
Как переместить фото в другую группу по лицам
Если человеку или домашнему животному присвоен неправильный ярлык в Google Фото, вы можете изменить или удалить его. Если ярлыка нет, то его можно добавить.
- Откройте страницу photos.google.com на компьютере.
- Выберите фото.
- Нажмите на значок «Информация» .
- Прокрутите страницу вниз до раздела «Люди» и нажмите на значок «Изменить» .
- Измените, удалите или добавьте ярлык:
- Чтобы удалить ярлык, нажмите на значок «Удалить» рядом с ним.
- Чтобы добавить ярлык, в разделе «Можно добавить» нажмите на значок «Добавить» рядом с ярлыком. Выберите ярлык, который хотите добавить, или нажмите на значок «Добавить» , чтобы создать новый ярлык.
-
Чтобы изменить ярлык:
- Рядом с ярлыком нажмите на значок «Удалить» .
- В разделе «Можно добавить» нажмите на значок «Добавить» рядом с ярлыком.
- Выберите ярлык, который хотите добавить.
- Нажмите Готово.
Авторизация в сервисе для управления галереей
Google Фото является кроссплатформенным сервисом, поэтому вы можете пользоваться им как с компьютера или ноутбука, так и с мобильного устройства под управлением Android или iOS. Рассмотрим процедуру входа на каждой из платформ.
С компьютера и браузера
Увидеть свои фотографии из Google-аккаунта и отредактировать их с компьютера можно с помощью любого браузера и подключения к интернету. Для авторизации необходимо сделать следующее:
1. Откройте страницу https://www.google.com/photos/about/ и нажмите на кнопку «Перейти к Google Фото».
2. Войдите в свой аккаунт Гугл с помощью электронной почты Gmail и пароля. Если в браузере уже сохранены данные от профиля, то вход осуществляется выбором нужной учетной записи.
3. После того, как вы вошли на свою страницу, появится галерея со всеми фотографиями и видеозаписями. Если вы сделали фото на смартфоне, к которому привязан данный профиль Google со включенной синхронизацией, то на открывшемся сайте появятся новые снимки.
Быстро получить доступу к сервису можно через главную страницу https://www.google.com/. Сначала авторизуйтесь в аккаунте с помощью кнопки «Войти». Затем откройте меню с разделами и найдите пункт «Фото».
Пользоваться сервисом на мобильных устройствах можно также через браузер, но гораздо удобнее работать со снимками через фирменное приложение. О нем вы узнаете дальше.
С устройства на Android
На некоторых смартфонах с операционной системой Android необходимое приложение предустановлено заранее, поэтому проверьте меню и рабочий стол на наличие Google Фото. Если вы не нашли нужную программу, то сделайте следующее:
- Чтобы установить официальную версию, откройте Play Market и введите название Google Фото в поисковой строке. Кроме этого, перейти к странице для загрузки можно по прямой ссылке https://play.google.com/store/apps/details?id=com.google.android.apps.photos&hl=ru.
- Нажмите кнопку «Установить» и дождитесь окончания загрузки. Для скачивания вы должны быть авторизованы в аккаунте Google и подключены к интернету.
- После инсталляции нажмите по кнопке «Открыть» или запустите приложение через меню телефона.
Если к устройству уже привязана учетная запись Google, то сразу после входа вы увидите свои снимки. В противном случае придется ввести логин и пароль, а также дать разрешение на доступ к мультимедиа и файлам на смартфоне.
В большинстве случаев этап авторизации пропускается, поскольку пользователь уже вошел в аккаунт Google при настройке девайса и работе с магазином Play Market.
Поскольку вы входите впервые, приложение попросит выбрать общие настройки. Сначала нужно активировать автозагрузку и синхронизацию. Без них вы не сможете посмотреть снимки с другого устройства на официальном сайте. Затем нужно определиться с качеством загружаемых снимков (высокое или исходное). При желании можно включить синхронизацию при подключении через мобильный интернет, а не только посредством сети Wi-Fi. Рекомендуется пользователям с безлимитным трафиком.
Теперь все готово! Вы получите доступ ко всей галерее и сможете создавать альбомы, удалять, редактировать, перемещать фотографии и так далее.
Через iPhone
На устройствах Apple iPhone нет предустановленных сервисов Google, поэтому приложение придется скачать самостоятельно. Для этого воспользуйтесь ссылкой на App Store https://apps.apple.com/ru/app/google-%D1%84%D0%BE%D1%82%D0%BE/id962194608 или найдите данную страницу через поиск. Как и в случае с Android, программа распространяется бесплатно.
После запуска нужно дать разрешение на доступ к штатному приложению с фотографиями в iOS и задать настройки синхронизации, как и в случае с Android. Дальше впишите электронную почту и пароль от учетной записи Google.
По возможностям и функциям приложения на Android и iOS полностью идентичны. Отличия заключаются только в некоторых меню и элементах интерфейса.
Загрузка материалов на Google Photo
Теперь приступим непосредственно к добавлению необходимых файлов в наше облако.
Для этого на главной странице предусмотрено специальное поле для быстрой загрузки — просто перетаскиваем сюда необходимое изображение и отпускаем:
При этом сразу устанавливается размер загружаемого — стандартное разрешение или с сохранением изначальных параметров:
Теперь выбираю, куда мне поместить фото — в общий альбом или в новый, который необходимо создать:
Нажимаю “Создать альбом”, ввожу название, после ввода Enter оно автоматически сохраняется и можно переходить к другим настройкам.
Если я не хочу больше никаких изменений, можно кликнуть по “галочке” слева:
В противном случае в моем распоряжении значки на правой стороне панели (слева направо):
- Добавить фото. Выберите этот значок, если требуется в альбом загрузить еще некоторое количество картинок. При удерживании клавиши Shift за один раз вы можете добавить неограниченное количество изображений;
- Добавить текст. Эта информация нужна для описания данного альбома;
- Поделиться. При нажатии на данный значок, выпадает специальное поле, в которое нужно ввести необходимую информацию — имя или адрес электронной почты для отправки адресату и несколько ресурсов на выбор (, , Google+) или дается прямая ссылка на указанный альбом;
- Слайд-шоу. Просматривайте загруженное в широкоэкранном режиме;
- Скачать все файлы. Естественно, что пользователь имеет право не только выгрузить все файлы сюда онлайн, ведь компьютер не резиновый, но и скачать любые файлы. В данном случае это будет загрузка именно целого альбома, но в отдельности это также возможно;
- Изменить альбом. Помимо корректировки названия и надписи для альбома вы можете указать место — при помощи специального поиска вводится название, дальше дело техники. Здесь же — сортировка изображений (по дате съемки и времени добавления);
- Выбрать обложку альбома. Для этого просто кликните на нужную фотографию, она автоматически станет обложкой.
Настройки доступа. Выбирая эту опцию, вы должны включить ее для конкретного альбома.
Самое простое — использовать готовую ссылку, скопировав ее и переслав удобным для вас способом.
Дополнительно настраивается совместное редактирование (внизу в разделе “Люди” будут указаны те, у кого есть подобный уровень доступа), а также комментирование.
- Скрыть из альбомов. Нажмите на эту опцию и альбом не будет доступен для общественности, но в любой момент это можно будет исправить;
- Удалить альбом. Это радикальная мера, после которой восстановление содержимого в любом виде станет невозможным.
Итак, это все, что вы можете делать в Google Photos со своими альбомами, в частности с теми, что значатся в разделе “Опубликованное”.
Но здесь также есть другие стандартные сборники — “Места съемки”, “Предметы”, “Видео”, “Коллажи”, “Анимации”, “Фильмы”.
В разделе же “Фото” загруженные изображения находятся все вместе в соответствии с датой.
На компьютер
С компьютера мы работаем в Гугл диске двумя способами: через Web-версию (в браузере) и в десктопном приложении, установленном на ПК. Начнем с инструкции для браузера.
Как с Гугл Диска скачать файлы или папки на компьютер по отдельности:
- Найти нужный файл или папку.
- Кликнуть по объекту правой кнопкой мыши (ПКМ) и в меню выбрать “Скачать”.
- Указать место для сохранения объекта на компьютере. На этом этапе также можно изменить имя файла.
- Нажать на “Сохранить».
Как скачать несколько файлов или папок на компьютер одновременно.
- Находим нужные объекты.
- Левой рукой зажимаем на клавиатуре клавишу Ctrl, а левой кнопкой мыши (ЛКМ) отмечаем объекты, чтобы скачать с Гугл Диска фото или другие данные на компьютер.
- Жмем на кнопку “Другие разделы”* и в появившемся меню выбираем “Скачать”.
- В правом нижнем углу экрана появится окно “Подготовка к скачиванию” с индикацией процесса. Это означает, что объекты упаковываются в zip-архив.
Теперь внимание: после завершения подготовки к скачиванию на экране появится окно предупреждения с запросом “Вы действительно хотите закрыть страницу?” Это нормально! Выберите “Да, закрыть”.
Откроется окно проводника, где нужно будет указать место, куда у вас скачиваются файлы с Гугл Диска на компьютер, а затем нажать на “Сохранить”.
Для получения доступа к данным потребуется распаковать zip-архив.
*Кнопка на панели дан списком объектов, в виде вертикально расположенных трех точек.
Как скачать файл или папку из десктопного приложения Гугл Диск
Десктопное приложение этого сервиса выглядит и работает не совсем так, как приложения других сервисов. Основная его часть, та, где отображается содержимое хранилища, выглядит и функционирует как обычная папка. То есть, чтобы скачать файл с Гугл Диска на компьютер, в этом случае мы должны пользоваться способами, применимыми к прочим папкам:
- Кликнуть ПКМ по объекту → Копировать → кликнуть ПКМ по мест на компьютере, куда нужно сохранить данные → Вставить.
- Захватить ЛКМ объект → перетянуть объект из папки приложения на рабочий стол или в любую папку на рабочем столе, куда у вас скачиваются файлы с Гугл Диска .
Настройки автозагрузки
Высокое качество
- Можно хранить неограниченное количество файлов.
- Фотографии сжимаются для экономии места. Если разрешение фото превышает 16 Мпикс., оно будет уменьшено до этого значения.
- Этого достаточно, чтобы напечатать фото размером 60 x 40 см.
- Если разрешение видео превышает 1080p, оно будет уменьшено до этого значения. Если разрешение видео не превышает 1080p, сохраненный файл по качеству не будет уступать оригиналу. Может быть утеряна некоторая информация, например субтитры.
Важно! С 1 июня 2021 года фотографии и видео, загружаемые в высоком качестве, будут занимать место в хранилище вашего аккаунта Google.
Исходное качество
- Фото и видео, загруженные в исходном качестве, занимают место в хранилище вашего аккаунта Google. Проверьте доступный вам объем хранилища. В каждом аккаунте Google бесплатно доступно 15 ГБ для хранения данных. При необходимости можно приобрести дополнительное пространство, оформив подписку Google One (если она доступна). Подробнее…
- Все фото и видео хранятся с тем же разрешением, в котором были сняты.
- Рекомендуется для фотографий с разрешением больше 16 Мпикс. и видео с разрешением больше 1080p.
- Рекомендуется для широкоформатной печати.
Экспресс-автозагрузка
Если вы не видите этот параметр, значит он недоступен в вашей стране.
- Ускоренная загрузка по сети Wi-Fi и с помощью мобильного Интернета.
- Можно хранить неограниченное количество файлов.
- В целях экономии трафика размер фотографий может уменьшаться. Если разрешение фото превышает 3 Мпикс., оно будет уменьшено до этого значения.
- Этого достаточно, чтобы напечатать фото размером 15 x 20 см.
- Если разрешение видео превышает 480p, оно будет уменьшено до этого значения. Если разрешение видео не превышает 480p, сохраненный файл по качеству не будет уступать оригиналу. Может быть утеряна некоторая информация, например субтитры.
Важно! Начиная с 1 июня 2021 года фотографии и видео, загружаемые в экспресс-качестве, будут занимать место в хранилище вашего аккаунта Google.
Не знаете, какими настройками пользуетесь?
Проверьте, синхронизируете ли вы фотографии и видео на Google Диске с Google Фото
Как проверить, включена ли синхронизация
-
Откройте страницу photos.google.com/settings на компьютере.
-
Проверьте, виден ли вам раздел «Google Диск».
-
Если его нет, то вы не синхронизировали фотографии и видео на Google Диске с Google Фото.
-
Если раздел виден, то вы синхронизируете фотографии и видео на Google Диске с Google Фото.
-
Дополнительная информация
с 10 июля 2019 г. Диск и Фото больше не будут синхронизироваться между собой.
-
Любые изменения, внесенные вами в фотографии и видео на Диске, больше не будут отражаться на объектах в Фото, и наоборот.
Например, если вы загрузили фотографию на Google Диск, она не появится в Google Фото, пока вы не загрузите ее и туда.
-
Все файлы и папки на Диске сохранятся.
Проверьте, использовали ли вы папку «Google Фото» на Google Диске
Как проверить наличие папки «Google Фото»
-
Откройте сайт drive.google.com на компьютере.
-
Проверьте, содержит ли Мой Диск папку «Google Фото».
Наличие папки «Google Фото» c подпапкам, разделенными на годы и месяцы, говорит о том, что синхронизация библиотеки Google Фото с Google Диском выполнялась.
Дополнительная информация
-
Все фотографии и видео на Диске сохранятся.
-
С 10 июля 2019 г. любые изменения, внесенные вами в фотографии и видео на Диске, больше не будут отражаться на объектах, хранящихся в Фото, и наоборот.
Например, если вы удалите или отредактируете фотографию или папку на Google Диске, это изменение не отразится в Google Фото.
Как проверить, пользуетесь ли вы приложением «Автозагрузка и синхронизация»
-
Откройте приложение «Автозагрузка и синхронизация» на компьютере.
-
Нажмите на значок «Ещё» Настройки.
-
Проверьте, установлен ли флажок Загрузка недавно добавленных снимков и видео в Google Фото.
Дополнительная информация
-
Если вы загружаете фотографии и видео на Google Диск и в Google Фото с помощью приложения «Автозагрузка и синхронизация», каждый объект будет скопирован в оба сервиса, но будет учитываться в хранилище как один объект.
-
Если вы удалите фотографии или видео с компьютера, они не будут удалены из Google Фото.
-
Если вы удалите фотографии или видео из Google Фото, они не будут удалены с компьютера.
О чем ещё нужно помнить
Хранилище
Фотографии и видео, синхронизированные до 10 июля 2019 года, не будут занимать дополнительного пространства в хранилище.
После вступления изменений в силу:
-
Если вы загружаете фотографии и видео на Диск и в Фото с помощью приложения «Автозагрузка и синхронизация», каждый объект, даже если он есть в обоих сервисах, учитывается в хранилище только один раз. Если вы удалите одну копию, вторая будет по-прежнему занимать место в хранилище.
-
Если вы вручную загрузите фотографию или видео в исходном качестве с Диска на сайт photos.google.com, то объект будет занимать удвоенный объем в хранилище.
-
Если вы удалите фотографии или видео в одном сервисе, они не будут удалены в другом.
Скачать все фотографии и видео из Google Фото можно на странице «Сохранение данных».
One Drive — хранилище Microsoft
Последним на сегодня вариантом будет One Drive, который хорошо всем знаком по надоедливым напоминаниям Windows.
OneDrive — популярный выбор среди бизнес-пользователей из-за его интеграции с приложениями Office, но он также является хорошей заменой Google Фото. Вы можете загрузить приложение на свой телефон, и оно автоматически синхронизирует ваши фотографии с облаком. Галерея позволяет искать и автоматически маркировать изображения в зависимости от их содержания (как в Google Фото).
Бесплатная версия ограничена всего 5 ГБ, но вы можете увеличить объем. Выгоднее всего пользоваться сервисом, если у вас есть подписка Office 365. В этом случае вам дадут к ней 1 ТБ хранилища. Это делает его естественным выбором для всех, кто использует приложения Microsoft для работы или личного пользования.
Как скачать все фото сразу
Тут та же история. За исключением ситуации, когда у вас согласно настройкам все фотографии из Гугл Фото автоматически сохраняются на Диске. В этом случае варианты, как скачать фото с Гугл Диска на компьютер все сразу есть такие:
- В Web-версии. Найти в хранилище папку “Фото”, щелкнуть по ней ПКМ и выбрать “Скачать”, затем указать место, куда сохранится zip-архив и нажать “Сохранить”.
- В мобильном приложении на Android. Найти в хранилище папку “Фото” и открыть ее. Далее долгим нажатием выделяем одну картинку, после чего на панели вверху экрана появится кнопка “Выделить все” — жмем на нее. Затем “Меню” и “Скачать.*
*Таким же образом можно поступить и с папками, содержащими файлы других форматов.
Как найти фотографии партнера
- Откройте страницу photos.google.com на компьютере.
- В верхней части страницы нажмите на значок Общий доступ .
- Нажмите на имя партнера.
Как сохранить фотографии партнера
Сохраненные фотографии партнера появятся в вашем аккаунте Google Фото и результатах поиска, а также могут быть использованы для создания креативов.
Фотографии партнера, которые вы сохранили, не занимают место в хранилище, пока партнер не закроет вам доступ или не удалит их оригиналы.
- Откройте страницу photos.google.com на компьютере.
- В верхней части страницы нажмите на значок Настройки Доступ для партнера.
- В разделе «Доступ для партнера» нажмите Какие фото сохранять и измените настройки.
- Нажмите Сохранить.
- Все фото. Будут сохранены все снимки, которыми партнер поделился с вами.
- Фото с определенными людьми. Выберите одну или несколько групп по лицам. Если Google Фото узнает людей из этих групп на фотографиях партнера, такие снимки автоматически сохранятся в вашем аккаунте.
- Нажмите Готово.
Если вы не сохранили снимок, доступ к которому предоставил партнер, а он удалил его из своего аккаунта Google Фото, вы потеряете доступ к этому снимку.
Как удалить недавно сохраненные фотографии партнера
Если вы сохраните у себя одну из фотографий, которыми с вами поделился партнер, а затем удалите ее, она не будет удалена из аккаунта партнера.
- Откройте страницу photos.google.com/search/_tra_ на компьютере. Вы увидите все недавно добавленные фотографии, включая фотографии от партнера.
- Выберите фотографию, которую хотите удалить.
- Нажмите на значок «Корзина» .
Что меняется?
- Если вы загрузите фотографии на Google Диск или удалите их с него, это не отразится на объектах, хранящихся в Google Фото, и наоборот.
- На сайте photos.google.com можно воспользоваться новой функцией «Загрузка с Диска», которая позволяет вручную выбрать фото и видео на Диске для копирования в Фото. До конца июля 2019 года эта функция может быть доступна не всем пользователям.
- После копирования объектов в Фото связь между оригиналами и их копиями не сохраняется.
- Объекты, скопированные в исходном качестве с Диска в Фото, будут занимать дополнительное место в хранилище – отдельно для каждого из сервисов.
- Эти изменения распространяются на все устройства и платформы: iOS, Android и любые другие.
-
Ранее загруженные фотографии и видео будут по-прежнему храниться в Google Фото и на Google Диске. Работа автозагрузки Google Фото продолжится без изменений.
Dropbox — хранилище для файлов
Прежде всего, как же не вспомнить Dropbox. Это имя уже стало нарицательным. Dropbox — очень популярный сервис облачного хранилища, и при правильной настройке он может служить достойной альтернативой Google Фото. Вы можете автоматически синхронизировать все фотографии со своего телефона в безопасное место в облаке. Он также может похвастаться одними из лучших сторонних интеграций среди всех облачных провайдеров.
Однако бесплатная версия ограничена. Вы получаете только 2 ГБ памяти (по сравнению с 15 ГБ в Google Фото и некоторых других), а платные планы значительно дороже, чем у конкурентов. Взамен вы получаете дополнительные функции безопасности и производительности, которые могут стоить того, а могут и не стоить, если все, что вы хотите хранить, это фотографии с вечеринок и из путешествий. Я бы прошел мимо этого сервиса, но у него хватает поклонников.
Dropbox это уже настоящая классика.
Как войти в свой аккаунт Гугл через смартфон
Как зайти в аккаунт Гугл на смартфоне, работающем на базе Андроид? На самом деле, ничего сложного нет. Этот процесс займет у вас максимум 15 минут, и только при условии, что у вас возникли трудности, или вы еще не изучили всю специфику использования сервиса. Есть 2 варианта, которые мы рассмотрим далее.
Использование настроек телефона
Войти в аккаунт Гугл с телефона можно при помощи «Настроек». Так же можно поступить и в том случае, если вы используете планшет. Подробная инструкция:
- Откройте меню с настройками, которое есть в вашем телефоне. Для этого достаточно нажать на иконку с соответствующим названием на вашем мобильном устройстве (обычно имеет значок шестеренки).
- Чтобы зайти в Гугл аккаунт, нажмите в меню «Облако и учетные записи». Ее вы найдете в настройках (см. выше). Название графы может быть и иным – все зависит от модели устройства и настроек производителя. Немаловажную роль в этом вопросе играет также версия ОС Андроид. Посмотрите на изображение, чтобы приблизительно понять, что вам нужно делать:
- Но это еще не все. Чтобы войти в акк Гугл, найдите подраздел, который может называться «Аккаунты» или «Учетные записи»:
- Если вы уже вошли в учетную запись на своем устройстве, но вам необходимо изменить настройки аккаунта Гугл, либо полностью их удалить, либо добавить новую, для этого нажмите на нужный заголовок:
- Далее сделайте последний шаг, выбрав кнопку «Google»:
На заметку. Сервис Гугл не ограничивает количество учетных записей, созданных с одного и того же IP. То есть, если у вас появилась новая страничка, которую вы хотите добавить в устройство, то вы можете сделать это совершенно спокойно.
Если вы хотите добавить новую учетку Гугл, то следуйте такому алгоритму действий:
- Проскрольте страницу с учетными записями до самого конца, пока перед вами не появится кнопка «Добавить новую учетную запись или новый аккаунт». Смотрите изображение выше.
- Теперь укажите тип вашей учетной записи. Понятно, что это будет личный кабинет Гугл аккаунта «для себя»:
- После этого перед вами появится пустая строка для ввода ваших имени и фамилии, а на следующем шаге поле, в которое вам необходимо ввести новый адрес электронной почты или номер телефона, который ей соответствует:
- Следуйте инструкциям на экране телефона.
- Для входа и настройки Гугл аккаунта, введите придуманный вами логин и пароль.
Теперь вы знаете, как правильно совершать управление аккаунтами Гугл через планшет или смартфон.