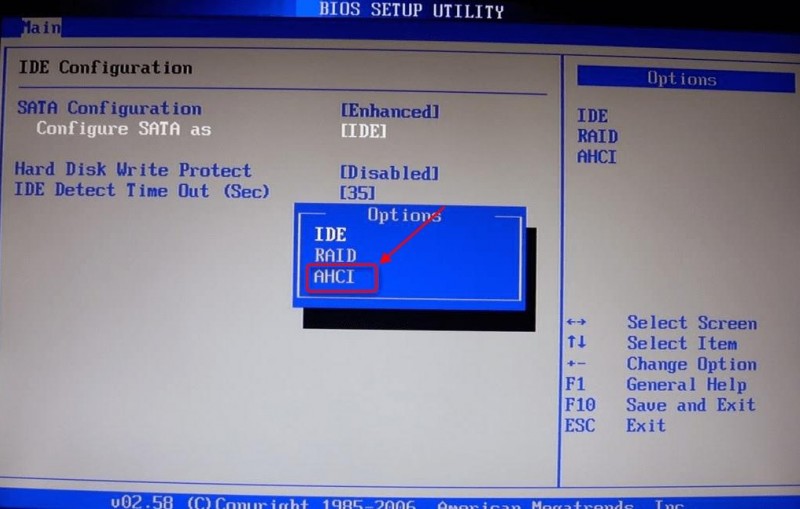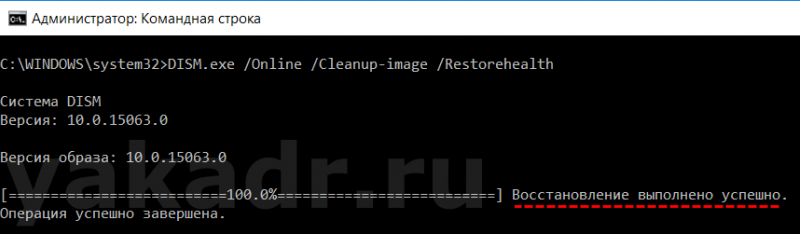Ошибка grub rescue unknown filesystem
Содержание:
- Содержание
- Введение
- Восстанавливаем загрузчик GRUB через Boot-Repair в Ubuntu
- Grub не видит Windows 10
- Press F1 to resume, F2 to Setup» или «Press F1 to resume, Del to Setup
- Особенности подключения двух видеоадаптеров
- Такая ошибка есть на всех дистрибутивах?
- Видеоматериал
- Восстановление Grub2
- grub>
- Grub — что это?
- Last Boot Failed or Boot into Recovery Mode
- Password Protection
- Custom Menu Entries
- Troubleshooting
- Способ 1. Приоритет в загрузке
- Почему система не загрузилась
- grub rescue – что делать?
- 6 ответов
- Rescue mode
- Восстановление в Boot Repair
- Установка GRUB UEFI GPT
- Восстановление grub после установки Windows
- С помощью VBA
Содержание
Сначала на жёсткий диск устанавливается Windows после чего на отдельный раздел производится установка Linux. При такой схеме в загрузочную область диска добавится загрузчик grub2 что позволяет выбирать в какую из систем производить запуск.
Но бывает так, что в таком состоянии компьютер работает длительное время. У Windows как известно разрастается реестр, и система начинает работать медленно. Тут вы приняли решение переустановить Винду, а заодно затёрли загрузчик Linux. Загрузочная область оказывается повреждена и при старте системы появляется сообщение на чёрном экране: grub rescue unknown filesystem.
Введение
Есть сильно нагруженная виртуальная машина, для которой нужно было добавить ядер и оперативной памяти. Аптайм у нее был примерно пол года. Ничего не предвещало беды. Я предупредил, что простой будет секунд 30 и ребутнул машину. Как только увидел консоль виртуалки, понял, что дальше начинается веселье с непредсказуемым результатом. Адреналина добавила информация от разработчиков, что бэкапов у них нет

Machine UUID... Booting from Hard Disk... error: disk 'lvmid/....' not found. Entering rescue mode... grub rescue>
Для тех, кто еще не знаком с подобным, поясню. Начальный загрузчик не смог найти /boot раздел для продолжения загрузки. Вместо этого он сообщил, что раздел с указанным lvmid, где располагается boot, он не видит и дальше загрузиться не может. Машина находится в режиме grub rescue. Причин появления этого режима может быть много. Мне всегда приходится с чем-то новым сталкиваться, но методика решения проблемы примерно одна, и я дальше о ней расскажу. А потом поясню, что было с этой конкретной виртуалкой.
Восстанавливаем загрузчик GRUB через Boot-Repair в Ubuntu
Сразу хочется отметить, что дальнейшие инструкции будут приведены на примере загрузки из LiveCD с Ubuntu. Процедура создания такого образа имеет свои нюансы и сложности. Однако разработчики операционной системы максимально детально описали эту процедуру в своей официальной документации. Поэтому мы настоятельно рекомендуем ознакомиться с ней, создать LiveCD и загрузиться с него, а уже потом переходить к выполнению руководств.
Шаг 1: Установка Boot-Repair
Рассматриваемая утилита не входит в стандартный набор инструментов ОС, поэтому ее придется установить самостоятельно, воспользовавшись пользовательским репозиторием. Все действия осуществляются через стандартный «Терминал».
- Запустите консоль любым удобным способом, например, через меню или зажатие горячей клавиши Ctrl + Alt + T.
Загрузите необходимые файлы в систему, прописав команду .
Подтвердите подлинность учетной записи, введя пароль.
Ожидайте завершения загрузки всех необходимых пакетов. Для этого должно иметься активное подключение к интернету.
Обновите системные библиотеки через .
Запустите процесс инсталляции новых файлов, вписав строку .
На компилирование всех объектов уйдет определенное количество времени. Дождитесь появления новой строки ввода и не закрывайте перед этим окно с консолью.
Когда вся процедура прошла успешно, можно смело переходить к запуску Boot-Repair и сканированию загрузчика на наличие ошибок.
Шаг 2: Запуск Boot-Repair
Для запуска установленной утилиты вы можете использовать иконку, которая была добавлена в меню. Однако не всегда получается работать в графической оболочке, поэтому достаточно просто ввести в терминале .
Будет произведен процесс сканирования системы и восстановления загрузки. Во время этого не делайте ничего на компьютере, а также не завершайте принудительно функционирование инструмента.
Шаг 3: Исправление найденных ошибок
После окончания анализа системы программа сама предложит вам рекомендованный вариант восстановления загрузки. Обычно он исправляет самые часто встречающиеся проблемы. Для его запуска просто потребуется нажать на соответствующую кнопку в графическом окне.
Если вы уже сталкивались с работой Boot-Repair или прочитали официальную документацию, в разделе «Расширенные настройки» можете применить собственные параметры восстановления, чтобы обеспечить стопроцентный результат.
По окончании восстановления перед вами откроется новое меню, где будет видно адрес с сохраненными логами, а также отобразится дополнительная информация касаемо результатов исправления ошибок GRUB.
В случае когда у вас нет возможности использовать LiveCD, потребуется загрузить образ программы из официального сайта и записать его на загрузочную флешку. При ее запуске на экране сразу отобразятся инструкции, и потребуется выполнить их все, чтобы решить возникшую проблему.
Обычно с возникновением неполадок GRUB сталкиваются юзеры, которые поставили Ubuntu рядом с Windows, поэтому следующие материалы по теме создания загрузочного накопителя будут максимально полезны, советуем детально ознакомиться с ними.
Подробнее:Программы для создания загрузочной флешкиAcronis True Image: создание загрузочной флешки
В большинстве случаев применение простой утилиты Boot-Repair помогает быстро справиться с наладкой работоспособности загрузчика Ubuntu. Однако если вы и дальше сталкиваетесь с различными ошибками, рекомендуем запомнить их код и описание, а после обратиться к документации Убунту для поиска доступных решений.
Опишите, что у вас не получилось.
Наши специалисты постараются ответить максимально быстро.
Grub не видит Windows 10
Существует несколько причин по которым возникает эта проблема. Чаще всего это неисправная работа os-prober или размещение системы на другом жестком диске.
В первую очередь нужно сделать так, чтобы программа увидела раздел. Затем переместите его в другую папку:
$ sudo mount -t ntfs-3g -o ro /dev/sda1
Запустите утилиту os-prober.
После обнаружения Windows обновите конфигурацию загрузчика. Одним из этих способов:
- $ sudo update-grub;
- $ sudo grub2-mkconfig -0 /boot/grub/grub.cfg;
Бывает, что это не помогает. Тогда нужно внести пункт меню Windows вручную. Это процедура займет немного больше времени, но будет эффективнее.
Необходимо узнать UUID диска, на котором установлена Windows и выполнить такое действие:
$ blkid /dev/sda1
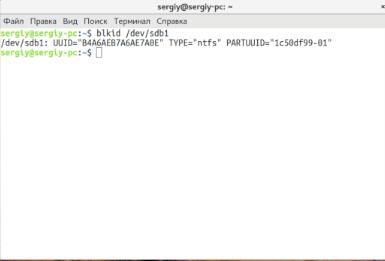
Потом нужно открыть окно /etc/grub.d/40_custom и добавить туда нижеуказанный код:
$ enuentry “Windows 10” {
insmod ntfs
set root= ‘(hd0,1)’
search -- no-floppy -- fs-uuid set B4A6AEB7A6AE7A0E
chainloader +1
}
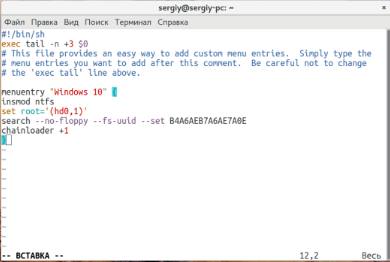
При помощи следующей команды произойдет обновление конфигурации:
$ sudo update-grub

Press F1 to resume, F2 to Setup» или «Press F1 to resume, Del to Setup
Особенности подключения двух видеоадаптеров
Главные конкуренты, выпускающие графические чипы, представили эту технологию почти одновременно. У Nvidia на видеокартах GeForce она называется SLI, у AMD на Radeon — Crossfire. Две спаренных видеоадаптера, даже разные, можно подключить к 1 монитору или к 2 мониторам — зависит от того, как вам будет удобнее пользоваться.
Суммарная мощность такой сборки получается высокой, особенно если использовать топовые модели адаптеров.
Это позволяет наслаждаться геймингом в разрешении 4К, использовать системы виртуальной реальности или решать задачи другого плана — запускать мощные программы для 3D моделирования или рендерить видео, параллельно используя другой софт.
Подключение двух видеоадаптеров к ПК имеет определенные ограничения. Вот список условий, которые необходимо выполнить:
- Блок питания, мощности которого достаточно, чтобы запитать оба графических ускорителя. Стокового БП на 300 Ватт явно недостаточно: лучше брать с запасом вплоть до 1000 Ватт. На БП должно быть достаточно коннекторов, чтобы запитать обе графических платы.
- Поддержка технологии материнской платой. Без SLI или Crossfire, даже если на материнке есть 2 разъема PCI‑E, необходимых для монтажа, в связке эти детали попросту не будут работать.
- Графический чип одного бренда — или AMD, или Nvidia. Чипы разных марок в связке работать не будут из-за различия в реализации этих технологий. Желательно использовать одинаковую модель GPU — например, пару GTX 1080 Ti. Можно брать видеокарты разных производителей, это не критично. Технология будет работать, если одна деталь стоковая, а вторая разогнана уже на заводе.
- Поддержка SLI или Crossfire графическим адаптером и наличие моста для подключения деталей в связке.
Если все эти условия выполнены, можно попробовать установить две видеокарты на компьютере и настроить их работу.
Такая ошибка есть на всех дистрибутивах?
Из этих многочисленных дистрибутивов Linux Ubuntu, Mint, Fedora, openSUSE и Debian являются одними из самых популярных операционных систем.
Если мы посмотрим на статистику, Ubuntu, произносится как «oo-boon-too», является самой популярной операционной системой с открытым исходным кодом. Для большинства из нас Ubuntu была фаворитом, если говорить про операционную систему на базе Linux.
Поиск программного обеспечения с вашим интересом намного проще в Ubuntu Linux. Вам просто нужно открыть Ubuntu Software Center и найти все полезное программное обеспечение. Просто нажмите кнопку установки и пакет будет установлен. Кроме того, вы можете установить множество программ с несколькими простыми командами. Для базового использования Ubuntu поставляется с предустановленным множеством программ, таких как Gimp, Chromium, VLC и Firefox. Но самое удобное это то, что здесь все можно починить за несколько минут. О чем мы и поговорим в следующем способе.
Новые версии Ubuntu с последним ядром Linux. Это позволяет запускать большее количество старых аппаратных средств, а также новые системы с последними чипами. Ubuntu также поставляется со многими предустановленными драйверами, которые экономят время.
Видеоматериал
Восстановление Grub2
В этой статье мы поговорим про Восстановление Grub2. Расскажем про основные способы восстановления этого загрузчика на вашем устройстве. Кстати мы уже писали о том, как удалить загрузчик Grub. Почитайте, возможно вам будет это также интересно.
Но, Вы можете легко восстановить GRUB2 с Ubuntu live CD или USB-накопителя. Этот процесс отличается от восстановления устаревшего загрузчика GRUB в старых дистрибутивах Linux.
Графический метод — восстановление загрузки
Boot Repair — графический инструмент, который может восстановить GRUB2 одним щелчком мыши. Это идеальное решение для проблем с загрузкой для большинства пользователей.
Этот метод является самым простым для и понятным для новичков, так как все происходит в графическом окне.
Если у вас есть флэшка, на которую вы заранее установили Ubuntu, вставьте ее в свой компьютер и перезапустите. Если вы этого не сделаете, загрузите образ Ubuntu live и запишите его на диск или установите на флешку. Вы также можете скачать специальный компакт-диск Boot Repair с официального сайта разработчиков.
После загрузки в живую среду Ubuntu откройте терминал из Dash и выполните следующие команды для установки Boot Repair:
sudo apt-add-repository ppa:yannubuntu/boot-repair
sudo apt-get update
sudo apt-get install -y boot-repair
boot-repair
Окно Boot Repair появится после запуска команды boot-repair. После того, как он сканирует вашу систему, нажмите кнопку Рекомендуемый ремонт, чтобы восстановить GRUB2 одним щелчком.
Вы также можете щелкнуть заголовок Дополнительные параметры, чтобы настроить параметры GRUB2 без изучения его синтаксиса командной строки.
Перезагрузите компьютер после использования средства восстановления загрузки. Ubuntu должен загружаться нормально.
Метод терминала
Восстановление Grub2 включает также способ через «Терминал».
Если вы предпочитаете испачкать руки, то вы можете сделать это через «Терминал» операционной системы. Вам нужно будет загрузиться с Live CD или USB-накопителя, как в графическом методе выше. Убедитесь, что версия Ubuntu на компакт-диске совпадает с версией Ubuntu, установленной на вашем компьютере, например, если у вас установлен Ubuntu 17.04, убедитесь, что вы используете live CD с Ubuntu 17.04.
Откройте терминал после загрузки в живую среду. Идентификация раздела Ubuntu устанавливается с использованием одной из следующих команд:
Вот результат работы обеих команд. В команде fdisk -l раздел Ubuntu идентифицируется словом Linux в столбце System. В команде blkid раздел идентифицируется файловой системой ext4.
Выполните следующую команду для монтирования раздела Ubuntu в / mnt, заменив / dev / sdX # на имя вашего раздела Ubuntu из приведенных выше команд:
Например, используйте / dev / sda1 для первого раздела первого жесткого диска.
Важно: Если у вас есть отдельный загрузочный раздел, пропустите указанную выше команду и смонтируйте загрузочный раздел в / mnt / boot. Если вы не знаете, есть ли у вас отдельный загрузочный раздел, вы, вероятно, этого не сделаете
Выполните следующую команду, чтобы переустановить grub с live CD, заменив / dev / sdX на имя устройства на жестком диске выше. Опустите число. Например, если вы использовали / dev / sda1 выше, используйте / dev / sda здесь.
Перезагрузите компьютер, и Ubuntu должен загрузиться правильно.
Выводы
Основная идея этого руководства – помочь пользователям при восстановлении загрузчика Grub2. Если у вас есть вопросы, отправляйте их в форму комментариев на нашем сайте. Помогайте нам вместе улучшать Linux и делайте то, что будет развивать наше сообщество: спрашивайте, предлагайте и вносите свой вклад.
grub>
Terminal Display: The GRUB 2 header/version information and a grub> prompt.
If GRUB 2 leaves you at the grub> prompt, it has normally found the grub folder and loaded at least some basic modules. The configuration file (grub.cfg) may be missing, misnamed, or corrupted.
Quick Fix:
Use the Search & Set section to confirm the correct paths are set. Inspect the contents of the /boot/grub folder. Look for the grub.cfg file. It could be misnamed or missing. If not located in /boot/grub, use the ls command look for another .cfg file or look in /boot or other locations. If you locate the correct .cfg file:
-
configfile /boot/grub/grub.cfg or configfile (hdX,Y)/boot/grub/grub.cfg
If a .cfg with another name is located, substitute its path/filename in the command.
If the configuration file is loaded and not corrupt, when the above command is executed the GRUB 2 menu should appear and the user can make a selection to boot. Once booted into the system, correct the filename or move the configuration file to its proper location. Run update-grub. If the configuration file is not found, a message will be generated and the user must enter the boot commands manually.
Extended Fix:
The following commands should set the root and prefix paths and load the kernel and initrd image. With this information, GRUB 2 does not need a configuration file and should be able to boot the system if the only problem was a corrupted or missing menu.
-
Press ENTER after completing each line. Some entries will not provide feedback. This is normal.
-
If a «file not found» or similar error message is displayed while running these commands, ensure you are using the correct X,Y values and the correct paths are set.
|
1. set root=(hdX,Y) |
Confirm the correct X,Y values and press ENTER. |
|
Example: If the Ubuntu system is on sda5, enter: set root=(hd0,5) |
|
|
2. linux /vmlinuz root=/dev/sdXY ro |
Example: linux /vmlinuz root=/dev/sda5 ro |
|
If the vmlinuz symlink does not exist, use the full path to the kernel in /boot |
|
|
Example: linux /boot/vmlinuz-3.2.0-14-generic root=/dev/sda1 ro |
|
|
If successful, after ENTER there will be a slight delay and no messages. |
Wubi users only — substitute these commands in Steps 1 and 2:
1.set root=(loop0)
2. linux /vmlinuz root=/dev/sdXY loop=/ubuntu/disks/root.disk ro
|
3. initrd /initrd.img |
Selects the latest initrd image. |
|
If the vmlinuz symlink does not exist, use the full path to the initrd image in /boot |
|
|
If successful, after ENTER there will be a slight delay and no messages. |
|
|
4. boot |
Boot to the latest kernel on the selected partition. |
If the system fails to boot:
-
Attempt to find the GRUB 2 configuration file. The normal name is grub.cfg file. If not found, look for a misnamed .cfg file or in alternate locations. The menu configuration file may contain settings required for a successful boot (such as non-standard kernel options) even if the paths/filenames are correct.
-
Use the set command to confirm the correct root and prefix settngs. Also inspect the folders’ actual contents with the ls command. The grub prompt normally means the GRUB 2 folder is intact but doesn’t guarantee the integrity of other system files.
-
root= should point to the drive and partition on which Ubuntu is installed. If you use the ls / command you should see the main Ubuntu system folders.
-
If the system boots, please refer to the section
If the system fails to boot, proceed to the ] section for more detailed troubleshooting options.
Grub — что это?
Grub является аббревиатурой английского GRand Unified Bootloader, представляет собой загрузчик ОС, спроектированный компанией GNU. Утилита устанавливается, когда Linux ставится второй системой. Она позволяет во время включения, перезагрузки ПК выбрать операционную систему из установленных, а именно ту, что необходима пользователю. Последняя версия программы поддерживает несколько ОС, такие как Solaris, Linux, FreeBSD. Неподдерживаемые ОС загружаются посредством передачи Grub данной функции другому загрузчику (NTLDR у Windows).
Grub 2 построен многомодульной конструкцией, его возможно даже настроить на загрузку игр. Внешне может выглядеть чёрно-белой таблицей либо иметь стильный дизайн. Обеспечивает нормальное функционирование разных файловых систем: FAT 16, 32; NTFS, XFS, ext, ISO.
Last Boot Failed or Boot into Recovery Mode
If the last boot failed or after a boot into Recovery Mode the menu will be displayed until the user makes a selection.
To change this behaviour, edit /etc/default/grub and add the variable GRUB_RECORDFAIL_TIMEOUT. Set the value similar to setting for GRUB_TIMEOUT.
- For -1, there will be no countdown and thus the menu will display.
- For 0, menu will not display even for a failed startup.
-
For >=1, menu will display for the specified number of seconds.
Run update-grub after the change have been made.
In some cases trick with GRUB_RECORDFAIL_TIMEOUT doesn’t work. In such a case edit /etc/grub.d/00_header and change value of timeout in line 236 (this line is in the make_timeout() function)
set timeout=-1
to the the value as described above.
Run update-grub after the change have been made. Special thanks to McCunha on Ubuntu Forums for the above tip.
The above change, however, still causes GRUB2 to boot into text graphics mode. Thus, an additional change is required. Edit /etc/grub.d/10_linux and change line 188 to
set linux_gfx_mode=keep
Once again, run update-grub after the change has been made.
Password Protection
GRUB 2 is capable of password-protecting menu editing, access to the GRUB 2 terminal, and specific or all menu entries. It can also limit access to specific entries for specific users, and can encrypt plain-text passwords for increased security. Please refer to the Grub2/Passwords community documentation.
Custom Menu Entries
GRUB 2 allows users to create customized menu selections which will be automatically added to the main menu when sudo update-grub is executed. A 40_custom file is available in /etc/grub.d/ for use or to serve as an example to create other custom menus. Information on building and using custom menus in GRUB 2 is located in the Grub2/CustomMenus community document.
Troubleshooting
GRUB 2 provides excellent capabilities for troubleshooting and correcting boot problems from the boot menu or GRUB 2 terminal. Troubleshooting and recovery procedures are detailed in the Grub2/Troubleshooting community document which also includes a section .
Способ 1. Приоритет в загрузке
Если у вас есть двойная загрузка систем Ubuntu и Windows, и вы получаете при загрузке файловую систему с ошибками, вы бы хотели перенести свои приоритеты одной из операционных систем. Вам необходимо запустить свой компьютер с Extranal Live CD или USB Ubuntu.
Как только вы запустите Ubuntu, вам нужно открыть терминал (Ctrl + Alt + t), для этого действия нужно быть root для доступа к корневым файлам:
Затем последовательно введите следующие команды:
После того, как это будет сделано, откроется окно восстановления при загрузке с двумя вариантами, выберите первый вариант (нужно быть терпеливым, потребуется время). Перезагрузите компьютер без компакт-диска или USB-накопителя и проверьте, не устранена ли проблема.
Если не помогло, тогда запустите снова живую ubuntu, откройте терминал и введите . Он снова отобразит окно, в котором нужно выбрать второй вариант. Дождитесь выполнения, перезагрузитесь и посмотрите, решилась ли проблема. Все должно запускаться.
Почему система не загрузилась
Теперь рассказываю, что было в моем случае. Корень системы / располагался на lvm разделе вместе с /boot разделом. В какой-то момент корневой раздел был увеличен в размере за счет расширения тома lvm еще одним диском. Все это было сделано на лету, без перезагрузки системы. Причем сделано было мной давно, и с тех пор сервер ни разу не перезагружался до настоящего времени. Я не знаю почему, но данная операция привела к тому, что grub перестал загружаться с этого lvm раздела.
UUID физического тома и логического раздела не поменялись. То есть там информация, в начале загрузки, с ошибкой загрузки диска с lvmid, верная. Уиды правильные. Я понял, что причина в изменении размера диска только по аналогичным сообщениям в интернете. Наткнулся на несколько человек, которые обращались с похожей проблемой, где перед этим они тоже изменяли корневой раздел. Похоже это какой-то системный баг, возможно даже конкретной системы.
В моем случае на диске почему-то оказался отдельный раздел на 500 мб с файловой системой ext2. На нем как раз и был загрузчик, с которого я загрузился в rescue boot. Откуда взялся этот раздел, я не знаю. По идее, если он был создан автоматически во время установки системы, на нем бы и должен быть актуальный раздел /boot. Но нет, его не было в fstab и он не использовался. Я не стал долго разбираться, почему так получилось, а просто подмонтировал этот раздел в систему, обновил на нем grub и записал обновленный grub в MBR. После этого система благополучно загрузилась с этого раздела.
Если кто-то знает, почему мой загрузчик не смог загрузиться с lvm раздела, при том, что uuid указан правильно, прошу подсказки. Самому очень интересно, так как ситуация получилась неприятная и совершенно мне не понятная. Я часто расширяю корневой lvm раздел на ходу, но первый раз сталкиваюсь с тем, что это приводит к поломке загрузчика. Grub уже давно умеет грузиться с lvm раздела и каких-то дополнительных действий для этого делать не надо.
grub rescue – что делать?
Итак, мы находимся консоли загрузчика. Она имеет небольшой командный интерпретатор наподобие Bash. Список всех доступных команд можно получить, набрав:
Введите команду для просмотра существующих разделов:
В данном примере всего один раздел msdos1 на жёстком диске hd0.
Убедимся, что это нужный раздел. Для этого выводим список файлов загрузчика:
Находим файл grub.cfg значит всё в порядке, продолжаем. Если каталог не обнаружен, то перебираем остальные разделы дисков пока не найдём.
Следующая команда создаёт префикс для каталога загрузчика:
Установим раздел в качестве корневого:
После успешной загрузки в Linux не забудьте переустановить загрузчик командой:
(вместо «_» введите букву загрузочного жёсткого диска).
Далее выполните команду обновления конфигурации файла grub.cfg:
Обычно grub2 автоматически определяет установленные системы, в том числе Windows, и добавляет их в список загрузки.
6 ответов
Rescue mode
Процесс восстановления в режиме grub rescue происходит в несколько этапов.
Загрузите все модули, чтобы доступ к функциям системы открылся.
Rrescue mode имеет четыре команды
- ls;
- set;
- unset;
- insmod.
Сначала включаем первую:
ls
После этого на экране появится подобное:
(hd0) (hd0,msdos3) (hd0,msdos2) (hd0,msdos1) (hd1) (hd1,msdos2) (hd1,msdos1)
Иногда система Grub неверно определяет файловые системы на дисках. Попытайтесь угадать диски, которые видите. Это не составит труда зная их структуру.
В примере видно, что загрузчик показывает их как msdos, где два доступных диска. На первом три раздела, а на втором два.
Обычно загрузчик нумерует разделы в обратном порядке. Чтобы было понятнее используйте вид hd0,1. Если в Grub отсчет разделов идет с 1, а дисков с 0, то сразу будет понятно в какой раздел установлена операционная система. Применяем следующую команду:
set prefix-(hd0,1)boot/grub set root-(hd 0,1)
Так система будет использовать конкретный диск для выполнения всех предыдущих операций. Для проверки наличия загрузчика на данном диске выполняем следующие действия:
ls /boot/grub
О том, что все сделано правильно подскажет появление списков и папок.
Для загрузки всех необходимых модулей выполните команды:
insmod ext2 insmod normal normal
После этого система будет работать в полноценном режиме.
Для закрепления результата зайдите в терминал Linux и с root-правами выполните следующую команду:
grub-install / dev/sdX
sdX — диск, на который должен быть установлен Grub.
При расположении ОС в разделе btrfs выполните другое действие:
set prefix-(hd0,1)/@/boot/grub set root-(hd 0,1)
Затем подгрузите модули
insmod btrfs insmod normal
И запустите Grub:
normal
Данная утилита позволяет запускать систему быстро и без проблем.
Восстановление в Boot Repair
Наверное самый простой способ восстановить загрузчик Grub — это использовать утилиту Boot Repair. Для её запуска вам понадобится LiveCD с Ubuntu или другим дистрибутивом. Сначала загрузитесь в Live среду, как описано в первом методе, затем добавьте PPA к системе:
После этого установите утилиту:
Для запуска выполните:
sudo boot-repair
Далее для восстановления загрузчика достаточно нажать кнопку Рекомендуемый способ восстановления:
Затем просто дождитесь завершения процесса восстановления:
После этого компьютер можно перезагружать и всё будет работать.
Установка GRUB UEFI GPT
Если же такого раздела нет, мы можем его создать с помощью gparted. Для этого создаем раздел с такими параметрами:
Размер 100 Мегабайт, имя раздела ESP, файловая система fat32. Дальше примените изменения и установите для раздела флаг ESP:
То же самое вы можете сделать в Gdisk, только на этот раз нужно устанавливать HEX Code раздела ef00. После того как раздел был создан, подключаем его к нашей файловой системе:
Здесь /dev/sda2 — это наш EFI раздел. Далее необходимо установить нужные пакеты, если они еще не установлены. В Ubuntu это будет выглядеть вот так:
Дальше останется только установка grub efi. Система сама определит нужный раздел и скопирует туда все файлы:
Установка Grub efi на MBR все выглядит точно так же, только тут есть несколько ограничений. Раздел ESP нужно создавать только в начале диска. В режиме EFI тоже можно установить GRUB на флешку, и это не очень сложно. Для этого используется команда:
Рассмотрим опции: —boot-directory — задает папку с файлами загрузчика на флешке, —efi-directory — папка куда смонтирован раздел efi, —target — архитектура целевой системы и —removable говорит, что это установка на съемный носитель. С UEFI все. После перезагрузки и выбора в меню EFI пункта связанного с Grub, вы получите доступ к привычному меню grub и сможете выбрать нужный параметр.
Восстановление grub после установки Windows
Чтобы восстановить загрузчик grub нужно загрузится с LiveDVD, открыть терминал и выполнить команду:
sudo fdisk -1
После этого система делится на шесть ячеек.
Для установки груб прикрепите корневой раздел Ubuntu:
sudo mount /dev/sda5 /mnt
Используйте в терминале нижеуказанное действие, чтобы записать grub в загрузки:
sudo grub-install --root-directory=/mnt /dev/sda

Затем перезагрузите компьютер:
sudo reboot
Не смотря на то, что процесс восстановления grub кажется сложным, он очень простой и не требует особенных знаний. Достаточно просто хорошо изучить инструкцию и следовать всем пунктам.