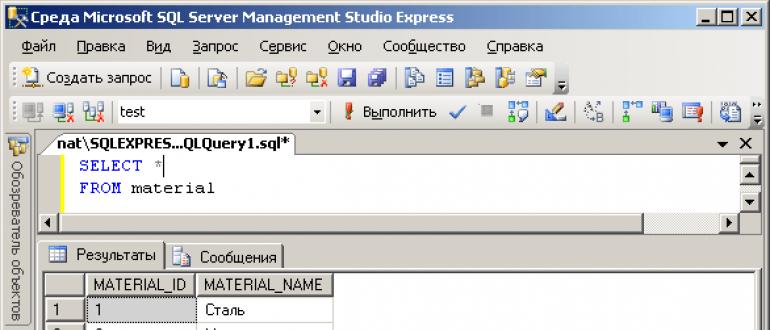Fraps 3.5.9.9 build 15618 крякнутый для windows xp, 7, 8 и 10
Содержание:
- Установка и настройка Фрапса на ПК под управлением Windows 7 и выше
- Настройки поведения программы
- Как пользоваться интерфейсом (настройки)?
- Почувствуй себя Д. Кэмероном
- Настройка FRAPS для записи игр
- Инструкция по работе
- Как пользоваться фрапсом и что такое фрапс?
- Как пользоваться программой FRAPS
- Вкладка «Общие»
Установка и настройка Фрапса на ПК под управлением Windows 7 и выше
Установка программы для проверки fps и записи видео с экрана достаточно простая:
Скачиваем Fraps и запускаем exe.файл. Принимаем условия лицензионного соглашения.
Выбираем место для распаковки файлов.
Ждём окончания установки.
Теперь, чтобы настроить Фрапс на своём компьютере и записать видео игры, стоит задать нужные параметры во всех 4 разделах программы:
- General;
- FPS;
- Movies;
- Screenshots.
Во вкладке «General» (Основное) пользователю будет доступно несколько параметров, которые отвечают за поведение программы Фрапс в системе. Переведём их содержимое:
- Start Fraps minimized – запускать Фрапс в свернутом виде;
- Fraps window always on top – отображать Фрапс поверх остальных окон;
- Run Fraps when Windows starts – старт Фрапс вместе с Windows;
- Minimize to system tray only – всегда сворачивать окно софта в системный лот;
- Monitor Aero desktop – функция для Windows 10.
В этом разделе можно выбрать любую удобную настройку.
Во вкладке «FPS» настройки будут следующими:
- Указываем куда сохранять результаты тестов.
- Чтобы быстро запустить результаты тестов, выбираем для этого кнопку. По умолчанию стоит F11. Можно задать свою кнопку.
- Benchmark Settings – настройки теста разбиты на 3 пункта: fps или частота кадров, frametimes или микрозадержки, а также – журнал работы.
- Временной диапазон, через который нужно останавливать тест.
- Значок отображения текущих результатов или Overlay Hotkey.
- Расположения индикатора.
- Отображать/спрятать значок индикатора.
- Обновить показатели индикатора или only update overlay once a second.
Из всех этих настроек задать по своему усмотрению можно все, кроме 3 пункта. Здесь стоит выставить все 3 отметки. Также стоит задать время, через которое результаты тестов буду обновляться.
Вкладка Movies важна для пользователей, которые скачали Фрапс не только для того, чтобы включить показ fps, но и планируют записывать видео игрового процесса. Настройки Фрапса в данном разделе будут следующими:
- Folder to save movies in. Указываем папку, в которую будут сохранятся отснятые ролики.
- Video Capture Hotkey. Функция, благодаря которой можно назначить кнопку для старта записи.
- Video Capture Settings – это настройки качества ролика. Здесь нужно задать количество fps, а также полный (Full-size) или половинный размер (Half-size) видео.
ВАЖНО! Прежде чем вносить настройки в данный раздел, запустите тест в игре. Ориентироваться нужно на мощность своего железа
Если вы не уверены в результатах, оптимальными настройками могут быть 30 fps при полном размере.
- Split movie every 4 gigabytes. Данная функция очень важна. Если вы собираетесь записывать 2-х часовой стрим в высоком качестве, то стоит указать через какой отрезок (в данном случае имеется в виду 4 Гб-ный объем) стоит разделить файл на части.
- Sound Capture Settings – настройки записи звука.
- Пункт Run Win7 Record отвечает за звук из динамиков. Можно выбрать «Стерео» и «Многоканальный».
- Record external input – включение микрофона.
- «Не отображать курсор мыши» подписано как «Hide mouse cursor in video».
- Only capture while pushing – указать клавишу для включения записи с микрофона.
Раздел «Скриншот» имеет немного настроек:
- Указываем папку, куда надо сохранять скриншоты.
- Указываем клавишу для снимка экрана.
- Выбираем формат скриншотов.
- Указываем, сохранять на снимке данные fps.
- Автоматическое создание скриншотов через указанное время.
На этом настройки закончены.
Как записать игровой процесс с помощью Fraps?
Как только вы учли все рекомендации выше и настроили Фрапс, можно приступать к записи видео. Для этого выполняем следующие действия:
Запускаем игру и на том месте, где нужно начать запись, нажимаем на горячую клавишу старта записи. По умолчанию в программе стоит F9.
- По окончании также нажимаем кнопку F
- Переходим в папку, куда сохранилось видео, и просматриваем ролики.
Конвертируем видео в другой формат, если нужно.
Как использовать и настроить Fraps смотрите в видео:
https://youtube.com/watch?v=1Xyehi0fBRs
Настройки поведения программы
Прежде запуска теста для подсчёта FPS рассмотрим настройки поведения программы Fraps в первой её вкладке «General»:
- Первая сверху — Start Fraps minimized» — это опция сворачивания окна программы в системный трей сразу при запуске;
- Вторая сверху — «Fraps window always on top» — опция отображения окна программы поверх окон других приложений Windows.
- Третья сверху — «Run Fraps when Windows starts» — автозапуск программы вместе с Windows.
В нашем случае используем только опцию в левом нижнем углу окна Fraps — «Minimize to system tray only», которая спрячет программу в системный трей.
3. Тестирование на предмет, сколько FPS в игре
Всё, что связано с тестированием видеокарты, в частности, с подсчётом FPS в игре, настраивается во второй вкладке программы Fraps «99 FPS».
Как запустить тест, чтобы узнать, сколько FPS в игре? В графе «Benchmark Settings» выставляем галочку на позиции «FPS». Выше и правее, в графе «Overlay Hotkey» увидим предустановленную горячую клавишу F12 для переключения угла отображения показателя тестирования на экране монитора. Эту клавишу при необходимости можно сменить на другую и задействовать во время тестирования, если счётчик FPS будет заслонять, например, игровую статистику. Эта же клавиша используется и для отключения счётчика FPS по достижении конечного угла перемещения.
Всё — можем приступать к тестированию. Программу Fraps не закрываем и запускаем игру. В полноэкранном режиме игры в правом верхнем углу увидим счётчик FPS.
4. Тестирование показателя FPS с сохранением результатов
Во вкладке программы «99 FPS» обнаружим другую установленную по умолчанию горячую клавишу — F11 — в графе «Benchmarking Hotkey». Её при необходимости также можно сменить на альтернативную клавишу. Это клавиша сохранения результатов тестирования. При её нажатии в процессе игры уже после выхода из игрового клиента минимальный и максимальный показатель FPS будет записан в лог-файл.
Этот лог-файл вместе с csv-файлом, где будет содержаться более расширенный перечень показателей FPS за время тестирования, можно отыскать в папке по пути, прописанному в графе «Folder to save benchmarks in». Путь сохранения результатов тестирования меняется на другой при нажатии синей кнопки «Change».
Можем не выходить из игрового клиента, а просто свернуть его клавишей Win, чтобы просмотреть результаты экспресс-теста подсчёта FPS. Для этого активируем опцию «Stop benchmark after» и устанавливаем число секунд, за которые будет проведено тестирование с сохранением результатов в лог-файл.
Далее, как и в предыдущем пункте статьи, не закрывая программу Fraps, запускаем игру. После выхода из игры или по завершении указанных секунд для проведения экспресс-тестирования можем отправляться за его результатами по указанному пути сохранения. Кстати, в программе реализован быстрый доступ к папке сохранения результатов тестирования – это кнопка «View» во вкладке «99 FPS».
5. Другие настройки тестирования
Во вкладке программы «99 FPS» есть ещё некоторые настройки, которые в нашем случае не были использованы. Одна из опций, что расположена в правом нижней углу окна программы — «Only update overlay once a second»— это активация обновления счётчика FPS ежесекундно, а не каждые 25 кадров, как настроено в программе Fraps по умолчанию.
Две другие опции в графе «Benchmark Settings» – это опции тестирования микрозадержек («Frametimes») и максимального, минимального, усреднённого FPS («MinMaxAvg»).
Эти параметры можно увидеть в csv-файле в папке по пути сохранения результатов тестирования.
6. Каким должен быть оптимальный показатель FPS?
Конкретной установленной цифры эталонного показателя FPS не существует, поскольку при одной и той же частоте смены кадров в секунду в разных играх может быть разное качество изображения. Бытует мнение, что показателя 30 FPS достаточно для усреднённой в плане системных требований компьютерной игры. А вот для новых игр, заточенных под работу с производительным «железом», напичканных эффектами и динамикой игрового процесса, этой цифры может быть и недостаточно. Геймеры с внушительным стажем любят гоняться за большим показателем – чтобы было как минимум 50 FPS.
В любом случае, выбирая видеокарту в комплект сборки ПК или присматривая себе мощный ноутбук с дискретной видеокартой, не будет лишним просмотреть в Интернете тесты этих видеокарт в компьютерных играх. Чем больший показатель FPS сверх цифры 30 будут выдавать такие видеокарты, тем, соответственно, лучше.
Статья на данную тему: Сколько FPS видит человеческий глаз
Как пользоваться интерфейсом (настройки)?
Главное окно программы
Перейдем к разбору каждой вкладки. Начнем с первой – «Главное». Если у вас получилось русифицировать интерфейс, то вы увидите следующее окно:
В основной части окна приложения расположена информация о разработчике, сборке и версии
Обратите внимание на номер версии в правой части. Номер 3.5.99 свидетельствует о том, что вы используете самое последнее обновление Fraps
Ниже расположены параметры, позволяющие настроить режим работы:
- запуск программы в свернутом режиме на панели задач;
- закрепление поверх любых других окон;
- включение/отключение возможности запуска вместе со стартом Windows.
А немного ниже еще две настройки:
- мониторинг Windows Aero. При включении функции появляется возможность записывать рабочий стол.
- минимизация на панели задач. При закрытии окна на «крестик» приложение сворачивается в системную панель.
Вкладка «FPS»
Теперь переходим к главному функционалу. Для пояснения названия раздела расшифруем аббревиатуру FPS – Frames Per Second. Frames Per Second – это количество кадров в секунду, отображаемых на экране в текущий момент. Данный показатель является основным при измерении производительности игр с любого компьютера.
Итак, во вкладке «FPS» находятся следующие настройки:
- папка для хранения тестов. Здесь отображается путь к директории, куда Fraps сохраняет логи с результатами тестов. Вы можете поменять конечную папку или перейти к ней по кнопке «Просмотр».
- проверка производительности. Тут назначается клавиша для включения/отключения функции теста. Можно задать другую кнопку или полностью выключить опцию.
- настройки теста. Этими тремя пунктами выбирается содержимое тестирования. По вашему усмотрению в логах будет сохранятся частота и время кадров, а также полный журнал со статистикой.
- остановка теста. Если активировать этот пункт и задать нужное время в секундах, то спустя выбранный срок тестирование автоматически закончится. Запись в лог тоже прекратится.
Эти параметры отвечают за настройку записи теста и отображаемой информации. Во второй половине окна можно выбрать местоположение оверлея:
- смена положения оверлея. Выбор клавиши для перемещения счетчика ФПС.
- выбор положения оверлея. Можно перемещать счетчик по всем 4 углам или вовсе отключить его.
- частота обновления каждую секунду.
Вкладка «Видео»
Настройки данного раздела позволяют записывать видео с экрана. Вы можете снимать ролики с рабочего стола, в окнах и любых играх. Программа позволяет «фрапсить» любые игры – проекты из Steam, сервера «САМП», популярный «Скайрим» и так далее. Вне зависимости от того, используется лицензия или пиратка.
Рассмотрим возможности раздела. Настраивать видео можно следующими функциями:
- папка для хранения. Как и в случае с выбором папки для логов с тестами, выбирается директория, где копятся все записи.
- Захват видео. Выбор клавиши для старта/стопа и полное выключение опции.
- Настройки видео. Частота кадров при записи экрана (60/50/30/29.97) и смена размера видео позволяет не только поменять качество, но и снизить нагрузку на компьютер при записи.
- Обновление буфера. По умолчанию 30 секунд.
- Разделение на файлы по 4 Гб.
Помните, что при использовании пробной версии вы ограничены по длине видеозаписи. Рекомендуем скачать полный активированный вариант, чтобы вести запись бесконечно. Единственным препятствием может стать количество места на жестком диске, поскольку ролики из Fraps весят крайне много.
Справа во вкладке «Видео» есть звуковые параметры:
- настройки звука (стерео, многоканальный и совместимость с Windows 7);
- запись внешнего ввода позволяет добавить микрофон или веб-камеру;
- выбор клавиши для активации захвата звука с внешнего устройства.
И в самом низу окна есть еще 3 параметра, влияющих на запись:
- скрыть/показать курсор при записи;
- заблокировать частоту кадров;
- захватывать RGB без потерь.
Вкладка «Скриншоты»
С помощью настроек этого раздела можно сделать скриншот. Здесь выбираются все необходимые параметры:
- путь к папке для хранения изображений;
- назначение клавиши для создания снимка;
- выбор формата изображения;
- отображение оверлея на скриншоте;
- повторный захват экрана с заданным промежутком времени (позволяет делать серию снимков).
Дополнительных окон с настройками и скрытыми параметрами Fraps не имеет – все необходимое перечислено выше в инструкции. Теперь научимся правильно использовать весь функционал по назначению.
Почувствуй себя Д. Кэмероном
Третья вкладка называется «видео». С улучшением графики игр эта опция становится все более популярной. Сегодня редко какой геймер отказывается записать хотя бы один раз красоты и динамику игрового мира, в котором он – главное действующее лицо.
- Первый пункт уже нам знаком по предыдущей вкладке. В поле «Папка для…» указываем, где будут храниться наши видеофайлы (формат сохранения «avi»).
- Далее следует пункт определения горячей клавиши для захвата видео. Нажав ее, мы активируем процесс записи видео на диск. Повторное нажатие приведет к окончанию записи.
- Еще ниже расположены настройки, с которыми будет вестись «операторская работа». Даны на выбор 4 скоростных режима видео – один пользовательский и 3 фиксированных: 60 fps; 50 fps; 30 fps. Также можно настроить качество изображения. Для этого предназначены 2 опции: полный размер и половина размера. Полный размер – отличное качество, но и очень большой вес выходного видеофайла.
Приведем пример. Мы записали коротенькое видео (полноразмерный вариант). Нажимаем кнопку «Просмотр». Открывается окно, отображающее папку с этим видео.
Щелкаем на файле правой кнопкой мыши, в появившемся меню выбираем «Свойства». Идем на вкладку «Подробно» и видим следующую картину – восемнадцатисекундное видео потянуло на 204 Мб. Впечатляет, не правда ли?
Совет. Если собрались зафиксировать для истории ваши подвиги в какой-нибудь игре – обязательно проверьте, сколько свободного пространства имеет диск, на который будет производиться запись.
Далее идет окошко для выставления временных значений обновления буфера. В нем лучше всего оставить все по умолчанию, при условии что вы не преследуете каких-то специфических целей.
Последняя строчка снизу предназначена для автоматической разбивки файла на куски по 4 Гб. Если у вас файловая система NTFS и вы не планируете никуда выкладывать полученный видеофайл или копировать его на флешку (они обычно форматированы в FAT32), то галочку можно не ставить. Если же видео предназначено для интернета или же будет использоваться в среде FAT32, то галочка обязательна. Связано это с определенными техническими особенностями упомянутой системы, которые не позволяют работать с файлами больше 4 Гб.
Теперь расскажем, как настроить Fraps для работы с аудио. Переходим на правую сторону. Здесь собраны настройки, связанные со звуком.
- Для записи звука, идущего через динамики, выставляем галочку напротив «Record Win7…» и затем выбираем звук, соответствующий вашей аудиосистеме: «Стерео» или «Многоканальный».
- Работа с микрофоном. Для этой цели служит опция «Запись внешнего…». Выбрав ее, вы подключаете микрофон, что очень удобно, если есть желание оставить комментарии. Для полного комфорта разработчики дали возможность пользователю самому регулировать процесс включения и выключения звука при помощи горячей клавиши, активирующейся после установки птички в строке «Захват…»
- В самом низу, справа, расположились еще 3 опции. Первые две из них понятны и не требуют комментариев. Третья – «Захват RGB…» – достаточно специфична и рядовыми геймерами почти не используется. Нужна она для полного отображения цветов на экране – визуально это практически незаметно, а вот «тормоза» могут возникнуть существенные.
Настройка FRAPS для записи игр
Во-первых, важно помнить, что Фрапс достаточно серьезно снижает производительность ПК. А потому в случае, если ПК пользователя едва справляется с самой игрой, то про запись можно забыть
Необходимо, чтобы оставался запас мощности либо, на крайний случай, можно снизить графические настройки игры.
Этап 1: Настройка опций видеозахвата
Разберем каждую опцию:
«Video Capture Hotkey» — клавиша включающая и отключающая запись
Важно выбрать ту кнопку, которая не используется управлением игры (1). «Video Capture Settings»:
- «FPS» (2) (кадры в секунду) — ставим 60, так как это обеспечит наибольшую плавность (2). Проблема здесь, в том, чтобы компьютер стабильно выдавал 60 кадров, иначе эта опция не будет иметь смысла.
- Размер видео — «Full-size» (3). В случае установки «half-size», разрешение видео на выходе будет в два раза меньше разрешения экрана ПК. Хотя, в случае недостаточной мощности компьютера пользователя, позволяет повысить плавность картинки.
«Loop buffer length» (4) — очень интересная опция. Позволяет начать запись не с момента нажатия кнопки, а на указанное количество секунд раньше. Позволяет не пропустить интересный момент, но увеличивает нагрузку на ПК, из-за постоянной записи. Если заметно, что ПК не справляется, ставим значение 0. Далее экспериментальным путем вычисляем комфортное значение, не вредящее производительности.
«Split movie every 4 Gigabytes» (5) — данная опция рекомендуется к применению. Она делит видео на части (при достижении им размера 4 гигабайта) и таким образом позволяет избежать потери всего видео в случае ошибки.
Этап 2: Настройка опций аудиозахвата
Здесь все предельно просто.
- «Sound Capture Settings» (1) — если стоит галочка на «Record Win10 sound» — убираем. Эта опция активирует запись системных звуков, которые могут мешать при записи.
- «Record external input» (2) — активирует запись с микрофона. Включаем, если пользователь комментирует происходящее на видео. Отметив галочку напротив «Only capture while pushing …» (3), можно назначить кнопку, при нажатии которой будет производиться запись звука со внешних источников.
Этап 3: Настройка особых опций
- Опцию «Hide mouse cursor in video» включаем обязательно. В данном случае курсор будет только мешаться (1).
- «Lock framerate while recording» — фиксирует количество кадров в секунду при игре на отметке, указанной в настройках «FPS». Лучше включить, иначе возможны рывки при записи (2).
- «Force lossless RGB capture» — активация максимального качества записи картинки. Если позволяет мощность ПК, активируем обязательно (3). Нагрузка на ПК будет увеличена, как и размер конечной записи, но качество будет на порядок выше, чем если отключить эту опцию.
Установив подобные настройки, можно добиться оптимального качества записи. Главное помнить, что нормальная работа Фрапс возможна лишь при средней конфигурации ПК для записи прошлогодних проектов, для новых годится лишь мощный компьютер.
Опишите, что у вас не получилось.
Наши специалисты постараются ответить максимально быстро.
Инструкция по работе
Вся инструкция, которую вы найдете ниже, покажет, как замерить частоту отображения экрана, произвести тест, записать видео из игры или сделать ее скриншот. В общем, как пользоваться программой. Приступаем.
Замеряем FPS
Для того чтобы начать запись просто переходим в игру (поддерживается как полноэкранное отображение, так и оконный режим) и жмем назначенную горячую кнопку. Сразу же в выбранном угле экрана отобразится показатель частоты кадров или ФПС. Как видите, у нас он имеет значение в 130 – 150 FPS.
Как известно, наибольшая нагрузка на видеокарту и процессор компьютера происходит в момент просчета сложных игровых сцен. В это время производительность, по идее, должна проседать, и Fraps отображать это.
Давайте же попробуем, для примера мы взяли игру Beam NG и хорошо разогнавшись, врезались в стену. Тут нужно немного пояснить: во время простой езды, все что нужно просчитать графическому процессору – это вращение колес.
При ударе об стену (вы сейчас сами в этом убедитесь) нагрузка на процессор и графическую подсистему возрастает в разы. Ведь чипам приходится просчитывать деформацию каждой детали, особенно в этой уникальной игре. В результате мы оказались правы и Frame Rate, в момент столкновения, просел чуть ли не в 2 раза.
Есть еще один способ проверить работу Fraps. Мы зашли в настройки игры и установили ограничение по частоте отображения в 60 кадров в секунду. Утилита отреагировала тотчас же. Результат перед вами.
Снизим показатель частоты еще. Теперь устанавливаем 30 FPS. Индикатор желтого цвета моментально отреагировал и показал новое значение с точностью до одного кадра.
Кстати, играя на 60 и 30 ФПС, никакой разницы отображения мы не почувствовали. Игра шла прекрасно в обоих случаях.
Программа позволяет поменять расположение оверлея. Для того чтобы это сделать можно жать кнопку «F12» (назначается в разделе «FPS») или просто указать точку вывода цифры частоты кадров.
В результате наш индикатор «перекочевал» в левый нижний угол.
Если мы запустим тест производительности игры (включается назначенной в программном интерфейсе кнопкой) Fraps сохранит данные FPS в каталог, который открывается все из того же раздела «FPS». Открыв данный каталог, мы видим сразу несколько Excel-документов.
Рассмотрим каждый из отчетов более подробно. Изначально мы видим таблицу, в которую Фрапс записал минимальное значение кадров в секунду, его средний показатель и максимальный.
Следующий отчет менее полезен простым пользователям и сгодится разве что разработчикам игр. Тут указаны все кадры записанного Fraps отрезка и напротив каждого из них отображается время начала в миллисекундах.
Следующий файл уже текстовый. Тут мы можем найти такие данные:
- название записываемого приложения;
- общее количество кадров;
- длительность в миллисекундах;
- средний, максимальный и минимальный показатель FPS.
В отчете отображаются две сессии, так как они не создают новый документ, а дописываются в этот же файл.
Итак, с замером частоты кадров игры мы закончили, теперь рассмотрим, как записать видео.
Как записывать видео с Фрапс
Снимать экран (Recording Video) через данное ПО в программе очень просто. Все что нужно сделать – это запустить приложение и нажать, используемую по умолчанию, «горячую» кнопку либо назначить ее самостоятельно. Естественно, поддерживается и запись звука с микрофона.
Делаем скриншоты игры
Для того чтобы сделать скриншот в Fraps, предпринимаем следующее:
- Переключаемся на обведенную красной линией рамку.
- Указываем путь сохранения файлов или оставляем по умолчанию.
- Назначаем клавишу снимка.
- Выбираем формат.
Смотрите скриншот:
Теперь, когда вы запустите игру или приложение, снимок экрана будет создан сразу же после нажатия выбранной кнопки. Естественно, сохранится он в каталог, назначенный вами.
Контекстное меню Fraps Screen Capture
Для упрощения работы с основными функциям программы мы можем открыть ее контекстное меню. В нем получится быстро перейти к настройкам, открыть папку результатов тестов, посмотреть записанные видео или каталог со скриншотами.
Как пользоваться фрапсом и что такое фрапс?
Как пользоваться фрапсом? Читайте внимательно дальше. Одной из самых популярных на сегодняшний день программ для записи игры является программа под названием Фрапс (Fraps)?. Она способна не только записывать видео, но также и делать скриншоты. Процесс ее установки весьма несложен.
Программа предоставляется в виде архива, и, если сильно повезет, то в архиве будет не только инсталлятор программы, но и его оригинальный русификатор, который необходимо устанавливать уже после установки программы. В результате установки обычно на рабочем столе появляется два ярлыка: Fraps Rus и Fraps. Второй ярлык можно смело удалять со своего рабочего стола, а вот русская версия может сильно пригодиться.
Итак, самое время запустить русскую версию программы. При запуске можно увидеть 4 основных программных вкладки, это
- Видео,
- Скриншот,
- 99FPS и,
- конечно же, Главные.
Итак, начнем с вкладки 99FPS. Данная вкладка является своего рода «предостерегающим» разделом. Именно здесь есть настройки игровой записи. Для того, чтобы начать запись видеоигры, необходимо по умолчанию нажать на клавишу F11. При записи будет сохраняться ролик в 60 секунд. Но это, в общем-то, не самое главное. Самое главное, зачем и для чего здесь оказались – это настойка показывания FPS.
Данное количество, то есть количество FPS, должно быть больше 24, в обязательном порядке
Для того, чтобы это сделать, следует обратить внимание на квадрат, и нажать на один из его углов, чтобы в итоге именно в этом углу квадрата показывалось количество FPS. Теперь заходим в раздел настройки видео
- Необходимо определить папку для сохранения роликов. Следует заранее удостовериться в том, чтобы места на жестком диске было максимально много. В идеале свободного места должно быть более 30 гигабайт;
- Необходимо указать клавишу для начала захвата, то есть записи, видео, если, конечно же, вариант с клавишей F9 устраивает плохо;
- Необходимо позаботиться также и о клавише захвата звука. Следует помнить, что записи звука будет заметно ухудшаться качество записи видеоряда. Сам же звук будет записываться только с микрофона, но никак не с игры. В принципе, если использовать дополнительные возможности программы или если взять еще одну программу только для звука, все будет хорошо, так как звук можно будет в дальнейшем наложить;
- Настойка FPS. Если в предыдущем окне был выбор места отображения, то здесь следует указать минимальное значение FPS. Оно должно быть выше 24.
И последнее – оверлей и курсор. Если поставить блокировку частоты кадров в видео, то цифры, обозначающие FPS, на видео присутствовать не будут. Кроме того, крайне полезно будет спрятать курсор, чтобы на видео он также не отображался.
Для того, чтобы программа Фрапс не только запустилась, но и записывала все похождения главного героя, необходимо сделать примерно следующее: сначала необходимо запустить саму игру, потом свернуть ее, и только после этого запустить Фрапс. Ну, а потом следует войти обратно в игру и запустить видеозапись с помощью горячей клавиши.
Отдельный момент
В самом конце хотелось бы отметить один очень важный момент, который иначе называется нагрузкой на компьютер. Помните о том, что если компьютер не отличается мощными параметрами, программа не будет идеально работать. Кстати, недавно я рассказывал как снять защиту от записи с флешки, а так же говорил про сервис дай доступ вконтакте, очень рекомендую прочитать.
Как пользоваться фрапсом и что такое фрапс (fraps)?
Как пользоваться программой FRAPS
Итак, давайте в подробностях разберёмся с тем, как работать в данной утилите. В принципе, тут нет ничего сложного, а тем более непонятного. Прежде всего вам нужно запустить программу, а затем желательно её свернуть, хотя этого можно и не делать. Далее запускаете игру, производительность которой вы бы хотели узнать. Тут же вы увидите счётчик кадров, который, собственно, и демонстрирует результат. Если вы замечаете явные затормаживания или своего рода замедления, то и частота должна быть небольшой, например 10-20 кадров в секунду. Если ваш системный блок справляется с игрой, то число будет более 30. Но это еще далеко не всё, что можно узнать при помощи данной утилиты, ведь вы можете выполнять захват фото и видео при необходимости, о чём мы и поговорим немного позже. А сейчас давайте разберемся с результатами производительности.
Вкладка «Общие»
Как правильно настроить Fraps? Обычно такой вопрос возникает у тех, кто не смог найти и установить дополнительный русификатор. Иногда перевод оставляет желать лучшего, в некоторых случаях просто не удается найти нужную утилиту. Поэтому рассмотрим настройку программы англоязычной версии. Всего во «Фрапсе» 4 вкладки — General, FPS, Movies, Screenshots. В каждом разделе хранятся свои настройки. Также здесь есть кнопка Help. Начнем с основных параметров приложения.
Как настроить «Фрапс»? Все начинается с раздела General. Он обычно открывается после запуска программы. Здесь можно увидеть следующие пункты:
- запускать свернутым;
- отображать Fraps поверх всех открытых окон;
- запускать приложение с загрузкой «Виндовс»;
- всегда сворачивать в трей.
Желательно эти параметры оставить такими, какие они есть. Точные настройки зависят от предпочтений пользователя. Но чаще всего ставится галочка напротив «Отображать поверх окон». Данной вкладке не стоит уделять много времени. Она не имеет никакого отношения ни к захвату видео, ни к созданию снимков экрана.
Следующая вкладка позволяет оценивать производительность операционной системы во время работы с приложением. Настройка «Фрапса» для игр часто сводится к тому, что пользователи наблюдают за скоростью работы ПК. Чем больше FPS, тем лучше. Видео с большим количеством ФПС воспроизводится плавно и непрерывно. Этот параметр позволяет оценить, насколько хорошим и целостным получится видео.
Во вкладке FPS можно заметить следующие параметры:
- Folder to save benchmarks — папка, в которой будут храниться данные о проведенных тестах. Около данной строки можно увидеть View и Change. Первая кнопка перенаправляет пользователя в указанную директорию, вторая позволяет указать путь сохранения отчетов.
- Benchmarking и Overley hotkey — горячая клавиша для начала теста и отображения результатов FPS на текущий момент.
- FPS — отображает частоту кадров.
- Frametimes — показывает микрозадержки.
- MinMaxAvg — открывает журнал работы.
- Hide Overlay — не показывать оверлей.
- Окно отображения оверлея. Здесь нужно указать угол, в котором будут выводиться соответствующие данные.
- Stop benckmark after — запускать тесты через установленное количество секунд. Данный параметр рекомендуется оставить без изменений в целях нормализации работы ПК.
- Обновлять оверлей ежесекундно. Отмечать эту настройку «Фрапса» галочкой не следует. В противном случае производительность ПК может быть значительно снижена.
Многие оставляют и эту вкладку с параметрами, выставленными по умолчанию. Больше внимания требуют последние 2 пункта – «Видео» и «Скриншоты».