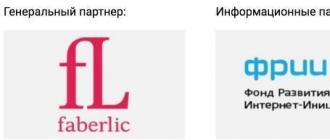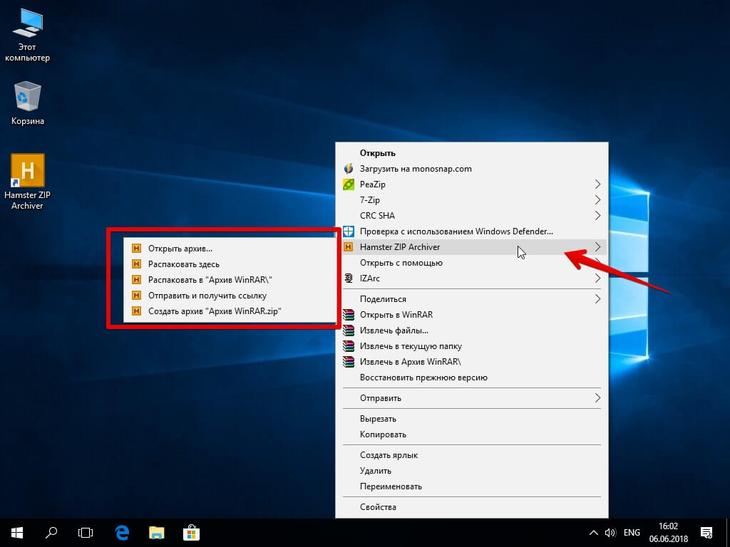Размеры листов формата а
Содержание:
- Какой бумаге отдать предпочтение?
- Как сделать альбомный лист в Word только на одну страницу
- Еще одно решение вопроса
- Сколько МБ в листе А4
- Самый простой и быстрый способ сделать альбомную ориентацию в программе
- Как включить разметку страницы в Word
- Как сделать альбомный лист в Ворде
- Как сделать линию в «Ворде» для подписи? Простейший метод
- Изменение вида сетки
- Как в «Ворде» сделать альбомный лист
- Переворачиваем один лист в документе
- Обложки
- Лист в клетку распечатать и скачать
- Как сделать альбомную страницу в ворде для всего документа
- Настройка клетки
- Установка шрифтов
Какой бумаге отдать предпочтение?
Помните, что от качества используемой бумаги напрямую зависит срок эксплуатации принтера и частота его поломок. Сугубо с экономической точки зрения намного дешевле купить заранее качественную и дорогую бумагу, чем позже переплачивать за ремонт техники
Поэтому крайне важно покупать бумагу обращая внимание не только на ее формат, но и на плотность
Стандартный формат листа для печати принтера подбирается в соответствии с назначением получаемого продукта (количество текста, оформление и др.), но в любом случае листы должны соответствовать не только международным стандартам, но и техническим рекомендациям в паспорте устройства.
Как сделать альбомный лист в Word только на одну страницу
Если вы хотите сделать альбомный лист только на одну страницу, то это будет немного сложнее, чем перевести в альбомную ориентацию весь документ. Ведь для этого потребуется разделить документ на разделы. Ниже мы продемонстрируем, как это делается на примере ленточного интерфейса Word 2007, 2010, 2013 и 2016. Но, эта инструкция будет полезна, даже если у вас Word 2003, поскольку там используется тот же принцип.
Итак, для начала нужно включить отображение не печатаемых символов. Так будет намного проще работать с разделами.
Следующий шаг – расстановка разрывов разделов. Для того чтобы сделать альбомный лист в Ворде только на одну страницу необходимо вставить так называемый «Разрыв раздела» перед этой альбомной страницей и после альбомной страницы». Для этого устанавливаем курсор на страницу, которая идет перед альбомной, переходим на вкладку «Разметка страницы», нажимаем на кнопку «Разрывы» и выбираем пункт «Следующая страница». Дальше установите курсор в конец страницы, которую вы хотите сделать альбомной, и снова таким же способом устанавливаете разрыв раздела после следующей страницы.
После этого установите курсор на страницу, которую вы хотите сделать альбомной и поменяйте ее ориентацию на альбомную.
Если вы сделали все правильно, то вы получите альбомный лист только на одну страницу, а не на весь документ Word. После этого можно выключать отображение не печатаемых символом и дальше работать с документом как обычно.
Общеизвестно, что в ворде могут быть как книжные, так и альбомные листы. То есть существует книжная или альбомная ориентация страниц документа. Книжная ориентация идёт обычно размером А4. Но что если этого размера не хватает. Это может случиться, если необходимо вставить длинную таблицу, длинный график или изображение, большого размера. В таком случае пригодится знание того, как в ворде сделать альбомный лист, так как альбомный лист намного шире обычного формата. Для того чтобы выбрать или изменить ориентацию листа на панели инструментов заходим во вкладку «разметка страниц». Далее тут же в разделе параметры страниц находим «ориентация». Выбираем книжную или альбомную. Всё, листы всего документа займут нужную ориентацию.
Выбрать альбомную ориентацию
Но иногда встаёт вопрос, как сделать только один альбомный лист? Или может быть нужно сделать часть альбомных листов, а часть книжных. Как быть?
Еще одно решение вопроса
Сколько МБ в листе А4
Важно знать, какой у листа форматом А4 размер в сантиметрах, но не менее полезно иметь представление и о размере А4 в мегабайтах. Так сразу понятно, какого примерно размера представленная картинка
Такая информация удобна для дизайнеров, иллюстраторов и верстальщиков.
Изображение формата А4 при использовании цветового пространства CMYK при разрешении DPI 300 весит 33,2 Мбайт. Соответственно, в цветовом пространстве RGB или Lab при DPI 300 — 24,9 Мбайт, в цветовом пространстве Grayscale при DPI 300 составит 8,3 Мбайт.
На производстве при выпуске бумаги для письма и печати стандарт ISO — 216 допускает незначительные отклонения размеров по формату:
- Для листов бумаги со сторонами менее 150 мм допускается 1,5 мм.
- Если стороны листа по размерам от 150 до 600 мм, допускается погрешность 2 мм.
- Если стороны листа более 600 мм, допускается 3 мм.
Как можем видеть, чем больше размер листа, тем больше возможна погрешность при выпуске бумаги.
Самый простой и быстрый способ сделать альбомную ориентацию в программе
Рассмотрим процесс изменения положения на примере «Ворд 2013» — распространенного обновленного текстового процессора. Чтобы в word сделать альбомный вид, следуйте инструкции:
- найдите на панели инструментов вкладку для разметки страницы;
- изменение происходит с помощью нажатия на выпадающий список в поле «Ориентация». Выберите альбомную версию странички. После совершения этого действия все в открытом файле станут альбомными;
Рис 1. В поле ориентация выбираем книжная либо альбомная
Сделать в word альбомную ориентацию можно и с помощью окошка параметров страницы. Нажмите на иконку параметров, как показано на рисунке ниже:
Рис 2. Второй способ смены, через окошко параметров
Откроется окно для детального редактирования формата открытого файла.
Рис 3. Редактирование формата в параметрах страницы
В окне изменяются следующие параметры листа: положение страничек, различие колонтитулов, ширина и высота полей, начало и конец разделов и размер бумаги. Чтобы в word перевернуть лист горизонтально, выберите альбомную ориентацию.
Переворот листа в горизонтальное положение – одна из самых распространенных задач при наборе текста. Данная задача встает перед пользователями в самых различных ситуациях. Например, при работе с большими таблицами или при создании буклета
Поэтому очень важно знать, как перевернуть лист в Word. В этом материале мы расскажем о том, как это делается в Word 2003, 2007, 2010, 2013 и 2016
Как включить разметку страницы в Word
Текстовый редактор Microsoft Word версий 2003, 2007, 2010, 2013, 2016 и более ранних, разработан для составления документов по определенным параметрам. В связи с этим, включение режима разметки страницы, при первом открытии документа, не требуется, он установлен по умолчанию.
Все же, бывают случаи, когда пользователь открывая документ не видит ни полей, ни линейки, ни других параметров, позволяющих настроить параметры страницы.
Чтобы включить режим разметки, требуется перейти во вкладку «Вид» и выбрать «Разметка страницы».
Кстати, кроме этой команды, на выбор представлены:
- Режим чтения;
- Разметка страницы;
- Веб-документ;
- Структура;
- Черновик.
Про каждую расскажем в отдельной статье.
В этой же вкладке, пользователь может либо включить, либо отключить:
- линейку;
- сетку;
- область навигации.
Как сделать альбомный лист в Ворде
Люди привыкли оформлять все офисные и рабочие документы, используя программу Microsoft Word. Начинающие пользователи часто задаются вопросом, как перевернуть лист в ворде горизонтально. Стандартно программа выдает вертикальные, или книжные, странички – длинные, но узкие. Узнайте, как перевернуть страницу в ворде разных версий.
Как сделать альбомную страницу в ворде для всего документа
Чтобы напечатать широкую таблицу, диаграмму или вставить изображение, лучше всего использовать горизонтальный вид странички. Для обычного текста подойдет стандартный книжный формат. Чтобы сменить ориентацию бумаги, не надо устанавливать дополнительные редакторы или программы, нужно просто выполнять шаги и этапы из инструкций ниже
Важно помнить, что, используя разные версии программы, стоит обращаться к отличающимся последовательностям и алгоритмам. Разберитесь по шагам, как сделать альбомную ориентацию в ворде
В ворде 2003
Самая старая, но не менее популярная до сих пор версия текстового редактора не отличается функционалом от новейших.
Дополнительные опции, новые шрифты и красивое оформление добавляют с каждым годом, а база остается неизменной. Положение документа – это один из основных критериев редактора.
Как сделать альбомный лист в ворде 2003? Выполнять эти изменения легко и просто, стоит запомнить алгоритм один раз:
- Открываете вкладку Файл. Чтобы ее найти, посмотрите на левый верхний угол.
- Среди открывшегося меню находите и нажимаете «Параметры страницы».
- На строке «Ориентация страницы» следует выбирать иконку, изображающую нужную ориентацию.
- Используя это же меню, можно вернуть классическое положение странички.
Для Word 2007
Алгоритм прост:
- Так как сделать альбомный лист в ворде можно только с помощью меню, необходимо развернуть графу «Разметка страницы» в верхней строке меню.
- На нижней сточке будет расположено слово «Ориентация», оно должно быть самым левым. Надо нажать на него.
- Откроются два пункта: «Книжная» и «Альбомная». После выбора получится поменять расположение страничек целого документа.
В Word 2010
Новые и последние версии программы Ворд не сильно отличаются от семерки: немножко изменился дизайн, сменилась цветовая гамма, но функциональность соответствует наивысшим требованиям. Поменять положение листа, используя версию десятого года, также просто, как и в более старых. Для этого надо:
- На Панели навигации выбрать пункт «Разметка страницы».
- Среди всех функций: тема, цвет, эффекты, поля, размер, подложка, цвет границы, номера строк, разрывы и прочие – надо найти «Ориентацию». Она будет ближе к левому краю, но не следует искать, смотря на угол меню.
- После нажатия на эту кнопку следует выбрать из двух появившихся вариантов: «Книжная» или «Альбомная». Первая – вертикальная, а вторая – горизонтальная. После таких простых действий документ приобретет желаемый вид, а разместить нужную информацию станет намного проще.
Как сделать одну страницу в ворде альбомной
Если вы разобрались, как превратить вертикальный лист в альбомный, осталось узнать только последний секрет, как разграничить каждую страницу и придать ей свое расположение. Для нового листа можно задать ориентацию, отличную от соседних. Вот какие действия надо делать:
- Надо сделать его активным. Для этого просто надо поместить курсор на этом листе, выделив любую строку или слово.
- Открыть уже знакомую вкладку «Разметка страницы».
- На развернувшемся окне среди всех опций надо нажать на маленькую «разворачивающую» стрелочку – «Параметры страницы». Она будет находиться в нижнем углу справа.
- Появилось окно характеристик. Обозначьте нужное расположение.
- Для нижней графы «Применить» надо остановить свой выбор на «до конца документа».
- Нажать «ОК».
- После этого все страницы, начиная с выбранной, поменяют ориентацию.
- Чтобы сделать только один лист горизонтальным, надо продолжить следовать этой инструкции.
- Сделайте активным следующий листок из документа. И проделайте все шаги со второго по шестой, только меняя с альбомной на книжную, а не наоборот, как вы делали с самого начала.
- В итоге лишь одна страничек выделяется из общего ряда.
Видео: как повернуть лист в ворде
647
Была ли эта статья полезной?
- Да
- Нет
- 0 человек ответили
Спасибо, за Ваш отзыв!
человек ответили
Что-то пошло не так и Ваш голос не был учтен.
Нашли в тексте ошибку?
Выделите её, нажмите Ctrl + Enter и мы всё исправим!
Как сделать линию в «Ворде» для подписи? Простейший метод
Изменение вида сетки
Если требуется не просто добавить, но и настроить клеточки, их размер, это выполняется через «Разметку страницы». В разделе «Область выделения» вверху справа есть кнопочка «Выровнять». Нажав на неё, вы откроете дополнительное окно. Внизу увидите надпись «Отображать сетку». Активировав её, вы получите такие же клеточки, как в п.1 нашей статьи. А ниже есть «Параметры сетки». Например, если вы не знаете, допустим, как сделать зебру в Word, тоже можете применить эту функцию. Там можно настроить следующее:
- проставить размеры шага клеточек как по вертикали, так и горизонтально;
- распределить сетку до полей либо полностью на весь лист;
- отображать только горизонтальные линии («зебра»);
- привязать объекты.
Как в «Ворде» сделать альбомный лист
Иногда пользователи задумываются над тем, как в «Ворде» сделать альбомный лист. Эта операция зачастую используется при оформлении разнообразных таблиц или планов. С ней знаком далеко не каждый современный пользователь. Поэтому ниже будет рассказано о том, как менять ориентацию листа в MS Word. Что потребуется для реализации поставленной задачи?
Word 2003 и весь документ
Стоит обратить внимание на то, что пользователи могут менять как ориентацию отдельных страничек, так и сразу всего документа. Алгоритмы действий будут приблизительно одинаковыми
Справиться с ними способен даже школьник.
Начнем с работы в «Ворде» 2003 года. Эта версия приложения пользуется огромным спросом.
Итак, как в этом «Ворде» сделать альбомный лист? Для этого рекомендуется:
- Открыть документ, который хочется отредактировать.
- Зайти в пункт меню «Файл». Желательно полностью развернуть соответствующий раздел.
- Нажать на строчку «Параметры страницы».
- Зайти во вкладку «Поля». Она открывается по умолчанию.
- Выбрать значение «Альбомная» и в разделе «Образец» указать «Ко всему документу».
На данном этапе остается только подтвердить процесс. Как видите, решить задачу, как в «Ворде» сделать альбомный лист и применить корректировки сразу ко всему документу, не сложно.
Word 2007 и 2010
Что еще необходимо помнить об упомянутом процессе? Некоторые задумываются над тем, как в «Ворде» сделать альбомный лист, работая в новых версиях приложения. Эта задача решается в несколько шагов. Несмотря на сильно измененный интерфейс, Word 2007-2010 остаются понятными даже начинающему пользователю.
Чтобы поменять ориентацию листов в новых версиях «Ворда», потребуется придерживаться следующего алгоритма действий:
- Открыть редактируемый файл.
- Перейти во вкладку «Разметка страницы». Ее можно увидеть в верхней части окна текстового редактора.
- Щелкнуть по кнопке с надписью «Ориентация».
- На дисплее высветится небольшое меню. Здесь предстоит выбрать тип расположения листа. В нашем случае это «Альбомная».
- Выставить значение «Ко всему документу» в блоке «Применить».
- Щелкнуть по элементу управления с надписью «Ок».
Дело завершено. Это второй прием, активно использующийся на практике. А как в «Ворде» сделать альбомный лист только одной страницы? Насколько это вообще возможно? Постараемся разобраться в этом вопросе дальше!
Один элемент в тексте
Мы выяснили, как в «Ворде» сделать альбомный лист, применив эту ориентацию ко всему документу. А как быть, если хочется поменять расположение только одной страницы? Можно ли это в принципе сделать?
Да, причем без особых хлопот. Главное — знать, какие опции и настройки устанавливать в том или ином случае.
Давайте пошагово рассмотрим, как в «Ворде» сделать альбомный лист только одной страницы в середине документа:
- Создать документ с нужным количеством страниц.
- Выделить данные на листе, ориентацию которого хочется поменять.
- Зайти в «Файл»-«Параметры страницы».
- Выбрать значение «Альбомная», а затем указать в разделе «Применить» значение «К выделенному фрагменту».
Как только запрос будет обработан, на экране появятся изменения. Выделенная страничка окажется перевернутой. Как раз то, что нужно!
С начала и до центра
Надеемся, ответ на вопрос о том, как в «Ворде» сделать альбомный лист, больше не заставит пользователя долго думать
Стоит обратить внимание на то, что юзеры, при желании, способны применять корректировки ориентации как с начала документа и до определенной странички, так и от «центра» (условно) до конца файла
Но каким образом действовать в том или ином случае? Можно выполнить такие манипуляции:
- Зайти в «Параметры страницы», предварительно установив курсор на листе, от или до которого будет осуществляться форматирование.
- Выбрать альбомную ориентацию.
- Выставить значение «До конца», чтобы перевернуть все листы, идущие после того, где установлен указатель. Можно выбрать «К выделенному…», предварительно выделив страницы, которые хочется откорректировать.
Вот и все. Остается только сохранить изменения и посмотреть на результат. Как в «Ворде» сделать альбомный лист? Ответ на этот вопрос отныне нам известен.
Переворачиваем один лист в документе
Вы уже знаете, как в «Ворде» перевернуть листы горизонтально, однако порой необходимо поменять ориентацию только одного или нескольких листов. В этом случае предыдущий способ уже не подходит, но вы можете воспользоваться тем, что будет продемонстрировано сейчас.
Видео: Как в Word повернуть только одну страницу
Теперь, когда записи разделены, чтобы они отображались в последующих строках, вы определяете, какая информация появляется в каждом поле. Например, если каждая запись является именем в первой строке, адресом во второй строке и состоянием и почтовым индексом в третьей строке, вы можете.
Нажмите «Заменить все» Это заменит остальные символы запятой, которая будет разделять каждую строку в поле. Измените символ в поле замены запятой. . Замените символ разделителя, чтобы завершить процесс форматирования. После того, как вы закончите с двумя предыдущими шагами, ваш список больше не будет выглядеть как список. Все будет в одной строке с запятыми в каждой части информации. Этот последний шаг преобразует вашу информацию в список и сохраняет запятые, которые определяют поля.
Итак, для изменения расположения некоторых страниц в «Ворде» выполните следующую инструкцию:
Для начала вам необходимо выделить ту часть текста, которую хотите переместить на лист с альбомной ориентацией
Однако обратите внимание на то, что после его перемещений текст будет находиться на отдельной странице. Если вы так и задумывали, то продолжайте.
Перейдите на страницу «Разметка страницы» («Макет»).
Кликните по иконке «Поля», в группе инструментов «Параметры страницы».
В списке, который появится, выберите пункт «Настраиваемые поля», расположенный в самом низу.
В появившемся окне измените ориентацию листа, эта опция расположена в области «Ориентация».
В выпадающем списке «Применить», расположенном в самом низу окна, выберите строку «К выделенному тексту».
Кликните по «ОК».
Нажмите «Заменить все» Это приведет к разделению записей на отдельные группы, разделенные запятыми. Введите ~ в поле поиска. . Сохраните файл в виде текстового файла. Теперь, когда вы закончили изменять формат, вы можете сохранить документ в виде обычного текстового файла.
Как в Word повернуть только одну страницу
Вы можете видеть, как элементы будут разделены в предварительном просмотре снизу.
- Перейдите на вкладку «Файл» и выберите «Сохранить как».
- Нажмите «Тип файла» и выберите «Неформатированный текст».
- Дайте файлу имя и нажмите «Сохранить».
- Если появится окно преобразования файлов, просто нажмите «ОК».
Однако вы можете использовать различные функции, которые помогут вам форматировать данные типа текста. Однако эти правила имеют свою полезность, поскольку они стандартизируют работы, облегчая их чтение и понимание.
После выполнения этой довольно обширной инструкции выделенный текст переместить на новые листы с альбомной ориентацией.
Обложки
Мы делаем для Вас книги в глянцевом и матовом исполнении независимо от переплета. Также доступно тиснение: золотом, серебром, изумрудной, сапфировой и тд… пленкой, а также пленкой с голографическим рисунком.
Мягкая обложка
Мягкая обложка стоит значительно дешевле твёрдой и отлично подходит для книг до 200 страниц. Брошюровка может быть клеевой (от 40 страниц) или на скобу (до 56 страниц).
Твердая корочка
Прекрасно смотрится на книгах любого формата от 40 страниц. Твердая корочка позволит вашей книге храниться долгие годы в отличном состоянии.Тиснение
Обложка с тиснением придает Вашей книге особую изюминку: она смотрится богаче и солиднее.
Лист в клетку распечатать и скачать
Лист в клеточку может оказаться полезным детям для решения примера по математике, а иногда даже взрослым для различных настольных игр, например в морской бой, крестики-нолики или точки. Сделать самостоятельно лист в клеточку в Word совсем несложно, создайте таблицу размером 37 на 56 ячеек. Получится ровная клетка, как в тетрадке в клеточку.
Вы можете распечатать или скачать лист в клетку формата А4 в формате PDF. Если вам необходимо изменить клетку, например, её размер или цвет, например, чтобы распечатать лист не с черной, а с серой или светло-срой клеточкой, то ниже приведена ссылка на лист в клеточку в формате Word.
Лист в клеточку распечатать или скачать в формате PDF
Лист в клеточку распечатать или скачать в формате Word (RTF)
Лист в клеточку можно скачать и в формате Excel, ниже приведены два шаблона. На разных страницах Excel лист в клеточку разных размеров, крупная мелкая и средняя клетка. Второй шаблон больше подойдет для школьников, в нем на шапке листа можно указать имя ученика и класс.
Лист в клеточку распечатать или скачать в формате Excel
Лист в клеточку для школьника распечатать или скачать в формате Excel
Как сделать альбомную страницу в ворде для всего документа
Чтобы напечатать широкую таблицу, диаграмму или вставить изображение, лучше всего использовать горизонтальный вид странички. Для обычного текста подойдет стандартный книжный формат. Чтобы сменить ориентацию бумаги, не надо устанавливать дополнительные редакторы или программы, нужно просто выполнять шаги и этапы из инструкций ниже
Важно помнить, что, используя разные версии программы, стоит обращаться к отличающимся последовательностям и алгоритмам. Разберитесь по шагам, как сделать альбомную ориентацию в ворде
В ворде 2003
Самая старая, но не менее популярная до сих пор версия текстового редактора не отличается функционалом от новейших. Дополнительные опции, новые шрифты и красивое оформление добавляют с каждым годом, а база остается неизменной. Положение документа – это один из основных критериев редактора. Как сделать альбомный лист в ворде 2003? Выполнять эти изменения легко и просто, стоит запомнить алгоритм один раз:
- Открываете вкладку Файл. Чтобы ее найти, посмотрите на левый верхний угол.
- Среди открывшегося меню находите и нажимаете «Параметры страницы».
- На строке «Ориентация страницы» следует выбирать иконку, изображающую нужную ориентацию.
- Используя это же меню, можно вернуть классическое положение странички.
Для Word 2007
Алгоритм прост:
- Так как сделать альбомный лист в ворде можно только с помощью меню, необходимо развернуть графу «Разметка страницы» в верхней строке меню.
- На нижней сточке будет расположено слово «Ориентация», оно должно быть самым левым. Надо нажать на него.
- Откроются два пункта: «Книжная» и «Альбомная». После выбора получится поменять расположение страничек целого документа.
В Word 2010
Новые и последние версии программы Ворд не сильно отличаются от семерки: немножко изменился дизайн, сменилась цветовая гамма, но функциональность соответствует наивысшим требованиям. Поменять положение листа, используя версию десятого года, также просто, как и в более старых. Для этого надо:
- На Панели навигации выбрать пункт «Разметка страницы».
- Среди всех функций: тема, цвет, эффекты, поля, размер, подложка, цвет границы, номера строк, разрывы и прочие – надо найти «Ориентацию». Она будет ближе к левому краю, но не следует искать, смотря на угол меню.
- После нажатия на эту кнопку следует выбрать из двух появившихся вариантов: «Книжная» или «Альбомная». Первая – вертикальная, а вторая – горизонтальная. После таких простых действий документ приобретет желаемый вид, а разместить нужную информацию станет намного проще.
Настройка клетки
Как было сказано выше, шаг клетки влияет на точность привязки. Часто при большом шаге (размере сторон), невозможно соединить 2 элемента или точно установить границу таблицы.
В таких случаях для точной настройки мелких деталей и правильной их стыковке, необходимо устанавливать минимальный шаг сетки. А для того, чтобы от такой мелкой клетки не рябило в глазах, можно настроить отображение линий через определенный интервал.
Чтобы приступить к настройке параметров клетки, необходимо выполнить следующие действия:
- Перейти в закладку «Разметка страницы» (Макет).
- Далее «Выровнять» (блок «Упорядочить») → «Параметры сетки» → окно «Привязка к сетке». В этом окне выполняются следующие настройки:
- Шаг сетки. Необходимо установить цифровые значения в окошках «по горизонтали» и «по вертикали».
- Показать сетку. Поставить галку напротив строки «Отображать линии сетки на экране». В окошках необходимо установить численное значение интервала по горизонтали и вертикали.
Настройка привязки объектов выбирается установкой галочки напротив нужной команды: «Привязать к другим объектам» или «Привязать объекты к неотображаемой сетке».
Установка шрифтов
1. Способ для современных ОС.
После того как вы скачали Zip архив «fonts.zip» распакуйте его в специально заранее созданную для этого папку.
Обратите свое внимание, что в архиве помимо шрифтов, имеющих расширение «ttf» есть файлы с расширением «png» это картинки на которых показан как выглядит каждый шрифт. Для просмотра просто произведите двойной клик ЛКМ по файлу
Теперь выберем понравившейся шрифт, я рекомендую выбрать все. Зажимаем клавишу Ctrl проставляем галочки ЛКМ на файлах с расширением «ttf».
Вызываем ПКМ контекстное меню, нажимаем пункт Установить (если вы работаете с учетной записью обычного пользователя, то потребованною введите пароль администратора).
Вот и все после перезагрузки компьютера можно приступать к написанию, но сначала рассмотрим алгоритм второго способа, предназначенного специально для «ретроградов», не использующих современные ОС.
• Выделяем шрифты вышеописанным способом, копируем их;
• идем по пути: C:WindowsFonts;
• при помощи горячих Ctrl+V вставляем в папку Fonts.
Не забываем перезагрузить ПК.
Создадим тетрадный лист в клетку
1. Откроем Word, во вкладке Вид выберем ориентацию страницы Разметка страницы.
2. Открываем вкладку Макет, выбираем инструмент Размер.
3. В открывшемся окне выберите пункт Другие размеры бумаги.
4. В меню Параметры бумаги пункт Размер бумаги создадим тетрадный лист с реальными размерами. Размеры тетрадного листа 16,5×20,5 см, но при распечатывании на принтере получается меньше чем нужно во всяком случае у меня так, поэтому немного увеличить до 19,5×22,5см.
5. Пункт Поля поможет выставить параметры полей, где Верхнее и Нижнее должно быть по 0,5 см. Левое 2,5, а Правое 0,8 см. Подтверждаем намеренность своих действий кнопкой ОК.
6. Теперь осталось включить Сетку настроив ее размеры, для этого во вкладке Макет заходим в инструмент Выровнять — ставим галочку Отображать сетку. после сразу откроем Параметры сетки.
7. В параметрах нужно просто выставить размер клеток, который равняется как известно 0,5см.
Вот на этом казалось все действия окончены, но как оказалась существует проблема при распечатывании документа пропадают клеточки остается только текст на чистом листе бумаги.
Смотрите как мне удалось справиться с этой задачей. Вставка – Фигуры – Линии.
Берем прямую линию и методично обводим наш тетрадный листок каждую линию сначала по горизонтали потом по вертикали или наоборот. Мне потребовалось 5 минут один раз сделали шаблон в ворде, а пользуемся потом постоянно.
Вот такой будет окончательный результат (шрифты выбираете на свое усмотрение из скачанного архива).
Если кому в «лом» чертить линии, то я учел этот случай положив вместе с шрифтами шаблон готового тетрадного листа просто вставляйте текст и распечатывайте.
Данный метод можете применить для создания реферата, чтобы не писать его вручную если этого от вас требуют преподаватели конечно врятле удастся их провести.
Кстати эти шрифты будут работать и в других редакторах, например, Paint, Photoshop или другие.
Важно: при вставке скопированного текста в шаблон чтобы текст не съезжал за поля используйте горячие клавиши Ctrl+V