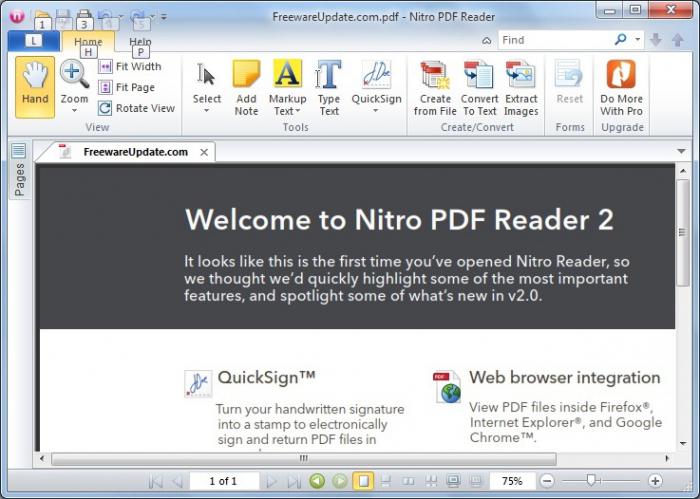Файл с расширением pptx
Содержание:
- Сохранить презентацию можно в этих форматах
- Продвинутые и эксклюзивные опции редактора Microsoft PowerPoint
- Чем открыть файл ppt?
- Открываем презентацию онлайн
- Скачайте PowerPoint 2016 на русском языке бесплатно для Windows
- Бесплатные программы для компьютера (Виндовс), Андроида и iOS
- Ограничения
- Как сделать в PowerPoint презентацию?
- A-PDF PPTToPDF
- Базовые опции и возможности мастера презентаций PowerPoint
- Основные функции
- Советы
- 2. Общие размеры презентаций PowerPoint
- Заключение
Сохранить презентацию можно в этих форматах
|
Формат |
Описание |
|
.pptx |
Родной формат PowerPoint, начиная с версии 2007 |
|
.pptm |
Презентация с поддержкой макросов. Встроенная магия будет доступна на другом компьютере, где откроете свои слайды. |
|
|
Презентацию можно будет смотреть вообще везде, где есть браузер. При этом теряется анимация, все элементы будут выведены. |
|
.potx |
Формат хранения презентации в виде шаблона. Если вы при создании следующей презентации начнете ее из шаблона, PowerPoint подгрузит шаблонный дизайн, а также все слайды с готовым текстом и картинками. |
|
.pot |
Шаблон для старых версий – 97 -2003 |
|
.thmx |
Сохранение темы. Так можно повторно использовать выстроенную цветовую гамму, а также настройки форматирования слайдов в Slide Master |
|
.ppsx |
Формат демонстрации PowerPoint, которая будет открываться в режиме показа слайдов. |
|
.mp4 |
Сохранив презентацию в данном формате можно сделать видео из слайд-шоу |
|
.gif .jpeg .png .tif .bmp |
Набор разных графических форматов, в которые можно записать готовую презентацию |
|
.odp |
Один из форматов Open Office |
Скриншот окна «сохранить как»:
Продвинутые и эксклюзивные опции редактора Microsoft PowerPoint
Приложение PowerPoint предлагает следующий полнофункциональный набор возможностей и инструментов, с помощью которых ваш мастер-проект может получить положительную обратную связь и комментарии у аудитории:
- базовые средства форматирования контента. Доступно выравнивание содержимого по краям или по центру, добавление или удаление колонок, организация маркированных списков, нумерации, задание междустрочного интервала, уменьшение или увеличение отступа, изменение ориентации текста, преобразование фигур в объекты SmartArt и другие необходимые функции
- богатый арсенал графических и мультимедийных объектов, рекомендуемых для вставки и модификаций. В дополнение к обозначенным выше элементам, слайды PowerPoint могут содержать оглавление, ссылки, примечания, надписи, колонтитулы, объекты WordArt, нумерацию, специальные символы, запись экрана с аудио-поддержкой посредством микрофона и массу прочих вспомогательных элементов
- покадровая демонстрация проекта PowerPoint в автоматическом режиме слайд-шоу с воспроизведением закадрового текста, использованием времени показа слайдов, отображением элементов управления проигрывателем. Благодаря мощной инструментальной базе утилиты, смена отображаемых в слайд-шоу сцен может быть записана целиком вручную, с применением креативных навыков рисования и дизайнерского оформления. Результаты вашей работы будут полностью сохранены в указанном файле. При желании можно также задействовать веб-камеру или микрофон
- общие средства рецензирования и совместной работы, присущие другим модулям Microsoft Office. В частности, в PowerPoint присутствует проверка орфографии, тезаурус для поиска синонимов, проверка читаемости, интеллектуальный поиск текстовых вхождений в Википедии или в поисковой платформе Bing, быстрый перевод искомой фразы или выражения на желаемый язык, создание примечаний, сравнение нескольких версий документа с итерационным принятием или отклонением выполненных изменений.
На нашем веб-сайте вы можете быстро скачать любой билд русской версии апплета Microsoft PowerPoint без необходимости регистрации и в абсолютно бесплатной форме, установив инсталляционный пакет на свой компьютер или ноутбук после его загрузки с сервера. Представленное ПО полностью поддерживается системами Windows и macOS любой разрядности, за исключением ранних изданий приложения года и предшествующих ему ревизий, где совместимость с macOS еще не была реализована. Поддержка мобильных платформ Android и iOS заявлена, начиная с версии PowerPoint 2016 и всех последующих.
Чем открыть файл ppt?
Power Point – самое популярное приложение для оформления презентаций и демонстрации презентационных роликов. Оно обладает широчайшим набором функций и возможнойстей среди аналогов.
Если по какой-то причине в настройках вашей операционной системы файлы формата ppt не ассоциированы, но PowerPoint установлен, то придется выполнить следующие действия.
Инструкция по установке PowerPoint
- Вызываем диалог свойств нашего файла формата ppt, кликнув по нему правой клавишей мыши.
- В окне свойств находим строку «Приложение» и жмем находящуюся возле нее кнопку «Изменить» для указания программы, каторая будет по умолчанию открывать файлы данного типа.
- В списке программ находим PowerPoint или указываем путь к нему. Обычно, это каталог «ProgramFiles\Office» на системном диске.
- Кликаем «Открыть». После закрытия окна выбора приложения жмем «ОК».
Отныне ppt-документы обозначаются иконкой программы PowerPoint и открываются в ней по умолчанию.
Также бывает, что Windows по какой-то причине не позволяет выбрать приложение для открытия определенного типа файлов. В таком случае придется запустить программу для работы с презентациями и открыть ppt-документ в ней. Выполняется это очень просто.
Как запустить программу для открытия презентаций?
- Запускаем PowerPoint.
- Жмем на иконку офиса, расположенную в левой верхней части окна. Во всплывшем диалоге кликаем по «Открыть».
В Office версии 2003 и более ранних это действие выполняется вызовом пункта «Файл» главного меню. После чего выбираем «Открыть».
Универсальным для любой редакции Office будет нажатие на сочетание клавиш «Ctrl + O»
- Указываем путь к файлу ppt, который пытаемся открыть и кликаем “Ок».
Наша презентация откроется в считанные мгновения, после чего можно просматривать слайды, удалять их и редактировать.
Открываем презентацию онлайн
Если на компьютере отсутствует PowerPoint либо необходимо запустить презентацию на мобильном устройстве, достаточно перейти на описанные ниже ресурсы. Все они имеют ряд достоинств и недостатков, выбирайте тот, который полностью будет отвечать вашим потребностям.
Способ 1: PPT онлайн
Простой и понятный ресурс для работы с файлами в формате PPTX (поддерживаются и файлы, созданные в более старых версиях PowerPoint с расширением PPT). Для работы с файлом достаточно просто загрузить его на сайт
Обратите внимание на то, что после загрузки файл будет размещен на сервере и получить доступ к нему смогут все желающие. Сервис практически не изменяет внешний вид презентации, однако об эффектах и красивых переходах здесь можно забыть
Загружать на сайт можно только файлы размером не более 50 мегабайт, но в большинстве случаев данное ограничение неактуально.
- Заходим на сайт и загружаем презентацию, щелкнув на кнопку «Выбрать файл».
- Вводим имя, если название по умолчанию нас не устраивает, и щелкаем на кнопку «Залить».
- После загрузки и конвертации файл будет открыт на сайте (загрузка занимает считанные секунды, однако время может колебаться в зависимости от размера вашего файла).
- Переключение между слайдами происходит не автоматически, для этого нужно нажимать соответствующие стрелки.
- В верхнем меню можно посмотреть количество слайдов в презентации, сделать показ на весь экран и поделиться ссылкой на работу.
- Внизу доступна вся текстовая информация, размещенная на слайдах.
На сайте можно не только просмотреть файлы в формате PPTX, но и найти нужную презентацию через поисковик. Сейчас сервис предлагает тысячи вариантов от разных пользователей.
Способ 2: Microsoft PowerPoint Online
Доступ к офисным приложениям от Microsoft можно получить и в онлайн-режиме. Для этого достаточно иметь фирменную учетную запись. Пользователь может пройти несложную регистрацию, загрузить свой файл на сервис и получить доступ не только к просмотру, но и редактированию документа. Сама презентация загружается в облачное хранилище, за счет чего доступ к ней можно получить с любого устройства, которое имеет выход в сеть. В отличие от прошлого способа, доступ к загруженному файлу получите только вы, или люди, которым будет предоставлена ссылка.
- Заходим на сайт, вводим данные для входа в учетную запись или регистрируемся, как новый пользователь.
- Загружаем файл в облачное хранилище, нажав на кнопку «Отправить презентацию», которая находится в правом верхнем углу.
- Откроется окно, похожее на декстопную версию программы PowerPoint. При необходимости меняем некоторые файлы, добавляем эффекты и вносим другие изменения.
- Для начала показа презентации щелкаем на режим «Слайд-шоу», который находится на нижней панели.
В режиме запуска «Слайд-шоу» не отображаются эффекты и переходы между слайдами, текст и размещенные картинки не искажаются и остаются, как в оригинале.
Способ 3: Google Презентации
Сайт позволяет не только создавать презентации в онлайн-режиме, но и редактировать, и открывать файлы в формате PPTX. Сервис автоматически преобразовывает файлы в понятный для себя формат. Работа с документом ведется на облачном хранилище, желательно пройти регистрацию — так вы сможете получить доступ к файлам с любого устройства.
- Щелкаем «Открыть Google Презентации» на главной странице сайта.
- Нажимаем на значок папки.
- В открывшемся окне переходим на вкладку «Загрузка» и нажимаем «Выберите файл на компьютере».
- После выбора файла начнется процесс загрузки.
- Откроется окно, где можно будет просмотреть файлы в презентации, изменить, добавить что-либо в случае необходимости.
- Для начала показа презентации щелкаем на кнопку «Смотреть».
В отличие от описанных выше способов, Google Презентации поддерживает воспроизведение анимации и эффектов перехода.
Все описанные выше способы помогут вам открыть файлы в формате PPTX на компьютере, где отсутствует соответствующее программное обеспечение. В интернете есть и другие сайты для решения данной задачи, однако они работают по одному принципу и рассматривать их нет нужды.
Опишите, что у вас не получилось.
Наши специалисты постараются ответить максимально быстро.
Скачайте PowerPoint 2016 на русском языке бесплатно для Windows
| Версия | Платформа | Язык | Размер | Формат | Загрузка |
|---|---|---|---|---|---|
| * скачайте бесплатно PowerPoint 2016 для Windows, файл проверен! | |||||
|
Microsoft PowerPoint 2016 |
Windows |
Русский | 698,51MB | .exe |
Скачать |
Обзор PowerPoint 2016
Microsoft PowerPoint 2016 (повер поинт 2016) – прикладное ПО для профессиональной работы над мультимедийными проектами. Позволяет создавать и демонстрировать презентации, составленные с использованием текста, видео, графических и звуковых элементов.
Возможности PowerPoint 2016
В обновленном выпуске приложения рабочее пространство организовано более удобным способом, что повышает комфортность пользователя и ускоряет работу над проектом.
Добавлены новые возможности для редактирования фото и видео, которые стали неотъемлемой частью презентации. Существует возможность добавления видео с сервиса YouTube путем указания ссылки. Присутствует библиотека готовых фильтров для создания графических эффектов.
Добавлены функции:
• переход между слайдами с названием «Трансформация», который своим необычным эффектом позволяет привлекать внимание зрителя к наиболее важным моментам презентации;
• инструмент «Конструктор», который позволяет пользователям самостоятельно создавать для своих слайдов уникальные дизайны;
• опция записи с экрана, позволяющая размещать на слайдах скриншоты.
Для приложения доступны также любые опции, общие для всех приложений выпуска:
- • рукописный ввод формул;
- • интеллектуальный и контекстный поиск;
- • новые типы диаграмм;
- • интеграция с облачным сервисом OneDrive;
- • совместное редактирование документов.
Приложение содержит большое количество смарт-фигур, анимаций и шаблонов. Присутствует опция рукописных примечаний с возможностью их трансформирования в фигуры.
Добавлены новые возможности для редактирования фото и видео, которые стали неотъемлемой частью презентации. Существует возможность добавления видео с сервиса YouTube путем указания ссылки. Присутствует библиотека готовых фильтров для создания графических эффектов.
При работе над проектом происходит автоматическое сохранение нескольких версий документа, которые остаются доступными на протяжении нескольких дней с сохранением возможности возврата к ним при случайном сохранении нежелательных изменений.
Системные требования:
- • частота процессора – от 1 ГГц;
- • 1-2 ГБ оперативной памяти (зависит от разрядности процессора);
- • не менее 3 ГБ свободного места на диске.
Приложение не предъявляет к устройствам завышенных требований и может быть установлено практически на любой компьютер, работающий под управлением Windows.
Похожие программы
PowerPoint 2013 — программа для создания презентаций и слайд-шоу
Excel 2013 — профессиональный редактор электронных таблиц
Word 2013 — удобная программа для работы с текстовыми документами
Microsoft Office 2013
PowerPoint 2016 — создавайте и демонстририруйте презентации и слайд-шоу
Excel 2016 — средство обработки числовых данных
Word 2016 — текстовый редактор с обновлённым интерфейсом
Microsoft Office 2016
PowerPoint 2010 — самый удобный powerpoint для изучения
Excel 2010 — обновленный выпуск программы для работы с таблицами
Word 2010 — популярный текстовый редактор
Microsoft Office 2010
PowerPoint 2007 — создание презентаций на слабом компьютере
Excel 2007 — создание презентаций на слабом компьютере
Word 2007 — текстовый редактор документов
Microsoft Office 2007
PowerPoint 2003 — самый простой powerpoint для создания презентаций
Excel 2003 — приложение для работы с числовой информацией
Word 2003 — приложение для работы с документами
Microsoft Office 2003
Word 2019
PowerPoint 2019
Excel 2019
Microsoft Office 2019
Word 2020
Excel 2020
PowerPoint 2020
Microsoft Office 2020
Microsoft Office 365
Аудио | Видео программы
Графические программы
Microsoft Office
Игры
Интернет программы
Диски и Файлы
Бесплатные программы для компьютера (Виндовс), Андроида и iOS
Программа PowerPoint имеет большой приоритет при выборе решения для таких файлов, но пакет офисных инструментов от Microsoft потребует покупки, поэтому никогда не забывайте про бесплатные аналоги:
- OpenOffice – свободный пакет приложений для офиса. Речь пойдет про инструмент для презентаций Impress, который позволяет открывать и редактировать формат PPTX. Бесплатная утилита, активно конкурирующая с коммерческим рынком уже давно. Её единственный минус в невозможности сохранять оригинальный PPTX, поэтому пользователю придётся использовать либо родной ODF, либо ранний PPT от Microsoft.
- LibreOffice – еще один набор офисных инструментов в открытом доступе. Главное преимущество – это доступ к сохранению отредактированных файлов в оригинальном формате PPTX и способность создавать новые документы. Но учитывайте, что стандарты утилиты не всегда совпадают с PowerPoint, а потому изменения частично могут быть утрачены.
- Kingsoft WPS Office – бесплатный и универсальный комплект офисных инструментов для Android и iOS. Пакет позволяет просматривать и редактировать презентации формата PPTX на мобильных устройствах. Широкий набор функций в компактном приложении пригодятся любому пользователю гаджетов.
- Небольшие программы с удобным, но ограниченным функционалом.Используйте их только в случае, когда нужно просмотреть содержимое файла без возможности внести изменения.
- PPT онлайн – незамысловатый ресурс, используемый для просмотра презентаций формата PPTX. Пользователю достаточно загрузить файл на сайт (есть ограничение на 50 мб) и начать работу. Сервис общедоступный и любой документ становится виден всем посетителям, поэтому всегда можно поискать что-нибудь нужное через поиск.
- Google Презентации – отличный бесплатный аналог для просмотра и редактирования документов PPTX. В дополнение к полному набору стандартных функций, включая анимации и эффекты перехода, Google предлагает пройти регистрацию и работать с документами через облачное хранилище со всех устройств.
Ограничения
Когда вы устанавливаете значение реестра ExportBitmapResolution в PowerPoint, существует ограничение максимального DPI для некоторых версий PowerPoint.
Максимальный DPI зависит от размера слайда. Формула: maxdpi (sqrt(100 000 000 / (ширина слайда * высота слайда)), где ширина слайда / высота слайда указывается в дюймах.
Например, для стандартного слайда 13,3″ х 7,5″ уравнение будет: sqrt (100 000 000 / (13,333 х 7,5) ) = 1000.
PowerPoint 2019, 2016, 2013 и 365
Нет фиксированного лимита DPI. Экспорт слайдов ограничен только размером получаемого растрового изображения. PowerPoint поддерживает создание растровых изображений до 100 000 000 пикселей (ширина х высота). Для стандартных широкоэкранных слайдов (13,3” x 7,5”) это означает максимальное значение DPI 1000. Для старого стиля слайдов 10” x 7,5” это означает максимальное значение DPI 1155, но в зависимости от размера слайда, оно может быть больше или меньше.
PowerPoint 2010 и более поздние версии
Максимальное разрешение, которое PowerPoint может экспортировать, составляет 3072 пикселя в зависимости от самого длинного края слайда. Например, стандартный слайд 10″ × 7.5″ имеет максимально эффективное значение DPI 307. Результат 3070 пикселей (10 × 307 = 3070) не превышает ограничение в 3072 пикселя. Тем не менее, любой параметр DPI, превышающий 307 точек для стандартного слайда, возвращается к пределу 3072.
| Десятичная величина | Пиксели (горизонтальные и вертикальные) | Точки на дюйм (горизонтальные и вертикальные) |
|---|---|---|
| 307 | 3072 × 2304 | 307 точек на дюйм |
Ограничение в 3072 пикселя также применяется для программного сохранения слайда.
Например, следующий код программно сохраняет изображение с размерами 3072 × 2304 пикселя:
Как сделать в PowerPoint презентацию?
PowerPoint поставляется со многими шаблонами, которые задают тон презентации. Новые пользователи обычно выбирают шаблонные варианты, заменяют текст и изображения собственными, добавляют дополнительные слайды, свой контент, иконки и графику. Также есть возможность выбрать специальные эффекты, переходы между слайдами, музыкой, графикой и анимациями — все эти инструменты встроены в программное обеспечение для обогащения опыта для аудитории.
Каждая страница в презентации Microsoft PowerPoint называется слайдом. Фоны могут быть применены к отдельным или ко всем слайдам в презентации. Фонами могут быть сплошные цвета, градиентные заливки, текстуры или изображения. Термин «анимация» используется в Microsoft Office PowerPoint для описания движений, применяемых к объектам на слайдах. Один или несколько объектов на слайде могут быть анимированы.
Темы дизайна были впервые представлены в версии 2007. Они функционируют так же, как шаблоны дизайна в более ранних версиях Microsoft Office PowerPoint. Очень удобная особенность тем оформления, заключается в том, что вы можете сразу увидеть эффект, отраженный на ваших слайдах, прежде чем принимать решение.
Программа предлагает несколько различных способов добавления клипов и изображений в презентацию. Самый простой способ сделать это — выбрать макет слайда и добавить свой контент.
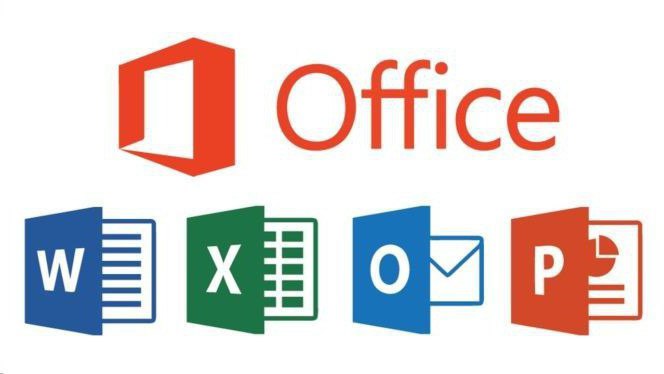
Файлы PowerPoint сохраняются с расширением файла PPS или PPTX, хотя исходный формат PPS используется для совместимости со старыми версиями PowerPoint и программным обеспечением для просмотра.
A-PDF PPTToPDF
Эта программа позволит ppt конвертировать в pdf
У нее есть такие преимущества:
- Точность данных сохраняется при конвертировании;
- Скорость работы;
- Готовый файл занимает немного места;
- Позволяет отредактировать файл pdf;
- Работа через командную строку;
- Понятный интерфейс.
Правда, постоянное применение будет стоить денег, за продукт надо заплатить 39 долларов. Для начала можно воспользоваться пробной версией, она бесплатна.
Какую программу лучше использовать решать уже каждый будет самостоятельно. Онлайн конвертеры и утилиты для этой цели всегда доступны.
ПОСМОТРЕТЬ ВИДЕО
Базовые опции и возможности мастера презентаций PowerPoint
Редактор PowerPoint предоставляет следующие функциональные компоненты и средства, доступные при генерировании и оформлении творческих проектов:
- достаточно обильная библиотека встроенных макетов, обеспечивающая различные варианты структуры и компоновки дискретных слайдов. Каждый слайд можно сконфигурировать в отдельности, что придаст вашей демонстрации изящества, тонкости и индивидуализированного стиля
- наличие общих для всех компонентов пакета Microsoft Office средств форматирования, среди которых такие инструменты, как: выбор гарнитуры, начертания текста, регистра; увеличение или уменьшение размера шрифта; добавление маркеров, нумерации; задание межстрочного интервала и выравнивания; преобразование текста слайда в элемент SmartArt и прочие фишки
- добавление к содержимому различных объектов: таблиц, рисунков, изображений из Интернета, снимков экрана, графики из фотоальбома; трехмерных моделей, фигур, диаграмм; ссылок, примечаний, а также мультимедиа-компонентов и кастомных символов, недоступных при наборе с клавиатуры
- детальное конфигурирование переходов, где можно вручную указать звук, издаваемый при смене сцены, длительность отображения кадров, а также выбрать способ переключения между композициями: автоматически (по истечении заданного периода), либо вручную (по щелчку мыши)
- указание фактической области анимации, а также применяемых к ней эффектов и триггеров (определенных начальных условий для срабатывания выбранного эффекта). Более того, доступно указание задержки при смене графических сцен
- запись и детальная настройка слайд-шоу, применимого к активной презентации PowerPoint. Среди вспомогательных опций присутствует воспроизведение закадрового текста и указание времени показа композиционных элементов
- создание макросов для автоматизации рутинных процедур и операций. Макросы могут вызываться как при выборе настроенной последовательности из меню, так и посредством используемой комбинации клавиш
- продвинутый ассистент, позволяющий получить развернутые сведения о неизвестных вам функциях и модулях. Помощник PowerPoint доступен непосредственно на главной панели редактора и способен генерировать прямые ссылки на новейшие, недавно добавленные в интерфейс инструменты и программные решения.
На нашем портале вы можете выбрать наиболее актуальную для ваших нужд ревизию PowerPoint без регистрации и создания аккаунта для доступа к скачиваемому софту. Каждая доступная на ресурсе версия приложения сопровождается детальными системными требованиями.
Основные функции
Совместимость файлов, и не важно, где вы их будете просматривать, на телефоне или планшете, они не будут иметь никаких отличий от исходного материала. Все графики и чертежи будут удерживаться на своих местах.
Оформление в высоком качестве.
Знакомый скин Microsoft office поможет без труда начать работу.
Привычные элементы – изображение, диаграмма, анимация и все переходы в меню находятся рядом
Это максимально повышает продуктивность в работе.
Для удобства имеется огромное количество замечательных шаблонов, что сэкономит ваше время при оформлении.
Отличным местом для хранения проектов, являются облачные хранилища, такие как Google Disk, Dropbox и One Drive. Оттуда они с легкостью и в любое время загружаются на устройство.
Над презентацией могут трудиться сразу несколько человек, изменения будут сохраняться на все подключенные устройства.
Существует возможность отправлять свои документы другим пользователям по электронной почте с помощью вложений, прикрепляя гиперссылку. К файлу можно дописать объяснение, если оно нужно.
Встроенная лазерная указка, перья и макросы помогут вам лучше выразить свои мысли во время выступления.
Можно продолжать работу с того места, на котором закончили в предыдущий раз, так как приложение запоминает с какими проектами вы работали. Не имеет значения, с какого устройства будете заходить снова. Как уже упоминалось, для этого нужно хранить ваши документы в облачном хранилище – например, в Облаке Mail.ru.
Советы
2. Общие размеры презентаций PowerPoint
Чтобы изменить размер презентации PowerPoint, нажмите раскрывающийся список в разделе Размер слайдов. Выбранная вами настройка должна основываться на экране, на котором она будет отображаться.
В этом выпадающем меню есть несколько вариантов. Наиболее распространенными вариантами, которые я использую, являются Экран (4:3), Экран (16:9) и Экран (16:10). Я часто использую эти настройки, потому что они наиболее подходят для распространенных устройств показа презентаций PowerPoint.
Конкретная настройка зависит от устройства, которое вы будете использовать. Вот Эмпирическая закономерность, для выбора чего-то одного:
- Ноутбуки: большинство экранов ноутбуков имеют соотношение сторон 16:9, причем заметным исключением является соотношение сторон MacBook 16:10.
- Проекторы: многие проекторы имеют соотношение сторон 4:3, в то время как другие другие созданы для имитации таких широкоэкранных (16:9) мониторов ноутбуков.
- Широкоформатные экраны: во многих современных конференц-залах есть большие ЖК-экраны, поскольку стоимость на телевизоры уменьшилась, вытеснив проекторы. У них, как правило, соотношение сторон 16:9.
Выбранный вариант размера слайдов будет основан на экране, который вы используете.
Конечно, это не единственные варианты. Вы также можете легко выбрать соотношение сторон, которое совпадает с печатным документом, таким как Лист Letter или Ledger. Ключевым моментом является выбор размера, который подойдёт вашей аудитории.
После выбора размера нажмите OK в этом меню. PowerPoint отобразит новое меню, в котором вы можете выбрать способ изменения размера слайда. Давайте подробнее рассмотрим, какой вариант вам подходит.
Настройки слайдов PowerPoint: Развернуть в сравнении с Подбор размера
Когда мы меняем размеры слайдов, PowerPoint предоставляет нам две уникальные опции для изменения размера слайда. У нас уже есть контент на слайде, поэтому будет не лишним подумать о том, как выполнить изменение слайда.
В меню отображаются два варианта: Развернуть и Подбор размера. Вам нужно выбрать один из этих вариантов, чтобы изменить размер презентации.
Что использовать при изменении размеров слайдов PowerPoint — Развернуть или Подбор размера?
Вариант Развернуть увеличит масштаб слайда, чтобы содержимое заполнило слайд. Недостатком такого подхода является то, что некоторое содержимое может быть обрезано, если есть элементы на краю слайдов.
Подбор размера гарантирует, что всё остается на слайде, но могут появиться горизонтальные полосы выше и ниже вашего содержимого.
При изменении размера слайдов PowerPoint, убедитесь, что вы внимательно ознакомились с презентацией и убедились, что контент не изменен таким образом, который изменяет исходное предназначение. Обычно я выбираю Развернуть, но может потребоваться некоторая переработка слайдов для более точного соответствия.
В каких случаях использовать особые размеры
Окно Размер слайда позволяет изменять размер презентации практически под любую ситуацию.
Представьте такую ситуацию, что ваша презентация будет рассмотрена на устройстве с портретной ориентацией. Портретная ориентация подразумевает, что экран больше в высоту, чем в ширину. Возможно, тот кто смотрит, просматривает его на планшете в портретном режиме или на мониторе, который поворачивается в портретный режим.
Чтобы изменить ориентацию презентации PowerPoint на портретную, измените параметр Слайды на Книжная, как показано выше.
Вы можете не часто использовать эти параметры, но помните, что они существуют. PowerPoint действительно располагает такой функцией.
Заключение
Вы можете работать с презентациями, которые были первоначально созданы в PowerPoint или других программах, даже если эти программы недоступны для вас. Ключом является преобразование из PowerPoint в формат Google Slides.
Преобразование презентации PowerPoint в Google Slides не трудно, после того как вы знаете, как это работает.
Если вы делаете выбор между использованием Google Slides или другой, подходящей для создания презентаций, я поделюсь с вами некоторыми полезными ресурсами, которые помогут сделать правильный выбор:
Какое ваше любимое приложение для презентации? Вам приходится постоянно конвертировать типы файлов ваших презентаций, используя популярные приложения?