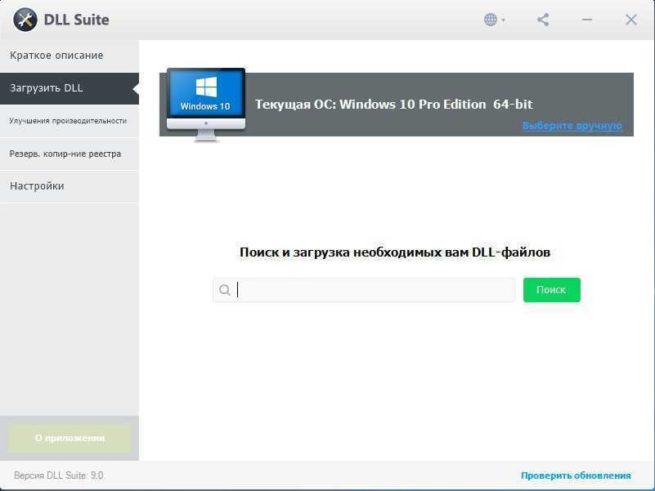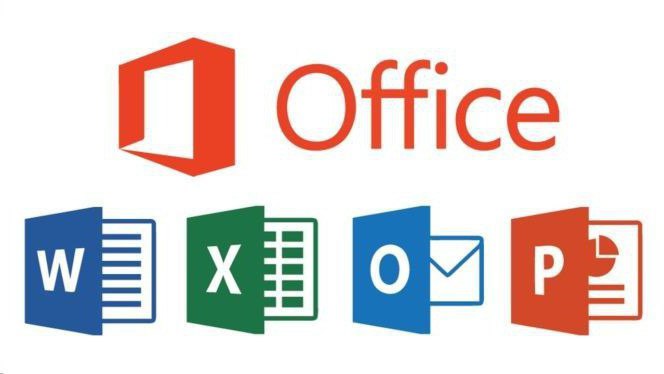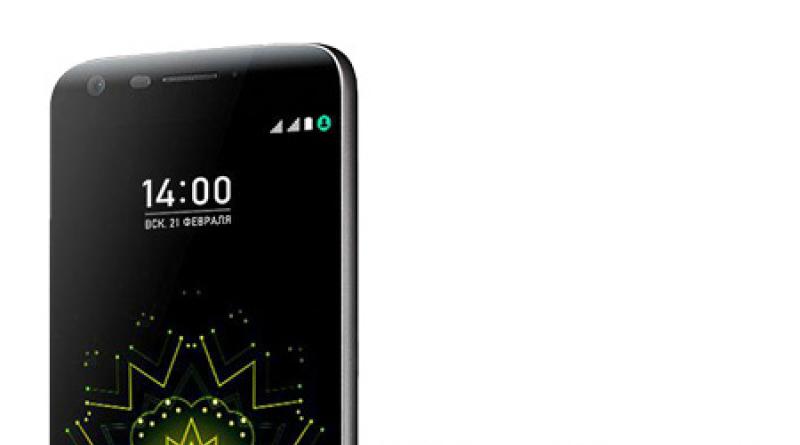Описание расширения 7z. чем открыть файл с расширением 7z?
Содержание:
- Как открыть файл 7Z
- Распаковать и заархивировать
- Как освободить место на жестком диске от ненужных файлов и ускорить работу компьютера с Windows 10?
- Стороннее ПО
- 7-Zip что это за программа
- Что такое файл 7Z
- Как открыть файл 7z на виндовс 8
- Использование сторонних программ и утилит
- Настройка программы
- Для владельцев Айфона и Айпада
- Актуальность программы 7zip
- B1 Online Archiver
- Интеграция и распространение
- Как можно обеспечить возможность обрабатывать 7z-архивы разрабатываемому ПО?
- Аналоги популярных платных программ
- Скачать на Android
- Как запаковать архив ZIP в Ubuntu, Debian, CentOS
- Как открыть зашифрованные архивы и зачем они нужны?
- Как установить 7-zip
- Особенности программы – почему стоит скачать 7зип
- Открыть 7z файл на MacOS
- Что это такое?
- Телефоны на базе Андроид
- Как создать архив ZIP встроенным архиватором
- Еще о мерах безопасности
- Инструкция по установке 7-Zip на примере Windows
- Скачать 7zip бесплатно
- О программе
- Вариант 2: Исправление ассоциаций файлов
- Функции 7Zipper
- Извлечение файлов 7Z с помощью веб-приложения
Как открыть файл 7Z
Если эти инструменты Вам не подходят, существует множество сторонних приложений, которые могут обрабатывать 7z файлы как для MacOS так и для Windows.
Открытие файла 7Z с помощью 7-Zip
Открытие файлов формата 7Z с помощью 7-Zip очень простое и может быть завершена всего за два шага.
После загрузки и установки программы 7-zip, найдите файл, который вы хотите открыть. Щелкните правой кнопкой мыши файл, выберите подменю 7-Zip и выберите команду Открыть архив.
Эта команда откроет 7-zip и отобразит содержимое архива. Здесь вы можете извлечь содержимое в другое место на жестком диске, используя кнопку Извлечь в верхней части. Если Вам нужны только некоторые файлы из архива, вы можете просто перетащить их в окно проводника файлов.
Выберите новое место для файла(ов) и нажмите кнопку ОК.
Распаковать и заархивировать
Общий синтаксис:
7z <команда> <ключи> <пути к каталогам и файлам>
Распаковка
Синтаксис для распаковки:
7z <x или e> <архивный файл> -o»<путь, куда распаковываем>»
* ключ x распаковывает с сохранением каталожной структуры; e — все в одно место.
Пример:
7z x c:\temp\archive.7z -o»c:\temp\»
* в данном примере мы распакуем файл c:\temp\archive.7z в папку c:\temp
Архивация
Синтаксис для архивирования:
7z a <ключи> <архивный файл> <объект архивирования>
Например:
7z a -tzip -mx5 -r0 c:\temp\archive.zip c:\temp
* в данном примере мы создадим zip-архив с уровнем компрессии 5; в архив попадет все содержимое всех каталогов; название для файла c:\temp\archive.zip; запаковываем все содержимое папки c:\temp.
7z a -mx1 c:\temp\archive.7z c:\temp\file1.txt c:\temp\file2.txt c:\temp\file3.txt
* в данном примере мы архивируем файлы c:\temp\file1.txt, c:\temp\file2.txt, c:\temp\file3.txt с низкой компрессией 1; в итоге будет получен архив c:\temp\archive.7z.
* описание ключей .
Как освободить место на жестком диске от ненужных файлов и ускорить работу компьютера с Windows 10?
Конечно лучше получать обновления, хотя многие делают огромную ошибку, отключая их, потому, что после полученных обновлений заполняется полезное место на разделах жесткого диска, и компьютер начинает тормозить. Кому захочется работать на компьютере который медленно работает, особенно если этот компьютер слабый по техническим характеристикам? Вроде, как бы правильно все, но отключение обновлений, это не выход из данной ситуации. Конечно, не хитрым способом, можно заблокировать, и не получать обновления, но это все равно, что купить билет на автобус, но не поехать на нем.
Стороннее ПО
Встроенная в операционную систему возможность уменьшения размеров данных не идеальна. Она сильно упрощена в угоду скорости, и со временем появилось множество программ-архиваторов с той же самой возможностью, но с более «продвинутым» алгоритмом работы и рядом дополнительных функций. И одной из них является 7Zip, в простонародье именуемой «7 зип». Она отличается широким рядом возможностей, таких как выбор способа сжатия, от которого зависит конечный результат и затраченное время, формата архива, возможностью установить пароль, разбивать «тяжелые» файлы на несколько частей и прочее. Также она поддерживает работу с форматами других программ-архиваторов. Распространяется на бесплатной основе, и найти ее можно на официальном сайте разработчика.
7-Zip что это за программа
Выделим основные преимущества использования 7-Zip:
- Архиватор находится в общем доступе, его использование абсолютно бесплатно;
- Для скачивания программы не нужна регистрация;
- При использовании программы не нужна активация: никаких пробных тестовых периодов — скачал и сразу пользуйся;
- 7-Zip более эффективно уменьшает файлы за счёт собственного способа компрессии;
- Время, затрачиваемое на сжатие или распаковку файлов через 7-Zip, меньше, чем у аналогичных программ;
- Работает с множеством различных форматов;
- Имеется функция установки пароля;
- Можно использовать как «проводник»;
- Можно прописывать команды;
- Устанавливается практически на весь известный операционный функционал, в том числе Windows и Linux;
- Работает на устаревших компьютерах;
- Ответы на вопросы, возникающие при использовании программы, можно найти на официальном форуме;
- Простой понятный интерфейс, удобный для любого пользователя;
- 7-Zip выпущен на 74 языках мира;
Что такое файл 7Z
7z – это расширение используемого для архивации файла, который создают с помощью бесплатного инструмента для сжатия файлов 7-zip, с открытым исходным кодом. 7z похож на другие архивные форматы, такие как ZIP, RAR и ISO, но использует более высокую степень сжатия, наряду с AES-256 шифрованием.
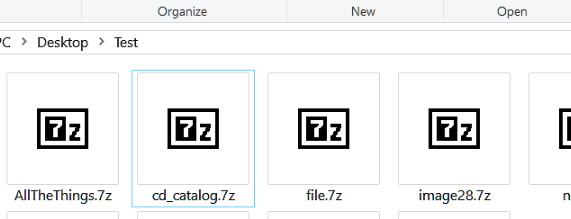
7Z файлы позволяют легко отправлять и загружать файлы из интернета и помогают освободить место на жестком диске благодаря высокой скорости сжатия, используемой при архивации. Они также поддерживают большие размеры файлов – теоретически до 16 миллиардов ГБ!
7-Zip является одним из наиболее популярных инструментов сжатия, но большинство людей используют его, чтобы открывать или создавать ZIP файлы. Основной причиной этого является Совместимость. Почти каждая система умеет открывать ZIP-файлы, а использование 7Z файлов означает, что пользователям придётся установить 7-Zip или другое стороннее приложение, которое поддерживает работу с такими файлами.
Как открыть файл 7z на виндовс 8
Виндовс 8 ничем кардинальным от десятки не отличается. По крайней мере в отношении работы с архивами. Если на персональном компьютере или ноутбуке под управлением этой операционной системы установлена программа 7—ZIP, то распаковать и открыть файл этого расширения можно будет аналогичным способом, описанным для десятки.
В контекстном меню работы с файлом будет пункт программы с быстрыми действиями. Разумеется, можно воспользоваться и другим способом, перейдя в интерфейс программы. Пошаговая инструкция по открытия подробно описана ниже:
- Запустить программу и перейти в ее основное меню.
- Нажать на иноку с действием «Открыть».
- Указать путь к каталогу, в котором находится файл, и выбрать его.
- Дождаться его анализа и показа всех документов, хранящихся в нем.
- Выбрать один, несколько или все файлы (для быстрого выбора следует нажимать «Ctrl + A»).
- Перейти в меню и нажать на «Распаковать».
- Указать место распаковки, а также ряд дополнительных параметров (пароль, конфигурации перезаписи и т. д.).
- Дождаться окончания распаковки и перейти в каталог с распакованными данными для последующей работы с ними.
Содержимое архива
Как видно, работа с программой 7-ZIP в виндовс 8 ничем не отличается от десятки. Аналогичная ситуация и с семеркой, о которой более подробно сказано в следующем разделе. Также не стоит забывать и о других приложениях, способных работать с данными типами архивов.
Использование сторонних программ и утилит
Для того чтобы выполнить более детальную проверку, увидеть данные в визуальном представлении и глубже понять, как работает услуга, можно использовать сторонние программы или утилиты, которые помогут продиагностировать соединение и проверить потерю пакетов. Как понять, что именно использовать?
Наберите в любом поисковике «Программы для диагностики Интернет-соединения» — и вы получите достаточное количество ссылок на разнообразные программы со скриншотами и подробными инструкциями. Старайтесь скачивать установочные файлы только из источников, заслуживающих доверия и проверяйте их при помощи антивируса.
Настройка программы
Программа обладает некоторыми особенностями, которые можно изменить в меню с параметрами. Чтобы в него зайти нужно навести курсор на пункт «Сервисы» в верхней части продукта и выбрать раздел «Настройки».
В первом окне с параметрами доступен выбор ассоциаций с расширениями файлов. Панель показывает какие форматы закреплены за архиватором, а какие за любой другим продуктом. Привязка изменяется нажатием по наименованию.
В панели 7- Zip редактируются внутренние параметры. Здесь отключается интеграция архиватора в контекстное меню, вызываемое правой кнопкой мыши. Ещё изменяются функции, запускаемые из этого меню.
В панели «Язык» изменяется локализации приложения. Иногда, во время инсталляции по умолчанию ставится английская версия, в этом разделе её можно изменить на русскую.
Для владельцев Айфона и Айпада
Для распаковки на этих устройствах некоторые люди прибегают к довольно сложному и запутанному варианту. Через браузер Safari загружается файл и затем открывается в «Заметках», а оттуда пересылается в iCloud Drive.
Подобное решение это показатель смекалки, но назвать это удобным никак нельзя.
А как открыть Zip файл на Айфоне и Айпаде наиболее удобным способом? Да так же как и на компьютере или планшете. Достаточно загрузить программу, которая избавит вас от ненужных действий. Все же владельцам таких престижных телефонов повышенный комфорт при выполнении рядовых задач тоже важен.
Представляем самое популярное ПО в Apple Store:
- iZip – Zip Unzip Unrar – помимо стандартного функционала может отправить документ на печать, послать по электронной почте, сжимает песни из iTunes Music и т.д. Требуется iOS 10.0;
- ZipApp Free The Unarchiver – может импортировать данные из других приложений и email, а также передает их по FTP;
- Unzip tool(zip/rar/un7z) – бесплатная утилита, однако имеется всплывающая реклама. Если это вас не смущает, то смело устанавливайте её;
- WinZip: #1 zip & unzip tool – пожалуй одна из самых удобных из представленных здесь. Обязательно оцените её интерфейс и продуманность. К сожалению отсутствует русская локализация;
- RAR APP – классическое решение, которое отличается легкостью и простотой.
Этого вполне хватит. Вам остается только выбрать наиболее удобное из них, основываясь на собственных ощущениях.
Актуальность программы 7zip
Перед каждым из нас время от времени встаёт задача отправить электронное письмо, в которое нужно вложить слишком много файлов. В общем-то, задача абсолютно решаемая, если только вы не боитесь, что при скачивании файлов из письма ваш адресат что-нибудь забудет скачать.
Или же другая задача: ваш файл или файлы велики по объёму и вряд ли пройдут через электронную почту. Можно посмотреть на проблему с другой стороны: вы получили письмо с вложением неизвестного вам формата – 7z и начинается активно искать в Интернете ответ на вопрос: расширение 7z чем открыть.
Программное обеспечение распространяется абсолютно бесплатно и дает возможность легко добавлять необходимые файлы в архив или извлекать их оттуда. Скачать архиватор 7zip вы можете у нас на сайте абсолютно бесплатно. За дистрибутивом также можно обратиться на сайт разработчика, где представлено два последних релиза программы. Скачивать дистрибутив со сторонних сайтов и торрентов, потому что это большой риск установить себе на компьютер вредоносное программное обеспечение.
Счастливых пользователей 7zip ждет удобный интерфейс, который даст возможность оперативно найти необходимые файлы для дальнейшей архивации. Программа поможет проверять, копировать, перемещать и удалять файлы.
Скорость работы с данными в программе на таком же высоком уровне, как и в WinRAR. Причем программное обеспечение работает со всеми основными форматами: ISO, WIM, RAR, ZIP и TAR. Форматы RAR, ISO, NSES и другие 7 зип может только распаковывать, перечисленные ранее – как распаковывать, так и упаковывать в них файлы.
Поэтому если вам регулярно приходится работать с архивами, то вам необходимо скачать программу для открытия 7z файлов и других его собратьев по сжатию.
B1 Online Archiver
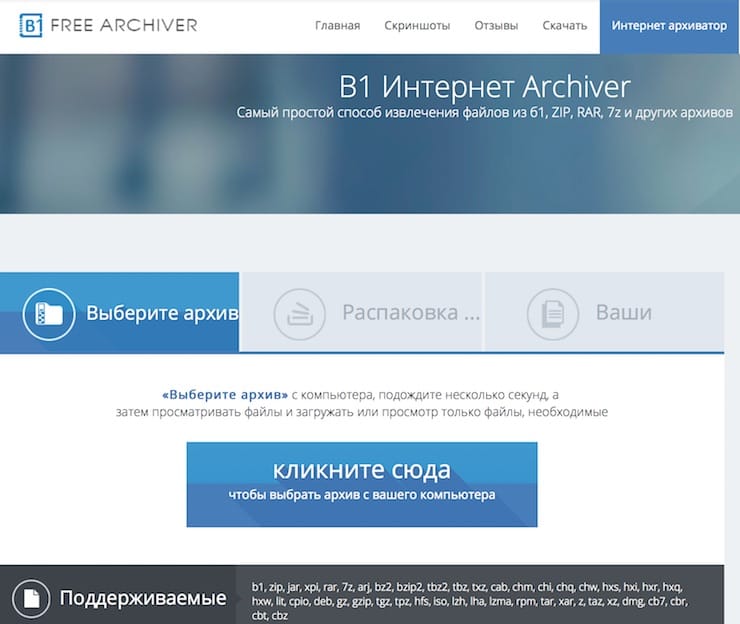
Этот простой web-сайт поддерживает десятки форматов архивов. Нажмите большую синюю кнопку, чтобы загрузить файл на сайт, а затем дождитесь его загрузки и извлечения. После этого отобразится список файлов внутри архива. Нажмите на файл, который необходимо загрузить, и удалите все остальные, если они вам не нужны.
B1 автоматически удаляет извлеченные файлы после того, как пользователь покинет сайт. Для немедленного удаления файлов нужно нажать на ссылку внизу списка.
Дизайн сайта приятный и не содержит рекламу или раздражающие всплывающие окна, что делает его отличным выбором.
ПО ТЕМЕ: ПДФ → Ворд (текст), МП3 → Вав (аудио) конвертер онлайн: семь лучших бесплатных онлайн-сервисов.
Интеграция и распространение
В конце концов, 7z не так уж и далеко вырвался вперед. Zip и RAR, буквально, дышат ему в спину. А какой из этих форматов без проблем «переварит» ваш компьютер или система того пользователя, которому вы передадите сжатый файл?
По степени распространенности лидирует Zip. Инструменты для работы с ним интегрированы в Windows и OS X. Большинство дистрибутивов Linux поддерживают Zip из коробки. В Chrome OS сразу после установки мы можем сжимать и распаковывать файлы в форматах Zip и RAR.
А что же 7z? Для работы с ним необходимо скачать и установить отдельное приложение. Пусть даже это и бесплатная программа, но стоит ли 1—2% от объема файла этой возни? А если вы передаете архив человеку, далекому от всего этого, то придется потратить уйму времени, чтобы объяснить ему, как поступить с файлом.
Поэтому я рекомендую использовать 7z только в той ситуации, когда действительно необходимо добиться максимальной степени сжатия файла. Можно еще поупражняться с настройками архиватора и уменьшить размер файла еще сильнее (но это обернется потерей времени на сжатие и распаковку, а также повысит риск потери данных).
Во всех остальных случаях, нам стоит выбирать Zip, как самый распространенный формат архивов. Пусть файл будет сжат чуть менее плотно. Зато его сможет создать и открыть любой пользователь, на любом современном компьютере.
Как можно обеспечить возможность обрабатывать 7z-архивы разрабатываемому ПО?
Без 7za.dll обработка 7z-архивов невозможна, поэтому без их скачивания не обойтись. Они есть в свободном доступе на sf.net. Учитывайте что 7za.dll используют COM Interface, но только не классический вариант Component Object Model создания объекта. Этот файл используется такими популярными программами как WinRAR, PowerArchiver и прочие. Небольшой образец упомянутого принципа использования COM заложен в высокоуровневый код. Полным примером такой работы выступает упаковщик 7-Zip. Второй вариант добавления возможности обработки данного типа архивов – вызов версии 7za.exe для CLI.
Аналоги популярных платных программ
Скачать на Android
- Языки: русский;
- Альтернативный русский перевод;
- Оптимизирована графика;
- Удалена реклама;
- Удалена зависимость от GP;
- Удалён сбор аналитики.
Распространяется программа свободно, поэтому официальную версию приложения 7Zipper также можно скачать в официальном магазине Google Play.
Системные требования:
| Операционная система | Android 4.0 и выше |
| Архитектура процессора | ARMv6 и выше |
| Размер | 12 Мб |
| Язык интерфейса | Русский |
Установка приложения
Чтобы установить распаковщик 7Zipper на Android, найдите приложение в магазине Google Play или кликните по кнопке выше. Скачайте программу, нажмите кнопку «Открыть». Ничего дополнительно загружать не придется.
Как запаковать архив ZIP в Ubuntu, Debian, CentOS
zip -9r archive.zip archive
- zip — команда архиватора, не меняется
- -9r — ключи. Они определяют правила, по которым будет работать архиватор. Ключи указываются с дефисом в начале. Можно указывать ключи группой, можно каждый по отдельности, например -9 -r. Ключи могут быть следующие: 9 — степень сжатия. Может варьироваться от 1 до 9, от меньшего к большему, соответственно. Если указать 0, сжатия не произойдёт
- r — сжатие сделать рекурсивным. Это означает, что если в каталоге, который сжимаем, есть поддиректории, то их включаем в архив тоже
-
x — исключить некоторые файлы или каталоги. Указывается отдельно в самом конце команды, например: zip -9r archive.zip archive -x «archive/noarchive/*» Путь может быть как относительным, так и абсолютным. Пример абсолютного пути:
zip -9r archive.zip /var/www/example.com/archive/* -x «/var/www/example.com/archive/noarchive/*»
- -P — задаём пароль на архив. Например: zip -9r -P pass archive.zip archive Теперь, на архив установлен пароль pass. Чтобы увидеть содержимое архива или его распаковать, Вас будут просить ввести пароль к архиву.
archive.zip — имя архива. Обязательно должно оканчиваться на .zip
archive — папка (каталог, директория), которую мы сжимаем. Тут указан путь относительно текущей директории. Можно указать абсолютный, скажем, /var/log/archive/*. Также, можно указать несколько путей источников, чтобы запаковать их в один архив, например: zip -9r archive.zip archive archive2 /var/www/sheensay.ru/archive/*
Как открыть зашифрованные архивы и зачем они нужны?
На практике открыть сжатый Zip файл с паролем достаточно просто. Вы обязательно увидите диалоговое окно, которое предложит ввести код. В противном случае операция будет отменена. Количество попыток ввода не ограничивается и если вы его забыли, то можете перебирать их бесконечно.
Для восстановления пароля есть специальные программы, но им понадобится много времени для достижения нужного результата. Иногда речь идет даже о неделях.
Как зашифровать файл так, чтобы злоумышленники не смогли извлечь из него данные? Ведь речь может идти не о фотографиях с отдыха, а о важной коммерческой информации. Итак, наши советы по созданию ключа
Итак, наши советы по созданию ключа.
- Длина от 20 символов;
- Обязательно вставлять спецсимволы, цифры и заглавные буквы.
Придумать это вручную сложно, но можно. Мы предлагаем воспользоваться онлайн генераторами, которые сделают всё за вас.
На выходе вы получите примерно следующее: Vj@Er#FO}ocZR5Ma9SAs6~kH.
Даже если кто-то захочет взломать такой архив, то это будет крайне сложная задача. Если этого покажется мало, то можете хранить его на flash накопителе со сканером отпечатка пальца. Такая двойная защита уже не по зубам даже матерым хакерам.
Даже если вы потеряете устройство, то можете быть спокойны – дальнейшее целевое использование нереально.
Как установить 7-zip
Для открытия архивов 7z, их распаковки и упаковки обычных файлов нам потребуется установить программу 7-zip File Manager (файловый менеджер). Делается это легко и быстро — идем на сайт www.7-zip.org, выбираем нужную версию и загружаем ее на свой компьютер. Сайт на английском языке, но читать вам не придется: нам нужно всего лишь кликнуть на ссылке. Сама же программа имеет возможность включения русскоязычного интерфейса.
Говоря о версии, я имел в виду 32-разрядную и 64-разрядную версии программы, предназначенные для соответствующих версий Windows. Если у вас 64-битная Windows, то берите 64-битную версию 7-zip File Manager — она обеспечит большую скорость работы, которая так нужна при упаковке больших файлов. Если же вы не понимаете о чем идет речь, то загружайте 32-разрядную версию программы — она гарантированно работает на любой системе.
После нажатия на ссылке (не имеет значения .exe или .msi) нас перебросят на страницу загрузки с рекламой (проект бесплатный, поэтому как-то жить разработчикам нужно) и через несколько секунд автоматически начнется загрузка установочного файла.
Запустив загруженный файл, нам нужно только один раз нажать кнопку подтверждения — программа быстро установится, не задавая лишних вопросов.
Особенности программы – почему стоит скачать 7зип
Ключевым отличием 7zip от других подобных программ является работа одновременно с 5 форматами для сжатия. Прямой конкурент WinRAR может преобразовывать файлы только в архив RAR или ZIP, что в большинстве ситуаций оказывается не самым удобным решением.
Также в 7зип присутствует функция обновления архива. Благодаря ей можно заменить файлы или просто синхронизировать их. Если пользователь хочет, чтобы любые манипуляции со сжатым файлом выполнял он, то может поставить пароль для дополнительной защиты. Отдельного внимания заслуживает возможность разделять один архив на равные части. Подобное используется в ситуациях, когда необходимо записать архив на CD или DVD.
Программа автоматически разделит крупный архив, поможет записать все на носитель, и затем соберет после использования на другом компьютере. Единственным недостатком 7zip стоит назвать отсутствие возможности проверять архивы на наличие вирусов. Замены данной функции здесь нет, и пользователь сжатыми данными не сможет узнать, что файл поврежден.
Из плюсов можно также отметить и тот факт, что работа программы существенно не скажется на производительности системы, а значит не помешает ему продуктивно выполнять другие задачи.
Формат 7z – это отличительная особенность данного архиватора, которая позволяет быстро и эффективно сжимать файлы, что выгодно выделяет программу 7 zip среди конкурентного программного обеспечения. В основе технологии сжатия лежит применение специальных конвертеров и фильтров.
Стоит отметить и другие возможности программного обеспечения 7 зип:
- Максимальное шифрование данных в формате ZIP и 7z.
- Самораспаковка для файлов 7z.
- Интеграция с проводником.
- Удобный менеджер файлов.
- Наличие версии для командной строки.
- Дополнительный плагин для FAR Manager.
- 87 языковых пакетов.
Добавить ко всем этим возможностям можно еще и кроссплатформенность. В данный момент 7зип работает на всех версиях операционных систем Linux, Unix, Windows, Mac OS и Android.
Открыть 7z файл на MacOS
Для этой ОС есть профессиональный архиватор iZip, который также актуален для мобильных устройств на 9 iOS. Он поддерживает все типы документов и работает с запароленными элементами. Он сжимает тексты, изображения, видео и аудио, пересылает сжатые данные по электронной почте. С его помощью можно делиться ими в сетях и распечатывать содержащуюся в них информацию.
Ещё одна простая бесплатная программа для открытия 7z файлов на Mac OS — это разархиватор The Unarchiver. Он работает с исходным типом и многими другими расширениями, в числе которых rar, zip, tar, 7zip, pap. Он доступен для загрузки в AppStore.
Пошаговая инструкция
Рассмотрим как использовать это приложение для работы с нашим расширением.
Выберите в настройках список форматов, которые будут открываться, (вам необходимо отметить в них 7zip). Он может быть выделен по умолчанию — так что вам не придётся ничего менять.
Для того, чтобы выполнить просмотр — сделайте двойной клик по объекту. Содержимое сразу же распакуется в исходную папку.
Эта инструкция актуальна для любого вида архивов на Мас.
Что это такое?
Zip – универсальный формат сжатия и архивации файлов. Файл любого типа после архивации с помощью специализированных программ или встроенных функций Windows приобретает именно это разрешение.
Как открыть файл?
Рассмотрим как открыть zip-файл с помощью встроенных возможностей Windows:
- Выделите zip-файл (иконка папки с замком). Кликните на него правой кнопкой мыши, выберете позицию «Извлечь все».
- Далее откроется окно распаковки архива. В нем можно выбрать папку, в которую произойдет извлечение архива (написать путь самостоятельно или выбрать папку с помощью кнопки Обзор).
- Нажмите кнопку Извлечь в нижнем углу окна.
Теперь все файлы архива извлечены в указанную папку.
Если не указать путь извлечения архива, то файлы попадут в автоматически созданную папку с именем распакованного архива. В других специализированных форматах открытие происходит тем же образом.
Как его получить?
Существует два способа добавить несколько файлов в архив. Для первого способа:
- Выделите файл или группу файлов, которые вы хотели бы архивировать.
- Кликните по ним правой кнопкой мыши, в выпавшем списке выберете позицию «Отправить», затем «Сжатая папка-ZIP».
Для второго способа:
- На пустом месте экрана кликните правой кнопкой мыши.
- В открывшемся списке выберете «Создать», далее «Сжатая папка ZIP».
- Далее выделите нужные файлы и перетащите их мышью на иконку созданной сжатой папки.
Если при создании сжатой папки не задать ей имя, она автоматически примет имя одного из добавленных в нее файлов. В других программах создание архива происходит по схожему алгоритму.
Телефоны на базе Андроид
Даже современные дорогие смартфоны чаще всего оснащаются не очень большим объёмом встроенной памяти. По этой причине их владельцы с целью её экономии сжимают мультимедиа с помощью архиваторов. Еще чаще прибегают к этому способу, когда надо переслать большое количество файлов.
Если вам пришло именно такое вложение и вы не знаете как открыть Zip файл на Андроиде, то для вас мы создали понятную инструкцию.
Важно! Любые приложения мы будем скачивать исключительно с Play Market, т.к. каждое из них проходит многочисленные проверки на соответствие правилам
Там будут отсутствовать вирусы и другие угрозы.
- Установить;
- Дать соответствующие разрешения;
- Теперь переходим в место, где находится zip файл;
- Ставите напротив галочку и кликаете по иконке сверху;
- Выбираете место распаковки.
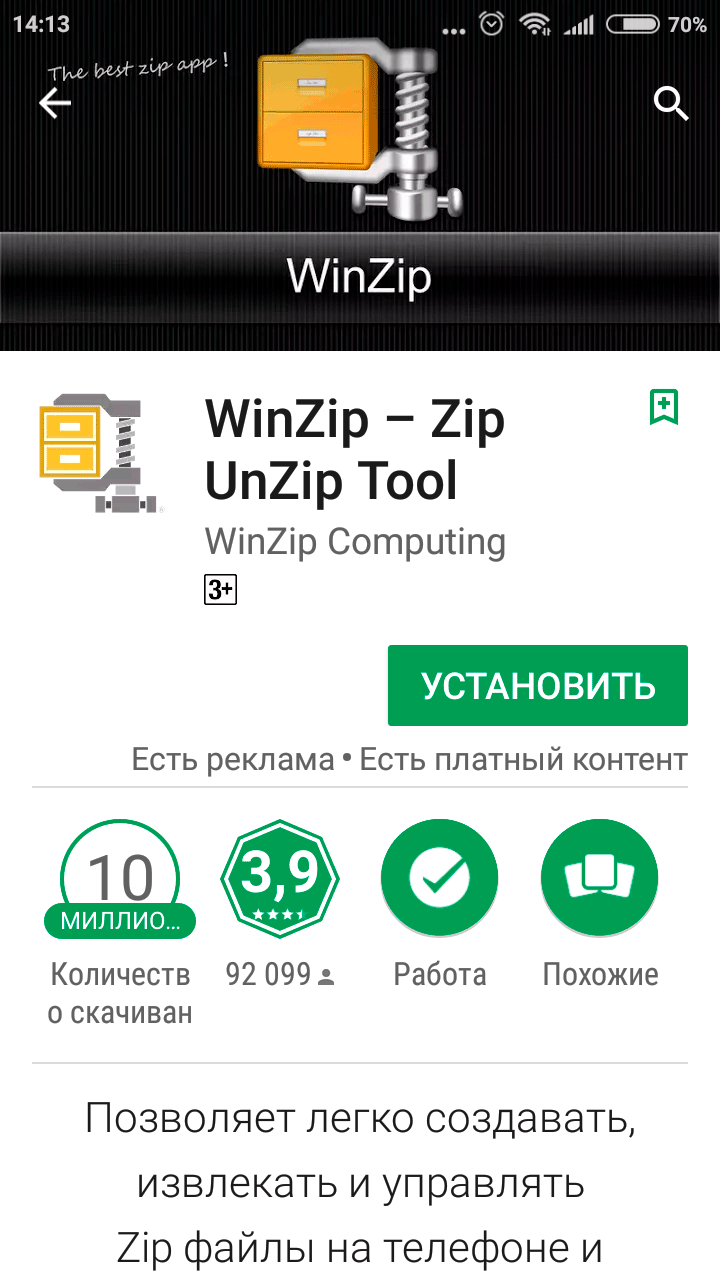
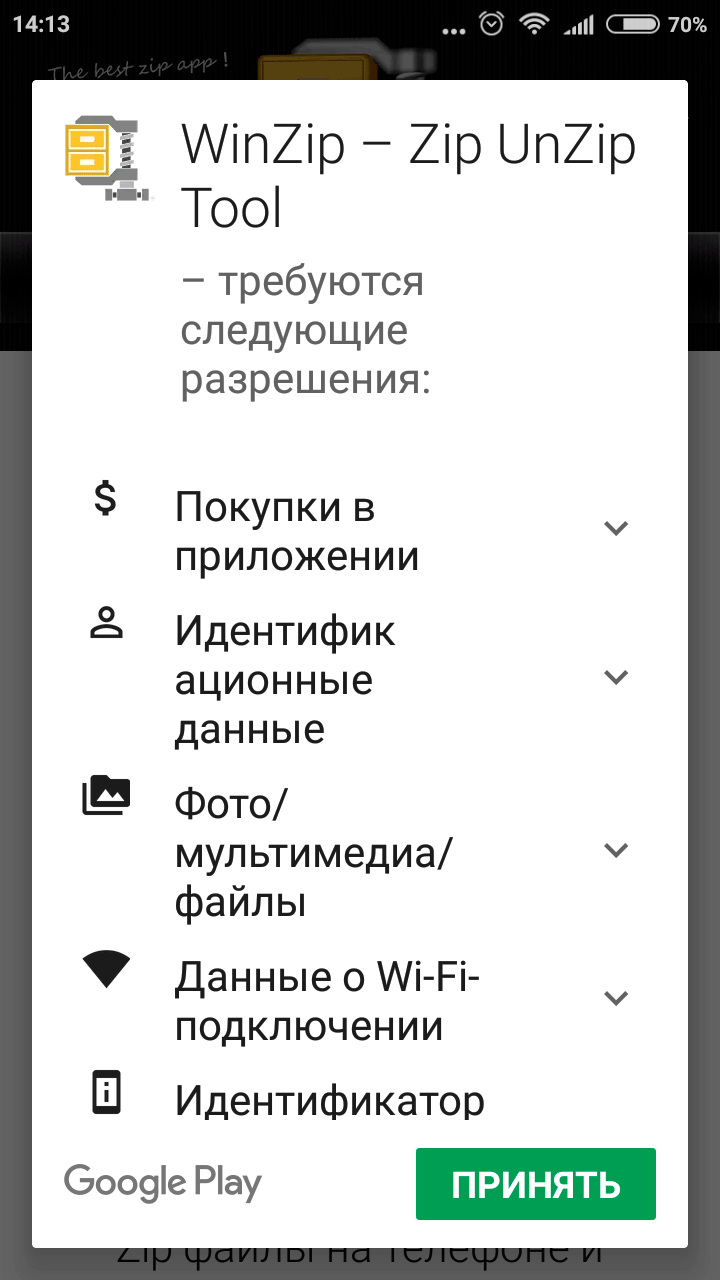
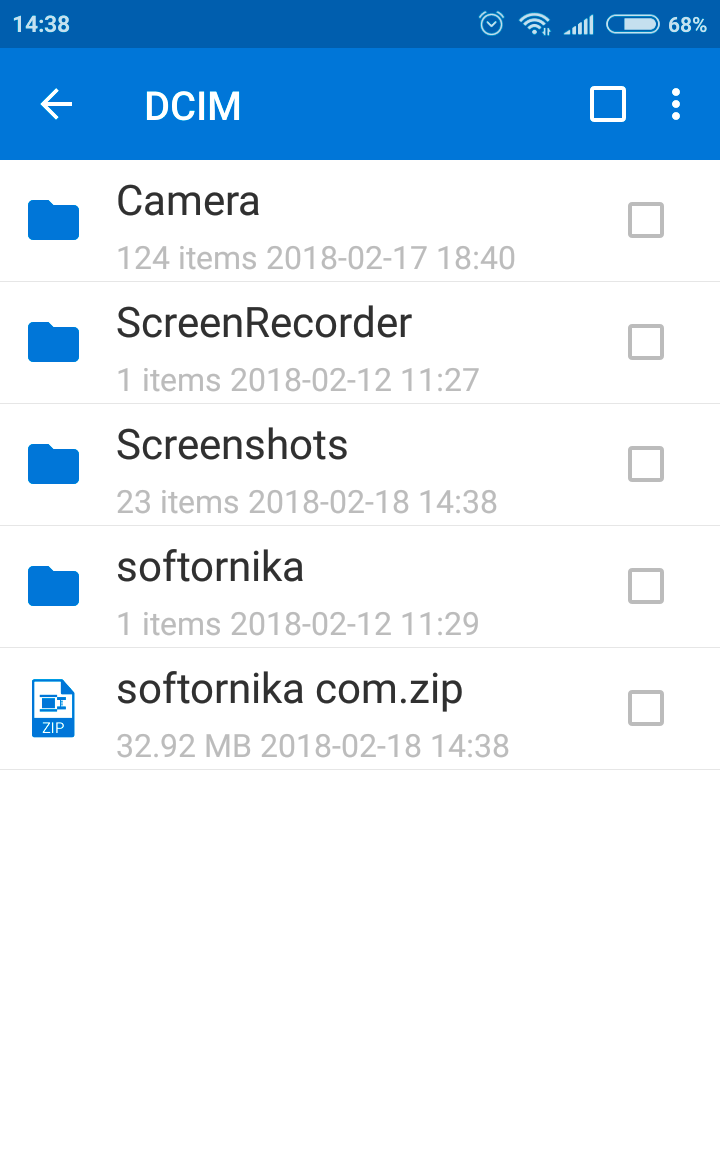
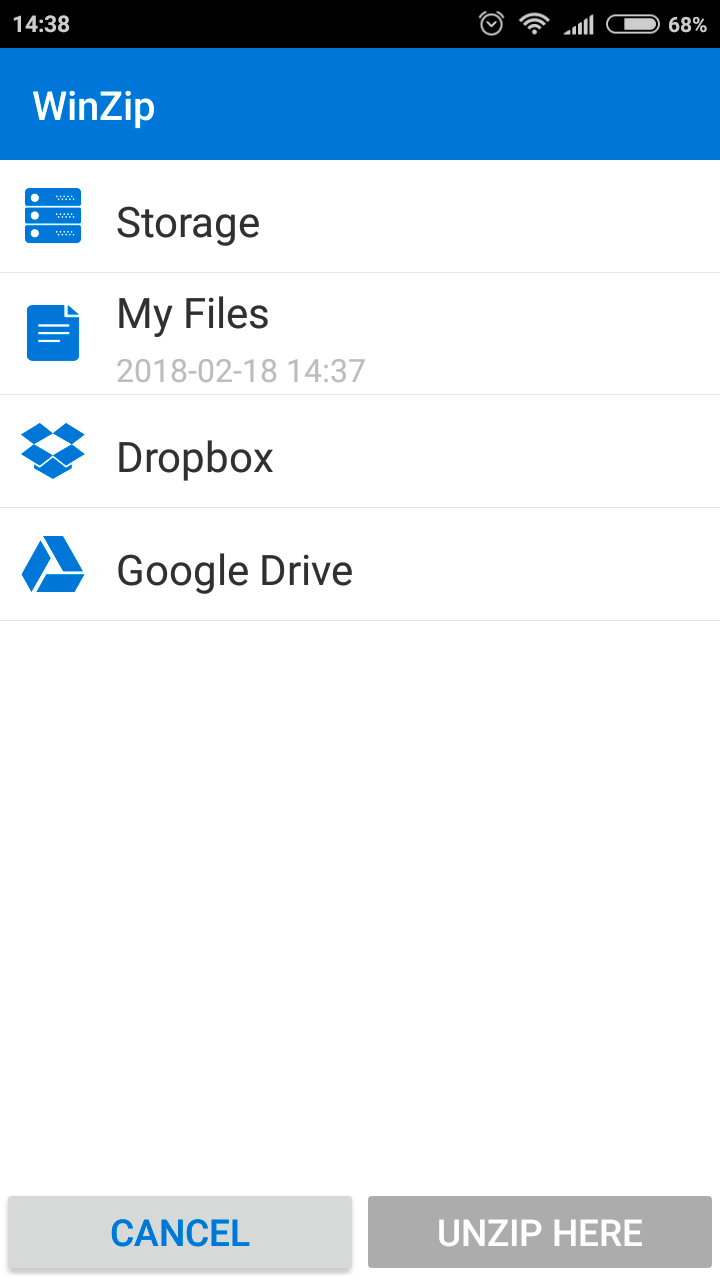
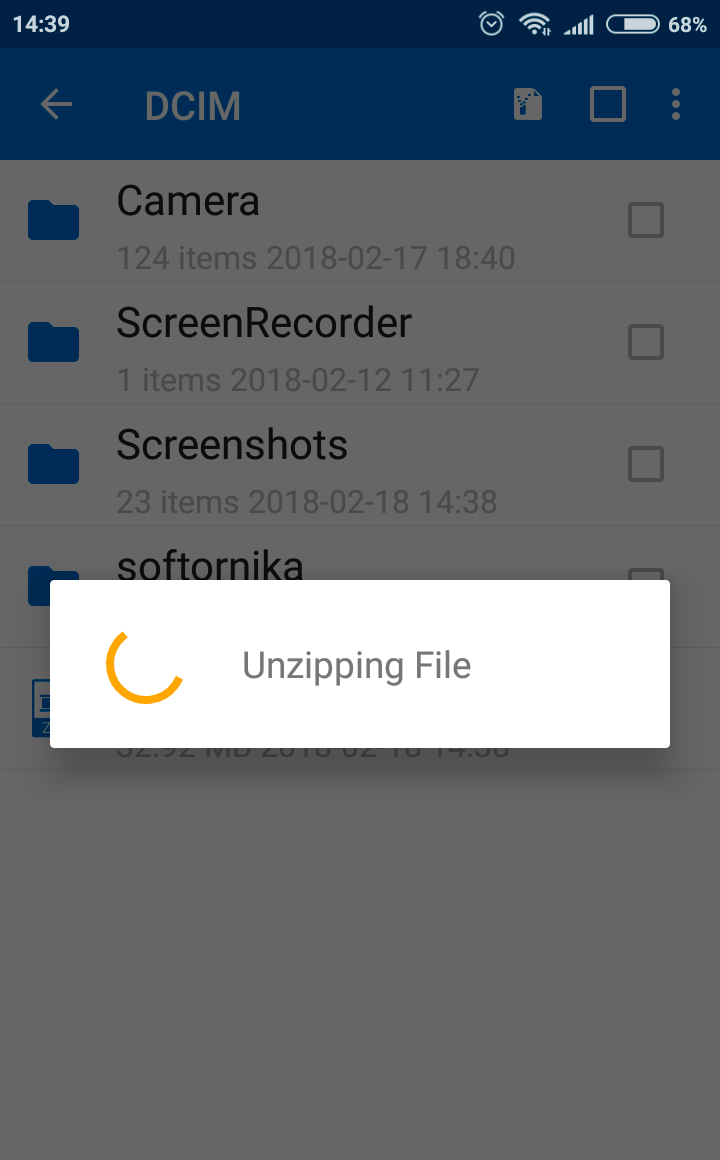
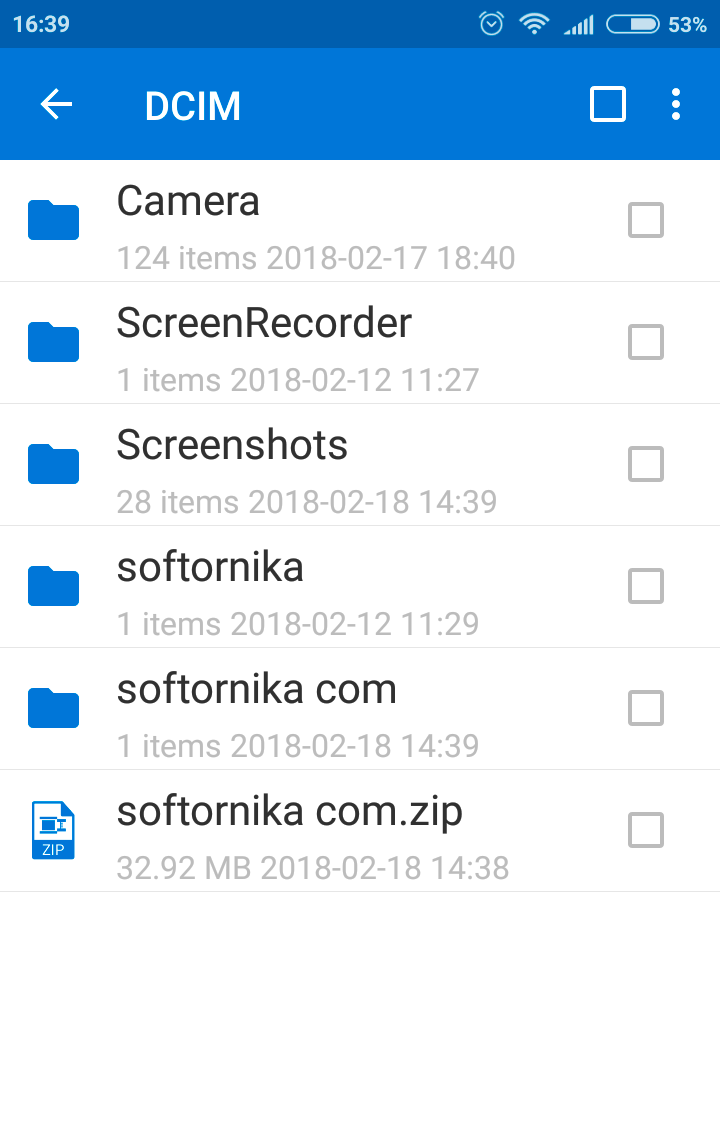
Другие аналогичные приложения будут работать по такому же алгоритму, поэтому одного примера вполне хватит, чтобы вы поняли суть.
Как создать архив ZIP встроенным архиватором
Архив самого распространённого формата ZIP вы сожете через этот встроенный архиватор создать двумя способами, которые весьма схожи:
- Сначала создаём архив, затем перемещаем в него нужные файлы.
Теперь подробнее… Сначала нужно создать архив. Для этого кликаем ПКМ по рабочему столу либо по свободной области в любой папке, выбираем «Создать» — «Сжатая ZIP-папка».
Готовый архив сразу появится в той папке, где вы его создали (в моём случае — это папка «Загрузки»):
Теперь вы можете просто перетащить в этот архив нужные файлы и они автоматически в него добавятся:
Добавленные в ZIP файлы:
Либо второй способ…
- Выбираем сразу нужные файлы и отправляем в архив.
Тут также всё просто. Выделяем нужные файлы, которые хотим добавить в архив, кликаем ПКМ и выбираем «Отправить» — «Сжатая ZIP-папка».
В итоге сразу создастся архив с вашими файлами и возьмёт название одного из добавленных файлов, например:
Вы можете переименовать созданную сжатую ZIP-папку как угодно, также как переименовываете любой файл и папку (ПКМ по имени и выбрать «Переименовать»).
Как видим, способы в принципе одинаковые, пользуйтесь тем, что кажется привычнее или удобнее
Ну вот, распаковывать и создавать архивы ZIP встроенным архиватором Windows теперь вы научились. Ну и в окончании ещё несколько слов и совет…
Еще о мерах безопасности
При выборе ПО необходимо соблюдать правила, которые спасут вас от многих потенциальных проблем.
- Скачивайте софт только с официальных источников, минуя сомнительных посредников. Например на нашем портале ссылки ведут исключительно на разработчиков, т.е. вы получаете все из первых рук;
- Если после установки приложения для успешной активации от вас потребуют отправить sms сообщение на какой-либо номер, то ни в коем случае не делайте этого. Иначе со счета у вас постоянно будут сниматься деньги, т.к. вы оформите подписку;
- Внимательно проходите процедуру инсталляции. Часто в настройках по умолчанию выставлена установка целого пака других приложений, целевое назначение которых понять сложно. Но ничего хорошо в них в 99% случаев нет.
Надеемся наш материал был полезен для вас и теперь сможете открывать подобные файлы.
Инструкция по установке 7-Zip на примере Windows
Архиватор не требует большого объема оперативной памяти и не займет времени на установку более 1 минуты.
- Скачайте программу с этой страницы или официального сайта.
- Чтобы установить архиватор, не нужно производить никаких действий, кроме запуска файла с расширением «.exe».
- После указывается путь, куда устанавливается софт, и нажимается кнопка Install.
- Установка завершается за считанные секунды, пользователю остается нажать Close.
Видео по установке архиватора
https://youtube.com/watch?v=TQWekYMpm7M
Видео: Как установить архиватор 7-Zip.
Установка на другие устройства
Простая установка программы обусловлена тем, что 7-Зип архиватор не выполняет сложных функций. Актуально это и для компьютеров на ОС Linux и Mac. При этом пользователи продукции Apple не получают преимущества в скорости установки или использования. Скачать программу стоит и тем, кто уже привык к продуктам конкурентов.
Удобно то, что скачать 7-Zip можно на телефон с операционной системой Android. При этом функционал не урезается разработчиками. Пользователям смартфонов, где установлен архиватор, доступны те же возможности, что и на ПК.
Скачать 7zip бесплатно
Скачать 7zip бесплатно для Windows – максимально просто. Как уже было сказано выше, для этого стоит скачать установочный файл на сайте разработчика и на нашем сайте . наиболее часто пользователи ищут в Интернете информацию, где можно скачать 7 зип архиватор на виндовс 10. Спешу обрадовать, не нужно заморачиваться с версией операционной системы, потому что дистрибутив для версий 7, 8 и 10 один.
Программное обеспечение распространяется в двух версиях, а именно для 32 битной и 64 битной системы. Что бы узнать разрядность вашей системы, нажмите правой кнопкой на значок «Этот компьютер» или правой кнопкой на меню “Пуск” в нижнем левом углу монитора, и выберите вкладку “Система”. Посмотрите на строчку “Тип системы”, там и будет указана ваша разрядность.
Выбрав необходимую операционную системы, достаточно нажать на кнопку, вас перекинет на страницу и там вы можете скачать инсталляционный файл в один клик, нажав на одну из кнопок вверху сайта. Скриншот кнопок для скачивания, которые находятся вверху сайта:
Перейдите в загрузки и найдите там инсталлятор 7-zip.20031kz.exe. Чтобы установить программу достаточно два раза нажать левой кнопкой мыши по установочному файлу. После этого Программа предложит выбрать место для установки. По умолчанию путь выглядит следующим образом: C:Program Files7-Zip. Лучше ничего не менять, но при желании можно выбрать другой путь.
Запустив инсталлятор, на экране вы увидите мастер установки, который помимо архиватора предлагает вам установить программы от Яндекса. Поставе «галочки» внизу окна, если они отсутствуют, затем нажмите на кнопку «Продолжить установку»:
Установка программы очень быстрая, после чего вы увидите системное сообщение об установки программы, в котором нужно нажать на «ОК».
По сути, этого достаточно,однако вам будут предложены и другие полезные программы на выбор. Если вам больше ничего не нужно, то нажмите на иконку крестика в правом верхнем углу окна установщика:
После завершения процесса установки программа готова к работе и может использоваться с различными файлами. Отыскать ярлык программы можно в меню «Пуск»:
О программе
Программа встраивается в контекстное меню проводника ОС Windows, предлагая свои возможности при нажатии правой кнопкой мыши. Следы ПО встречаются в файловых менеджерах, например Total Commander. Поддерживается несколько алгоритмов сжатия, основные из которых LZMA и LZMA2, подробнее в Wikipedia.
Пользователям предоставлена возможность бесплатно скачать открытый код продукта. Он распространяется по лицензии GNU LGPL. Разработка собственного формата позволила обогнать конкурентов в степени сжатия.
Восстанавливает (распаковывает) программа, но не сжимает, следующие форматы:
- NTFS;
- ISO;
- XAR и др.
Сжатие и восстановление в file manager 7-Zip предусмотрено для следующих расширений:
- 7z;
- ZIP;
- GZIP;
- TAR и др.
Функции архиватора 7-Zip
- сжатие файлов в архиве под паролем;
- анализ производительности персонального компьютера;
- сжатие в самораспаковывающийся архив, что актуально для расширения 7z;
- возможность применения аппаратного ускорения;
- поддерживается Unicode.
Степень сжатия при архивации
Выберите подходящий для вашего объема данных уровень сжатия.
Пользователями проводились замеры, которые показывают фактическое преимущество архиватора. Исходный размер файла составлял 13 547 363 байта. После работы 7-Zip значение изменилось до 12 891 143 байт. Затрачено времени: 12 минут.
Неоспоримые достоинства распаковщика:
- бесплатный архиватор 7-Zip можно скачать на официальном сайте;
- собственный метод компрессии данных;
- используется как файловый менеджер или проводник;
- открытый код позволяет пользователям прописывать команды для работы;
- представлена русская версия софта;
- интерфейс переведен на 74 языка;
- работает на любых компьютерах, включая устаревшие модели;
- архивация доступна на всех известных операционных системах, включая мобильный Android;
- сжимать файлы можно быстрее, чем на софте конкурентов.
Команды в контекстном меню спрятаны в отдельный раздел 7-Zip, что не очень удобно при работе с архивами.
Вариант 2: Исправление ассоциаций файлов
Реже причиной становится слетевшие ассоциации файлов в операционной системе, из-за чего Windows не может распознать EXE-файл и выдает ошибку «Файл не является 7z архивом». При этом могут перестать запускаться и другие EXE, а не только тот, который вы пытаетесь открыть. В связи с этим следует попробовать восстановить ассоциации файлов, чтобы система снова «поняла», как ей нужно обрабатывать формат EXE. Сделать это можно по инструкции из Способа 1 статьи, ссылка на которую расположена чуть ниже. При этом можете повторить и другие советы оттуда же, если первый оказался бесполезным.
Подробнее:
Функции 7Zipper
Пользователю доступны следующие возможности:
- файловый менеджер для работы с документами;
- работа с форматами архивов 7z и zip;
- проверка состояния аккумулятора телефона;
- просмотр текстовых и графических изображений;
- создание резервных копий для приложений;
- очистка кэша;
- встроенный FTP-сервер;
- календарь для фотографий, сортирующий изображения по дате создания;
- информация о «железе» телефона;
- редактор графических и текстовых документов;
- встроенная программа для создания графических изображений;
- функция сжатия и распаковки файлов.
Бесплатный архиватор 7Zipper для Android предоставляет пользователям большой список дополнительных функций, которые не реализованы разработчиками в версии для компьютеров. Подробнее о 7-Zip читайте в отдельной статье.
Извлечение файлов 7Z с помощью веб-приложения
Если у вас есть только пару архивов для извлечения, загрузка программного обеспечения может быть излишней. К счастью, существует хороший онлайн-сервис, который Вы можете использовать. Он не хранят ваших файлов и удаляют их в течение нескольких минут после их извлечения.
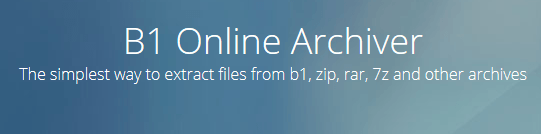
- Перейдите на главную страницу B1 Online Archiver, нажмите на большую кнопку Click here.
- Во всплывающем окне перейдите к файлу 7Z на вашем компьютере и нажмите кнопку Открыть.
- Сервис начнет извлечение.
- После завершения извлечения вы увидите список всех файлов и папок в файле 7Z. Вы можете скачать любой из файлов на свой компьютер и просматривать любые изображения с веб-сайта, используя значки справа.
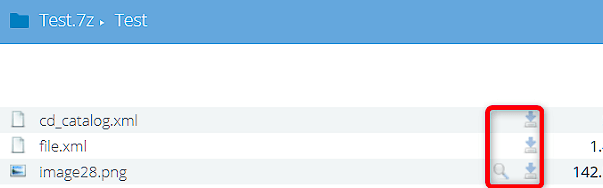
Независимо от того, какую ОС вы используете, 7Z файлы могут быть извлечены с помощью многих сторонних вариантов программного обеспечения или с помощью онлайн-приложений.