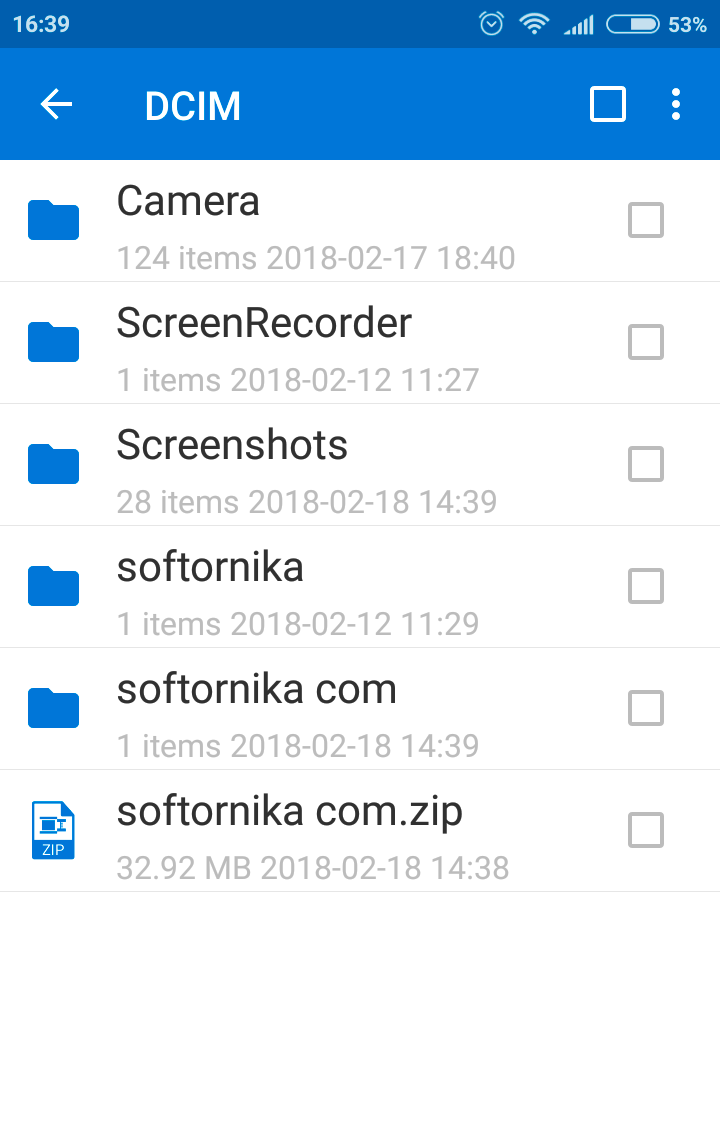Как открыть файл zip и rar на андроиде
Содержание:
- Как открыть ZIP-архив на Андроиде — 4 приложения
- Геоданные в телефоне — что это
- RAR на Андроид
- Как добавить в архив
- Где находится и как найти Архив в Инстаграме
- Архиватор AndroZip – создаем зип архив в два клика!
- Как найти архив в телефоне
- Что предпочесть?
- Скачать 7-Zip для Android бесплатно на русском языке + инструкция
- Удаленные вами данные
- WinZip — удобный архиватор zip для Андроид
- Как открыть zip файл на Андроиде: как разархивироваться zip файл
- Как открыть ZIP, RAR, 7Z файлы архивов на Андроид (телефоне, планшете)
- Как на «Андроиде» открыть файл ZIP или любой другой архив простейшими способами
- Читают сейчас
- Как на «Андроиде» открыть файл ZIP и RAR: узконаправленные программы
- Итог
Как открыть ZIP-архив на Андроиде — 4 приложения
Ознакомившись с видами архивов, пользователи задаются вопросом, каким приложением их лучше всего открывать..
Программы делятся на два типа: архиваторы и проводники
. Проводники обычно нагружены большим количеством опций, распознают даже редкие форматы, способы напрямую связываться с облачными хранилищами, но для работы с ними требуются хорошие технические знания. Тогда как обычные архиваторы выполняют всего две функции: сжатие и распаковка материалов. Если вы новичок, предпочтительнее будет последний вариант.
Andro Zip
Лучшее приложение, вышедшее в 2009 году и безупречно выполняющее свои основные функции.
Работает с большим количеством файлов, может удалять, перемещать, копировать, открывать и сжимать архивы. К тому же, имеет встроенный менеджер задач, проводит резервное копирование приложений. Программа с легкостью отправляет архивы на электронную почту другим пользователям, что очень удобно при внушительном размере информации.
Проводит стандартное шифрование, шифрование по 256 и 128-разрядному стандарту AES. Архивирование, к сожалению, может проводиться только в форматы ZIP, TAR, GZIP. Во всем остальном приложение практически идеально.
ES File Explorer
Приложение, отличавшееся простотой, понятным интерфейсом и небольшим количеством необходимых опций. Является бесплатным, но имеет много рекламы, которую невозможно отключить из-за отсутствия премиум-версии.
Распаковывает только zip-файлы, но открывает практически все доступные форматы. В списке архиваторов занимает не лидирующие позиции, зато файловым менеджером и проводником считается отличным.
7Zipper
Великолепно подходит новичкам, которые имеют минимальный уровень технических знаний и только начинают осваивать работу и нюансы операционной системы Android. Исходя из названия, видим, что программа может без проблем открывать 7z-архивы, поэтому можно больше не волноваться, чем распаковывать подобные форматы на Андроиде.
Программа также умеет делать резервные копии документов
, не требуя при этом наличия . Скачивается, как и все вышеприведенные приложения, из Google Play, устанавливается в два клика и работает совершенно бесплатно.
Имеет еще несколько полезных опций:
- Очистка кэша различных приложений, удаление файлов-дубликатов;
- Показывает информацию о системе (процессор, количество свободной и занятой оперативной, внешней памяти, работа и заряд батареи, доступные сети Wi-F);
- Определяет количество свободного и занятого места на SD-карте;
- С легкостью открывает изображения, поддерживает даже Gif-форматы.
Easy Unrar FREE
Еще одна достойная программа с легким и понятным интерфейсом, справляющаяся отлично со своей основной задачей. Имеет набор базовых опций
: распаковка, сжатие, запаковка и чтение документов. Также показывает папки находившихся zip-файлов в Android. Есть и платная версия, благодаря которой функционал расширяется, убирается надоедливая реклама.
Геоданные в телефоне — что это
Хронология гугл составляется на основе данных геолокации – определение местоположения устройства в реальном времени (планшет, смартфон). Для отслеживания устройства не нужны спутниковые системы, определить положение телефона можно с помощью ближайших сотовых станций, по точке входа в интернет. Геолокация помогает определить позиционирование человека, который пользуется смартфоном. Используется эта технология в разных целях:
- При построении ближайшего маршрута к заданному месту назначения. Если человек использует навигатор, то для прокладки пути Гугл должен знать ваше первоначальную точку отправления. Детальный график передвижения сохраняется в историю, чтобы при необходимости пользователь мог получить к нему быстрый доступ.
- Отслеживание краденных, утерянных устройств. Геолокация покажет, где находится смартфон в данный момент. Если вы его потеряли, не можете вспомнить где оставили, то сможете вернуться и найти свое устройство.
- Родительский контроль. Дети со школьного возраста уже имеют свой собственный мобильный, через него проводится контроль его местоположения.
RAR на Андроид
WinRAR – приложение, разработанное для Виндовс. Соответственно, для платформы Андроид, такая программа не выпускается. Приходится использовать иные. В том числе, присутствует официальное приложение – архиватор. Цели, для которых используется архиватор на данных платформах, следующие:
- Необходимость открыть присланный или скачанный архив (особенно касается планшетов, так как многие программы для них скачиваются именно в таком формате);
- Необходимость создать сжатую папку с фото или данными быстро (например, напрямую из Галереи) и отправить через интернет. Благодаря созданию сжатой папки не придется прикреплять фотографии к письму по – одной.
Я думаю, практический все являются обладателями персонального компьютера. А если это так, то наверняка хоть раз сталкивались с архивами.zip или.rar. Но как работать с этими типами файлов на смартфоне или планшете?
Итак, сначала хотелось сказать, что ни один современный смартфон или другое устройство на Android не имеет встроенных средств, для работы с архивами. Работа с ними возможно только после установки специальных программ, так называемых, .
Для чего нужны архиваторы и как их выбрать?
Как мы уже поняли, архиватором называется программа, которая позволяет создавать или архивы или же наоборот разархивировать их. При архивации размер папки (которую вы хотите сжать) станет ощутимо меньше, что позволит сэкономить место в памяти устройства или же быстрее скинуть файлы по интернету.
Но как же выбрать действительно полезный и функциональны архиватор?
Единственный критерий при выборе — поддерживаемые форматы. Есть универсальные архиваторы, которые могут работать практический со всеми форматами. Но есть и такие, которые работают всего лишь с одним или несколькими форматами. Определитесь, что именно вы будете открывать. Если верить Google Play, самый распространенный архиватор на Android – « ».
Как распаковать архив на устройстве Android?
Предположим, что вы уже установили подходящую вам программу. Давайте распакуем первый архив!
- Открываем программу.
- Заходим в общий список папок и ищем там свой архив.
- Находим архив и нажимаем на него ОДИН раз. После этого появится окно опций, здесь нужно нажать на «Извлечь файлы».
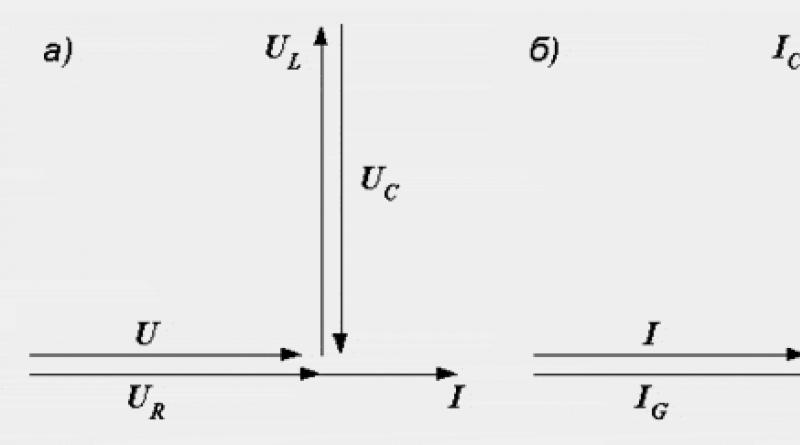 4. Выбираем куда именно распаковывать (папку) и жмем ОК.
4. Выбираем куда именно распаковывать (папку) и жмем ОК.

5. Вот и все процесс начался. Если вы будете работать с большими объемами файлов, процесс можно свернуть в фон с помощью кнопочки «Фон».
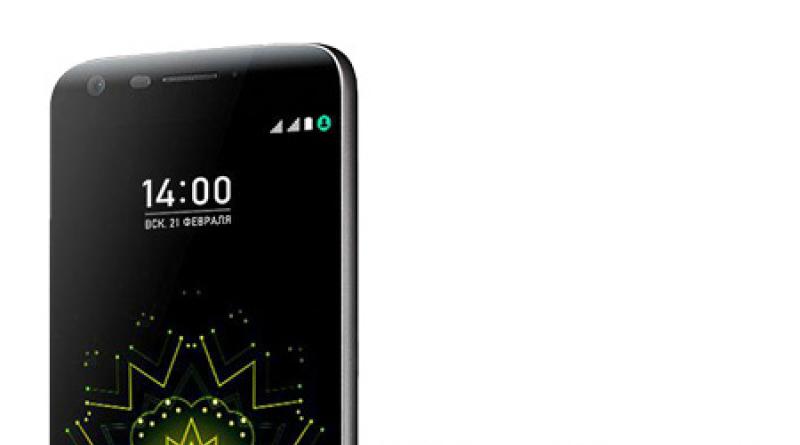
Как создать архив на устройстве Android?
Нам понадобится все та же программа. Ничего другого не нужно.
- Заходим в архиваторе в нужную папку и выбираем нужные для архивации файлы. Нажимаем «Добавить в архив».
Многие пользователи не догадываются, как открыть zip файл на Андроиде. Некоторые даже не знают, что это можно делать на телефоне или планшете.
Поэтому сегодня мы разберем, какими программами можно воспользоваться, чтобы выполнить столь простую задачу.
Как добавить в архив
На телефоне
Android
- Тапните на диалог и задержите палец на 2 секунды.
- Появится верхняя панель, где необходимо тапнуть по иконке ящика со стрелкой вниз.
iPhone
Способ 1
- Инструкция для айфон немного отличается, здесь потребуется сделать свайп влево в области чата справа.
- В появившемся списке выбрать «В архив».
Способ 2
- Тапаем по кнопке «Изм.».
- Отмечаем нужные чаты тапом по кружках и по окончанию выбираем «Архив».
На компьютере
Через браузер
Telegram для браузера не обладает продвинутыми настройками и позволяет лишь вести диалог с собеседником, поменять фоновую фотографию, а также закончить активные сессии на других устройствах.
Где находится и как найти Архив в Инстаграме
Раздел расположен в верхней панели, переходя из Ленты новостей на свою страницу. Иконка выполнена в виде часов, переходя в которую, открывается два раздела: с Историями и постами.
В первом случае, Stories добавляются, если пользователь указал это в параметрах: Дополнительные параметры – Сохранять в Архив.
Где находится Архив и как его найти в Инстаграм:
- Открыть мобильное приложение Instagram.
- Перейти на свою страницу – сверху значок с часами.
- Нажать по нему – перейти в Архив публикаций.
Если в разделе нет фотографий и видео – зажать сверху стрелочку с выпадающим меню. Появится выбор между Историями и постами.
Чтобы сохранят все сделанные Истории и добавлять их в Актуальное:
- В Архиве нажать на шестеренку, в правом верхнем углу.
- Дополнительные возможности – Настройки.
- Переместить указатель на «Сохранять в Архив».
Теперь, все сделанные Stories будут доступны и разделены по датам. Создавая Актуальное, пользователь выбирает из ранее опубликованных Историй.
При размещении указывают: добавлять ли новую фотографию или видео, она также сохраняется в Архиве. То есть, убрав Stories из Актуального, его можно заново найти в заархивированных снимках.
Архиватор AndroZip – создаем зип архив в два клика!
Программа AndroZip – это не просто zip архиватор для Андроид ОС, но также полноценный менеджер файлов для телефона. С помощью приложения можно перемещать, копировать, удалять, сжимать и распаковывать зашифрованные ZIP и RAR архивы. Кроме того, программа позволяет быстро найти, упорядочить файлы в ОС Android, музыку, аудиокниги, видео и фотографии вашего смартфона.
Функционал AndroZip доступен в настройках архиватора
Приложение AndroZip прекрасно оптимизировано для распаковки zip- и rar- архивов на телефонах и планшетах под управлением ОС Android. Оно быстро работает, никаких ошибок во время распаковки архивов не возникает. Помимо работы с зашифрованными файлами, архиватор rar для андроид позволяет отправлять запакованные файлы архивов своим друзьям и знакомым, например, по Скайпу или электронной почте.
В состав этого зип-архиватора входят дополнительные инструменты, зачастую полезные для Андроид – менеджер задач и диспетчер приложений. Впрочем, к функциям архиватора это имеет минимальное отношение, если вообще не сказать никакого.
В настройках приложения AndroZip пользователь может поменять режим отображения папок или архивов – простой или подробный список, иконки, размер строк и прочие визуальные настройки встроенного файлового менеджера. Аналогично вышеназванному приложению RAR for Android, можно изменить режим сортировки, включить показ скрытого контента на смартфоне. Касательно настроек архиватора – их практически нет. Единственная опция – размер сжатия ZIP-архива.
Плюсы приложения AndroZip:
- Зип-архиватор для Андроид работает быстро,
- не потребляет много системных ресурсов
- функциональность и многозадачность при работе с zip-архивами, упаковке и распаковке;
- AndroZip поддерживает практически все известные и популярные разрешения архивов (см. таблицу);
Из минусов:
- Интерфейс данного архиватора на Андроиде не самый понятный, привыкнуть к приложению не легко;
- Иногда появляется ошибка, не позволяющая копировать файлы на карту памяти (решается перезапуском приложения AndroZip);
Резюме. Этот простенький zip-упаковщик для Андроид, с одной стороны, подкупает простотой: сжать архив можно двумя кликами через контекстное меню. С другой стороны, небогатый инструментарий AndroZip, отсутствие опций позволяет все же отдать предпочтение другим архиваторам, которые все как один работают с ZIP и при этом более гибки в настройках сжатия.
Как найти архив в телефоне
Пользователи Андроид привыкли к тому, что подавляющее большинство файлов отображается в специальных предустановленных программах. Например, фото и видео можно посмотреть через «Галерею», а воспроизвести mp3-файл в приложении «Музыка». Архивы, в свою очередь, не отображаются в подобных программах даже в том случае, если пользователь запаковал в zip-файл фотографии или видеоролики.
Тем не менее, найти архив на телефоне не составит труда. Абсолютно все файлы, хранящиеся в памяти мобильного устройства, отображаются в приложении «Проводник» или «Диспетчер файла» (зависит от модели девайса). Если вы знаете имя архива, то для того, чтобы ознакомиться с ним, достаточно ввести название в поисковой строке «Проводника». Также можно ориентироваться, исходя из того, в какую папку был помещен RAR или ZIP.
Если ваш смартфон имеет встроенный архиватор или на нем установлена специальная программа, архив будет отображаться с соответствующим значков. В обратной ситуации – иконка файла окажется безликой, но его все равно можно легко найти по названию.
Что предпочесть?
Как видно из всего вышесказанного, вопрос того, как на «Андроиде» открыть файл ZIP или какой-то другой архивный контейнер, решается достаточно просто. Жаль, конечно, что собственных инструментов у системы нет. Но, если установить соответствующее приложение, действия фактически не будут отличаться от того, что многие из нас делают в тех же ОС Windows.
Если говорить том, что именно применять, здесь все зависит исключительно от пользователя (что ему удобнее). Однако если подходить к этой теме с практической точки зрения, можно посоветовать установить именно файловые менеджеры, указанные выше. Во-первых, в этом случае не придется инсталлировать архиватор отдельно, а во-вторых, и сам проводник может понадобиться еще для множества целей. А в том же приложении ES Explorer есть еще множество дополнительных функций и модулей, которые позволяют контролировать чуть ли не все основные параметры системы.
Наконец, если предлагаемые решения кому-то не нравятся, нет ничего проще, нежели подключить устройство через USB к стационарному компьютеру или ноутбуку и произвести извлечение информации средствами тех же Windows-систем.
Скачать 7-Zip для Android бесплатно на русском языке + инструкция
Востребованное программное обеспечение должно быть мультиплатформенным, как архиватор 7-Zip для планшетов и смартфонов на Андроид. Нужно отдельно рассмотреть функционал приложения, так как возможности софта для телефона отличаются от версии для персонального компьютера.
Функции 7Zipper
Разработчики архиватора не предоставляют версию 7-Zip для ОС Android, однако скачать на телефон можно аналогичную программу – 7Zipper. Приложение выполняет ряд важных функций, заменяя собой сразу несколько программ.
Пользователю доступны следующие возможности:
- файловый менеджер для работы с документами;
- работа с форматами архивов 7z и zip;
- проверка состояния аккумулятора телефона;
- просмотр текстовых и графических изображений;
- создание резервных копий для приложений;
- очистка кэша;
- встроенный FTP-сервер;
- календарь для фотографий, сортирующий изображения по дате создания;
- информация о «железе» телефона;
- редактор графических и текстовых документов;
- встроенная программа для создания графических изображений;
- функция сжатия и распаковки файлов.
Бесплатный архиватор 7Zipper для Android предоставляет пользователям большой список дополнительных функций, которые не реализованы разработчиками в версии для компьютеров. Подробнее о 7-Zip читайте в отдельной статье.
Скачать на Android
Скачать 7Zipper.v.3.10.27.b.257_AdFree_ru.apk для Android
- Языки: русский;
- Альтернативный русский перевод;
- Оптимизирована графика;
- Удалена реклама;
- Удалена зависимость от GP;
- Удалён сбор аналитики.
Распространяется программа свободно, поэтому официальную версию приложения 7Zipper также можно скачать в официальном магазине Google Play.
Загрузить 7Zipper из Google Play
Системные требования:
| Операционная система | Android 4.0 и выше |
| Архитектура процессора | ARMv6 и выше |
| Размер | 12 Мб |
| Язык интерфейса | Русский |
Установка приложения
Чтобы установить распаковщик 7Zipper на Android, найдите приложение в магазине Google Play или кликните по кнопке выше. Скачайте программу, нажмите кнопку «Открыть». Ничего дополнительно загружать не придется.
Инструкция по использованию архиватора на Андроид
Указанные ранее функции позволяют пользователю не только создавать архивы и распаковывать файлы, но и рисовать, настраивать FTP-сервер, упорядочивать и изменять документы на смартфоне или планшете. Но устанавливают 7Zipper на Android за его главные функции, которые нужно рассмотреть подробнее.
Извлечение файлов из архива
- Откройте папку с архивом, который ранее скачали на смартфон. Для этого на главном экране архиватора выберите SD Card. Это актуально даже в том случае, если карта не установлена.
- Пройдите весь путь до папки с архивом.
- Чтобы начать распаковывать файл, нажмите на его иконке и в контекстом меню выберите пункт «Извлечь Zip».
- Далее пользователю предлагаются дополнительные настройки и выбор папки для хранения документов из архива.
Если устраивает то место, где сейчас находятся документы, нажмите ОК и приступайте к процессу извлечения.
- По завершении можно сразу же открыть файл. Если это текст или графическое изображение, то 7Zipper не будет использовать стороннее программное обеспечение для загрузки документов.
- Нажмите «Закрыть», 7Zipper покажет место расположения документов.
Количество времени, затраченного на распаковку, зависит от модели смартфона или планшета, а также от объема документа.
Если размер небольшой, то задержек в работе не будет.
Сжатие файлов в 7Zipper
- Открываете папку по аналогии с предыдущей инструкцией, когда искали архив.
- Выбираете файл, который нужно заархивировать, удерживаете нажатие на нем. После появления контекстного меню выбираете «Создать Zip».
- Меню настройки архивации предлагает множество функций для пользователя. Здесь можно установить пароль для zip-архива, поменять его название. Если все устраивает, то нажимаете ОК.
- Сообщение в синем окне свидетельствует о том, что пользователь может открыть zip-файл, так как процесс окончен.
Процедура сжатия не занимает много времени, если объем файла позволяет закончить работу быстро.
Удаленные вами данные
WinZip — удобный архиватор zip для Андроид
К важным функциям архиватора WinZip стоит отнести серьезную защиту и удобный доступ к файлам, хранящимся в облаке Google Drive и Dropbox. Так можно упаковывать данные прямо в облаке.
Основные возможности бесплатной версии zip-архиватора:
- Создание Zip/Zipx архивов
- Распаковка в Zip(x), 7z, RAR и CBZ
- Отправка упакованных файлов по почте
- Просмотр файлов изображений и текстовых документов посредством встроенного файлменеджера
- Распаковка защищенных Zip/7z архивов, использующих AES 128- или 256-bit шифрование
- Автоматическая распаковка и установка приложений в apk-формате, скачанных в Магазине приложений (Google Play и проч.)
Премиум версия WinZip для Андроид также предлагает:
- Защиту архивов шифрованием — 128- и 256-bit AES
- Облачную интеграцию с облаком Google Drive и Dropbox для оперативного доступа к файлам на компьютере или телефоне.
Как открыть zip файл на Андроиде: как разархивироваться zip файл
Большинство владельцев смартфонов интересует, как открыть zip файл на андроиде. Гаджеты используются не только для просмотра мультимедийного контента и игр, но также для файловых документов.
Как открыть на Андроиде зип файл
В ОС изначально не установлено программ для работы с архивами. Поэтому, чтобы распаковать файлы, придется загрузить приложения.
Архивированные файлы открываются на android 2 способами:
- программа-архиватор, загруженная из стороннего магазина;
- установка файлового менеджера (архиватор встроен изначально)
Как открыть зип папку на Адроиде
Владельцы гаджетов интересуются, чем открыть zip на Андроиде? Кроме стандартных программ сжатые файлы разархивируются посредством установки файлового менеджера. С его помощью можно открывать, просматривать и распаковывать файлы.
Данных программ в Гугл Плей также очень много.
Какие программы лучше использовать чтобы открыть zip архив
Существует много приложений, чем можно заархивировать файлы. Их следует загрузить через Плей Маркет. Официальных программ очень много, можно выбрать удобную. Начнем с наиболее популярных.
Zarchiver
Это утилита, работающая с большинством форматов файлов. Для работы с приложением следует:
- Скачать и запустить его. Ознакомиться с инструкцией и кликнуть «Ок».
- В основном меню программы найдите файл, который требуется распаковать.
- Выбрав нужный файл, кликните по нему 1 раз. Отобразится меню и доступные функции.
Дальнейшие действия зависят от конкретных желаний. Документ можно просмотреть или распаковать как в эту же, так и в отдельную папку.
Это одна из популярных и комфортных в эскплуатации утилит. Преимуществом является отсутствие рекламы. Ошибки в программе возникают редко. Также существует платная версия, но приобретать ее не рекомендуется, т. к. ее опции схожи со стандартной версией.
RAR
Как открыть файл zip на телефоне Андроид:
- Скачать и открыть приложение от официальных разработчиков. Как и все архиваторы, оно представлено в виде проводника.
- Переходим в доступные папки с архивом. Здесь выбираем требуемый для распаковки файл.
- Кликаем 1 раз по папке. Содержимое откроется автоматически. Если папка содержит несколько файлов, выделите нужные галочкой и нажмите значок распаковки.
Утилита очень удобна для начинающих пользователей. Из недостатков стоит отметить рекламные объявления, отображаемые в бесплатной версии, а также ограниченный функционал.
WinZip
- Скачиваем и запускаем утилиту. Она также представлена в виде проводника.
- Найти папку, требуемую к распаковке.
- Если кликнуть 1 раз, то откроется просмотр содержимого папки.
- Здесь следует отметить файлы, нуждающиеся в распаковке, и кликнуть «Ок».
В бесплатной версии очень много рекламы, а также заблокированы некоторые полезные опции. Расширить функционал приложения можно посредством приобретения версии «Про».
ES проводник
Многофункциональный менеджер по работе с файлами имеет встроенную утилиту, предназначенную для распаковки документов.
- скачиваем и запускаем программу;
- находим местоположение зип-архива;
- если щелкнуть по файлу 1 раз, то откроется окно с опциями. Здесь следует кликнуть ES проводник;
- нажав на проводник, откроется предварительный просмотр файлов. Их можно распаковать или просто просмотреть.
Это отличный вариант для владельцев гаджетов, не желающих устанавливать доп. ПО на свое устройство.
X-plore File Manager
Это приложение, изначально предназначенное для ОС Symbian, но сейчас адаптированное под телефоны андроид.
- откройте утилиту, найдите местоположение папки;
- кликните 1 раз, откроется просмотр содержимого.
Это очень простая программа, однако ее интерфейс специфический. В бесплатной версии могут мешать навязчивые рекламные объявления.
MiXplorer
Название менеджера напоминает производителя xiaomi, однако ничего общего с ним не имеет. Обладает широким функционалом. Из плюсов: отсутствие какой-либо рекламы и платной версии.
- Открываем приложение. Файлы можно распаковать как с внутренней памяти устройства, так и с SD-карты.
- Найдите папку, требуемую для открытия.
- Кликните 1 раз. Откроется содержимое папки с файлами.
Это образцовый файловый менеджер. Единственный недостаток — версия утилиты не русифицирована. Если вы не знаете английский язык, то придется устанавливать русский отдельно.
Как открыть ZIP, RAR, 7Z файлы архивов на Андроид (телефоне, планшете)
Доброго времени суток! С одной стороны, архивы позволяют серьезно экономить память (т.к. сжатый файл занимает меньше места) , ускоряется их передача по сети Интернет (где каждый мегабайт на счету), но с другой — нередко с ними возникают некоторые проблемы. Дело в том, что далеко не всегда удается открыть архив на Андроиде (многое зависит от версии системы, от того, какой проводник в нее встроен). Ну а так как количество файлов в архивах просто огромно (многие книги, документы, и пр. — всё идет в сжатом виде) — то проблема весьма актуальна. В этой статье приведу несколько способов, как можно открыть популярные форматы архивов на Андроид и работать с ними. Думаю, многим заметка будет весьма кстати.
Дополнение!
Кстати, если вы хотите запустить на компьютере программу-эмулятор Андроид (в которую можно устанавливать приложения для телефона) — то рекомендую ознакомиться вот с этим: https://ocomp.info/emulyatoryi-android-dlya-pc.html
Как на «Андроиде» открыть файл ZIP или любой другой архив простейшими способами
В современных мобильных системах, равно как и в стационарных ОС, очень часто приходится работать с файловыми архивами, сжатыми для экономии занимаемого пространства на внутреннем или съемном накопителе. Рассмотрим несколько популярных форматов, а заодно разберемся, какой программой открыть файл ZIP для «Андроида». Здесь можно предложить как минимум два простейших решения.
Как на «Андроиде» открыть файл ZIP-формата: общие принципы
Сразу же придется огорчить всех пользователей Android-девайсов. В самой системе по умолчанию средств работы с архивами нет. Непонятно почему, но разработчики оставили вопрос того, как открыть ZIP-файл на «Андроиде» (или любой другой архивный контейнер), без решения. Таким образом, по сравнению с теми же стационарными ОС, в которых, как правило, встроенный архиватор уже поставляется в предустановленном виде, придется использовать исключительно сторонние инструменты.
Что же касается выбора программы, здесь можно выделить два основных направления:
- использование специального приложения-архиватора;
- открытие архивов с помощью файловых менеджеров, в которых архиватор является встроенным.
Как на «Андроиде» открыть файл ZIP и RAR: узконаправленные программы
Среди всего того, что сегодня предлагается на рынке мобильных приложений архиваторов, отдельно можно отметить аналоги стационарных программ, например, Andro ZIP, RAR для «Андроид», Easy Unrar, Unzip & Zip и многие другие. Большинство таких приложений можно бесплатно загрузить и установить из хранилища Google Play.
Если говорить о вопросе того, как на «Андроиде» открыть файл ZIP или любой другой архив, стоит отметить, что секвенция выполняемых действий практически во всех случаях абсолютно одинакова. Для этого после запуска приложения в списке папок следует найти ту, которая содержит искомый архив, войти в нее и тапнуть по нужному объекту.
После этого выбирается строка извлечения файлов, а затем кнопкой обзора выбирается место, куда будут сохранены распакованные данные. Подтверждаем выбор нажатием кнопки «OK», после чего просто дожидаемся окончания процесса экстрагирования.
Самые мощные файловые менеджеры
Есть еще один не менее интересный и доступный метод, позволяющий совершенно просто решить проблему того, как на «Андроиде» открыть файл ZIP. Он состоит в использовании специальных файловых менеджеров, которые в своем функционале имеют предустановленные средства для работы с архивами.
Самыми мощными и наиболее популярными программами можно назвать приложения ES Explorer и Solid Explorer. Как видно из названий, это, в общем-то, обычные проводники, но с довольно необычными возможностями. При их использовании тоже особыми знаниями обладать не нужно. Весь процесс распаковки сводится только к тому, чтобы, как и в предыдущем случае, выбрать нужный архив, тапнуть по нему и выполнить несколько дальнейших операций.
Удобство состоит в том, что архив можно просто открыть для просмотра содержимого, например, при помощи ES Zip Viewer, а можно использовать специальную кнопку для полного извлечения информации, предварительно выделив все объекты в архивной директории. Само собой разумеется, нужно указать путь к папке, в которой будет произведено сохранение файлов из архива, и подтвердить свой выбор.
Что предпочесть?
Как видно из всего вышесказанного, вопрос того, как на «Андроиде» открыть файл ZIP или какой-то другой архивный контейнер, решается достаточно просто. Жаль, конечно, что собственных инструментов у системы нет. Но, если установить соответствующее приложение, действия фактически не будут отличаться от того, что многие из нас делают в тех же ОС Windows.
Если говорить том, что именно применять, здесь все зависит исключительно от пользователя (что ему удобнее). Однако если подходить к этой теме с практической точки зрения, можно посоветовать установить именно файловые менеджеры, указанные выше. Во-первых, в этом случае не придется инсталлировать архиватор отдельно, а во-вторых, и сам проводник может понадобиться еще для множества целей. А в том же приложении ES Explorer есть еще множество дополнительных функций и модулей, которые позволяют контролировать чуть ли не все основные параметры системы.
Наконец, если предлагаемые решения кому-то не нравятся, нет ничего проще, нежели подключить устройство через USB к стационарному компьютеру или ноутбуку и произвести извлечение информации средствами тех же Windows-систем.
Читают сейчас
Как на «Андроиде» открыть файл ZIP и RAR: узконаправленные программы
Среди всего того, что сегодня предлагается на рынке мобильных приложений архиваторов, отдельно можно отметить аналоги стационарных программ, например, Andro ZIP, RAR для «Андроид», Easy Unrar, Unzip & Zip и многие другие. Большинство таких приложений можно бесплатно загрузить и установить из хранилища Google Play.
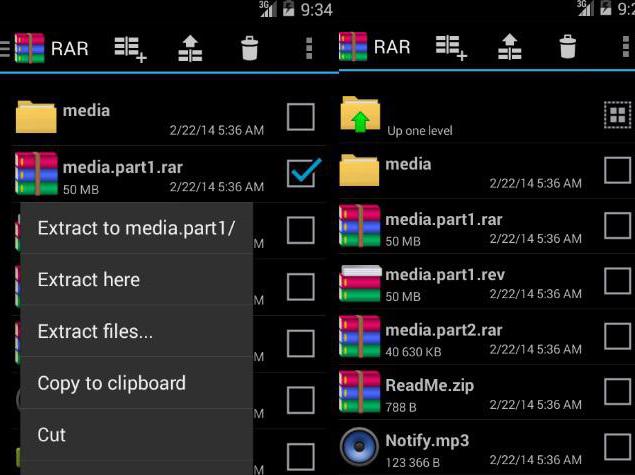
Если говорить о вопросе того, как на «Андроиде» открыть файл ZIP или любой другой архив, стоит отметить, что секвенция выполняемых действий практически во всех случаях абсолютно одинакова. Для этого после запуска приложения в списке папок следует найти ту, которая содержит искомый архив, войти в нее и тапнуть по нужному объекту.
После этого выбирается строка извлечения файлов, а затем кнопкой обзора выбирается место, куда будут сохранены распакованные данные. Подтверждаем выбор нажатием кнопки «OK», после чего просто дожидаемся окончания процесса экстрагирования.
Итог
Надеемся, что представленный выше материал написан доступно и понятно, и теперь вы с лёгкостью сможете работать с zip-файлами, однако, существует достаточное количество файлов с такими расширениями, которые нелегко открыть на аппаратах Android, а охватить все варианты в одной статье просто нереально.
Поэтому, с удовольствием ответим на все, интересующие вас вопросы, возникшие не только по прочтении этой статьи, но и затруднениях, связанных с открыванием файлов других форматов.
Beschreibung mit Google Übersetzer in Deutsch
übersetzen?
Beschreibung in Englisch
zurückübersetzen
RARLAB»s RAR is an all-in-one, original, free, simple, easy and quick compression program, archiver, assistant, extractor, manager and even a basic file explorer.
RAR can create RAR and ZIP and unpack RAR, ZIP, TAR, GZ, BZ2, XZ, 7z, ISO, ARJ archives. List of functions include repair command for damaged ZIP and RAR files, benchmark function compatible with RARLAB»s WinRAR benchmark, recovery record, usual and recovery volumes, encryption, solid archives, utilizing multiple CPU cores to compress data.
Additionally to standard ZIP files, unzip function supports ZIP and ZIPX with BZIP2, LZMA, PPMd and XZ compression also as password protected ZIP. Unrar command is available for all versions of RAR archives including the latest RAR5, password protected and multipart files.
RAR displays advertising to cover development costs. You can pay in options menu to turn off ads. RAR requests access to network, viewing network connections and billing to display or disable ads.
If you wish to help us translating RAR to your language, please download RAR for Android language files in «RAR extras» section of www.rarlab.com and follow instructions in readme.txt. Thank you.
RARLAB des RAR ist ein All-in-one, ursprünglich, frei, einfach, einfache und schnelle Kompressionsprogramm, Archivierungs, Assistent, Abzugshaube, Manager und sogar eine grundlegende Datei-Explorer.
RAR kann erstellen RAR und ZIP und entpacken RAR, ZIP, TAR, GZ, BZ2, XZ, 7z, ISO, ARJ-Archive. Liste der Funktionen umfasst Reparaturbefehl für beschädigte ZIP und RAR-Dateien, Benchmark-Funktion kompatibel mit RARLAB des WinRAR-Benchmark, Recovery Rekord, üblich und Recovery-Volumes, Verschlüsselung, soliden Archive, unter Verwendung mehrere CPU-Cores, Daten zu komprimieren.
Zusätzlich zur Standard-ZIP-Dateien, unterstützt unzip Funktion ZIP und ZIPX mit BZIP2, LZMA, PPMd und XZ Kompression auch als Passwort geschützt ZIP. Unrar Befehl ist für alle Versionen von RAR-Archiven, einschließlich dem neuesten RAR5, passwortgeschützt und mehrteiliger Dateien zur Verfügung.
RAR zeigt Werbe-Entwicklungskosten zu decken. Sie können in den Optionen-Menü bezahlen Anzeigen auszuschalten. RAR fordert den Zugriff auf Netzwerk, Anzeigen von Netzwerkverbindungen und Abrechnungs Anzeigen schalten oder deaktivieren.
Wenn Sie uns helfen RAR in Ihre Sprache zu übersetzen, laden Sie bitte RAR für Android Sprachdateien in „RAR Extras“ in www.rarlab.com und folgen Sie den Anweisungen in readme.txt. Vielen Dank.
Распаковка и упаковка ZIP/RAR-архивов – файловые операции, которых не избежать пользователям ОС Android. Даже на телефоне возникает необходимость заархивировать папку или извлечь содержимое скачанного файла. Архиваторов на Google Play представлено достаточно много. Однако малая часть радует функциональностью и списком поддерживаемых форматов — распаковки и упаковки.
Если вы устали пользоваться случайным софтом для разархивирования файлов на sd карту, обратите внимание на представленные утилиты. Мы отобрали действительно лучшие по быстродействию и функциональности архиваторы для Андроид
Они удобны и практичны. С помощью программ-распаковщиков можно быстро архивировать / извлекать упакованные файлы. Причем без «головной боли», траты дискового пространства и ОЗУ мобильного девайса.