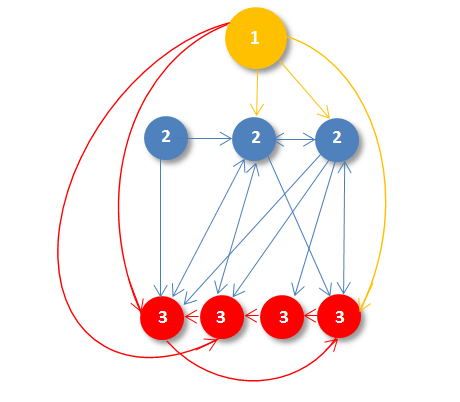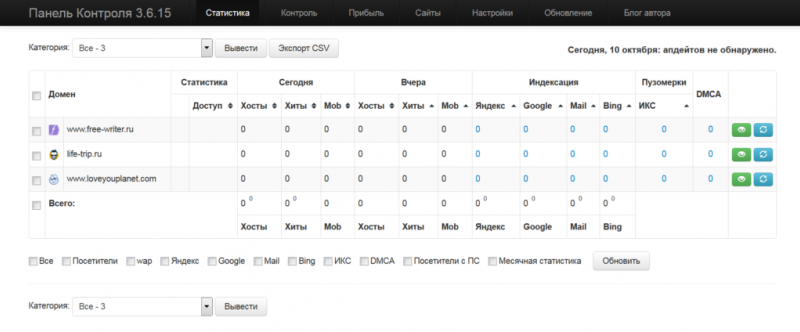Как сделать favicon для своего сайта
Содержание:
- Добавление фавикона
- Как прописать путь к favicon в шаблоне WordPress
- Как установить Favicon на сайт и прописать путь до него
- Как добавить фавикон на сайт
- Как установить favicon на сайт
- Форматы отображения
- Код для таск-менеджеров Grunt и Gulp
- Фавикон под микроскопом
- Какую картинку выбрать для фавикона
- Что такое Фавикон и зачем он нужен для сайта
- Создание фавикона
- Установка на сайт
- Как проверить фавикон и исправить основные ошибки
- Заключение
Добавление фавикона
Для добавления фавикона на веб-страницу в начало HTML-документа потребуется вписать всего одну строку с тегом <link>, в котором нужно указать атрибут rel, указывающий браузеру что мы добавляем иконку, атрибут href, содержащий адрес нашего изображения, и атрибут type, показывающий какой формат изображения мы используем:
<html>
<head>
<link rel="icon" href="путь_к_иконке/favicon.ico" type="image/x-icon">
</head>
<body>
</body>
</html>
Примечание: обратите внимание, что для каждой веб-страницы или для каждого раздела сайта можно указать свой собственный фавикон. В таблице показаны различные варианты добавления фавикона и приведена поддержка браузеров:
В таблице показаны различные варианты добавления фавикона и приведена поддержка браузеров:
| Google Chrome | Internet Explorer | Firefox | Opera | Safari | |
|---|---|---|---|---|---|
| <link rel=»shortcut icon» href=»httр://mysite.ru/myicon.ico»> | Да | Да | Да | Да | Да |
| <link rel=»icon» href=»httр://mysite.ru/image.ico»> | Да | Да (с IE 11) | Да | Да | Да |
| <link rel=»icon» type=»image/vnd.microsoft.icon» href=»httр://mysite.ru/image.ico»> | Да | Да (с IE 9) | Да | Да | Да |
| <link rel=»icon» type=»image/png» href=»httр://mysite.ru/image.png»> | Да | Да (с IE 11) | Да | Да | Да |
| <link rel=»icon» type=»image/gif» href=»httр://mysite.ru/image.gif»> | Да | Да (с IE 11) | Да | Да | Да |
| <link rel=»icon» type=»image/x-icon» href=»httр://mysite.ru/image.ico»> | Да | Да (с IE 9) | Да | Да | Да |
Не стоит недооценивать значение фавикона, особенно сегодня, когда в сети Интернет находятся миллиарды сайтов и страниц, часть из которых являются вашими конкурентами. Иконка сайта, как и логотип, способствует его запоминаемости и узнаваемости. Не следует упускать дополнительную возможность, улучшить свой ресурс.
Как прописать путь к favicon в шаблоне WordPress
Для начала открываем административную панель WordPress и переходим в раздел «Внешний вид» — «Редактор». Где нужно открыть файл заголовка (header.php) и вставить вот такой код:
<link href="/favicon.ico" rel="shortcut icon" />
между тегами <head>…</head>
По большому счёту это всё. Но следует рассказать ещё о нескольких возможностях установки favicon.ico. Так если Вы захотите установить иконку в формате GIF, PNG или JPEG, следует добавить тип файла в вышеуказанный код. Кстати, Вы также можете установить анимированный favicon в формате GIF. Но такая иконка будет, двигаться только в браузере Firefox. И надёжней будет прописать в коде шаблона второй путь к иконке в формате ICO.
Примеры:
иконка в формате PNG
<link href="/image.png" rel="icon" type="image/png" />
иконка в формате GIF
<link href="/ikonka.gif" rel="shortcut icon" type="image/gif" />
Вам не обязательно использовать имя файла favicon. Достаточно правильно указать тип файла (type) и путь к этому файлу (href)
<link href="/site/image/ico.png" rel="shortcut icon" type="image/png" />
Так же можно указывать абсолютный URL к файлу иконки, и загрузить этот файл с другого сайта.
<link href="http://timvet.ru/img/icon.png" rel="shortcut icon" type="image/png" />
P.S. В WordPress все описанные манипуляции в этой статье, можно сделать в два клика использую специальные плагины, к примеру Favicons. Эти плагины Вы без труда отыщите в поисковике. Но я всё же не сторонник большого количества плагинов, так как каждый из них оказывает дополнительную нагрузку на сервер.
Как установить Favicon на сайт и прописать путь до него
Ваш браузер и поисковый робот Яндекса будут искать фавикон прежде всего в корневой папке вашего сайта. Поэтому можно просто подключиться к сайту по FTP и загрузить в его корневую директорию (обычно это папки или ) ваш файлик Favicon.ico (лучше его название писать с маленькой буквы). Откройте теперь ваш ресурс в каком-нибудь браузере и посмотрите, не поменялась ли пиктограмма на вкладке. Поменялась? Нет? Ну, ничего страшного.
Если поставить фавикон таким образом у вас не получилось, то возможно вам придется очистить кэш вашего браузера, т.к. часто бывает, что из кэша загружается старая версия. Можете попробовать открыть ваш сайт в FireFox, у меня он лучше всего реагирует на проводимые изменения без очистки кэша. Если дело не в кэше браузера, то это значит, что для вашего сайта задано другое место для favicon, отличное от корневой папки. Как это проверить?
Откройте исходный код любой страницы вашего сайта. Чтобы посмотреть ее исходный код, достаточно будет щелкнуть по странице правой кнопкой мыши и выбрать соответствующий пункт контекстного меню (например, «Исходный код» в старой Opera, либо «Исходный код страницы» в Мазила Фаерфокс, либо «Просмотр кода страницы» в Google Chrome, либо «Просмотр HTML-кода» в IE) или нажать сочетание клавиш Ctrl+U. Теперь поищите в верхней части кода страницы строку, задающую путь до favicon.ico.
Она может выглядеть примерно так:
<link rel="shortcut icon" type="image/ico" href="http:путь_до_вашей_иконки/favicon.ico" />
Также возможен и такой вариант :
<link rel="icon" href="http:путь_до_вашей_иконки/favicon.ico" type="image/x-icon">
Теперь, зная этот путь, вы можете опять подключиться по протоколу FTP и загрузить по указанному пути свою фавиконку, заменив ею уже имеющуюся на сайте. Если никаких изменений в адресной строке браузера опять не произошло, то попробуйте в очередной раз очистить кэш браузера.
В Joomla Favicon обычно живет в папке с используемым вами шаблоном (путь до нее в Joomla 1.5 прописывался в файле index.php из каталога этого же шаблона,а вот в Joomla 3 все стало несколько сложнее). Т.е. для смены фавикона в Джумле достаточно будет пройти по этому пути и залить туда свой файлик favicon.ico, а на вопрос о замене ответить утвердительно:
/templates/папка_с_используемым_шаблоном_оформления/favicon.ico
Файлик favicon в WordPress по умолчанию тоже может лежать в папке с используемой вами темой (там же и задается путь до него):
/wp-content/themes/Папка_с_используемой_вами_темой_оформления/favicon.ico
В общем, если хотите задать или поменять путь до вашего фавикона, который бы поняли и браузеры, и поисковый робот Яндекса, то вам нужно будет прописать в соответствующем файле шаблона Joomla, WordPress или любого другого движка, между открывающим и закрывающим тегами HEAD, следующие строчки кода:
<link rel="shortcut icon" href="http:путь_до_вашей_иконки/favicon.ico" type="image/x-icon" /> <link rel="icon" href="http:путь_до_вашей_иконки/favicon.ico" type="image/x-icon" />
В каком именно файле шаблона нужно прописать эти строки, зависит от движка вашего сайта. Например, в в WordPress вам нужно открыть на редактирование файл header.php из папки с используемой вами темой оформления: . Открываете в редакторе и в самом его начале находите открывающий Html тег HEAD. В любом месте за ним, но до закрывающего HEAD прописываете одну из приведенных выше строчек кода с указанием пути до вашего графического файла мини-логотипа.
Как установить анимированный фавикон? В принципе, точно так же, как и обычный. Будет отличаться только код, вставляемый в шаблон вашего сайта, с помощью которого вы указываете браузерам и поисковому роботу Яндекса путь до нужного графического файла. Дело в том, что анимированный Favicon будет иметь расширение GIF, и, следовательно, в строках кода нужно будет прописать примерно так:
<link rel="shortcut icon" href="/img/favicon.gif" type="image/gif" >
<link rel="icon" href="/img/favicon.gif" type="image/gif" >
Вот и вся разница между анимированными favicon и обычными. Но следует учесть, что будет работать анимированная иконка только в FireFox, в остальных же браузерах она будет статичной. Яндекс же, при загрузке вашего анимированного фавикона, преобразует его в статичный формат PNG. Но, по-моему, овчинка выделки не стоит — устанавливать вместо обычного мини-логотипа для сайта анимированный не имеет особого смысла. Но это только мое ИМХО.
Удачи вам! До скорых встреч на страницах блога KtoNaNovenkogo.ru
Использую для заработка
Как добавить фавикон на сайт
Процесс установки иконки favicon на сайт, как правило, начинается с её создания. Из-за того что требования к разрешению и формату иконки favicon на различных устройствах разные лучше её сначала подготовить в векторном формате svg (масштабируемой векторной графике). Это действие позволит, используя одно изображение (svg), получить в отличном качестве значок favicon как с разрешением 16×16 пикселей, так и с 512×512.
В качестве инструмента для работы с графикой svg можно использовать профессиональный свободный векторный редактор как Inkscape.
Подготовка изображения для favicon
Рассмотрим основные действия по подготовке изображения в формате svg для favicon.
Изображение, которое будет использоваться в качестве иконки favicon сайта, можно нарисовать, или получить через поиск картинок сервиса Google или Yandex. Поиск изображения (значка) желательно осуществлять в формате svg. Но если найти подходящей иконки в формате svg не удаётся, то можно выбрать и другой формат (например, png или jpg). А потом в программе Inkscape с помощью специального инструмента перевести её в векторную графику (векторизовать растр).
Например, рассмотрим, как с помощью программы Inkscape можно подготовить изображение (иконку двери) в формате svg для фавикон.
- Используя сервис «Google Картинки» находим подходящие изображение двери и сохраняем его на компьютер.
- Открываем программу Inkscape и создаём в ней новый файл.
- Устанавливаем странице любой размер в пикселях с одинаковыми значениями по ширине и высоте (например, 260×260).
- Импортируем найденное изображение двери. Если картинка имеет растровый формат (png, jpg), то дополнительно выполняем её преобразование в вектор (правая кнопка мыши на изображении -> Векторизовать растр).
- Размещаем изображение по центру области содержимого страницы (высоту изображения устанавливаем равной 260 пикселей с сохранением пропорций изображения). В горизонтальном направлении (если ширина изображения меньше 260 пикселей) выравниваем её по центру.
- Сохраняем файл (например, под именем ).
Примеры, подготовленных изображений (красная стрелка, лампочка, бабочка, часы, сердце и книга) для фавикон (для скачивания — в контекстном меню картинки выбрать пункт «Сохранить картинку как…»):
Генерация иконки favicon для всех платформ
Генерацию иконки фавикон для всех платформ (iOS, Android, PC, MAC и др.) осуществим онлайн на сайте http://realfavicongenerator.net/.
Для этого необходимо нажать на кнопку «Select your Favicon picture» и выбрать в диалоговом окне подготовленное изображение (door.svg).
После этого необходимо настроить цвета фона и ввести название приложения для операционной системы Android (Chrome).
После этого выбираем опцию «I will place …», которая говорит о том, что полученные файлы фавикон необходимо положить в корень сайта. Это действие обеспечит её поддержку в большинстве браузеров.
Далее нажимаем на кнопку «Generate your Favicons and HTML code».
После этого действия сервис realfavicongenerator.net осуществит генерацию иконки favicon и HTML-кода. Результат данной операции будет выведен на экран.
Установка фавиконки на сайт
После выполнения подготовительных операций приступим к подключению favicon на сайт. Все основные действия по добавлению иконки на веб-сайт приведены на странице «Install your favicon».
Основные шаги:
- Скачивание сгенерированного пакета (favicons.zip).
- Распаковка его в корень сайта
- Вставка HTML-кода представленного на странице в секцию head ваших страниц:
<link rel="apple-touch-icon" sizes="180x180" href="/apple-touch-icon.png"> <link rel="icon" type="image/png" href="/favicon-32x32.png" sizes="32x32"> <link rel="icon" type="image/png" href="/favicon-16x16.png" sizes="16x16"> <link rel="manifest" href="/manifest.json"> <link rel="mask-icon" href="/safari-pinned-tab.svg" color="#5bbad5"> <meta name="theme-color" content="#ffffff">
Например, на CMF MODX подключение favicon (HTML-кода) к страницам обычно осуществляется в чанке, с помощью которого выполняется формирование раздела head документа.
Как установить favicon на сайт
После того как у нас есть готовая иконка для сайта, её нужно установить на сайт, то есть скопировать в корневую папку сайта. Иногда кстати бывает так, что файл favicon.ico надо скопировать в папку темы Вашего сайта
Но это абсолютно не важно, так как мы будем в коде шаблона указывать путь к иконке и таким образом, иконка будет отображаться в любом случае
Но как же скопировать файл на сайт? Для этого можно использовать FTP соединение в любом из файловых менеджеров (Total Commander или FileZilla). А также можно использовать файловый менеджер в панели управления Вашего хостинга. Пример использования файлового менеджера на хостинге, можно посмотреть здесь.
Я же использую для таких целей файловый менеджер Total Commander. Для начала нужно настроить FTP соединение:
Для настройки Вам потребуются данные, которые Вы получили в письме от Вашего хостинг-провайдера. А точнее, это имя сервера или порт для подключения и логин и пароль на FTP подключение.
После настройки соединения, подключаемся к сайту.
Теперь нужно открыть папку Вашего сайта, как правило, это /public_html/папка вашего сайта/ и скопировать в эту папку файл favicon.ico.
Как только файл скопирован, можно обновлять страницу Вашего сайта в браузере и наслаждаться иконкой. Правда иногда бывает, что иконка сразу не отображается, для этого надо сбросить кэш браузера и обновить страницу сайта снова. Вот пример очистки кэша в браузере Firefox, откройте настройки и выполните предложенные действия.
Форматы отображения
Несмотря на то, что основной формат остался каким был (16х16), спустя 19 лет, добавились и новые. Их появление было вызвано естественным появлением в ходе технологического прогресса разного рода расширений дисплеев и самих устройств. Ниже в таблице представлены основные размеры фавиконок и варианты их отображения.
| Формат, пиксели | Где используется |
| 16х16 | Стандартные размер. Применяется чаще всего, так как подходит для отображения на большинстве браузеров и устройств |
| 32х32 | В некоторых случаях в «Internet Explorer» и «Safari», если это оправданно |
| 57х57 | Отображение на мобильных смартфонах «iPhone» |
| 72х72 | Отображение на планшетах «iPad» |
| 114х114 | Ретина-дисплеях «iPhone» |
| 144х144 | Ретина-дисплеи «iPad» |
*- для справки. Ретина (retina)-дисплеи – общее обозначение жидкокристаллических дисплеев, производимых фирмой «Apple» с 2010 года, применяемое в маркетинге. Отличаются от остальных достаточной плотностью пикселей или ppi, чтобы глаз человека не смог их заметить. Дисплеи с аналогичными показателями, установленные в других смартфонах и мобильных устройствах не могут считаться retina-дисплеями.
Перейдем к самому основному – созданию фавиконки.
Код для таск-менеджеров Grunt и Gulp
Теперь, когда мы понимаем принципы генерации favicon, для отображения вашего сайта на различных устройствах, мы можем автоматизировать этот процесс с помощью таск-менеджеров. Достаточно после генерации посмотреть вкладки Grunt или Gulp, в зависимости от того, что вы используете, и подробно изучить предложенный код, чтобы в дальнейшем использовать его в своих проектах и автоматизировать процесс генерации без обращения к онлайн ресурсу.
В своих проектах мы используем Gulp
1. Установите плагин
npm install gulp-real-favicon --save-dev
2. Вставьте код в свой
var realFavicon = require ('gulp-real-favicon');
var fs = require('fs');
// File where the favicon markups are stored
var FAVICON_DATA_FILE = 'faviconData.json';
// Generate the icons. This task takes a few seconds to complete.
// You should run it at least once to create the icons. Then,
// you should run it whenever RealFaviconGenerator updates its
// package (see the check-for-favicon-update task below).
gulp.task('generate-favicon', function(done) {
realFavicon.generateFavicon({
masterPicture: 'TODO: Path to your master picture',
dest: 'TODO: Path to the directory where to store the icons',
iconsPath: '/',
design: {
ios: {
pictureAspect: 'backgroundAndMargin',
backgroundColor: '#ffffff',
margin: '21%'
},
desktopBrowser: {},
windows: {
pictureAspect: 'whiteSilhouette',
backgroundColor: '#da532c',
onConflict: 'override'
},
androidChrome: {
pictureAspect: 'shadow',
themeColor: '#ffffff',
manifest: {
name: 'PUGOFKA',
display: 'browser',
orientation: 'notSet',
onConflict: 'override'
}
},
safariPinnedTab: {
pictureAspect: 'silhouette',
themeColor: '#5bbad5'
}
},
settings: {
compression: 5,
scalingAlgorithm: 'Mitchell',
errorOnImageTooSmall: false
},
markupFile: FAVICON_DATA_FILE
}, function() {
done();
});
});
// Inject the favicon markups in your HTML pages. You should run
// this task whenever you modify a page. You can keep this task
// as is or refactor your existing HTML pipeline.
gulp.task('inject-favicon-markups', function() {
gulp.src()
.pipe(realFavicon.injectFaviconMarkups(JSON.parse(fs.readFileSync(FAVICON_DATA_FILE)).favicon.html_code))
.pipe(gulp.dest('TODO: Path to the directory where to store the HTML files'));
});
// Check for updates on RealFaviconGenerator (think: Apple has just
// released a new Touch icon along with the latest version of iOS).
// Run this task from time to time. Ideally, make it part of your
// continuous integration system.
gulp.task('check-for-favicon-update', function(done) {
var currentVersion = JSON.parse(fs.readFileSync(FAVICON_DATA_FILE)).version;
realFavicon.checkForUpdates(currentVersion, function(err) {
if (err) {
throw err;
}
});
});
3. Замените на путь до вашего исходника из которой будут генерироваться иконки. Например,
4. Замените на путь до директории где будут лежать ваши сгенерированые иконки. Например,
5. Замените на путь до файлов в которые будет вставлен код внедрения favicon. Например,
6. Замените на путь до директории, где хранятся ваши HTML файлы.
7. Сгенерируйте иконки командой
gulp generate-favicon
8. Интегрируйте иконки в ваш шаблон
gulp inject-favicon-markups
Фавикон под микроскопом
Наличие этой иконки значительно упрощает поиск, так как, глядя на результаты выдачи, легко можно найти знакомый ресурс. Не менее полезным фавикон становится при добавлении сайта в закладки. Достаточно одного беглого взгляда, чтобы из десятков сайтов визуально отыскать необходимую закладку.
Со слов Яндекса, размер фавикона должен составлять 16х16, 32х32 или 120х120 пикселей. К слову, чаще всего применяется изображения размера 16х16 пикселей. Рекомендованный формат ICO. К допустимым форматам относятся: GIF, JPEG, PNG и BMP.
Favicon отображается в адресной строке браузеров, перед URL-адресом открытой страницы, что позволяет осуществить быстрый визуальный поиск нужного веб-проекта среди сотни других. Чтобы в этом убедится, посмотрите на верхнюю панель открытого окна своего браузера.
В Яндекс выдаче этот значок отображается для каждого сайта. Это при условии, что фавикон ранее был создан, добавлен в корневую папку сайта и уже проиндексирован роботом Яндекса.
В указанной поисковой системе есть специальный бот индексации фавиконов YandexFavicons, который собирает и обновляет иконки для всех ресурсов
Стоит обратить внимание, что индексация осуществляется периодически (несколько дней, месяц). Т
е. новоиспеченный фавикон может появиться в поисковой выдаче Yandex возле описания вашего проекта не сразу, а спустя некоторое время.
Когда поисковик найдет Favicon.ico на вашем сервере, он изменит его графический формат ICO в PNG, после чего ваш фавикон можно будет найти по следующему адресу:
https://favicon.yandex.net/favicon/stimylrosta.com.ua
При проверке не забудьте подставить поле последнего слеша URL-адрес своего блога.
Создание фавикона — важный этап в продвижении проекта. К преимуществам использования фавиконов можно отнести:
- узнаваемость бренда;
- доверие посетителей;
- повторные посещения;
- экономия времени пользователей.
Основная выгода с этого — узнаваемость бренда. С помощью «мини-логотипа» можно привлечь большее количество посетителей из поисковой выдачи (в частности со страниц Яндекса), поскольку возле адреса вашего веб-ресурса будет миловаться знакомая иконка. Она то и будет побуждать пользователей отдавать предпочтение вам, а не конкуренту (соседу по выдаче)
Однако чтобы эта иконка выполняла все возложенные на нее функции, она должна привлекать внимание, быть яркой и запоминающейся
Осталось разобраться, как создать и как создать и установить фавикон на сайт?
Какую картинку выбрать для фавикона
Тематическую
Если сайт представляет компанию, в фавикон лучше поставить логотип бренда или его фрагмент, если логотип сложный, детализированный или вытянутый. Если логотипа нет, подберите изображение и цветовую гамму по ассоциации с тематикой сайта.
Фавикон с чашкой для сайта о кофе выглядит гармоничнее
Контрастную
Раньше любая иконка бросалась в глаза, потому что не все сайты их ставили. Сейчас выделиться сложнее, по запросу «как варить кофе» сайт без фавикона нашелся только на восьмой странице
Привлечь внимание лучше яркой контрастной иконкой, иногда для этого ставят стрелку, указывающую на сайт.
Упрощенную
Фавикон в выдаче, на вкладках браузера и в закладках очень маленького размера. Детализированное изображение никто не разглядит. Подберите картинку, где будет минимум деталей, два-три цвета, однозначное прочтение смысла.
Оригинальную
Фавикон не будет выделять сайт в выдаче, если у конкурентов будут такие же картинки. Банальные популярные иконки лучше не использовать.
Что такое Фавикон и зачем он нужен для сайта
По сути Favicon — это обычный значок (изображение небольшого размера 16 на 16 пикселей, иконка). Но для владельца сайта он может очень много значить. Однако, обо всем по порядку.
Само по себе название «фавикон» произошло от английского словосочетания FAVorites ICON, означающего — иконка для «Избранного» (так называются закладки в браузере Internet Explorer). Зачем она нужна? Очевидно, что так гораздо проще отыскивать взглядом нужную вам закладку, ибо легче искать знакомый значок, чем читать названия сайтов.
Раньше картинку Favicon вы могли видеть в адресной строке браузеров, перед URL-адресом открытой страницы (в моем IE9 так до сих пор и осталось), но после того, как все браузеры стали поддерживать вкладки, то данный значок мигрировал как раз на эти самые вкладки. Зато, когда их открыто очень много, именно фавиконы позволяют понять какая вкладка какому сайту соответствует:
Само собой, что и свое изначальное значение Favicon.ico не утратил, он по-прежнему используется в закладках всех браузеров для быстрого визуального поиска нужного сайта среди тысяч закладок (взгляните на верхнюю панель вашего обозревателя и убедитесь в этом).
А также, что немаловажно, поисковая система Яндекс отображает Favicon в своей выдаче (результатах поиска) для каждого ресурса, если у него этот значок будет иметься (был добавлен и правильно настроен владельцем сайта, а робот Яндекса успел уже его проиндексировать)
У Яндекса имеется специальный бот для индексации фавиконов под названием YandexFavicons (у них даже апдейты бывают, после которых и имеет смысл проверять наличие нового и обновленного Favicon.ico рядом с вашим сайтом в выдаче), в задачу которого входит сбор и обновление иконок для всех сайтов. Робот Яндекса, специализирующийся на их индексации, посещает сайты с периодичностью от нескольких дней до одного месяца (апы, соответственно, очень редкие получаются).
Поэтому не стоит ждать того, что недавно созданный в online generator или сделанный самостоятельно фавикон сразу же появится в поисковой выдаче Яндекса рядом с описанием вашего ресурса. Должно будет пройти какое-то время. Яндекс, после того как найдет Favicon.ico у вас на сервере, преобразует ее в формат PNG (из графического формата ICO) и с этого момента фавикон вашего сайта будет доступен по адресу:
http://favicon.yandex.net/favicon/ktonanovenkogo.ru
Естественно, что для проверки своего сайта вам нужно будет в конце приведенной ссылки вместо URL-адреса моего блога написать свой.
Если у вашего проекта Favicon еще не настроен, то самое время задуматься о его создании и установке, т.к. это позволит вам привлекать большее количество посетителей с страниц Яндекса (из поисковой выдачи), ибо рядом с адресом вашего проекта будет красоваться эта иконка, побуждая пользователей выбрать вас, а не соседа по выдаче).
В принципе, Favicon.ico нужного размера вы можете сделать и сами, так же у вас будет возможность создать его с помощью онлайн генераторов (из загруженных вами картинок) или же просто скачать целиком их online коллекцию или галерею.
В общем, выгода создания яркого и запоминающегося значка (мини-логотипа) для своего сайта очевидна (прежде всего это узнаваемость «бренда» и все хорошее, что из этого следует). Осталось только понять, как его создать и поставить на свой сайт, а также, что из себя должен представлять этот графический файл? На второй вопрос ответить проще — по определению Favicon должен быть сохранен в формате ICO, размещен в корне сайта (хотя, можно и другом месте), а его размер при этом должен составлять 16 на 16 .
В принципе, чтобы создать favicon, вовсе не обязательно использовать какие-либо специальные онлайн генераторы, хотя это довольно удобно и просто. Можно попытаться сделать его в Photoshop, но он по умолчанию, к сожалению, не умеет сохранять изображения в формате ICO. Поэтому для того, чтобы научить Фотошоп работать с ICO, нужно будет установить специальный плагин.
Но если с Фотошопом вы не на дружеской ноге (равно как и с его бесплатной онлайн версией), то вам будет гораздо удобнее воспользоваться одним из многочисленных онлайн-сервисов приведенных ниже. При этом в некоторых из них вы сможете полностью с нуля нарисовать новую иконку, а в других сможете переделать уже имеющуюся у вас картинку (которая вас устраивает) в формат фавикона.
Ну, а самый простой вариант — это скачать коллекцию Favicon-ок из какой-нибудь онлайн галереи или каталога. О том, где ими можно будет разжиться, читайте чуть ниже.
Создание фавикона
Онлайн-сервисы
Нарисовать фавикон можно в онлайн-сервисах. Достаточно просто ввести в поисковик соответствующий запрос, после чего вашему вниманию будет представлен целый перечень сайтов, которые могут помочь вам реализовать задуманное.
Например, Favicon.by. Он позволяет вам нарисовать логотип при помощи простых инструментов. Сервис создает иконку в формате ICO.
Как видите, здесь все интуитивно понятно. Выбираем карандаш, настраиваем цвет и рисуем. Если вашему логотипу нужна какая-то основа, то вы можете воспользоваться “Импортом из файла” и “Импортом с сайта”.
Как только мы закончим наши художества, прокручиваем страницу вниз и скачиваем нашу картинку.
Обратите внимание на левую часть окна “Ваш результат”. Там вы посмотрите, как будет выглядеть ваша иконка во вкладке браузера
Все остальные генераторы работают по схожему сценарию. Точно так же выбираем цвет, рисуем при помощи простых инструментов, а после – скачиваем к себе на жесткий диск.
Adobe Photoshop
Если у вас есть данный графический редактор, то создание логотипа можно вывести на более качественный уровень. В основном, конечно, все и делают иконки через фотошоп или аналогичные редакторы. Предыдущими вариантами пользуются новички. Крупные порталы и сайты больших компаний вряд ли будут использовать картинку, нарисованную в онлайн-генераторе.
Итак, у нас есть два варианта:
- Сделать фавикон из картинки (логотипа компании или других).
- Просто выбрать шрифт и сделать его в виде буквы.
Второй вариант используется наиболее часто. Наверное, больше половины сайтов просто создают квадрат размером 16 на 16 или 32 на 32, выбирают шрифт (как правило, Roboto или Open Sans), цвет, соответствующий гамме проекта. И все – favicon готов.
Открываем Фотошоп, после чего сразу идем в “Меню” – “Создать”.
Тут мы можем выбрать размер – в пикселях или любой другой метрический системе. Здесь же – содержимое фона. Рекомендую выбирать прозрачный фон, который в случае чего может быть залит абсолютно любым цветом.
Размер должен быть 16 x 16 или 32 x 32 (в пикселях). Все остальное – по вашему усмотрению, но я бы советовал выставить так, как показано на скриншоте.
Нажимаем кнопку “Создать”, после чего у нас перед глазами появляется область с заданным размером. Сейчас мы будем творить.
Разберу самый популярный вариант. Как я уже и говорил, это фавикон в виде буквы. Обычно первой из названия проекта. Кликаем на “Т” в панели инструментов, после чего в любой участок внутри квадрата.
Теперь вводим любую букву с клавиатуры. Мы можем уменьшить или увеличить ее, поменять цвет, добавить тени или расположить в любой части созданного нами квадрата. Давайте сделаем лого в виде буквы “А”.
Цвет я регулировал при помощи специального инструмента в правом верхнем углу. Здесь вы можете выбрать абсолютно любой вариант при помощи мыши. В верхней панели также есть инструменты для выбора шрифта и размера. На картинке 32 x 32 оптимальным размером буквы будет 8 – 10 Пт.
Если зажать левую кнопку мыши на букве, то можно передвигать букву относительно границ квадрата. Когда вы разместите ее в центре, программа покажет вам соответствующее уведомление в виду перекрестия внутри квадрата. Как только вы отпустите кнопку, оно пропадет.
Если вы хотите добавить в свой фавикон что-то особенное, то можно воспользоваться инструментом “Стили”. Для этого перейдите в соответствующий раздел, как это показано на скриншоте.
Тут можно придать своей букве интересный вид. Например, настроить тени, сделать обводку или же градиентный цвет.
Кстати говоря, не пугайтесь, если при приближении ваша буква будет выглядеть как квадратное нечто. Если вы уменьшите масштаб до 100 % она примет свой естественный, четкий вид. Во вкладке картинка тоже будет выглядеть хорошо.
Далее нам нужно сохранить наше творение. Идем в “Файл” – “Сохранить как”. Выбираем нужный формат (PNG, GIF или JPEG) и название – favicon, нажимаем “Сохранить”.
Установка на сайт
Самый простой и доступный – через корневой каталог. Его мы рассмотрим в первую очередь.
Для начала нам нужно конвертировать файл в ICO. Это можно сделать при помощи любого онлайн-сервиса, достаточно ввести в поисковую строку: “Конвертация в ICO” или “PNG в ICO”. Загружаем туда фотографию, получаем favicon.ico.
Корень сайта, как правило – public_html. Независимо от платформы. Но в некоторых темах могут наблюдаться проблемы с отображением фавиконки. Чтобы пофиксить их, мы должны вручную добавить в header.php следующий код:
Для этого идем во “Внешний вид” – “Редактор”, находим в боковой панели нужный файл и кликаем для редактирования. Код мы должны вставить внутри тега <head>.
Теперь проверьте отображение фавиконки во вкладке браузера, для этого перейдите на любую страницу сайта. При необходимости очистите кэш браузера.
Также вы можете проверить наличие иконки в выдаче Яндекса, но там она появится не сразу, а только после того, как проиндексируется.
Через тему WordPress
Заходим в настройки темы, используя верхнюю панель на сайте (“Внешний вид” – “Темы”). Далее идем в “Свойства сайта”.
Вот тут-то мы и настраиваем фавиконку. Просто нажимаем на “Выбрать/изменить изображение”, далее откроется менеджер, через который мы и загружаем нашу картинку.
Плагины
Также есть возможность сделать это с помощью плагинов, но это не рекомендуется из-за нагрузки на CMS.
Идем в “Плагины”, выбираем “Добавить новый”. Откроется страница каталога, где в окно поиска мы должны ввести ключевое слово – Favicon. Нашему взору будет представлено большое количество всевозможных плагинов. Все они работают примерно одинаково, но я все же позволю себе объяснить, как все это делается, на примере одного из самых популярных – All in One Favicon.
Нажимаем на кнопку “Установить”, а после активируем нужное расширение.
После того как плагин будет установлен и активирован, мы должны перейти в настройки. Они представлены в таком виде.
Для каждого формата здесь есть соответствующая вкладка. Допустим, вы создали иконку в формате GIF и хотите, чтобы именно она отображалась во вкладке. Соответственно идем во вторую по счету строку, нажимаем “Загрузить” и в файловом менеджере выбираем наш файл. То же касается и других форматов.
Отдельного внимания заслуживает вкладка “Apple Touch Icon Frontend”. В ней вы сможете задать иконку для устройств от Apple. В отличие от обычного фавикона, логотип для Айфонов или Макбуков имеет большее разрешение и качество. То есть вам, чтобы загрузить картинку, придется создать еще один вариант. Уже в разрешении 512 x 512 или 1 024 x 1 024. Однако для мелких сайтов, в принципе, нет нужды проделывать подобное.
Как проверить фавикон и исправить основные ошибки
Чтобы быстро проверить, как отображается фавикон в основных поисковиках, вы можете просто погуглить ваш ресурс. Или же воспользоваться следующими ссылками, подставив в них адрес своего сайта:
- Яндекс – https://favicon.yandex.net/favicon/mysite.ru
- – https://www.google.com/s2/favicons?domain=mysite.ru
Есть еще один вариант для проверки фавикона на разных устройствах — с помощью специальных сервисов, например, Realfavicongenerator.
Если ваш фавикон не отображается в Яндексе или Google, начните с проверки таких моментов:
- Графическое изображение в формате ico, png или gif находится в корне ресурса?
- Код, ведущий к изображению, на страницах ресурса прописан правильно?
- Иконка не размытая и уникальная?
- Доступен ли файл с фавиконом для сканирования поисковых роботов?
Обратите внимание, что от пути к изображению напрямую зависит его отображение. Если хотите удалить или изменить фавикон, необходимо просто удалить или изменить файл favicon.ico (jpeg, gif, png). . С отображением фавиконов в Яндексе могут быть нюансы
Например, Яндекс отображает иконки не на всех страницах в поисковой выдаче. Если сайт находится ниже 10-15 позиции, то и изображения рядом со ссылкой не будет
С отображением фавиконов в Яндексе могут быть нюансы. Например, Яндекс отображает иконки не на всех страницах в поисковой выдаче. Если сайт находится ниже 10-15 позиции, то и изображения рядом со ссылкой не будет.
В целом, если с вашей стороны все сделано правильно, учтите, что на индексацию фавиконов в поисковых системах нужно время. Этим занимается отдельный робот, загружающий иконки на свой сервер, поэтому индексации графического изображения можно ждать несколько недель.
Заключение
Теперь вы знаете, зачем нужен фавикон и что это такое вообще. Надеюсь, что данная статья окажется полезной для вас и при помощи описанных инструментов вы сможете установить логотип на свой сайт. По сути, это дело нескольких десятков минут. Однако значение такой технической особенности очень велико для поисковой оптимизации и поведенческих факторов.
Многие вебмастеры, к сожалению, упускают этот момент. Вместе с ним из вида выпадают и другие, не менее важные нюансы. Если вы новичок и готовы учиться создавать крутые сайты и зарабатывать на них, то я приглашаю вас на курс Василия Блинова “Как создать блог”.
На этом курсе будут рассмотрены самые главные особенности грамотного создания информационных проектов, взаимодействия с командой и прочие полезные аспекты, которые обязательно понадобятся вам при развитии вашего бизнеса.