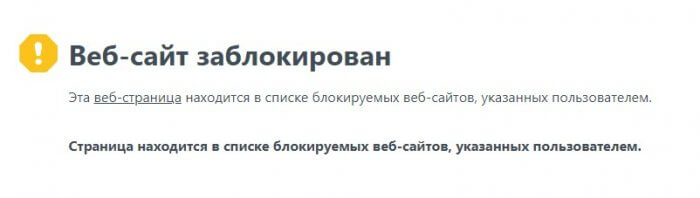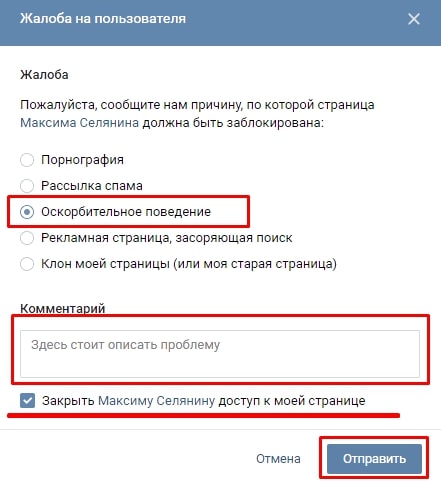Как сделать и установить фавикон на сайт
Содержание:
- Код для таск-менеджеров Grunt и Gulp
- Размеры фавиконов для браузеров и устройств
- Как установить favicon на сайт
- Обзор онлайн-генераторов, где найти коллекцию фавиконов
- Как сделать favicon?
- Фавикон под микроскопом
- Что такое Фавикон и зачем он нужен для сайта
- Что такое Favicon?
- Что такое favicon и для чего он нужен?
- Бесплатно создать фавикон favicon ru
- Установка на сайт
- Как установить Favicon на сайт и прописать путь до него
- Форматы отображения
- Где скачать готовый вариант
- Заключение
Код для таск-менеджеров Grunt и Gulp
Теперь, когда мы понимаем принципы генерации favicon, для отображения вашего сайта на различных устройствах, мы можем автоматизировать этот процесс с помощью таск-менеджеров. Достаточно после генерации посмотреть вкладки Grunt или Gulp, в зависимости от того, что вы используете, и подробно изучить предложенный код, чтобы в дальнейшем использовать его в своих проектах и автоматизировать процесс генерации без обращения к онлайн ресурсу.
В своих проектах мы используем Gulp
1. Установите плагин
npm install gulp-real-favicon --save-dev
2. Вставьте код в свой
var realFavicon = require ('gulp-real-favicon');
var fs = require('fs');
// File where the favicon markups are stored
var FAVICON_DATA_FILE = 'faviconData.json';
// Generate the icons. This task takes a few seconds to complete.
// You should run it at least once to create the icons. Then,
// you should run it whenever RealFaviconGenerator updates its
// package (see the check-for-favicon-update task below).
gulp.task('generate-favicon', function(done) {
realFavicon.generateFavicon({
masterPicture: 'TODO: Path to your master picture',
dest: 'TODO: Path to the directory where to store the icons',
iconsPath: '/',
design: {
ios: {
pictureAspect: 'backgroundAndMargin',
backgroundColor: '#ffffff',
margin: '21%'
},
desktopBrowser: {},
windows: {
pictureAspect: 'whiteSilhouette',
backgroundColor: '#da532c',
onConflict: 'override'
},
androidChrome: {
pictureAspect: 'shadow',
themeColor: '#ffffff',
manifest: {
name: 'PUGOFKA',
display: 'browser',
orientation: 'notSet',
onConflict: 'override'
}
},
safariPinnedTab: {
pictureAspect: 'silhouette',
themeColor: '#5bbad5'
}
},
settings: {
compression: 5,
scalingAlgorithm: 'Mitchell',
errorOnImageTooSmall: false
},
markupFile: FAVICON_DATA_FILE
}, function() {
done();
});
});
// Inject the favicon markups in your HTML pages. You should run
// this task whenever you modify a page. You can keep this task
// as is or refactor your existing HTML pipeline.
gulp.task('inject-favicon-markups', function() {
gulp.src()
.pipe(realFavicon.injectFaviconMarkups(JSON.parse(fs.readFileSync(FAVICON_DATA_FILE)).favicon.html_code))
.pipe(gulp.dest('TODO: Path to the directory where to store the HTML files'));
});
// Check for updates on RealFaviconGenerator (think: Apple has just
// released a new Touch icon along with the latest version of iOS).
// Run this task from time to time. Ideally, make it part of your
// continuous integration system.
gulp.task('check-for-favicon-update', function(done) {
var currentVersion = JSON.parse(fs.readFileSync(FAVICON_DATA_FILE)).version;
realFavicon.checkForUpdates(currentVersion, function(err) {
if (err) {
throw err;
}
});
});
3. Замените на путь до вашего исходника из которой будут генерироваться иконки. Например,
4. Замените на путь до директории где будут лежать ваши сгенерированые иконки. Например,
5. Замените на путь до файлов в которые будет вставлен код внедрения favicon. Например,
6. Замените на путь до директории, где хранятся ваши HTML файлы.
7. Сгенерируйте иконки командой
gulp generate-favicon
8. Интегрируйте иконки в ваш шаблон
gulp inject-favicon-markups
Размеры фавиконов для браузеров и устройств
С технической точки зрения быстрее и проще сделать одну иконку ICO, PNG или SVG для всех устройств. С точки зрения юзабилити лучше сделать несколько для разных устройств и браузеров, потому что они могут отличаться внешне — где-то требуется больший размер, где-то достаточно небольшого файла.
Если мобильный пользователь захочет добавить ссылку на сайт на главный экран смартфона, в Android и iOS иконкой для ссылки станет фавикон.
Фавиконы сайтов на экране смартфона
Если это возможно, ориентируйтесь на каждую платформу, с которой пользователи могут открыть сайт.
Достаточный пакет фавиконок для популярных браузеров
Стандартно для фавикона делают файл favicon.ico — это контейнер для нескольких файлов. Будет достаточно favicon.ico с файлами в размерах 16×16, 32×32 и 48×48.
Этот пакет обеспечит нормальный внешний вид фавиконок на разных платформах. В остальных случаях система масштабирует до нужного размера.
Дополнительно можно добавить файлы для мобильных устройств.
Android
Обычно используют файл .png размером 180×180, можно использовать прозрачность. Указать фавикон и его расположение для Android можно через спецификацию Web App Manifest. В ней описан простой JSON-файл, в котором веб-мастеры указывают иконки, размеры и форматы для сайта или приложения.
Манифест указывают с помощью:
Пример кода:
С помощью файла-манифеста у сайта, который пользователь вынес на главный экран смартфона, будет настроенный качественный фавикон.
Цвет файла и фона для иконки можно указать с помощью метаданных в HTML, к примеру:
Apple
Для iOS иногда используют размер 57×57, но рекомендуют лучше делать иконку PNG размером 180×180. В документации Safari такие называются
Web Clips, в них не должно быть прозрачности, углы автоматически округлятся при добавлении на главный экран. Это значок высокого расширения, он будет отображаться и в других браузерах. В rel нужно указать “apple-touch-icon.png”.
Пример кода:
Apple поддерживает и другой формат иконок. Для закрепленных вкладок в Safari и кнопок на Touch Bar в MacBook есть возможность указать монохромную векторную маску и цвет, который ее заполнит при наведении.
Настраивают с помощью link rel=»mask-icon».
Пример кода:
Edge и IE 12
Цвет файла и фона для иконки можно указать с помощью метаданных в HTML.
Пример кода:
У Microsoft есть
«Browser configuration schema reference» — XML-документ, в котором перечислены различные значки, соответствующие интерфейсу. Файлы конфигурации браузера позволяют задавать настройки с помощью внешних XML-файлов.
Пример кода:
Зачастую для сайта хватит фавикона одного или трех размеров, чтобы они выглядели нормально. Но лучше уделить немного времени и отдельно прописать файлы для разных ОС и браузеров, чтобы фавикон выглядел качественно на любом устройстве в выдаче поисковика, на вкладке, панели закладок и на экране смартфона.
Как установить favicon на сайт
После того как у нас есть готовая иконка для сайта, её нужно установить на сайт, то есть скопировать в корневую папку сайта. Иногда кстати бывает так, что файл favicon.ico надо скопировать в папку темы Вашего сайта
Но это абсолютно не важно, так как мы будем в коде шаблона указывать путь к иконке и таким образом, иконка будет отображаться в любом случае
Но как же скопировать файл на сайт? Для этого можно использовать FTP соединение в любом из файловых менеджеров (Total Commander или FileZilla). А также можно использовать файловый менеджер в панели управления Вашего хостинга. Пример использования файлового менеджера на хостинге, можно посмотреть здесь.
Я же использую для таких целей файловый менеджер Total Commander. Для начала нужно настроить FTP соединение:
Для настройки Вам потребуются данные, которые Вы получили в письме от Вашего хостинг-провайдера. А точнее, это имя сервера или порт для подключения и логин и пароль на FTP подключение.
После настройки соединения, подключаемся к сайту.
Теперь нужно открыть папку Вашего сайта, как правило, это /public_html/папка вашего сайта/ и скопировать в эту папку файл favicon.ico.
Как только файл скопирован, можно обновлять страницу Вашего сайта в браузере и наслаждаться иконкой. Правда иногда бывает, что иконка сразу не отображается, для этого надо сбросить кэш браузера и обновить страницу сайта снова. Вот пример очистки кэша в браузере Firefox, откройте настройки и выполните предложенные действия.
Обзор онлайн-генераторов, где найти коллекцию фавиконов
Favicon generator — сервисы, где можно сотворить «мини-логотип» для сайта или преобразовать подходящую картинку в нужный формат.
Удобный сервис, в котором можно сделать эксклюзивную иконку — нарисовать ее с нуля попиксельно. Для этого переходим на сервис и в меню слева нажимаем кнопку «Create New Favicon».
В центральной части окна находится область, в которой каждый квадратик — это пиксель будущего фавикона. Следует закрасить эти квадратики в разные цвета. Чтобы это проделать, нужно обратиться к блоку «Color Picker», который расположен в правой части сервиса. Здесь необходимо выбрать из предоставленной палитры необходимый цвет и щелкнуть по определенной области, где находится пиксельная сетка. Чтобы удалить неправильную закраску, достаточно поставить галочку возле чекбокса «transparent» и щелкнуть по квадрату, после чего он станет прозрачным.
Чтобы переместить рисунок по холсту сервиса, ставится галочка возле чекбокса «move». Для того чтобы посмотреть что получилось предусмотрен блок «Preview», который находится под пиксельной сеткой. Для скачивания готового фавикона на компьютер нужно нажать кнопку «Download Favicon».
Если вы не Пабло Пикассо и нарисовать с нуля для вас равносильно прыжку из парашюта, загрузите на сервер для будущего фавикона картинку любого формата и размера, она будет, как болванка. Чтобы загрузить изображение на генератор, нажимается кнопка «Import Image» в левом меню.
На открывшейся странице нужно кликнуть кнопку «Выбрать файл», найти на компьютере подходящую картинку. При загрузке прямоугольной картинки можно отформатировать ее в квадрат (16х16). Для этих целей предусмотрена вкладка «Shrink to square icon». Учтите, в таком случае изображение будет искажено по одной из осей.
Чтобы соотношение сторон остались прежними, поставьте точку в чекбоксе «Keep dimensions».
После всех манипуляций нажимаем кнопку «Upload». Редактирование загруженной фавиконки будет доступно аналогичным способом, что и создание с нуля. Для скачивания готового шедевра на ПК следует нажать кнопку «Download».
Этот онлайн генератор еще и предоставляет коллекцию фавиконов, которые создавались другими пользователями этого сервиса ранее. Они выложены в общем доступе. Чтобы посмотреть галерею нужно в левом меню нажать кнопку «Latest Favicons» — экспонаты, отсортированные по дате или кнопку «Top Rated Favicons» — по рейтингу.
Чтобы скачать понравившийся экземпляр кликните левой кнопкой мыши по его названию и на открывшейся странице выберите «Download Favicon».
Сервис логотипов, который плюс к этому еще может эксплуатироваться для создания фавиконов. Тут не нужно рисовать или конвертировать фавикон с логотипа.
Для создания фавикона необходимо ввести название компании или сайта и нажать кнопку «Далее».
Онлайн генератор предоставляет уже готовые к использованию шаблоны фавикона. Для скачивания иконки нажмите кнопку «Посмотреть и скачать» и на открывшейся странице «Скачать».
Имейте в виду, чтобы сохранить фавикон вам придется создать на сервисе аккаунт.
Преобразует в необходимый формат любую загруженную с компьютера картинку.
Последовательность действий следующая: выбираем файл и нажимаем кнопку «Create Favicon».
Сервис, предоставляющий возможность создавать фавикон с надписью. Цветовая гамма настраивается в области «Colors», а текст надписи вводится в полях «Top text» и «Bottom tex».
Для скачивания готового значка следует кликнуть по миниатюрной надписи «save as favicon file».
От остальных отличается тем, что позволяет созданную иконку не скачивать (но можно и скачать), а оставить непосредственно на сервисе и получить ссылку к этому файлу.
Для создания фавикона выбираем файл и нажимаем «Upload Now».
Также в сети можно найти и другие генераторы, которые позволяют создать фавиконы с нуля или же доработать уже имеющееся изображение. В частности FavIcon from Pics, DeGraeve, Generator, Онлайн редактор иконок favicon.ico, Online Favicon, Free Favicon Generator и Фавикон-генератор. Стоит отметить, что все они бесплатные.
Можно не растрачивать силы на эксклюзивность и найти уже готовые иконки в интернете. Для этого существуют специальные галереи с коллекциями бесплатных фавиконов. Хотелось бы выделить:
- Галерея иконок для сайта favicon.ico;
- Iconj;
- Favicon.cc;
- The Favicon Gallery.
В них можно найти десятки тысяч мини-логотипов для своего проекта, как говорится на любой вкус и цвет.
Как сделать favicon?
Сделать favicon не составит никакого труда, потому что в сети огромное количество генераторов, которые способны из обычных изображений делать фавикон и дают возможность нарисовать ее с нуля самому. Еще, изображение можно сделать с помощью программы фотошоп, а потом с помощью генераторов преобразовать ее в нужный формат.
Отличия обычных изображений от иконок небольшие, но они есть. Картинка должна быть простой (сложные графические элементы сложно будет увидеть), размером 16×16 пикселей и обязательно в формате ico. Можно конечно использовать и форматы png или gif, но такие изображения будут отображаться не во всех браузерах, поэтому лучший вариант — использовать формат ico.
Фавикон под микроскопом
Наличие этой иконки значительно упрощает поиск, так как, глядя на результаты выдачи, легко можно найти знакомый ресурс. Не менее полезным фавикон становится при добавлении сайта в закладки. Достаточно одного беглого взгляда, чтобы из десятков сайтов визуально отыскать необходимую закладку.
Со слов Яндекса, размер фавикона должен составлять 16х16, 32х32 или 120х120 пикселей. К слову, чаще всего применяется изображения размера 16х16 пикселей. Рекомендованный формат ICO. К допустимым форматам относятся: GIF, JPEG, PNG и BMP.
Favicon отображается в адресной строке браузеров, перед URL-адресом открытой страницы, что позволяет осуществить быстрый визуальный поиск нужного веб-проекта среди сотни других. Чтобы в этом убедится, посмотрите на верхнюю панель открытого окна своего браузера.
В Яндекс выдаче этот значок отображается для каждого сайта. Это при условии, что фавикон ранее был создан, добавлен в корневую папку сайта и уже проиндексирован роботом Яндекса.
В указанной поисковой системе есть специальный бот индексации фавиконов YandexFavicons, который собирает и обновляет иконки для всех ресурсов
Стоит обратить внимание, что индексация осуществляется периодически (несколько дней, месяц). Т
е. новоиспеченный фавикон может появиться в поисковой выдаче Yandex возле описания вашего проекта не сразу, а спустя некоторое время.
Когда поисковик найдет Favicon.ico на вашем сервере, он изменит его графический формат ICO в PNG, после чего ваш фавикон можно будет найти по следующему адресу:
https://favicon.yandex.net/favicon/stimylrosta.com.ua
При проверке не забудьте подставить поле последнего слеша URL-адрес своего блога.
Создание фавикона — важный этап в продвижении проекта. К преимуществам использования фавиконов можно отнести:
- узнаваемость бренда;
- доверие посетителей;
- повторные посещения;
- экономия времени пользователей.
Основная выгода с этого — узнаваемость бренда. С помощью «мини-логотипа» можно привлечь большее количество посетителей из поисковой выдачи (в частности со страниц Яндекса), поскольку возле адреса вашего веб-ресурса будет миловаться знакомая иконка. Она то и будет побуждать пользователей отдавать предпочтение вам, а не конкуренту (соседу по выдаче)
Однако чтобы эта иконка выполняла все возложенные на нее функции, она должна привлекать внимание, быть яркой и запоминающейся
Осталось разобраться, как создать и как создать и установить фавикон на сайт?
Что такое Фавикон и зачем он нужен для сайта
По сути Favicon — это обычный значок (изображение небольшого размера 16 на 16 пикселей, иконка). Но для владельца сайта он может очень много значить. Однако, обо всем по порядку.
Само по себе название «фавикон» произошло от английского словосочетания FAVorites ICON, означающего — иконка для «Избранного» (так называются закладки в браузере Internet Explorer). Зачем она нужна? Очевидно, что так гораздо проще отыскивать взглядом нужную вам закладку, ибо легче искать знакомый значок, чем читать названия сайтов.
Раньше картинку Favicon вы могли видеть в адресной строке браузеров, перед URL-адресом открытой страницы (в моем IE9 так до сих пор и осталось), но после того, как все браузеры стали поддерживать вкладки, то данный значок мигрировал как раз на эти самые вкладки. Зато, когда их открыто очень много, именно фавиконы позволяют понять какая вкладка какому сайту соответствует:
Само собой, что и свое изначальное значение Favicon.ico не утратил, он по-прежнему используется в закладках всех браузеров для быстрого визуального поиска нужного сайта среди тысяч закладок (взгляните на верхнюю панель вашего обозревателя и убедитесь в этом).
А также, что немаловажно, поисковая система Яндекс отображает Favicon в своей выдаче (результатах поиска) для каждого ресурса, если у него этот значок будет иметься (был добавлен и правильно настроен владельцем сайта, а робот Яндекса успел уже его проиндексировать)
У Яндекса имеется специальный бот для индексации фавиконов под названием YandexFavicons (у них даже апдейты бывают, после которых и имеет смысл проверять наличие нового и обновленного Favicon.ico рядом с вашим сайтом в выдаче), в задачу которого входит сбор и обновление иконок для всех сайтов. Робот Яндекса, специализирующийся на их индексации, посещает сайты с периодичностью от нескольких дней до одного месяца (апы, соответственно, очень редкие получаются).
Поэтому не стоит ждать того, что недавно созданный в online generator или сделанный самостоятельно фавикон сразу же появится в поисковой выдаче Яндекса рядом с описанием вашего ресурса. Должно будет пройти какое-то время. Яндекс, после того как найдет Favicon.ico у вас на сервере, преобразует ее в формат PNG (из графического формата ICO) и с этого момента фавикон вашего сайта будет доступен по адресу:
http://favicon.yandex.net/favicon/ktonanovenkogo.ru
Естественно, что для проверки своего сайта вам нужно будет в конце приведенной ссылки вместо URL-адреса моего блога написать свой.
Если у вашего проекта Favicon еще не настроен, то самое время задуматься о его создании и установке, т.к. это позволит вам привлекать большее количество посетителей с страниц Яндекса (из поисковой выдачи), ибо рядом с адресом вашего проекта будет красоваться эта иконка, побуждая пользователей выбрать вас, а не соседа по выдаче).
В принципе, Favicon.ico нужного размера вы можете сделать и сами, так же у вас будет возможность создать его с помощью онлайн генераторов (из загруженных вами картинок) или же просто скачать целиком их online коллекцию или галерею.
В общем, выгода создания яркого и запоминающегося значка (мини-логотипа) для своего сайта очевидна (прежде всего это узнаваемость «бренда» и все хорошее, что из этого следует). Осталось только понять, как его создать и поставить на свой сайт, а также, что из себя должен представлять этот графический файл? На второй вопрос ответить проще — по определению Favicon должен быть сохранен в формате ICO, размещен в корне сайта (хотя, можно и другом месте), а его размер при этом должен составлять 16 на 16 .
В принципе, чтобы создать favicon, вовсе не обязательно использовать какие-либо специальные онлайн генераторы, хотя это довольно удобно и просто. Можно попытаться сделать его в Photoshop, но он по умолчанию, к сожалению, не умеет сохранять изображения в формате ICO. Поэтому для того, чтобы научить Фотошоп работать с ICO, нужно будет установить специальный плагин.
Но если с Фотошопом вы не на дружеской ноге (равно как и с его бесплатной онлайн версией), то вам будет гораздо удобнее воспользоваться одним из многочисленных онлайн-сервисов приведенных ниже. При этом в некоторых из них вы сможете полностью с нуля нарисовать новую иконку, а в других сможете переделать уже имеющуюся у вас картинку (которая вас устраивает) в формат фавикона.
Ну, а самый простой вариант — это скачать коллекцию Favicon-ок из какой-нибудь онлайн галереи или каталога. О том, где ими можно будет разжиться, читайте чуть ниже.
Что такое Favicon?
Favicon (Favorite icon) – значок веб-сайта или отдельной страницы, который располагается во вкладке браузера рядом с названием, в закладках и других приложениях либо элементах интерфейса.
Для Favicon чаще всего используется формат ico, а размеры значка составляют 16×16 пикселей. Для добавление в качестве иконки адресной строки браузера используется атрибут href, также нужно добавить фавикон file в https sitename ru, в корневую папку.
Первым браузером, который поддерживал значки для сайта, стал пятый Internet Explorer, который был выпущен Майкрософт весной 1999-го года. Для этой цели в корневой каталог помещался специальный файл ico, который и распознавал браузер.
Дополнительной возможностью стало определение количества посетителей, добавивших страницу в закладки. Оно высчитывалось на основе количества обращений к файлу.
Что такое favicon и для чего он нужен?
Бесплатно создать фавикон favicon ru
Создать иконку-фавикон для сайта
Здесь, на сайте вы можете нарисовать свою собственную иконку или же, что самое лёгкое, это сделать Favicon из изображения. Загружаете картинку и на выходе получаете готовый файл с нужным расширением ico. Прежде чем скачать готовый Favicon посмотрите как она будет выглядеть в реальном разрешение. После того, как вы скачали готовый фавикон — иконку можно переходить к выбору подходящего для вас плагина.
Да и ещё, для тех кто не знает. Есть официальные иконки WordPress, как например у меня. Если вам необходим официальный логотип WordPress, чтобы показать, что ваш блог работает на самой популярной платформе, то можно на этой странице — https://wordpress.org/about/logos/ — скачать себе иконку нужного цвета (синею или чёрную) и размера, а потом установить её на свой сайт.
Официальная иконка WordPress для веб-сайта
Установка на сайт
Самый простой и доступный – через корневой каталог. Его мы рассмотрим в первую очередь.
Для начала нам нужно конвертировать файл в ICO. Это можно сделать при помощи любого онлайн-сервиса, достаточно ввести в поисковую строку: “Конвертация в ICO” или “PNG в ICO”. Загружаем туда фотографию, получаем favicon.ico.
Корень сайта, как правило – public_html. Независимо от платформы. Но в некоторых темах могут наблюдаться проблемы с отображением фавиконки. Чтобы пофиксить их, мы должны вручную добавить в header.php следующий код:
Для этого идем во “Внешний вид” – “Редактор”, находим в боковой панели нужный файл и кликаем для редактирования. Код мы должны вставить внутри тега <head>.
Теперь проверьте отображение фавиконки во вкладке браузера, для этого перейдите на любую страницу сайта. При необходимости очистите кэш браузера.
Также вы можете проверить наличие иконки в выдаче Яндекса, но там она появится не сразу, а только после того, как проиндексируется.
Через тему WordPress
Заходим в настройки темы, используя верхнюю панель на сайте (“Внешний вид” – “Темы”). Далее идем в “Свойства сайта”.
Вот тут-то мы и настраиваем фавиконку. Просто нажимаем на “Выбрать/изменить изображение”, далее откроется менеджер, через который мы и загружаем нашу картинку.
Плагины
Также есть возможность сделать это с помощью плагинов, но это не рекомендуется из-за нагрузки на CMS.
Идем в “Плагины”, выбираем “Добавить новый”. Откроется страница каталога, где в окно поиска мы должны ввести ключевое слово – Favicon. Нашему взору будет представлено большое количество всевозможных плагинов. Все они работают примерно одинаково, но я все же позволю себе объяснить, как все это делается, на примере одного из самых популярных – All in One Favicon.
Нажимаем на кнопку “Установить”, а после активируем нужное расширение.
После того как плагин будет установлен и активирован, мы должны перейти в настройки. Они представлены в таком виде.
Для каждого формата здесь есть соответствующая вкладка. Допустим, вы создали иконку в формате GIF и хотите, чтобы именно она отображалась во вкладке. Соответственно идем во вторую по счету строку, нажимаем “Загрузить” и в файловом менеджере выбираем наш файл. То же касается и других форматов.
Отдельного внимания заслуживает вкладка “Apple Touch Icon Frontend”. В ней вы сможете задать иконку для устройств от Apple. В отличие от обычного фавикона, логотип для Айфонов или Макбуков имеет большее разрешение и качество. То есть вам, чтобы загрузить картинку, придется создать еще один вариант. Уже в разрешении 512 x 512 или 1 024 x 1 024. Однако для мелких сайтов, в принципе, нет нужды проделывать подобное.
Как установить Favicon на сайт и прописать путь до него
Ваш браузер и поисковый робот Яндекса будут искать фавикон прежде всего в корневой папке вашего сайта. Поэтому можно просто подключиться к сайту по FTP и загрузить в его корневую директорию (обычно это папки или ) ваш файлик Favicon.ico (лучше его название писать с маленькой буквы). Откройте теперь ваш ресурс в каком-нибудь браузере и посмотрите, не поменялась ли пиктограмма на вкладке. Поменялась? Нет? Ну, ничего страшного.
Если поставить фавикон таким образом у вас не получилось, то возможно вам придется очистить кэш вашего браузера, т.к. часто бывает, что из кэша загружается старая версия. Можете попробовать открыть ваш сайт в FireFox, у меня он лучше всего реагирует на проводимые изменения без очистки кэша. Если дело не в кэше браузера, то это значит, что для вашего сайта задано другое место для favicon, отличное от корневой папки. Как это проверить?
Откройте исходный код любой страницы вашего сайта. Чтобы посмотреть ее исходный код, достаточно будет щелкнуть по странице правой кнопкой мыши и выбрать соответствующий пункт контекстного меню (например, «Исходный код» в старой Opera, либо «Исходный код страницы» в Мазила Фаерфокс, либо «Просмотр кода страницы» в Google Chrome, либо «Просмотр HTML-кода» в IE) или нажать сочетание клавиш Ctrl+U. Теперь поищите в верхней части кода страницы строку, задающую путь до favicon.ico.
Она может выглядеть примерно так:
<link rel="shortcut icon" type="image/ico" href="http:путь_до_вашей_иконки/favicon.ico" />
Также возможен и такой вариант :
<link rel="icon" href="http:путь_до_вашей_иконки/favicon.ico" type="image/x-icon">
Теперь, зная этот путь, вы можете опять подключиться по протоколу FTP и загрузить по указанному пути свою фавиконку, заменив ею уже имеющуюся на сайте. Если никаких изменений в адресной строке браузера опять не произошло, то попробуйте в очередной раз очистить кэш браузера.
В Joomla Favicon обычно живет в папке с используемым вами шаблоном (путь до нее в Joomla 1.5 прописывался в файле index.php из каталога этого же шаблона,а вот в Joomla 3 все стало несколько сложнее). Т.е. для смены фавикона в Джумле достаточно будет пройти по этому пути и залить туда свой файлик favicon.ico, а на вопрос о замене ответить утвердительно:
/templates/папка_с_используемым_шаблоном_оформления/favicon.ico
Файлик favicon в WordPress по умолчанию тоже может лежать в папке с используемой вами темой (там же и задается путь до него):
/wp-content/themes/Папка_с_используемой_вами_темой_оформления/favicon.ico
В общем, если хотите задать или поменять путь до вашего фавикона, который бы поняли и браузеры, и поисковый робот Яндекса, то вам нужно будет прописать в соответствующем файле шаблона Joomla, WordPress или любого другого движка, между открывающим и закрывающим тегами HEAD, следующие строчки кода:
<link rel="shortcut icon" href="http:путь_до_вашей_иконки/favicon.ico" type="image/x-icon" /> <link rel="icon" href="http:путь_до_вашей_иконки/favicon.ico" type="image/x-icon" />
В каком именно файле шаблона нужно прописать эти строки, зависит от движка вашего сайта. Например, в в WordPress вам нужно открыть на редактирование файл header.php из папки с используемой вами темой оформления: . Открываете в редакторе и в самом его начале находите открывающий Html тег HEAD. В любом месте за ним, но до закрывающего HEAD прописываете одну из приведенных выше строчек кода с указанием пути до вашего графического файла мини-логотипа.
Как установить анимированный фавикон? В принципе, точно так же, как и обычный. Будет отличаться только код, вставляемый в шаблон вашего сайта, с помощью которого вы указываете браузерам и поисковому роботу Яндекса путь до нужного графического файла. Дело в том, что анимированный Favicon будет иметь расширение GIF, и, следовательно, в строках кода нужно будет прописать примерно так:
<link rel="shortcut icon" href="/img/favicon.gif" type="image/gif" >
<link rel="icon" href="/img/favicon.gif" type="image/gif" >
Вот и вся разница между анимированными favicon и обычными. Но следует учесть, что будет работать анимированная иконка только в FireFox, в остальных же браузерах она будет статичной. Яндекс же, при загрузке вашего анимированного фавикона, преобразует его в статичный формат PNG. Но, по-моему, овчинка выделки не стоит — устанавливать вместо обычного мини-логотипа для сайта анимированный не имеет особого смысла. Но это только мое ИМХО.
Удачи вам! До скорых встреч на страницах блога KtoNaNovenkogo.ru
Использую для заработка
Форматы отображения
Несмотря на то, что основной формат остался каким был (16х16), спустя 19 лет, добавились и новые. Их появление было вызвано естественным появлением в ходе технологического прогресса разного рода расширений дисплеев и самих устройств. Ниже в таблице представлены основные размеры фавиконок и варианты их отображения.
| Формат, пиксели | Где используется |
| 16х16 | Стандартные размер. Применяется чаще всего, так как подходит для отображения на большинстве браузеров и устройств |
| 32х32 | В некоторых случаях в «Internet Explorer» и «Safari», если это оправданно |
| 57х57 | Отображение на мобильных смартфонах «iPhone» |
| 72х72 | Отображение на планшетах «iPad» |
| 114х114 | Ретина-дисплеях «iPhone» |
| 144х144 | Ретина-дисплеи «iPad» |
*- для справки. Ретина (retina)-дисплеи – общее обозначение жидкокристаллических дисплеев, производимых фирмой «Apple» с 2010 года, применяемое в маркетинге. Отличаются от остальных достаточной плотностью пикселей или ppi, чтобы глаз человека не смог их заметить. Дисплеи с аналогичными показателями, установленные в других смартфонах и мобильных устройствах не могут считаться retina-дисплеями.
Перейдем к самому основному – созданию фавиконки.
Где скачать готовый вариант
Далеко не лучший выбор, но кто-то им пользуется. Вы можете скачать готовый фавикон из интернета и особо не заморачиваться над самостоятельным созданием своего. Все они представлены в удобных форматах и нужных размерах.
Просто вводим в поисковик нужный запрос, что-то типа “Скачать готовый favicon”, после этого вам будет представлено огромное количество самых разных вариаций.
Скачиваем картинку себе на ПК, а после устанавливаем на сайт. Все просто. Они доступны абсолютно бесплатно, никто вас ругать не будет. Хотя если речь идет о компании, пусть даже мелкой, то при обнаружении чужого логотипа могут возникнуть неприятные казусы.
Готовые варианты можно поискать и на различных сайтах. Как правило, там представлены целые подборки всевозможных тематических логотипов, которые могут прийтись по вкусу некоторым вебмастерам.
Но я еще раз повторюсь, что лучше будет создать фавикон самостоятельно.
Заключение
Теперь вы знаете, зачем нужен фавикон и что это такое вообще. Надеюсь, что данная статья окажется полезной для вас и при помощи описанных инструментов вы сможете установить логотип на свой сайт. По сути, это дело нескольких десятков минут. Однако значение такой технической особенности очень велико для поисковой оптимизации и поведенческих факторов.
Многие вебмастеры, к сожалению, упускают этот момент. Вместе с ним из вида выпадают и другие, не менее важные нюансы. Если вы новичок и готовы учиться создавать крутые сайты и зарабатывать на них, то я приглашаю вас на курс Василия Блинова “Как создать блог”.
На этом курсе будут рассмотрены самые главные особенности грамотного создания информационных проектов, взаимодействия с командой и прочие полезные аспекты, которые обязательно понадобятся вам при развитии вашего бизнеса.