Эмуляторы ос windows для android
Содержание:
- Введение
- Установка Oracle VirtualBox
- Третье место. Assassin’s Creed: Origins
- Настроить виртуальную систему
- Эмуляторы игровых приставок
- Видео игры Don’t Starve Together
- Настройка режима Windows XP Mode
- Видео игры Empyrion – Galactic Survival
- Наиболее популярные эмуляторы
- Второй компьютер — это реально
- Как на Windows 10 запускать игры для Windows XP?
- Процесс установки
- Пошаговая установка Virtualbox
- VMware Workstation Pro
- Среднее геометрическое
- Windows 3.1
- Задачи ВМ
- Windows 98 (1998)
- Создание виртуальной машины: выбор программы и основные требования
- Проверка аппаратной совместимости
- Устанавливаем Режим Windows XP в Windows 10
- Как установить Windows XP на VirtualBox
- Заключение
Введение
Завалили вопросами — «Что? Зачем? Как?» в новой «мегафишке» Windows 7 под названием Windows XP Mode. Постараюсь ответить коротко, а для особо любопытствующих – как в случае с постом об установке Windows 7 на нетбук – еще и видеообзор записал… Понимаю, что это выглядит навязчивой идеей, но что поделать – мне, как и моей супруге, вдруг стало довольно интересно писать видео для блога (дурной пример заразителен, наверное). Да и судя по статистике – видео оказалось вещью весьма востребованной, планирую далее дополнить свою отдельную подборку видеороликов на локальных UA-IX ресурсах для более удобного просмотра пользователями в Украине.
Установка Oracle VirtualBox
Итак, виртуальная машина Windows XP на Windows 10, к примеру, может быть создана только после установки основного программного продукта в существующую среду («операционку»).
Как и полагается, сначала запускается основной инсталляционный файл программы. Сразу оговоримся, что запуск следует производить от имени Администратора, в противном случае возможно появление ошибок. Далее, как и во всех стандартных процедурах, выбираем место, куда установится программный продукт, ставим галочки напротив строк создания иконки на рабочем столе (если нужно), в общем, следуем указаниям «Мастера установки».
В процессе инсталляции могут появляться окна с предупреждениями, что программа не тестировалась на совместимость. Паниковать не стоит. Просто нажимаем кнопки продолжения. Да, кстати, если вдруг в процессе инсталляции пропадет интернет-соединение, в этом тоже ничего страшного нет — так и должно быть. Ждем окончания процесса.
Итак, установка завершена. После нажатия кнопки подтверждения (кстати, именно этим и хороша сия программа) приложение запустится автоматически, причем с интерфейсом на языке, который установлен в существующей «операционке» по умолчанию.
Третье место. Assassin’s Creed: Origins
Кажется, эпоха, в которую принято было заранее ругать каждую новую часть Assassin’s Creed, закончилась. Ubisoft дали любимой франшизе дополнительный год на разработку — и правильно сделали. Игру, что получилась у них в итоге, уж точно нельзя назвать «конвейерной».
И повлияла на это как раз «песочница». Да, раньше в серии она тоже была. Но будем откровенны: побегав пару часов по Парижу или Лондону, мы быстро теряли к ним интерес — заняться в выразительных декорациях было нечем. Похожие друг на друга захваты вражеских баз, сбор бесполезных коллекций, скучные дополнительные задания — вот и всё меню. Реально захватывали только сюжетные миссии, для которых не жалели сил на сценарий и режиссуру.
Так вот, в «Истоках» все задания такие. В открытом мире больше сотни дополнительных квестов, и для каждого разработчики не поленились придумать отдельный сюжет, катсцены, героев и уникальные ситуации. Это уж не говоря про поэтапные расследования, способные растянуться на пол-игры, а ещё охоту, гонки на колесницах и всевозможные поиски сокровищ. За такую честную работу над ошибками с радостью отдаём «Истокам» третье место.
Настроить виртуальную систему
Все элементы управления ВМ интуитивно понятны. Но если возникнут вопросы, стоит внимательно читать всплывающие подсказки на русском языке. Можно обратиться за помощью к справке, где можно найти ответы на все вопросы.
Обычно и мышь, и клавиатура работают только в ВМ и блокируются в реальном Windows. Но предусмотрена возможность переключения между двумя системами с помощью хост-клавиши Right Control.
Теперь, когда виртуалка установлена и запущена, можно настроить Виндоус. Первым делом потребуется установить программные компоненты (драйвера) для всех виртуальных устройств. Этот процесс достаточно прост. Надо перейти в главное меню и в строке «Устройства» нажать на «Установить дополнения гостевой ОС».
После завершения инсталляции ВМ перезагружают. Теперь картинка стала четче, окно ВМ можно динамически менять, подключится поддержка интеграции мыши, откроется доступ к Интернет.
Также у VirtualBox есть возможность расширения функции дисплеев. В этом режиме окна, которые открываются в ВМ, будут отображаться на реальном рабочем столе, а не в самостоятельном окне программы. Это дает возможность облегчить доступ ко всем элементам управления и установленным программкам ВМ.
Эмуляторы игровых приставок
Пожалуй, первое слово в этой статье должно остаться за эмуляторами игровых приставок (Sega, Dendy, Sony PS). Эти приставки появились в 90-х и сразу же получили бешеную популярность. В них играло от мала до велика в любое время года и суток!
К 2000-ным годам ажиотаж спал, стали появляться компьютеры и об них как-то все подзабыли. А ведь в эти приставочные игры можно играть и на компьютере, скачав специальную программу — эмулятор. Затем скачать игру и открыть ее в этом эмуляторе. Все достаточно просто.
Dendy
Наверное, в танчики и Марио играли все, кто вообще играл в Денди. А уж эту приставку и картриджи к ней продавали почти на «каждом углу».
Полезные ссылки:
Sega
Еще одна популярнейшая приставка в России, в конце 90-х годов. Конечно, она была не так популярна, как Денди, однако, про Соника и Мортал Комбат 3 слышали, наверное, тоже многие.
Полезные ссылки:
Sony PS
Эта приставка, пожалуй, была третья на постсоветском пространстве по популярности. На ней есть много хороших игр, но выделить явных лидеров сложновато. Возможно, «Война свиней», или драки в стиле «Tekken»?
Ссылки:
Кстати! В сети полно эмуляторов и для других игровых приставок. Целью этого небольшого превью для этой статьи было показать, что в приставочные игры на компьютере играть можно!
А теперь перейдем с приставочных игр на компьютерные игры и программы…
Видео игры Don’t Starve Together
| Особенности игры | |
|---|---|
| 1 | Харизматичные персонажи – психопатка-поджигательница, училка, силач, бобер. |
| 2 | Забавные существа – трусливые свиньи, агрессивные пингвины, живое дерево. |
| 3 | Смена сезонов – зимой холодно, летом дождливо, животные мигрируют. |
| 4 | Куча врагов – еженедельные атаки гончих, сезонные боссы, монстры в подземельях. |
Системные требования:
- Процессор: 1.7+ GHz или лучше
- Видеокарта: Radeon HD5450 или лучше с 256 MB
- Оперативная память: 1 GB
- Место на диске: 500 MB
Сайт игры: https://www.klei.com/games/dont-starve
Настройка режима Windows XP Mode
Мы установили и протестировали версию Release Candidate Windows 7 Ultimate с режимом Windows XP Mode. Но сначала придётся установить Windows Virtual PC, которая доступна в виде отдельного обновления Windows.
После установки и запуска Windows Virtual PC достаточно просто запустить соответствующий установочный пакет. Он очень сильно напоминает установку старой доброй операционной системы.
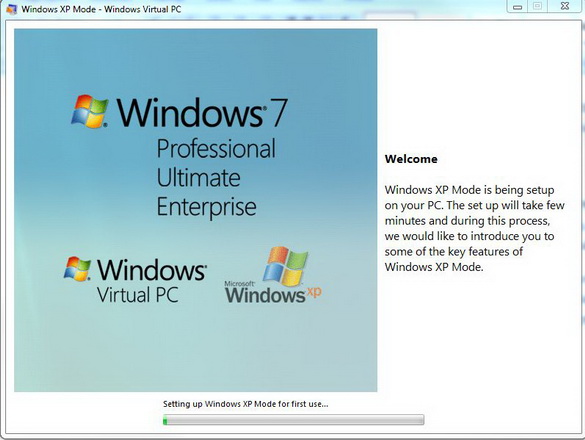
Похоже на установщик ОС… в какой-то мере. Нажмите на картинку для увеличения.
Вы даже получите экран “Help protect your computer” после установки ОС Windows XP.
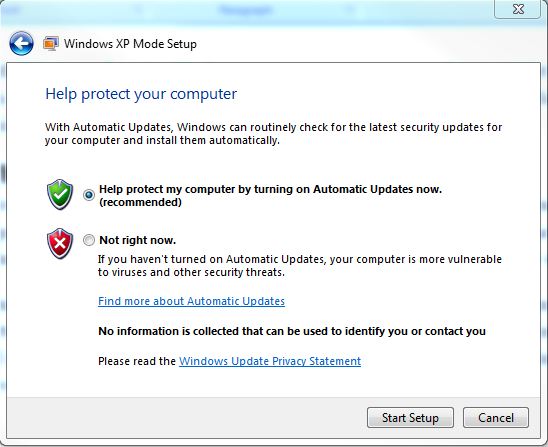
Всё как у взрослых.
Режим Windows XP Mode по умолчанию выделяет виртуальной машине 512 Мбайт, поэтому вы можете запустить установщик Virtual PC для виртуальной машины XP Mode VM, после чего настроить его на больший объём памяти — всё зависит от ваших нужд.
В режиме Windows XP Mode необходимо задать логин и пароль, в отличие от физической установки XP.
Когда вы запустите Windows XP Mode, то установка будет очень сильно напоминать обычную копию Windows XP. Вы получите рабочий стол XP, после чего вы будете работать с виртуальной машиной практически так же, как с обычной ОС Windows XP. Если вы нажмите на клавишу выключения, то виртуальная машина выйдет в режим гибернации, который обеспечивает более быстрый страт.
Но запуск копии XP сам по себе не так и удобен. Если вы будете постоянно переключаться между двумя операционными системами, то может возникнуть путаница. Поэтому лучше использовать инкапсуляцию приложений в виртуальную машину.
Видео игры Empyrion – Galactic Survival
Наиболее популярные эмуляторы
Можно найти много программ, с помощью которых возможно создать виртуальный Windows. Но лучше всего ознакомиться с самыми популярными из них.
- Windows (с поддержкой разных версий).
- MacOS .
- Любую операционку из семейства Linux .
- Поддерживается взаимодействие с ВМ из платной версии эмулятора VMware Workstation .
Windows 7 и созданная виртуальная машина без труда настраиваются обычным пользователем. Программа отличается, как производительностью, так и стабильностью. Кроме того, несмотря на ее бесплатность обладает широкими возможностями, понятным интерфейсом. Она лучше других адаптирована для домашнего использования.
VMware
Также известная и популярная программа. Основное свое применение нашла в крупных корпорациях.
Есть две версии этого продукта:
- Workstation ;
- Player .
Версия Workstation
сможет полностью удовлетворить потребности пользователя, но это платная программа. Обычные пользователи могут использовать бесплатный аналогWorkstation —VMware Player .
В платной версии поддерживается работа с системами 32-х и 64-х, видит USB 3.0, работают вполне успешно различные операционные системы. VMware Workstation
— продвинутая версия эмулятора компьютера, но из-за своей стоимости нашла свое применение в основном среди крупных компаний, а не у обычных пользователей.
Microsoft Virtual PC
Аналогичная виртуальная машина для работы в Windows 7. У нее широкий функционал и понятный удобный и практичный интерфейс. Но есть и существенный минус — в ней возможна работа лишь с операционными системами семейства Windows. Другие операционные системы, такие как Linux или Mac OS, на ней запустить не получится.
В этом кратком обзоре описаны три наиболее популярные виртуальные машины. Теперь видно, что для домашних потребностей лучше всего использовать программу . Далее будет рассмотрена процедура её установки и настройки.
Второй компьютер — это реально
Виртуальная машина
— программное обеспечение. C его помощью создается копия реального компьютера с:
- жесткими виртуальными дисками;
- оптическим программным приводом;
- аналогом сетевых адаптеров;
- BIOS и т.д.
Виртуальный лэптоп со своей операционной системой запускается в отдельном окне и занимает определённый объем на физическом жестком диске. Выглядит это следующим образом:
Из примера видно, как в реальной операционной системе с установленным Windows 7 Professional, работает программа с виртуальной операционкой Windows XP. И ней выполняются те же действия, как и на реальном устройстве.
Как на Windows 10 запускать игры для Windows XP?
1. Определите совместимость и установите права администратора
«Проводника»
- ПКМ по исполняемому .exe-файлу в папке игры или по ярлыку на рабочем столе, после чего выбираете «Свойства»;
- Переключаетесь на вкладку «Совместимость», где нужно установить галочку напротив «Запускать эту программу от имени администратора» и нажать «Применить»;
- Следом нужно определить режим совместимости с предыдущей версией Windows. И у вас тут два варианта: первый – определяете Windows путём перебора всех вариантов, второй – находите в поисковике дату выпуска игры и сопоставляете её с актуальной версией ОС на тот момент;
- Как только определитесь с операционной системой, тогда в пункте «Режим совместимости» выбираете один из предложенных вариантов и обязательно нажимаете «Применить».
3. Установите и включите старые компоненты DirectX
«DirectX 12»DirectX End-User Runtimes
- Скачиваете и запускаете инсталлятор;
- Когда откроется стартовое окошко, нажмите «Yes» выбираете место для распаковки файлов нажимаете «OK»;
- Отправляетесь в место, где распаковали файлы находите файл «DXSETUP.exe» — запускаете его от имени администратора теперь проводите вполне стандартную установку DirectX перезагружаете свой компьютер;
- Теперь вам придётся скачать, а после и установить ещё один крайне важный компонент, поэтому для этого сделайте следующее вызываете параметры системы с помощью сочетания клавиш «Windows + I» переходите в «Приложения»;
- В пункте «Приложения и возможности» нажмите Управление дополнительными компонентами (или «Дополнительные возможности»), далее следует выбрать «Добавить компонент»;
- Листайте вниз, пока не найдёте «Инструменты для графики», а как только найдёте, жмите «Установить» и дождитесь окончания процесса;
- И вот теперь главное – необходимо проверить, включились ли старые компоненты DirectX. Для этого откройте системный поиск и пропишите там «Панель управления», где можно перейти к «Классическому приложению»;
- Отыщите и запустите «Программы и компоненты» кликайте по «Включение и отключение…» найдите папку под названием «Компоненты прежних версий» откройте её и установите метку рядом с «DirectPlay» нажимайте «ОК» перезагружаете систему.
Процесс установки
Шаг 1
Необходимо запустить файл WindowsXPMode_xx-XX.exe, где хх-ХХ является языком системы (например: WindowsXPMode_ru-RU.exe). Советуется избегать отмены установки Windows XP Mode и завершать установку в течении одной сессии.
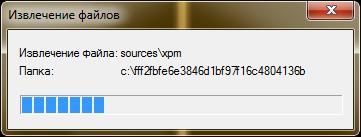
Шаг 2
Откроется Мастер установки Windows XP Mode. Для завершения установки необходимо пройти по всем страницам Мастера установки. Для того, чтобы завершить процесс установки оставьте опцию «Запустить Windows XP Mode» включенной.
На первом шаге установки Windows XP Mode нужно нажать на кнопку «Далее».
На втором шаге Мастер предлагает выбрать расположение для установки Windows XP Mode
Сам процесс установки
Шаг 3
Когда виртуальная машина запустится в первый раз, появится диалог Лицензионного соглашения Windows XP Mode. Чтобы использовать Windows XP Mode, необходимо принять пользовательское соглашение и нажать на кнопку «Далее».
Шаг 4
Нужно создать пароль для учетной записи «XPMUser». Это учетная запись с правами Администратора, которую Мастер установки создает автоматически. Она используется по умолчанию для запуска Windows XP Mode. Если вы не хотите вводить пароль при каждом запуске гостевой системы, выберите опцию «Запомнить учетные данные (рекомендуется)» для того, чтобы система запомнила пароль. В противном случае вам придется каждый раз вводить пароль в поле для ввода пароля учетной записи. Если вы хотите хранить файлы виртуальной машины в расположении отличном от расположения по умолчанию, требуется его указать.
Шаг 5
Выберите метод установки обновлений, после чего можете просмотреть информацию о хостовых устройствах, которые автоматически отображаются в системе. Нажмите «Начать установку».
После того, как Windows Virtual PC сконфигурирует Windows XP Mode виртуальная машина будет готова для использования.
Примечания об установке Windows XP Mode
Не следует деинсталлировать пакет в том случае, если вы больше не будете его использовать. Если вы его удалите, то пакет компонента Windows XP Mode будет более недоступен, и вы можете потерять важные данные. Деинсталляция пакета удаляет виртуальную машину, а также прекращает доступ к данным, которые хранились в виртуальной машине.
Компания Microsoft советует хранить архивную копию пакета Windows XP Mode (WindowsXPMode_xx-XX.exe, где хх-ХХ является языком системы) как бэкап, на случай, если вам придется восстанавливать среду Windows XP Mode. Например, можно записать WindowsXPMode_xx-XX.exe на CD или DVD диск. Крайне рекомендуется иметь архивную копию, потому что среда Windows XP Mode имеет 2 виртуальных жестких диска – родительский виртуальный жесткий диск и дифференциальный диск. Дифференциальный диск не может использоваться без родительского. Если родительский диск будет удален или поврежден, то следует обновить существующую среду Windows XP Mode. В этом случае вам нужно использовать тот же родительский жесткий диск, который был использован ранее, если вы будете заново устанавливать Windows XP Mode.
Ход установки
Процесс установки выглядит следующим образом:
После установки Windows XP Mode вы, возможно, захотите создать новые учетные записи для этого компонента. Если вы создадите учетные записи, то их нужно будет добавить в группы Remote Desktop User и Administrators. Учетные записи могут быть как доменными, так и локальными.
В следующей статье я расскажу о том, как установить виртуальную машину вручную.
Пошаговая установка Virtualbox
Запустите скачанный файл инсталлятора, нажмите «Next».
После этого запустится очередное окошко программы. Ничего в нем не меняйте. Нажмите «Next».
В окошке выбора параметров галочки оставьте по умолчанию. Кликните «Next».
После появится очередное окошко установки. Инсталлятор Virtualbox доведет до вашего сведения, что в процессе установки программы создастся новое сетевое подключение. Это значит, что ваше основное подключение на время деактивируется. Кликните «Yes», после этого в следующем окошке «Install».
Подождите, пока установится приложение. По завершению инсталляции выплывет уведомление касательно успешного завершения установочного процесса Virtualbox. Нажмите «Finish».
Если всё удалось, запустится «VirtualBox Менеджер».
«Менеджер» представляет из себя оболочку, обеспечивающую работу между Virtualbox и стационарным ПК. Диапазон параметров этого приложения довольно небольшой. Правда, тратить времени на их рассмотрение не стоит, поскольку программа работает с настройками по умолчанию, способными удовлетворить большую часть пользователей.
VMware Workstation Pro
Некоторые опции виртуальных машин Hyper-V
Чтобы сделать снимок состояния запущенной гостевой ОС, Откройте верхнее меню ее окна «Действие» и щелкните «Контрольная точка». Либо нажмите комбинацию Ctrl+N.
Доступ к настройкам отдельной виртуальной машины открывается из ее контекстного меню в списке главного окна диспетчера и скрывается за кнопкой «Параметры».
Прочие возможности программы тоже весьма незамысловаты и осваиваются без особого труда.
Virtualbox — интуитивно понятная виртуальная машина, то есть программа, с помощью которой можно запускать дополнительные операционные системы в рамках работы основной, установленной на жестком диске или SSD. Windows XP — старая, но проверенная временем и, в каком-то смысле, еще актуальная, легковесная и привычная операционная система. Установив ее на виртуальную машину, можно решать разнообразные задачи.
Среднее геометрическое
При несимметричном распределении данных среднее арифметическое не будет обобщающим показателем распределения.
Если данные скошены вправо, то можно создать более симметричное распределение, если взять логарифм (по основанию 10 или по основанию е
) каждого значения переменной в наборе данных. Среднее арифметическое значений этих логарифмов — характеристика распределения для преобразованных данных.
Чтобы получить меру с теми же единицами измерения, что и первоначальные наблюдения, нужно осуществить обратное преобразование — потенцирование (т. е. взять антилогарифм) средней логарифмированных данных; мы называем такую величину среднее геометрическое.
Если распределение данных логарифма приблизительно симметричное, то среднее геометрическое подобно медиане и меньше, чем среднее необработанных данных.
Windows 3.1
В апреле 1992 на полках магазинов появилась Windows 3.1. Она пришла на замену тогдашнеей Windows 3.0.
Несмотря на почти идентичное название, в этой ОС был представлен ряд улучшений. Явным изменением стали шрифты TrueType. Они использовались в интерфейсе самой ОС, что превратило её в мощный ресурс издательской индустрии. На тот момент было доступно три шрифта: Arial, Courier New и Times New Roman.
Естественно, изменения коснулись не только шрифтов. В Windows 3.1 появились такие вещи как drag-and-drop, поддержка мыши в MS-DOS и Менеджер программ. Теоретический максимум оперативной памяти был 4 ГБ, что по тем меркам было невообразимо. На практике это было всего 256 МБ.
В будущем на замену Windows 3.1 пришла Windows 95, но поддержка первой продолжалась аж до 2008 года.
В этом эмуляторе есть несколько классических игр, таких как Minesweeper и Solitaire, некоторые программы, например Write, Paintbrush, и даже доступ к Панели Управления.
Задачи ВМ
Практически каждый сталкивается с ситуацией, когда загруженная из сети и установленная программа тянет за собой шлейф из ненужных приложений. Именно поэтому более продвинутые пользователи предпочитают в виртуальной системе установить скаченное приложение и проверить его, как на работоспособность, так и на неожиданные сюрпризы.
Помимо этого решаются и другие задачи:
- Возможность протестировать программу.
- Избежать вредного воздействия от подозрительных программ.
- Эмулировать вторую компьютерную сеть.
- Проверить последствия изменения настроек в системе.
- Безопасное выполнение автосерфинга по сети.
- Снизить вероятность заражения реального ноутбука компьютерными вирусами.
- Запуск программ, несовместимых с реальной операционной системой.
Windows 98 (1998)
Операционная система Windows 98, представленная 25 июня 1998 года, стала самой удачной и успешной по сравнению со всеми предыдущими версиями. Она оставалась популярной даже после 2001 года, когда вышел следующий бестселлер — Windows XP. Благодаря превосходной совместимости с самым разнообразным оборудованием и программным обеспечением именно Windows 98 смогла стать лучшей игровой платформой для персональных компьютеров. Вместе с тем Windows 98 унаследовала от предшественницы невысокую стабильность и пресловутый «синий экран смерти».
На сайте Total Emulator можно найти флеш-эмуляторы нескольких версий Windows начиная с Windows 98e, в том числе и на русском языке, а также Windows 2000, Windows Me, Windows Vista и Windows XP. Все эти эмуляторы не обеспечивают полноценной работоспособности, но позволяют прогуляться по большей части меню и настроек, чтобы составить ясное представление о пользовательском интерфейсе разных версий «Форточек».
Создание виртуальной машины: выбор программы и основные требования
Далее, например, когда создается виртуальная машина Windows XP на Windows 8.1, нужно определиться с софтом (программным обеспечением)
Само собой разумеется, что при выборе той или иной программы следует обратить внимание на критерий ее совместимости с установленной «операционкой»
Что же касается самих программ, их сегодня можно найти достаточно много. Самыми распространенными и наиболее востребованными считаются VirtualBox, VMware Workstation, Microsoft Virtual PC, QEMU и многие другие. Однако ввиду, так сказать, практичности и простоты эксплуатации в данном примере будем использовать VirtualBox — программу, нередко называемую «песочницей».
Проверка аппаратной совместимости
Далеко не все компьютеры, используемые на предприятиях сегодня, способны поддерживать режим Windows XP Mode. Для этого компьютер, если он оснащен процессором от Intel, должен поддерживать технологию виртуализации Intel virtualization technology. Однако корпорация Intel реализовала данную технологию далеко не на всех своих процессорах. Например, некоторые модели ноутбуков ASUS, Dell Studio, HP Pavilion, Sony Vaio и Toshiba Satellite на базе процессоров Intel Celeron, Pentium Dual-Core, Pentium M и Atom 270 и 280 не имеют поддержки Intel virtualization technology.
Если установлен процессор Pentium D, Core или Core 2 Duo, требуется проверить номер модели, потому что модели P7350/7450, T1350, T2050/2250, T2300 E/2350/2450, T5200/5250/5270/5300/5450/5470/5550/5670/5750/5800/5850/5870/5900 и T6400/6570 не поддерживают VT.
Как убедиться в том, что ваш процессор от Intel поддерживает виртуализацию? Очень просто. Для этого нужно зайти на сайт www.intel.ru в раздел загрузки и получить утилиту Intel Processor ID Utility (pidenu22.exe) размером в 1,13 Мбайт. Как видите, совсем немного. После установки нужно запустить данную утилиту (экран 3), и вы увидите, поддерживает ли ваш процессор технологию Intel virtualization technology.
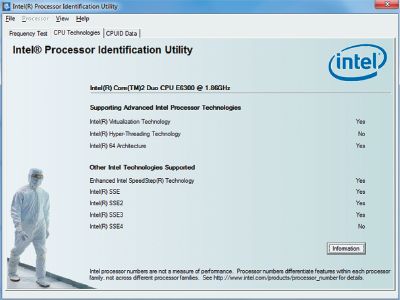
Устанавливаем Режим Windows XP в Windows 10
Здесь без подробностей. Но с нюансами. Дело в том, что проекта Режим Windows XP под Windows 8/10 не существует в принципе. Установка Windows XP вместе с Windows 10 на общий жёсткий диск не всем подходит. А потому вариант с Режимом в Windows 10 порой очень интересен.
При установке будем использовать тот же исполнительный файл Windows XP Mode, что и в первом абзаце. Также я буду доустанавливать и плагин, без которого Windows XP Mode не станет на Windows 10
так что установку Режима проводим в таком порядке:
- сначала плагин VMLiteWorkstation
- затем и сам Режим, указав в настройках плагина на расположение файла WindowsXPMode_ru-ru.exe
нужный язык локали появится сам
соглашаемся с установкой, вводим пароли и ждём окончания:
Готово. Запускаем:
Вот и всё. Расширения и дополнения ставим обычным порядком через панель команд плагина.
Успехов.
Как установить Windows XP на VirtualBox
В прошлых статьях мы устанавливали Linux Ubuntu, теперь я хочу научить вас устанавливать Windows XP в виртуальную машину, хотя следуя моим рекомендациям его можно установить и на реальный компьютер. И так не будем тянуть время и начнём действовать… запускаем VirtualBox. и нажимаем кнопочку Создать.
Как и в случае с Ubuntu запустится Мастер, смело жмём Вперед.
Вписываем название вашей виртуальной машины, если будет необходимо выбираем тип ОС и Версию и жмём Вперёд.
В следующем окне задаём объём оперативной памяти который может использовать виртуальная машина, я выбрал 1024 Мегабайта не люблю притормаживаний, но можно смело поставить и 512 мегабайт. Вперёд.
Создадим новый жёсткий диск, хотя мастер видит и прошлый диск Ubuntu, нам для наших целей нужен абсолютно новый диск. Но бывают варианты когда можно попробовать установить несколько операционных систем на один HDD, то есть Windows XP и Windows 7 и сделать двойную загрузку, когда на старте можно выбирать какой Windows загружать. Жмём Вперед.
Жмём Вперед.
Жмём Вперед. Образ будет сам расширятся до 10 Гигабайт.
Здесь указываем размещение нашего жёсткого диска, я его добавил в папку к диску Ubuntu D:virtualboxhdd далее задаём объём у меня 10 Гигабайт вы можете сделать больше, смотря для каких целей создаётся виртуальная машина. Я думаю надо будет написать статью как можно применять Виртуальные машины на работе и дома. Просто многие люди не догадываются какие есть схемы применения казалось бы таких простых вещей как виртуальные машины . Жмём Вперед.
Читаем итог, ещё можно вернуться назад . Жмём Финиш.
И ещё раз Финиш.
Теперь мы можем лицезреть вторую созданную нами виртуальную машину.
Зайдём в свойства нашей машины и настроим режим работы буфера обмена, между вашим реальным компьютером и виртуальной машиной, я выбрал двунаправленный, но есть и другие варианты работы буфера. Можно выключить вообще буфер обмена и не включать общую папку, тогда виртуальная машина будет изолирована от основной операционной системы и вирусам будет затруднительно пролезть на настоящий компьютер из виртуального.
Переходим на вкладку Система, выставляем загрузку с CD/DVD-ROM.
На вкладке процессор ставим галочку как показывает стрелка. Движемся далее.
Я установил объём памяти для видеокарты 64 Мегабайта и включил 2D и 3D ускорение.
Теперь подключим наш установочный образ или CD/DVD диск, смотря кто от куда будет устанавливать. Нажимаем как показано на стрелочках и попадаем в окно менеджера виртуальных носителей.
Здесь нажимаем Добавить и переходим к следующей иллюстрации.
Выбираем образ с инсталляцией Windows XP и жмем кнопку Открыть.
Указываем на наш образ мышкой и жмём Выбрать.
Теперь мы видим, что образ появился в нашем виртуальном приводе, здесь же можно смонтировать и наш настоящий привод CD/DVD.
Далее я подключаю общую папку которую будет видеть и виртуальная машина и наша операционная система, я выбрал туже папку, что и для УБУНТУ из предыдущих статей.
Но можно поменять на любую папку по вашему усмотрению или вообще не задавать её на случай если вы не хотите общения между собой операционных систем.
Жмём ОК и движемся вперед.
Вот наконец то наша машина и готова к запуску, можно смело жать Старт и переходить к второй части статьи.
Заключение
В этой статье мы рассмотрели все основные способы запуска старых игр и программ: начиная с эмуляторов и заканчивая виртуальными машинами. Конечно, жалко, что некогда любимые приложения перестают запускаться на новых операционных системах, и для одной любимой игры держать дома старый компьютер — оправдано ли? Все таки лучше этот вопрос решить программно — один раз настроя виртуальную машину.
PS
Лично бы сам и не стал разбираться, если бы не столкнулся с тем, что программа, необходимая для расчетов не была столь древняя и не отказывалась бы работать в ОС Windows XP. Пришлось устанавливать и настраивать виртуальную машину, затем в нее Windows 2000, и в ней уже проводить расчеты…
Кстати, а как вы запускаете старые программы? Или не используете вообще их?









