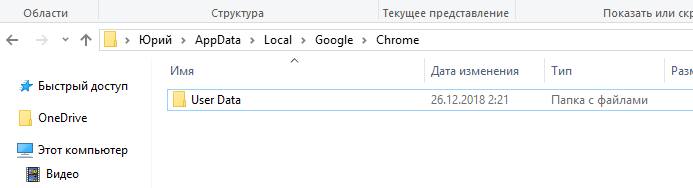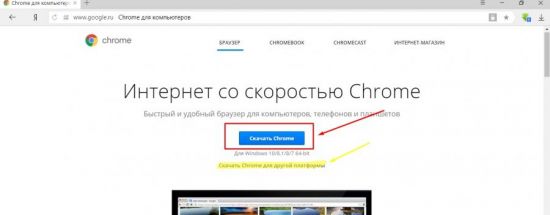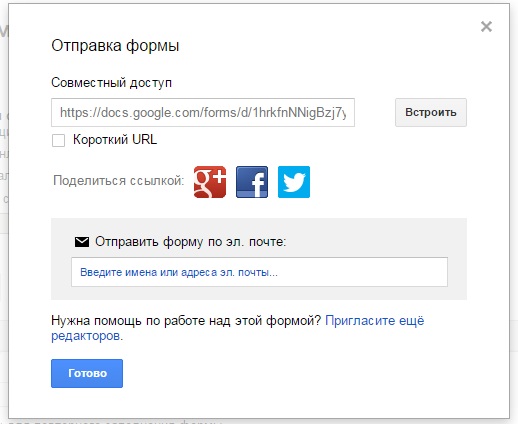Учимся смотреть сохраненные пароли в гугл хром
Содержание:
- Увлечения и хобби – есть ли разница
- Способы установки пароля
- Способ 3: Расширение
- Как увидеть пароль вместо точек с помощью SterJo Browser Passwords (3 способ)
- Как посмотреть сохраненные пароли?
- Программы для восстановления данных
- Как посмотреть сохраненные пароли
- КАК СОХРАНЯТЬ ЛОГИНЫ И ПАРОЛИ В GOOGLE
- Как защитить Яндекс/Mail.ru -почту от взлома. Фишинг.
- Что даёт регистрация в Google Chrome?
- When password policies don’t apply
- Как включить сохранение паролей в хроме
- Как запретить Гугл Хром запоминать пароли?
- 15 причин почему не работает симка на смартфоне
- Яндекс Браузер
- Как восстановить пароли в Google Chrome
- Как сохранить пароль и логин в Яндекс Браузере на ПК и телефоне
- Место хранения
Увлечения и хобби – есть ли разница
Мнения людей о том, есть ли разница между понятиями хобби и увлечения во многом расходятся. Причина в том, что одни опираются исключительно на перевод иностранного слова, а другие вкладывают в понятия более глубокий смысл.
В переводе с английского hobby – увлечение, деятельность, которой занимаются для удовольствия в свободное время. Если ограничиваться только дословным переводом, то разницы между увлечением и хобби нет, а эти слова – обычные синонимы. Но русский язык богаче и глубже.
К хобби принято относить занятия, которыми человек занимается регулярно, постоянно совершенствуя свои навыки и расширяя границы. Увлеченные женщины и мужчины развиваются в любимом направлении, изучают новые техники, покупают дополнительное оборудование, чтобы двигаться дальше.
Увлечениями часто называют направления, которые привлекают человека, но в силу обстоятельств он пока не углубился в этот вид деятельности. Например, женщине нравится шить и вязать, но она занимается этим лишь изредка, потому что нет времени или настроения развиваться дальше.
Хобби – это когда не просто нравится наблюдать и интересно изучать, это активное участие и развитие в выбранном ключе. Одно дело, если нравится вышивать крестиком на больничном, а другое, когда потребность в вышивке ежедневная, а стремление достичь мастерства растет с каждым новым успехом.
Способы установки пароля
Браузер Chrome доступен для всех устройств. Поэтому если вы используете его не только на компьютере, но и на смартфоне, и нуждаетесь в защищенности входа, то инструкция по установке пароля на программу будет отличаться.
Для ПК
Если вы хотите поставить пароль на компьютерную версию Гугл Хрома, то здесь вопрос решается установление дополнительного расширения. Называется оно LockPW. В арсенале данного плагина доступно большое количество функцией. С его помощью вы сможете не только установить пароль на запуск браузера, но и блокировать его в режиме Инкогнито или при длительном ожидании. Итак, чтобы воспользоваться всеми преимуществами программы, необходимо ее установить в браузер. Для этого выполните несложную инструкцию:
Основные действия сделаны. Однако вы можете произвести дополнительную настройку при помощи размещенных кнопок в левой части программы. Перед их активацией ознакомьтесь, что они означают:
- Autolock– автоматическая блокировка браузера через определенный промежуток времени;
- Logging– активация полного функционала программы;
- Quick click– быстрая блокировка обозревателя при помощи горячих клавиш Ctrl + Shift + L;
- Minimize Chrome– когда вы сворачиваете браузер, при повторном его открытии система будет требовать пароль;
- Security Mode– дополнительная защита программы от обхода пароля.
Также вы можете установить пароль на переход в режим Инкогнито. Для этого откройте страницу со всеми расширениями или перейдите по быстрой ссылке – chrome://extensions/, и в окне «LockPW» нажмите «Подробнее», далее «Разрешить использование в режиме инкогнито».

Установить пароли на Google Chrome на телефон
Для смартфона
Теперь разберемся с инструкцией для смартфона. Так как мобильная версия Chrome не предполагает установку расширений, то воспользоваться программой LockPW не получится. Но есть альтернативный способ для защиты входа в обозреватель Google. Нужно установить отдельную программу на телефон, которая позволит установить пароль на браузер Google Chrome. Называется она «AppLock». Итак, приступаем к действиям:
- Откройте на телефоне магазин приложений Play Market или App Store.
- Через строку поиска установите следующее приложение –
- После завершения установки запустите его.
- В открывшемся окне программы вам будет сразу предоставлен список приложений на вашем телефоне, выбираете то, к которому хотите применить пароль.
- Выбор происходит путем нажатия напротив приложения на зеленый замочек.
- Переходите на страницу с настройкой блокировки и выбираете способ защиты. Это может быть не только установка пароля, но и графический ключ или отпечаток пальца.
Далее вам останется подтвердить свои намерения и предоставить программе доступ к системным изменениям. Дополнительно вы можете прописать данные для восстановления пароля, в случае если сами его забудете. Однако постарайтесь придумать что-то сложное или секретную информацию, о которой никто не знает, чтобы нельзя было догадаться посторонним и самостоятельно восстановить доступ.
Способ 3: Расширение
Для переноса всех паролей многие предлагают воспользоваться специальными расширениями, сохраняющими в облаке и шифрующими их. Однако подобные менеджеры экспортируют файл с паролями только тогда, когда вы добавите в их память формы авторизации самостоятельно. Другими словами, вам надо авторизовываться на сайтах самостоятельно, чтобы расширение запомнило пароли, а вот существующую базу в браузере с этими данными скопировать и вставить в менеджер не получится. Таким образом, вариант подойдет для всех тех, кому не принципиально выполнить перенос мгновенно и несложно выходить из учетных записей на сайтах, а затем заходить туда повторно ради того, чтобы внести эти данные в расширение.
Одним из проверенных годами и рекомендованным Яндекс.Браузером дополнений является LastPass. Его без труда можно установить в любой современный веб-обозреватель, а также на мобильное устройство, оно поддерживает экспорт паролей в виде файла. Перед использованием рекомендуем ознакомиться с обзорами и отзывами — возможно, вы захотите подобрать какое-то альтернативное решение.
Затем есть два варианта развития событий: вы устанавливаете это же расширение на другом компьютере, входите под этой учетной записью и просто подставляете пароли с помощью автозаполнения от LastPass, или экспортируете файл с паролями. Разберем два варианта, и первый — использование другого устройства с входом в ЛастПасс.
Установив дополнение в другой браузер и пройдя в нем авторизацию в своем аккаунте LastPass, откройте сайт, пароль от которого сохранен в дополнении.
Обратите внимание: иконка расширения на панели инструментов загорится желтым, что означает наличие сохраненных данных для входа для этого сайта. В полях ввода логина и пароля отобразятся одинаковые кнопки с цифрой, обозначающей количество аккаунтов для этого URL-адреса
Кликните по любой из них и нажмите по плитке с аккаунтом. Оба поля заполнятся автоматически, и вам только останется нажать кнопку входа.
Для экспорта выполните следующее:
- Нажмите по иконке расширения и перейдите в «Account Options».
Из списка опций вам нужен раздел «Advanced».
Кликните на «Export».
Введите пароль от учетной записи.
Укажите предпочитаемый вариант — обычно это «LastPass CSV File», если хотите получить универсальный файл, подходящий для импорта в другие браузеры, или «LastPass Encrypted File», если желаете загрузить зашифрованный документ.
В первом случае достаточно просто указать директорию сохранения на компьютере. Учтите, что такой файл небезопасен для хранения и пересылки, так как пароли там находятся в доступном для просмотра виде — откройте через стандартное приложение «Блокнот» и убедитесь в этом.
Во втором случае вам понадобится придумать ключ шифрования самостоятельно. Обязательно запомните или запишите его: без этого ключа файл с зашифрованными паролями будет недействителен, а придуманный ключ восстановить не получится. После того, как вы на другом устройстве попытаетесь импортировать этот документ, надо ввести созданный ранее ключ.
Это расширение не единственное — разработчики Яндекс.Браузера предлагают так же воспользоваться веб-сервисом 1Password или Kaspersky Password Manager. Вы можете выбрать сайт или дополнение по своему вкусу, а принцип использования будет аналогичным.
Опишите, что у вас не получилось.
Наши специалисты постараются ответить максимально быстро.
Как увидеть пароль вместо точек с помощью SterJo Browser Passwords (3 способ)
Увидеть пароли вместо звездочек (точек) можно с помощью сторонних приложений. Я рекомендую воспользоваться программами от SterJo Software, так как этим разработчиком созданы приложения для показа сохраненных паролей для браузеров: SterJo Chrome Passwords, SterJo Firefox Passwords, SterJo Opera Passwords, SterJo Edge Passwords, SterJo Internet Explorer Passwords.
Бесплатная программа SterJo Browser Passwords поддерживает основные браузеры: Google Chrome, Mozilla Firefox, Opera, Internet Explorer, Microsoft Edge, Vivaldi и Yandex.
Скачайте с сайта разработчика SterJo переносную (portable) версию приложения для основных браузеров, которую не нужно устанавливать на компьютер. Программа работает на русском языке (нужно выбрать в настройках).
После запуска, программа SterJo Browser Passwords отобразит все имеющиеся сохраненные пароли.
Как посмотреть сохраненные пароли?
- Откройте браузер Chrome на компьютере.
- Нажмите на изображение профиля в правом верхнем углу экрана Пароли (Рис.2)
- Другой вариант, Скопируйте ссылку и вставьте в * (URL) адрес браузера: chrome://settings/passwords (Рис.8)
(Рис.2)
Нажимаем на Пароли (Рис.3), и попадаем на страничку всех наших сохраненных паролей (Рис.5)
(Рис.3)
Можно зайти также и через меню — Настройки.
(Рис.4)
Нажимаем на три точки, открывается меню браузера, спускаемся до пункта — Настройки (Рис.4) и попадаем на страничку паролей (Рис.5).
(Рис.5)
- На страничке с паролями, мы видим все наши регистрации на различных сайтах, электронную почту вводимую при регистрации (на нашей картинке свою почту мы убрали в целях безопасности), и пароли. Все пароли находятся под звездочками, в скрытом состоянии (Рис.5).
- Чтобы увидеть пароль под звездочками, нужно выбрать нужный сайт, нажать на значок (значок в виде глаза) «Показать пароль» справа от адреса сайта. На нашем примере (Рис.5), мы выбрали сайт Avito.ru, и хотим посмотреть какой у нас там пароль. Для этого нужно нажать на значок «Показать пароль» (Рис.5).
(Рис.6)
При необходимости, нужно будет ввести пароль своего профиля на компьютере (Рис.6). Пароль который вы вводите при включении компьютера.
(Рис.7)
После таких несложных манипуляций, вы можете прочитать или скопировать свой забытый пароль (Рис.7).
(Рис.8)
Напомним кто забыл, или не знал, что такое адресная строка? URL (УРЛ, от англ. Uniform Resource Locator ) — указатель размещения сайта в интернете. URL-адрес содержит доменное имя и указание пути к странице, включая название файла этой страницы (Рис.8).
Как мы видим, все очень просто, а самое главное удобно. Не нужно сильно расстраиваться, в случае забытого пароля, его всегда можно вспомнить, если просмотреть таким способом.
Для Вашего удобства, приведем еще несколько ссылок, на часто используемые функции в Google, которые вы можете скопировать, затем вставить в адресную строку браузера.
Программы для восстановления данных
Chrome PRT
Google Chrome PRT является бесплатным расширением, которое можно закачать с официального портала разработчика www.itsamples.com/google-chrome-password-recovery.html.
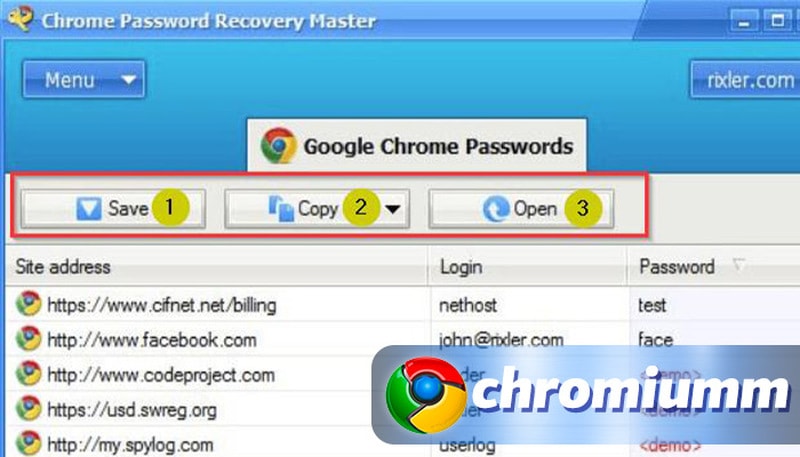
Утилиту сохраняем на диск, устанавливаем. Запускаем программу, следуем ее указаниям и узнаем утраченные шифры. Их можно скопировать в буфер, сохранить на диске либо импортировать в текстовый файл.
Считается, что это приложение уже история: последнее обновление датировано 2012 г.
Web Detective
Web Detective берут с портала его разработчика —www.starusrecovery.ru/data_restore/software_for_analysis_and_recovery_of_erased_browsers_history.html. Функция платная, но предусмотрен тестовый период.
После установки и запуска плагина, он станет искать не только коды, но и удаленные сведения. Утилите нужно указать, какой браузер она должна просканировать. Результат работы выводится в виде списка. Экспорт кодов возможен только в Premium версии.
Как посмотреть сохраненные пароли
Предположим, что вы не помните пароль от какого-нибудь ресурса, полагаясь на автозаполнение Chrome. Но случилось так, что вам требуется авторизоваться на данном ресурсе с другого браузера или устройства. В этом случае необходимо каким-то образом вспомнить или узнать персональные данные. Логины и пароли хранятся локально на вашем компьютере, а также на сервере Google.
Чтобы посмотреть их, требуется зайти в раздел настроек Chrome:
- Откройте Гугл Хром.
- В верхней части окна, в правом конце поисковой строки вы увидите значок «настройки и управление» в виде горизонтальных полос на сером фоне. Кликните по нему.
- Здесь необходимо выбрать категорию «Настройки».
- Пролистайте список до самого конца и нажмите на кнопку «Показать дополнительные параметры».
- Вам нужна категория «Пароли», а именно – пункт «Предлагать сохранять». Нажмите на кнопку «Настроить» справа от надписи.
- В новом окне откроется список всей персональной информации в зашифрованном виде. Чтобы посмотреть конкретный пароль, нажмите на него и щелкните по кнопке «Показать».
Таким образом вы можете увидеть пароли, которые хранятся в браузере Chrome или на Google-сервере.
В случае если вам необходимо вытащить информацию с сервера, потребуется Google аккаунт. Заведите почтовый ящик gmail.com и авторизуйтесь в Chrome. Обозреватель автоматически подгрузит все настройки, закладки и сохраненные данные. Чтобы создать почту, посетите сервис «accounts.google.com» и следуйте инструкциям. Сперва вам потребуется зайти со своего основного обозревателя, чтобы считать и запомнить данные.
КАК СОХРАНЯТЬ ЛОГИНЫ И ПАРОЛИ В GOOGLE
Для начала разберёмся с принципом сохранения ваших данных аккаунта в сервисах гугл. Тут на самом деле всё просто до безумия 🙂
Когда входите на сайт или завершаете регистрацию (в этом случае срабатывает не всегда), Google предлагает сохранить данные для входа в аккаунт сам, показывая вот такое окно:
Соответственно, нажав «Сохранить», ваши данные запоминаются и хранятся в специальном сервисе Google (passwords.google.com).
Отказавшись и нажав «Нет», эти данные сохранены не будут и при этом Google внесёт данный сайт в список тех, для которых пароли сохраняться не будут. Как увидеть этот список и удалить оттуда сайт я буду рассказывать ниже: по способу №1 | по способу №2.
Таким вот образом вы можете сохранять сколько угодно пар логин / пароль для одного и того же сайта если у вас там несколько аккаунтов.
Google хранит только логины и пароли для входа на соответствующие сайты и ничего более. Например, нельзя сохранить заметку или ещё какие-либо данные вместе с очередной паролей логин / пароль.
Если вообще не хотите, чтобы гугл предлагал сохранять пароли, то эту опцию можно отключить или вновь включить…
Включение и отключение возможности сохранения паролей
Изначально опция сохранения паролей в Google Chrome включена, но если она вдруг вами была выключена, например, случайно или по незнанию, то браузер перестанет предлагать сохранять пароли. Эта опция находится в разделе «Пароли» настроек гугл хрома. Пройти туда можно так:
Откройте меню браузера и перейдите в настройки .
Далее перейдите в раздел «Пароли».
В самом верху будет нужная функция:
Теперь рассмотрим детально как пользоваться менеджером паролей от гугла…
Как защитить Яндекс/Mail.ru -почту от взлома. Фишинг.
Со слов работников Яндекса — утечка паролей произошла не из-за взлома Яндекс-серверов, а путем так называемого «фишинга», рассчитанного как правило на не опытных пользователей. Делается это следующим образом, и не только для Яндекса, но и для «сбора» паролей от Mail.ru и прочих интернет-сервисов..
Вам может прийти какое-нибудь письмо с ссылкой, где вас попросят ввести логин и пароль под каким-либо предлогом — прочитать новое письмо, «разблокировать» якобы заблокированный ваш аккаунт и т.д.
Не опытные интернет-пользователи могут «клюнуть» и ввести свой логин и пароль. После чего он становится достоянием хакеров.
А нужно сначала посмотреть на адресную строку в вашем браузере. Действительно ли там Яндекс?
Должно быть так
Если в адресной строке что-то типа такого
то это НЕ сайт Яндекса! Вводить логин и пароль нельзя! Вы зашли на фишинговый сайт, созданный для сбора паролей.
Также следует регулярно проверять свой компьютер на наличие вирусов.
Также можете добавить комментарий (СПАМ ЗАПРЕЩЕН! Даже не пытайтесь. + пожизненный бан):
Яндекс.Браузер, как и другие интернет-обозреватели, позволяет сохранять пароли. Если пароль был сохранен в браузере, то любой пользователь, который имеет доступ к компьютеру, сможет этот пароль увидеть. Это лишь одна из нескольких причин, по которой я крайне не рекомендую сохранять какие-либо пароли в браузерах. Впрочем, речь сегодня не об этом.
Итак, у вас есть Яндекс.Браузер. Пароли в нем посмотреть совсем несложно, при условии, если таковые сохранены. Собственно, вот как выглядит запрос браузера о сохранении пароля:
Соответственно, если пользователь нажмет «Сохранить пароль», тот сохранится.
Для просмотра паролей нажимаем на кнопку с тремя полосками и в меню выбираем «Настройки».
Попав в настройки, опускаем страницу в самый низ и нажимаем на кнопку «Показать дополнительные настройки».
Ищем подраздел «Пароли и автозаполнение», после чего нажимаем на кнопку «Управление паролями».
Здесь мы видим сохраненные пароли (под звездочками) для того или иного сайта, а также сохраненные логины. Если нажмете на кнопку «Показать», соответственно, увидите, пароль.
Что даёт регистрация в Google Chrome?
Владельцы смартфонов на операционной системе Андроид, наверное уже сталкивались с тем, что при приобретении нового смартфона, приходилось переписывать всю телефонную книгу, и заново вносить её в новый смартфон, а между тем, пользователи зарегистрированные в Google, с такой проблемой не сталкиваются, так как у них включена синхронизация, а это значит, что все закладки, пароли, адресная книга в телефоне, все это сохраняется автоматически в вашем аккаунте Google, и при приобретении нового, или сбросе смартфона к заводским настройкам, после того, как вы вошли в свой профиль Google, у вас даже адресная книга всех ваших абонентов возвращается, и ничего не нужно записывать вручную. Не зависимо с какого устройства вы заходите через свой аккаунт в Google, это может быть как компьютер, так и смартфон, все ваши данные синхронизируются и находятся в Вашем профиле Google.
When password policies don’t apply
- You can update user passwords as a hash by using the bulk user upload tool or the G Suite Password Sync tool. However, if you apply password policies to an entire organizational unit and then upload passwords as a hash for a subset of users in that unit, the policies are not enforced for that subset of users. For details, see the Google Workspace Admin SDK and About G Suite Password Sync.
- Password policies don’t apply to any user passwords that you reset manually. If you manually reset a password, make sure to select Enforce password policy at next sign-in for that user.
- The password policies you configure don’t apply to users who are authenticated on a third-party identity provider (IdP) using SAML.
Как включить сохранение паролей в хроме
Чтобы облегчить авторизацию на различных сайтах, разработчики Chrome добавили в свой браузер простую, но очень нужную для пользователей функцию – запоминание логинов и паролей, которая активирована, то есть включена, «по умолчанию», однако в редких случаях юзеры по неосторожности отключают ее. Чтобы вновь включить запоминание паролей, необходимо:
Чтобы вновь включить запоминание паролей, необходимо:
1. Запустить Гугл Хром и нажать на значок в виде «трех точек», расположенный в правом верхнем углу и кликните на параметр «Настройки»;
2. Теперь отыщите заголовок «Пароли и формы» и установите галочку рядом со строкой «Предлагать сохранять пароли для сайтов».
Чтобы непосредственно сохранить пароль:
- Откройте сайт, пароль от которого вы хотите сохранить;
- Зарегистрируйтесь или же авторизуйтесь на нем;
- Нажмите на кнопку «Сохранить» во всплывшем маленьком окошке.
При следующем посещении этого сайта авторизация должна произойти в автоматическом режиме.
Если этого не происходит и в форме авторизации вам приходится вводить свои данные вручную, выполните несколько простых действий:
1. Зайдите в настройки браузера;
2. Нажмите на надпись «Показать дополнительные настройки»;
3. Теперь кликните на слово «Настроить», расположенное рядом с предложением «Предлагать сохранять пароли для сайтов»;
4. Поставьте галочку рядом с надписью «Автоматический вход» и нажмите на кнопку «Готово».
Перезапустите браузер и вновь откройте сайт, логин и пароль от которого вы ранее сохраняли в Хроме.
Как запретить Гугл Хром запоминать пароли?
Чтобы запретить браузеру сохранять пароли, следуйте данной инструкции:
1. Запустите браузер, кликните кнопочку в виде трех горизонтальных линий и в появившемся меню выберите раздел «Настройки».

2. В появившемся окне настроек, найдите строчку «Показать дополнительные настройки» и кликните по ней.

3. Далее отыщите подраздел «Пароли и формы», уберите галочку у окошка «Предлагать сохранять пароли для сайтов».
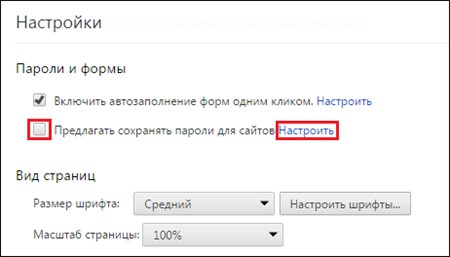
Конечно, можно и не убирать эту галочку и каждый раз отказывать браузеру при вопросе «Сохранить пароль для этого сайта в сервисе Google Chrome?», однако ведь зачастую «Сохранить» можно нажать чисто рефлекторно, так что лучше защититься от таких неприятных рефлексов.
4. Теперь нажмите ссылку «Настроить» и удалите все сохраненные пароли, для чего поочередно наводите курсор на каждую площадку, нажимайте рядом с названием площадки единожды левой кнопкой мыши, затем кликайте на появляющийся крестик.
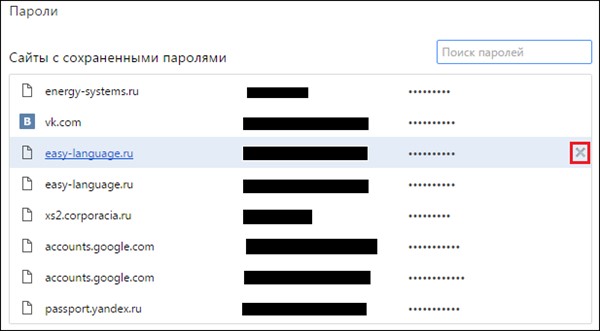
5. Готово! Теперь вам, конечно, придется водить пароли всякий раз при входе на ту или иную площадку, зато можно чувствовать себя спокойнее.
15 причин почему не работает симка на смартфоне
Яндекс Браузер
- Зайдите в настройки (три чёрточки справа в строке заголовка — пункт «Настройки».
- Внизу страницы нажмите «Показать дополнительные настройки».
- Пролистайте до раздела «Пароли и формы».
- Нажмите «Управление паролями» напротив пункта «Предлагать сохранять пароли для сайтов» (который позволяет включить сохранение паролей).
- В следующем окне выберите любой сохраненный пароли и нажмите «Показать».
Также, как и в предыдущем случае, для просмотра пароля потребуется ввести пароль текущего пользователя (и точно так же, есть возможность посмотреть его и без этого, что будет продемонстрировано).
Как восстановить пароли в Google Chrome
Необходимость восстановить утраченные пароли в Google Chrome возникает, если:
- коды удалены пользователем;
- папка профиля была повреждена;
- была переустановлена операционная система.
Копирование паролей
Как восстановить сразу все пароли от Гугл Хром проще всего — поднять информацию из старых хранилищ. Схема работает только при условии, что сохранились каталоги, содержащие эти сведения, например, если переустановка ОС производилась без форматирования жесткого диска, если создавалась ее резервная копия.
Чтобы копирование было возможно, в браузере следует отключить синхронизацию. Если она будет активна, то Хром загрузит информацию из «облака», в результате чего скопированные коды изменятся.
Хранилище данных о профиле размещается по адресу C:\Users\username\AppData\Local\Google\Chrome\User Data. Здесь username — имя владельца учетной записи. Оно соответствует тому, что высвечивается при входе в ОС.
Чтобы восстановить пароли к сайтам в Google Chrome, необходимо:
- открыть обозреватель;
- дезактивировать синхронизацию. Нужная команда расположена в Настройках, в блоке «Я и Google»;
- закрыть браузер;
- скопировать информацию из указанного каталога в отдельный пользовательский;
- вновь зайти в Хром;
- проверить доступность кодов;
- дать браузеру время на подгрузку сведений из аккаунта;
- включить синхронизацию.
Точка восстановления данных
Еще один алгоритм, как восстановить пароли Гугл Хром, – откатить ОС. Если же не была сформирована точка восстановления, то есть ее просто нет, то эту схему использовать нельзя. Актуальность кодов напрямую зависит от даты создания резервной копии ОС.
Активация процедуры восстановления осуществляется через «Свойства системы». Их находят через строку поиска. В окне нужно:
- открыть закладку «Защита системы»;
- нажать «Восстановить…»;
- следовать указаниям мастера восстановления.
По окончании процесса система автоматически перезагрузится. После этого вновь станут доступны шифры, существовавшие в момент создания точки восстановления.
Восстановление через реестр Google
Восстановить пароли в Google Chrome посредством реестра — сложная задача. Работа начинается со включения опции показа скрытых файлов и последующего перехода в Проводнике по адресу C:\Documents and Settings\Имя профиля\Local Settings\Application Data\Google\Chrome\User Data\Default\. Путь может несколько отличаться из-за разницы логики разных редакций ОС.
Нужно отыскать файл с именем «Web Data» или «Login Data». Его открывают посредством любого редактора SQLite. В документе нужно найти информацию, которая находится напротив Password_element, и соответствующую ей Username_element. Это и есть искомые коды от аккаунтов на всевозможных сайтах. Полученные данные копируют либо делают скриншот.
Если у Вас остались вопросы или есть жалобы — сообщите нам
Как сохранить пароль и логин в Яндекс Браузере на ПК и телефоне
В Яндексе пароли сохраняются автоматически по умолчанию. Но иногда настройка бывает отключена.
При входе на сайт + включить сохранение по умолчанию
Чтобы браузер запомнил пароль, его нужно сначала ввести в соответствующей форме на сайте:
- Перейти на веб-ресурс. Напечатать логин и пароль. Навести стрелку на желтый значок с черным ключом.
- Убедиться, что в меню стоит галочка «Сохранить в браузере». Войти в учетную запись.
- Посмотреть на адресную строку: там должна стоять отметка, что пароль и логин сохранены.
Если иконка с ключом не появилась, скорее всего, в настройках отключено автоматическое сохранение. Как его включить:
- Щелкнуть по трем линиям в правом верхнем углу. Выбрать «Пароли и карты».
- В списке слева открыть «Настройки».
- В блоке «Пароли» отметить пункт «Сохранять пароли по умолчанию», а также при желании два следующих параметра.
Как ввести и сохранить пароль на сайте в мобильном Yandex:
- Открыть нужный сайт. Начать вводить логин и пароль.
- Убедиться, что внизу появилась панель с параметром «Сохранить пароль в браузере». Он должен быть включен (переключатель желтого цвета).
- Войти в учетную запись – обозреватель сохранит пароль автоматически.
Если панель не появилась, значит, в настройках отключен менеджер паролей:
- Кликнуть по трем точкам справа от адресной строки. Выбрать «Настройки».
- Прокрутить список до «Менеджер паролей».
- Включить компонент с помощью тумблера справа.
- Попробовать сохраниться еще раз.
Ручное сохранение
Yandex позволяет сохранить пароль и логин без перехода на сайт – во встроенном менеджере паролей. Как вручную добавить пароль от ресурса:
В мобильном Yandex можно тоже вручную вводить данные:
- Открыть меню с помощью трех точек. Открыть плитку «Менеджер паролей».
- Кликнуть по плюсу в правом верхнем углу.
- Ввести адрес сайта, логин, пароль и при желании комментарий. Щелкнуть по «Сохранить».
С помощью синхронизации
Для этого нужно сначала войти в учетную запись Yandex на том ПК или телефоне, где сохранены пароли, и включить синхронизацию ключей. Затем зайти в этот же аккаунт в Яндекс Браузера на новом устройстве. Все данные будут перенесены.
Как активировать синхронизацию паролей в Яндекс Браузере на компьютере:
Как включить синхронизацию на телефоне:
- Тапнуть по трем точкам справа от адресной строки. Перейти в «Настройки».
- Зайти в раздел «Включить синхронизацию».
- Войти в аккаунт Yandex, используя фирменную электронную почту либо одну из соцсетей.
- После входа отметить пункт «Пароли» и другую информацию, которую нужно перенести в другой Яндекс Браузер. Кликнуть по «Готово» или «Закрыть».
Через импорт паролей из других веб-обозревателей
Если важные пароли были сохранены ранее в других браузерах на этом же ПК, можно воспользоваться функцией «Импорт» для их переноса:
- Открыть раздел «Пароли и карты» в меню обозревателя (три линии справа вверху).
- Кликнуть по трем точкам рядом со ссылкой «Добавить». Выбрать опцию «Импортировать пароли»
- Указать источник данных. Доступны такие браузеры: Internet Explorer, Microsoft Edge, Opera, Google Chrome.
- Посмотреть в сообщении на количество сохраненных паролей.
Через расширение (LastPass и другие)
Менеджеры работают по тому же принципу, что и синхронизация в Яндекс Браузере: для получения доступа к ключам достаточно установить соответствующее расширение в обозревателе и войти в свою учетную запись.
В Яндекс Браузер уже встроено дополнение LastPass. Как его включить и начать им пользоваться:
- Кликнуть по трем линиям. Открыть «Дополнения».
- Найти LastPass и нажать на переключатель справа для включения.
- Нажать на иконку расширения справа от адресной строки (троеточие). Кликнуть по Create an account, если учетной записи еще нет.
- Ввести адрес действующей электронной почты. Щелкнуть снова по Create an account.
- Придумать и вбить мастер-пароль (главный пароль, по которому можно будет получить доступ ко всем остальным ключам). Войти в учетную запись.
- Перейти на сайт, где нужно сохранить логин и пароль. Ввести данные для авторизации и подтвердить вход – сразу появится окошко, в котором LastPass предложит все сохранить. Кликнуть по Add.
- В будущем при авторизации на этом же сайте нажать на иконку с троеточием в строке для логина и выбрать необходимый аккаунт.
Расширение LastPass можно включить даже в мобильном Yandex:
- Зайти в «Настройки» через меню обозревателя (три точки).
- Выбрать «Каталог дополнений».
- Включить с помощью тумблера LastPass.
- Проверить форму для авторизации на любом сайте – там должна появиться иконка расширения.
Место хранения
Если вам по каким-то причинам понадобилось найти сам файл, в котором записана зашифрованная информация, следуйте данному гайду:
- Откройте проводник Windows (Мой компьютер).
- Зайдите на системный диск (как правило, он имеет букву С).
- Далее откройте папку «Пользователи» или «Users» (зависит от языка ОС).
- Найдите свой персональный каталог – его название совпадает с именем пользователя системы (по умолчанию – User).
- Теперь вам надо настроить отображение скрытых папок. В меню сверху кликните на «Упорядочить» и выберите «Параметры». В списке во вкладке «Вид» поставьте галочку напротив «Показывать скрытые…».
- Теперь вы сможете увидеть замаскированные папки. Откройте каталог «AppData», в нем «Chrome», далее «User Data» и «Default».
- Искомый файл называется «Login Data».
https://youtube.com/watch?v=F44Pj2bDZLA