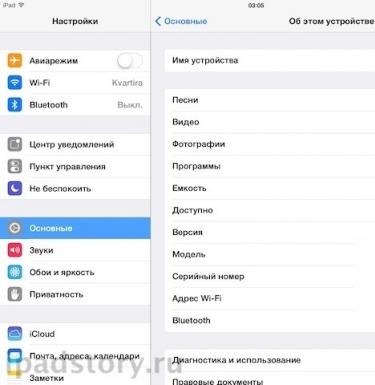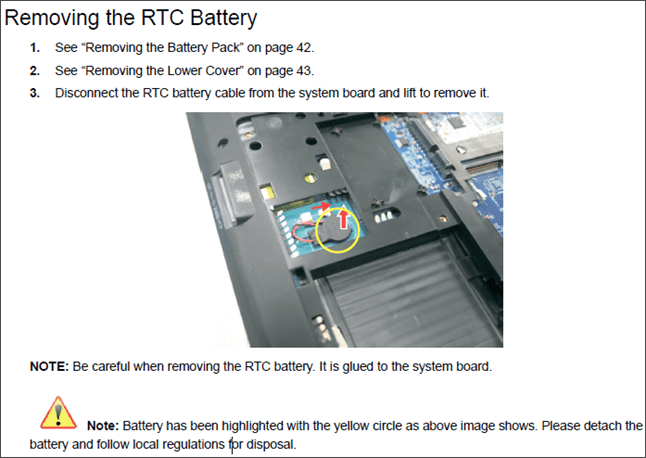Зачем компьютеру нужен bios
Содержание:
- Что такое БИОС в компьютере
- Раздел Main
- Разработчики
- Как зайти в Биос на Acer
- Что значит в биосе Disabled и Enabled?
- Зачем нужно знать какой у вас стоит биос на компьютере
- Перепрошивка и обновление BIOS
- PC Health Status — раздел автоматического наблюдения за охлаждением системы
- Не могу закачать файлы на Dropmefiles
- Какие биосы бывают?
- Дополнительные статьи
- Как запускается операционная система
- Адаптация для нетбука и ноутбука
- Что такое биос?
- Devices
- Что такое БИОС (BIOS)?
- Раздел Tools и Exit
- Испытания
- Какие же функции выполняет BIOS?
- AMI BIOS
- Frequency/Voltag Control(Контроль напряжений и рабочих частот устройств)
- Зачем нужен элемент питания?
- Коронка по бетону: фото, видео, разновидности, как правильно выбирать насадку
- Навигация BIOS
- Что такое БИОС и какие задачи он выполняет
Что такое БИОС в компьютере
BIOS — это сокращенное «Basic input-output system», т.е. основная система ввода-вывода. Состоит из множества микропрограмм, осуществляющих настройку компонентов самого системного блока. И, к тому же регулируют загрузку самой операционной системы.
Когда вы запускаете компьютер или ноутбук, БИОС в автоматическом режиме проверяет на ошибки все элементы вашего компьютера, чтобы они работали правильно, это и оперативная память, процессор, видеокарта и т.д. Уже после этого идет проверка остальных устройств, подсоединенных к системному блоку (мышь, клавиатура, дисковод и т.д.). Только после того, как будет пройдена проверка всех аппаратных компонентов, начнется загрузка самой ОС.
Как выглядит
BIOS можно обновлять (прошивать), что может сделать работу системы еще стабильнее, такие обновления довольно часто выпускают известные компании, такие как Gigabyte, Asus, MSI. Сам пользователь не может полностью контактировать с БИОС, чаще он контактирует только с его частью, называемой BIOS Setup, которая позволяет производить настройки отдельных аппаратных компонентов ПК.
Чаще всего в БИОС меняют приоритет загрузки определенного носителя, например, когда нужно переустановить Windows с DVD диска или флешки, также часто разгоняют процессор/оперативную память или меняют скорость вращения вентилятора.
Где находится биос?
Он располагается на системной плате вашего компьютера или ноутбука в виде небольшой микросхемы (на картинке). Сами настройки BIOS находятся в микросхеме, называющейся «CMOS». Там же, на системной плате можно отыскать батарейку — именно она не дает сбиваться установкам биос и желательно ее хоть иногда, но менять, иначе компьютер может просто не загрузиться.
Если вдруг вы каким-то образом намудрили с настройками, а вернуть все в нормальное состояние не получается, просто вытащите эту батарейку на небольшой отрывок времени и вставьте обратно, так настройки вернутся в норму.
БИОС на компьютере:
БИОС на ноутбуке:
Какие бывают виды BIOS
На данный момент выпущено уже множество различных вариаций, каждый производитель пытается сделать, что-то свое, но все они по сути выполняют одни и те же функции. Перечислим 4 самых известных из них.
1. AMI BIOS — устанавливался еще на старые компьютеры, имел серо-синий интерфейс.
2. Phoenix BIOS (Award) — и сейчас используется на многих ПК и ноутбуках, довольно популярен и удобен.
3. Intel BIOS — своя разработка от компании Intel, по сути переделанная AMI BIOS
4. UEFI — самая интересная и новейшая версия, обладает супер-удобным интерфейсом, позволяет даже пользоваться мышкой. Скорее всего все новые материнские платы будут уже идти именно с UEFI.
Возможности BIOS
Как уже писалось выше, пользователи чаще всего заходят в БИОС, чтобы банально поменять приоритет загрузки дисков для переустановки Windows. Т.к. надо поставить, чтобы загрузка сначала была с установочного DVD с Виндовс, а не сразу с винчестера. Однако, это не единственная полезная функция, которая таится в настройках.
- Возможность управлять включением и выключением устройств
- Смена системного времени
- Поменять параметры питания
- Детально настроить частоту
- Посмотреть температуру, скорость вращения кулера
- Подключить или наоборот отключить порты
- и т.д.
В следующей статье мы обязательно раскроем тему — как зайти в биос на виндовс 10.
В заключение
Как видите в термине BIOS нет ничего страшно, это обычная микросхема, которая располагается на вашей материнской плате и управляет базовыми характеристиками ПК. Главное, если у вас нет хороших познаний в установках и точно не уверены, что там, что означает — без специалиста лучше туда не лезть. Хорошего вам дня!
Раздел Main
Настройка БИОСА на компьютере начинается с раздела Main, открываемого системой по умолчанию. В нем получится выставить дату и время, задать параметры жесткого диска и просмотреть информацию о системе.
Выбрав один из представленных дисков, нажатием клавиши Enter, пользователь увидит следующие варианты настроек:
- LBA Large Mode – параметр больше относится к старым компьютерам, поскольку с его помощью включалась поддержка накопителей объемом более 512 Мб.
- Block – позволяет деактивировать передачу информации по нескольким секторам одновременно. Следует оставить в положении «Auto», в противном случае резко снизится скорость работы жесткого диска.
- PIO Mode – переключает накопитель в устаревший режим работы.
- DMA Mode – активирует доступ к памяти по прямому каналу. Для достижения максимальной скорости считывания и записи информации – выставить параметр «Auto».
- SMART Monitoring – технология отслеживания состояния носителя памяти. Также оставляем в автоматическом режиме.
- 32 Bit Transfer – параметр должен быть активирован, чтобы информация по шине PCI передавалась в режиме 32-бит.
В пункте «System Information» предоставляются сведения о версии BIOS и дате создания прошивки, процессоре (скорость работы, количество ядер), оперативной памяти (объем установленный и доступный).
Будет полезным
Некоторые пользователи на вкладке «Main» находят в БИОСЕ параметр Quiet Boot. Что это за настройка, знают далеко не все. Дословно название опции переводится как «тихая загрузка», и подразумевает запуск ОС без вывода сообщений о тестировании оборудования. Вместо информации с процедуры POST, будет отображаться заставка материнской платы или логотип компьютера.
Перейдя в пункт «Storage Configuration», можно встретить следующие настройки:
- SATA Configuration – отвечает за SATA контроллер, впаянный в материнскую плату. Он может быть отключен (Disable), переведен в режим Compatible, для работы со старыми ОС Windows (98, 95 и более ранними) или в режим «Enhanced», для работы с современными версиями операционных систем.
- Configure SATA as – рекомендуется выбрать AHCI для использования современных технологий (например, Plug-in-Play).
- Hard Disk Write Protect – защита дисков от записи. Параметр должен быть выключен, если предполагается добавление информации на носители.
- SATA Detect Time out – время затрачиваемое системой на поиск подключенных компонентов. При уменьшении показателя получится ускорить запуск ОС, но появится риск не выявления одного из дисков.
Разработчики
Первоначальная разработка системы AEGIS (Airborne Early Warning Ground Environment Integration Segment) была начата подразделением компании RCA, специализирующемся на ракетных системах и наземных радарах (Missile and Surface Radar Division), которое позднее было приобретено компанией General Electric. Здесь разработку этой системы продолжило отделение Government Electronic Systems. В 1992 году это и несколько других аэрокосмических подразделений компании GE были проданы компании Martin Marietta, вошедшей в 1995 году в корпорацию Lockheed Martin.
Американские корабли, оснащённые «Иджис», сначала использовали ракеты Standard-2, в настоящее время проходит переоборудование некоторых из них на ракеты Standard-3.
Если ракеты-перехватчики SM-2 Block IV используются для поражения баллистических ракет в атмосфере на заключительном этапе их полёта, и их боевая часть оснащается осколочным боезарядом с обычным взрывчатым веществом, то ракета-перехватчик SM-3 уничтожает баллистические ракеты, находящиеся в средней части траектории и летящие за пределами атмосферы, с помощью кинетической боеголовки, то есть путём ударно-контактного взаимодействия.
Как зайти в Биос на Acer
Не знаете, как войти в Биос на ноутбуке Acer? Этого, наверное, не знают и сами разработчики. Они почему-то зашифровали метод так, что даже у пользователей нет однозначного ответа. Видно во многом вход в Биос на Acer зависит от модели ноутбука. На них действует, как классический способ входа через F2, описанными вверху способами, а также запустить систему можно с помощью F1. Есть для моделей портативного устройства и вход с помощью сочетания трёх кнопок — Ctrl+Alt+Esc. В старых устройствах также могут встречаться длинные комбинации — Ctrl+Alt+Del. В серии Acer Aspire чаще всего вызвать Биос можно с помощью одновременного нажатия Ctrl+F2. В Acer TravelMate и Extensa вход в систему выполняется через нажатие F2/Del.
Что значит в биосе Disabled и Enabled?
Все очень просто:
- Disabled — отключено.
- Ebabled — включено.
- Еще может быть пункт Auto — автоматический режим, когда система как-то сама понимает что лучше — вкл или выкл)
Никогда не меняйте в биосе настройки, если вы в них не уверены. Например вы можете установить напряжение слишком высокое на процессор, на память, и как результат — оперативка или процессор может выйти из строя (сгореть). Там настроек, особенно в новых биосах (цветных, с мышкой) — очень много. И всех даже я не знаю. Я даже скажу больше — обновлять биос без необходимости тоже не стоит.. хотя это спорный вопрос, но лично мое мнение — не стоит.
На этом все. Надеюсь информация была полезной. Удачи!
Этот сайт использует Akismet для борьбы со спамом. Узнайте как обрабатываются ваши данные комментариев.
Для выхода из BIOS Setup Utility можно использовать два варианта:
– Выход с БИОС с сохранением результатов произведенных изменений
(обычно данной операции так же соответствует клавиша F10 – при нахождении в первой, главной вкладке)
Если не нужно сохранить изменения настроек BIOS, то при выходе необходимо выполнить следующее:
В главном окне вызываем опцию “Exit Without Sawing” (название может быть намного другое, например, “Quit Without Sawing,Discard Changes and Reset” – без сохранения). Откроется окно с сообщением “Exit Without Sawing (Y/N)”.
Рис 1. Подтверждение выхода из БИОС без подтверждения изменений.
Нажимаем клавишу “Y” и “Enter”. Вы выйдете из БИОСа без сохранения изменений, продолжится загрузка компьютера.
Когда не нужно сохранять изменения в настройках BIOS Setup:
– если Вами случайно был изменен один или несколько параметров;
– если Вы не уверены в правильности своих действий;
– если Вы не вносили каких-либо изменений.
Для Выхода с БИОС с сохранением всех внесенных изменений в главном окне выбираем опцию “Save & Exit Setup” (или Save Changes and Reset). Откроется окно с сообщением “SAVE to CMOS and EXIT (Y/N)”.
Рис 2. Подтверждение выхода из БИОС с сохранением изменений.
Нажимаем клавишу “Y” и “Enter”. Вы выйдете из БИОСа, все изменения будут сохранены, продолжится загрузка компьютера.
Отмечу, что сохранять внесенные изменения следует только в том случае, если Вы уверены в правильности своих действий.
Все выше изложенное относиться к BIOS Setup со стандартным интерфейсом. Если Ваш БИОС имеет интерфейс со строкой меню у верхней части, то для выхода с данной программы необходимо перейти на пункт Exit в главном меню. И уже в данном пункте использовать команды “Exit Without Sawing” и “Save & Exit Setup”.
Результат нажатия функциональной клавиши F10 при нахождении в основных – главных вкладках БИОса (аналог “Save & Exit Setup” или Save Changes and Reset):
Примечание 1: Как правило клавиши завершения работы в BIOS – Esc и F10 (дублирующие соответствующие пункты меню) срабатывают везде, но в некоторых версиях они не работают если вы находитесь в подпунктах – на вложенных окнах диалогов, а не на одной из центральных вкладок.
Примечание 2: Стоит отдельно отметить очень важную опцию располагающуюся в одной группе с выше рассмотренными (варианты обозначения):
- Restore Default
- Load Defaults BIOS
- Load BIOS Setup Defaults,
- Load Safe-Fail Defaults
Данная опция позволяет сбросить все изменения проведенные в БИОСе на заводские – дефаултные значения. Если вход в Биос заблокирован паролем, то можно сбросить все настройки (в том числе и пароль) и другими способами описанными здесь.
Данная опция является обязательно при первой загрузке вновь собранного компьютера, а так же при замене процессора, материнской платы в противном случае возможны различные глюки – например постоянный перегрев процессора (писк спикера) в независимости от нагрузки – при этом на ощупь он будет чуть теплее рук и тд.
Зачем нужно знать какой у вас стоит биос на компьютере
На самом деле причин для того чтобы кому-то понадобилось бы узнать, какой биос стоит у него на компьютере довольно много. И все они могут быть сугубо индивидуальны.
Например, у вас не включается компьютер и в системном блоке пищит пищалка (спикер). То, как именно она пищит, говорит нам о том, что неисправно в компьютере. Чем-то похоже на азбуку Морзе. Вот только загвоздка в том, что у разных производителей биосов «азбука» пищалки расшифровывается по-разному. Именно для этого, чтобы узнать, что неисправно в компьютере, нужно сначала узнать, какой у вас стоит биос. Читайте подробнее про звуковые сигналы БИОС при включении ПК.
Вот еще один пример. Вы решили немного апгрейдить свой компьютер. И с новыми комплектующими у вас на компьютере время от времени начали появляться какие-то сбои. Где-то на форумах вы прочитали, что это может быть из-за устаревшей версии биоса и что вам нужно ее обновить. Вот вам и понадобится узнать, какой у вас стоит биос и, конкретно, какая его версия установлена. Иначе обновиться не получится никак.
Таких примеров может быть уйма. Да и что мне вам рассказывать. Если вы заинтересовались своим биосом, то наверняка у вас возникла в этом потребность. Так ведь? Хотя возможно, вы захотели зайти в биос чисто из своего человеческого любопытства.
Перепрошивка и обновление BIOS
Существует функция перепрошивки и обновления биоса во всех компьютерах. Без резких на то причин (нестабильная работа компьютера и другое) я вам категорически не рекомендую ею пользоваться.
Если что-то пойдет не так, то вам нужно будет восстанавливать bios, что без начальных знаний сделать проблематично. Возможно потребуется вызов квалифицированного специалиста на дом, или обращение в сервисный центр по ремонту компьютеров.
Как войти в биос
Для того, чтобы посмотреть какой у вас биос, можете обратить внимание на первую появившуюся картинку вашего монитора при включении компьютера и нажать кнопку . Если вы не знаете характеристики вашего компьютера, но хотите с ними познакомиться, то можете воспользоваться полезной статьей как узнать характеристика компьютера — несколько способов
Если вы не знаете характеристики вашего компьютера, но хотите с ними познакомиться, то можете воспользоваться полезной статьей как узнать характеристика компьютера — несколько способов.
Если вы хотите войти в биос, то сразу же после того, как вы нажали кнопку включения на компьютере, необходимо по очереди нажимать две кнопки на клавиатуре <F2> и <Delete>.
Если вы пользуетесь компьютерами марки Hewlett-Packard, то для того, чтобы зайти в bios, необходимо нажимать кнопку <F10>. Если ваш компьютер какой-то другой марки, то возможно для того, чтобы попасть в биос нужно нажимать другие клавиши.
PC Health Status — раздел автоматического наблюдения за охлаждением системы
Reset Case Open Status (сброс датчика вскрытия корпуса) — устанавливаем Disabled
Дальше приведена табличка, которую вы не можете редактировать, написано там следующее:
Case Opened — Yes (корпус открывали)
Параметры напряжений.
Current CPU Temperature 64 C — текущая температура Вашего «камня» — процессора.
Current CPU FAN Speed 2626 RPM — скорость вращения кулера, который охлаждает процессор.
Current SYSTEM FAN Speed 0 RPM — скорость вращения кулера, который охлаждает «мамку», у меня на примере стоит 0, т.к. данный вентилятор не установлен.
CPU Warning Temperature — настройка критической температуры Вашего «камня», при достижении которой он подаст сигнал. Для различных процессоров свои критические температуры, выставить в соответствии.
CPU FAN Fail Warning — опция позволяет отслеживать скорость вращения вентилятора охлаждающего процессор, ставим Enabled. Если Ваш кулер перестанет работать, перед загрузкой ОС, система сообщит об ошибке по типу «CPU FAN Error», что позволяет принять меры, во избежание похода в магазин;)
SYSTEM FAN Fail Warning — опция аналогичная, описанной мной выше, только распространяется на вентилятор который обдувает материнскую плату, так же выдаст ошибку перед загрузкой ОС. Если такой кулер не установлен, выключаем опцию — Disabled.
CPU Smart FAN Control — умная опция, позволяющая автоматически регулировать скорость вращения кулера на процессоре в зависимости от нагрузки, меньше шума в состоянии простоя ПК — Enabled.
Не могу закачать файлы на Dropmefiles
Какие биосы бывают?
На самом деле ответить на вопрос «Какие биосы бывают?» не так уж и сложно, потому что современное поколение биосов представленно в основном 3-мя представителями. Даже, я не сказал бы, что все они современные. Ах да, еще они имеют несколько версий, которые зависят от того, насколько древняя (или современная) у вас материнская плата. Но для того, чтобы знать, как зайти в биос, достаточно знать марку биоса, а версию не обязательно.
Три вида биосов о которых я говорил – это Award BIOS, AMI BIOS и UEFI BIOS. Собственно, вот немного информации о них.
American Megatrends Incorporated (AMI BIOS)
American Megatrends Incorporated (AMI BIOS)
AMI BIOS – это, наверное, самый старенький биос из тех, которые сейчас можно встретить в обиходе. Или как говорят – не старый, а опытный! American Megatrends Incorporated была основана еще в далеком 1985 году (хорошо хоть нашей эры). Сейчас этот вид биоса распространен на ноутбуках ASUS, MSI, Lenovo и некоторых других.
Award BIOS (Phoenix BIOS)
Award BIOS
Давным давно, в старые добрые времена Award BIOS и Phoenix BIOS были разными, конкурирующими компаниями. Причем Phoenix заметно проигрывал по позициям Award’у. Но в какой-то момент случилось немыслимое – Phoenix выкупил Award. С тех пор это одна компания, которая до сих пор работает под несколькими торговыми марками.
UEFI BIOS
UEFI
UEFI BIOS – это самый молодой и современный из всех биосов. Имеет графический интерфейс, а также поддерживает множество языков (в том числе русский). UEFI BIOS это даже не совсем биос, а скорее наследник биосов. Через него даже можно выходить в интернет, не запуская Windows.
Дополнительные статьи
Как запускается операционная система
Когда мы нажимаем кнопку питания на компьютере, запускается процедура, позволяющая загрузить операционную систему. Процедура запуска выполняется программой, хранящейся в ПЗУ (постоянное запоминающее устройство) или, точнее, в перезаписываемой энергонезависимой памяти. Эта программа является встроенным программным обеспечением и располагается между аппаратным и программным обеспечением компьютера.
Прошивка находится на оборудовании, для которого она была разработана, и устанавливается производителем материнской платы. Сразу после включения компьютер загружается в ОЗУ (оперативное запоминающее устройство), чтобы процессор мог его запустить.
В компьютерах микропрограммное обеспечение также называется основной системой ввода-вывода (BIOS), от названия, данного этой программе на первых ПК, произведенных IBM.
Адаптация для нетбука и ноутбука
Что такое биос?
Начнем, пожалуй, с того, что если вы хотите называть себя продвинутым пользователем ПК, то знать, что такое биос вы просто обязаны. Конечно же, пользоваться компьютером и играть в игры можно и без этих знаний, но все же… приступим.
Итак, что же такое биос? Давайте попробую объяснить вам его «природу» простым и понятным человеческим языком. На английском BIOS расшифровывается, как базовая система ввода-вывода (Base Input-Output System). Другими словами БИОС – это мощный инструмент по настройке комплектующих компьютера и управлению ими. Биос несет в себе тот необходимый минимум функций (базу), который позволяет всем частям и устройствам вашего компьютера работать вместе, как единый организм.
Devices
На этой вкладке BIOS хозяин компьютера или ноутбука имеет возможность:
Настроить параметры последовательного порта, «ответственного» за вывод информации на периферийные устройства. В разделе Serial Port Setup следует.
Выбрать доступный порт — их может быть и несколько.
И определить для него интерфейс — для большинства машин подходят варианты IRQ4. Чтобы деактивировать порт, необходимо использовать опцию Disabled.
Настроить USB-порты. Перейдя в раздел USB Setup, необходимо.
Выбрать подраздел USB Support.
И задать для него параметр Enabled — это активирует использование компьютером или ноутбуком соответствующего оборудования.
Чтобы не сталкиваться с отказами аппаратной части и не настраивать каждый порт в отдельности, рекомендуется выставить тот же параметр для всех других доступных вариантов.
Настроить SATA-диски. В разделе ATA Drive Setup.
Рекомендуется, как и в предыдущем случае, сразу установить для всех представленных в верхнем разделе пунктов параметр Enabled.
Далее важно произвести настройку порядка обращения к дискам. Если винчестеры используются независимо друг от друга, достаточно оставить в разделе Configure SATA as
Значение AHCI. Для дисковых же массивов эргономичнее будет предпочесть значение RAID — а при расформировании следует вновь переключиться на параметр по умолчанию.
Здесь же, в подпункте Hard Disk Pre-Delay, можно настроить отсрочку запуска винчестеров. Эта опция особенно полезна, если компьютер работает в условиях нестабильной электросети.
По умолчанию в BIOS выставлено значение Disabled — его, если отсутствует упомянутая проблема, и рекомендуется оставить.
Настроить параметры встроенного видео. В разделе БИОС Video Setup.
Пользователь может выбрать способ воспроизведения данных — перейдя к пункту Select Active Video.
Для использования периферийных устройств необходимо отметить параметр PEG; внутреннего «движка» — IGD. Если ранее проблем при воспроизведении видео не возникало, стоит выбрать значение Auto — или вовсе не вносить в указанный раздел изменения.
В подразделе Pre-Allocated Memory Size пользователь BIOS может определить максимальный объём выделяемой для обработки видеосигнала оперативной памяти.
А в Total Graphic Memory — установить аналогичный показатель, если на компьютере или ноутбуке установлена ОС Windows XP.
Настроить параметры встроенного аудио. В разделе BIOS Audio Setup.
Хозяин ПК может включить или отключить аппаратный аудиоконтроллер.
И активировать или деактивировать встроенный динамик.
Настроить параметры сетевого адаптера. В следующем разделе Network Setup.
Юзер получит возможность в основном подразделе Onboard Ethernet Controller.
Включить или отключить сетевую карту.
Далее, в том же порядке, следует активировать или деактивировать включение сетевого адаптера при запуске BIOS, модули IPv4 и IPv6, а также беспроводной сети (Wireless LAN).
Настроить слоты PCI. В разделе БИОС PCI Express Configuration.
Можно установить скорость для каждого из доступных на компьютере или ноутбуке слотов; в примере это два слота 1× и по одному — 4× и 16×. Поскольку сложности с этим оборудованием возникают крайне редко, неопытному пользователю рекомендуется оставить все параметры по умолчанию.
Настроить порт Thunderbolt. Если на ПК установлено соответствующее оборудования, пользователь, перейдя в нужный раздел BIOS.
Может сначала активировать его, выбрав параметр Enabled.
А затем выполнить тонкие настройки порта. В подпункте Security Level, чтобы избежать возможных неполадок в работе, следует выбрать вариант Secure Connect.
Чтобы разрешить «пробуждение» компьютера или ноутбука при подключении устройств к настраиваемому порту — активировать опцию Wake From Thunderbolt Devices.
Параметр AIC следует оставить без изменений. А для пункта Cache-Line Size необходимо определить объём буфера данных — здесь пользователь может или оставить значение по умолчанию, или установить наибольшее из доступных.
Закончив с настройками оборудования при помощи БИОС, пользователь может переходить к следующей вкладке — Advanced; управиться с ней будет проще, чем с предыдущей.
Что такое БИОС (BIOS)?
Главное окно настроек БИОС (BIOS)
Биос, или BIOS, — это программа, которая стандартно записывается на микросхему памяти, относящейся к стандарту EEPROM (расшифровывается как Electrically Erasable Programmable Read-Only Memory, дословно на русском языке — электрически стираемое программируемое постоянное запоминающее устройство). С таким же успехом биос записывают на флеш-память, что является почти что тем же самым, что и микросхема памяти. Именно биос используется компьютером сразу после запуска.
Задача биос заключается в опознании устройства
Такими устройствами могут оказаться (это важно знать):
- диски;
- видео;
- процессор;
- память.
Раздел Tools и Exit
Вкладка «Tools» необходима для обновления BIOS с дискеты или флешки (пункт «ASUS EZ Flash»), а также просмотра информации о подключенном кабеле к сетевой карте (пункт «AI NET»).
Во вкладке «Exit» производится выход из настроек. При этом возможны следующие варианты:
- Exit and Save Changes – выход с сохранением всех внесенных настроек;
- Exit and Discard Changes – выход без сохранения изменений;
- Load Setup Defaults – установка стандартных значений для всех параметров;
- Discard Changes – это пункт в БИОСЕ, который позволяет отменить внесенные за сеанс изменения.
Выйти из BIOS можно, находясь в любом разделе, для этого используются клавиши F10(сохранение и выход) и Esc(выход).
Как уже было сказано выше – это новый вариант всем известного BIOS. UEFI способен работать с дисками большего объема, имеет больше настроек и сильнее защищен от взлома. Также отличия заключаются в более приятном графическом интерфейсе и поддержке управления мышью.
Внешне UEFI таких производителей как ASUS, MSI, Gigabyte, ASRock будет отличаться. Однако в большинстве случаев параметры идентичны, более того – они повторяют описанные выше. Стоит отметить интересную функцию, которая появилась в новом БИОСЕ – это Network Boot. Ее активация заставляет систему сначала выполнить попытку загрузки операционной системы с сервера, и только если это не удастся – с жесткого диска.
Рядовому пользователю опция не пригодится, поэтому ее следует отключить. Это позволит ускорить запуск компьютера и уберет ненужную процедуру при старте.
Network Stack – это та же функция в БИОСЕ, что и озвученная выше, только имеет измененное название. С ней связана настройка – Network Boot Priority, позволяющая определить сетевую карту, через которую будет выполняться загрузка ОС с удаленного ПК или сервера.
Изложенная в статье информация даст представление о базовых настройках BIOS. Большинство из них не рекомендуется изменять, чтобы избежать появления проблем в работе компьютера. Некоторые параметры позволят переключить режим для взаимодействия с современными операционными системами и повысить скорость передачи данных.
Испытания
Испытания по программе «Иджис» начаты в 2002 году. По состоянию на 2014 год, осуществлено 29 успешных захватов целей.
6 ноября 2007 года: впервые был выполнен успешный перехват групповой баллистической цели. Обе цели были уничтожены в результате прямого попадания ракет SM-3 за пределами земной атмосферы, на высоте около 180 км. Огонь велся с ракетного крейсера типа «Тикондерога» USS Lake Erie (CG-70) под управлением «Иджис» версии 3.6.
21 февраля 2008 года ракета SM-3, выпущенная с ракетного крейсера USS Lake Erie (CG-70) в Тихом океане, поразила аварийный разведывательный спутник USA-193 на высоте 247 км.
24 июня 2008 года: успешные испытания ЗУР SM-6.
5 апреля 2011 года: успешный перехват баллистической ракеты промежуточной дальности.
6 ноября 2014 года: одновременный перехват двух крылатых и одной баллистической ракеты над Тихим океаном. Стрельба велась с ракетного эсминца типа «Арли Бёрк» USS John Paul Jones (DDG-53) в районе Гавайских островов.
Какие же функции выполняет BIOS?
- Запуск компьютера и тестирование его компонентов. Так называемая процедура POST. Данная процедура запускается сразу после включения кнопки питания. Программа проверяет все компоненты компьютера и настраивает, готовя их к работе. Если обнаруживается неисправность, процедура POST выводит сообщение или звуковой сигнал.
- Настройка параметров системы. BIOS Setup. Пользователь в BIOS Setup может изменять параметры устройств и конфигурировать часть системы или систему в целом. Например, увеличить скорость работы ОЗУ, разогнать процессор. Сделать загрузку с оптического диска (Требуется при установке операционной системы).
- Поддержка функций ввода – вывода с прерываниями для клавиатуры, видеокарты, жесткого диска, портов ввода-вывода… Собственно отсюда и пошло общее определение BIOS как базовой системы ввода-вывода.
BIOS, как мы уже говорили, хранится на микросхеме флеш памяти. Соответственно BIOS можно перезаписать, перепрошить. Это означает, что на ее место будет записана более новая версия. За счет этого исправляются ошибки присутствующие в ее более ранней версии, а так же добавляются новые функции, или поддержка новых устройств.
Для каждой модели материнской платы в основном служит своя версия BIOS, в которой учтены все параметры и функции данной материнской платы. Например, на рынок вышли новые процессоры и более ранняя версия BIOS их не поддерживает. Делается перепрошивка и новые процессоры можно использовать. На сайте производителя должно быть указано, какие ошибки исправлены, и какие возможности добавлены в более новой прошивке.
Для питания нашей микросхемы памяти, на которой хранится BIOS, служит батарейка на 3 вольта. Она также отвечает за работу часов. Она обязательно установлена на всех материнских платах. К ней можно подобраться, открыв боковую стенку компьютера. Когда батарейка разряжается и больше не выполняет свою функцию, каждый раз при включении ПК сбиваются все настройки BIOS и время обнуляется. То есть батарейка отвечает за сохранность параметров BIOS, в том числе и внесенных пользователем параметров BIOS. Кроме этого из-за разряженной батарейки часто не запускается ПК, а пользователи думают, что это блок питания виноват, либо кнопка включения компьютера. В таком случае нужно купить батарейку и поставить ее вместо старой. После этого нужно задать параметры, если это необходимо.
AMI BIOS
American Megatrends inc. — это, наверное самый старый разработчик. АМИ БИОС шел ещё во времена моего детства на древних 286-х и 386-х компьютерах. Затем, на какое то время, этот вид пропал. Но последние годы снова появился, причём именно AMI — самый распространённый вид BIOS на ноутбуках ASUS, MSI, Lenovo. На текущий момент есть две основные ветки:— версия 2.XX. Выглядит она так:
Эту версия АМИ БИОС отличается от всех других по структуре главного меню и серо-синей цветовой гамме.
— версия 3.XX.
Эта ветка уже внешне и по своей структуре больше напоминает классическую систему ввода-вывода от AWARD.
Frequency/Voltag Control(Контроль напряжений и рабочих частот устройств)
Предлагаю и советую, не лезть в эти настройки и установить параметры так, чтобы система распознавала частоты и напряжения автоматически, так как надо для стабильной работы «железа».Смотрите скрин, настраивайте, если у Вас не так.
На, этом всё. Я написал основы настройки BIOS AWARD, в принципе при желании полагаясь на данную статью можно настроить BIOS и других производителей, отличаются они интерфейсом и названием разделов и пунктов — смысл один. Пишите комментарии, задавайте вопросы, с радостью ответим. А, так же пожелания, может сделать аналогичную статью по другим версиям BIOS’a. Всем Удачи!!!
Читайте ещё статьи:
Дефрагментация диска windows 7 — Дефрагментация жесткого диска windows 7.Полное удаление программ с Revo Uninstaller Pro — Как полностью удалить программу с компьютера — Revo Uninstaller Pro.Сделать резервную копию windows 7 с помощью Acronis True Image Home 2013 — Как создать резервную копию windows 7 с помощью Acronis True Image Home 2013.
Зачем нужен элемент питания?
Микросхема CMOS потребляет ток меньше микроампера, поэтому для ее питания используется маломощный литиевый элемент типа 2032 напряжением 3 В.
Он служит несколько лет. Напряжение на нем постепенно «садится», и когда оно достигнет некоего порога (около 2,8-2,9 В), микросхема «забудет» настройки. Компьютер в этом случае может не запуститься и даже не подавать признаком жизни. И можно сделать ложный вывод о неисправности материнской платы.
Раньше, в первых моделях компьютеров, использовались никель-кадмиевые аккумуляторы. От долгой эксплуатации они могли потечь. И это вызывало проблемы, так как вытекший из них электролит мог повредить проводники материнской платы. Современные литиевые элементы ведут себя «спокойно» и не текут даже при полном разряде.
Коронка по бетону: фото, видео, разновидности, как правильно выбирать насадку
Навигация BIOS
Теперь, когда вопроса как зайти в BIOS больше не возникает, стоит разобраться что же в нем можно делать и как им пользоваться. Базовыми элементами управления являются следующие клавиши:
- (←), (→) – влево, вправо;
- (↓), (↑) – вверх, вниз;
- Enter – выбрать;
- Esc – назад, выйти.
На данный момент существую версии BIOS с красивым графическим интерфейсом, русификацией и возможностью управления мышкой, однако, на данный момент осталось еще очень много ПК с версиями BIOS, где управление осуществляется лишь с помощью клавиатуру. В любом случае ни в первой, ни во втором случае управление не вызовет у Вас затруднений.
Что такое БИОС и какие задачи он выполняет
Для того чтобы было понятней, что такое БИОС, мы рассмотрим основные задачи, которые выполняет данная система.
Запуск и проверка аппаратного обеспечения. БИОС запускается сразу после старта компьютера. После того, как данная система запустится, она начинает запуск и проверку остальных систем компьютера. Данная процедура называется POST (от английского Power-On Self-Test, самотестирование после включения).
Во время этого этапа БИОС проверяет целостность собственных программ, тестирует работу контроллеров на материнской плате, а также устанавливает некоторые их параметры. Если во время проверки были обнаружены ошибки, то загрузка компьютера будет остановлена, а на экран будет выведена информация о проблеме. Если вывести информацию н экран невозможно, то БИОС просигнализирует с помощью звукового сигнала.
Загрузка операционной системы. Если процедура запуска и тестирования аппаратного обеспечения закончилась успешно, то БИОС переходит к следующему этапу – загрузке операционной системы.
В настройках БИОС можно указать, какой накопитель нужно использовать для загрузки операционной системы. Современные компьютеры могут загружаться с дискет, компакт дисков, жестких дисков твердотельных накопителей. Более того, пользователь может указать сразу несколько накопителей, с которых можно загружаться. В этом случае БИОС будет пытаться загрузить операционную систему с первого накопителя, а в случае ошибке перейдет к следующему.
Простые драйверы. БИОС оснащена простейшими драйверами для общения с портами ввода/вывода, памятью и другими компонентами компьютерам. Эти возможности используются операционными системами во время загрузки или сбоев. Также некоторые простейшие операционные системы используют драйверы БИОС регулярно. Например, такими как MS DOS.
Базовая настройка компьютера. Также БИОС предоставляет интерфейс для выполнения базовой настройки компьютера. Этот интерфейс называется BIOS Setup, именно с ним большинство пользователей ассоциируют слово БИОС. Здесь пользователь может настроить такие параметры как: время и дата, включение и выключение компонентов интегрированных в материнскую плату, выбор накопителя для загрузки операционной системы, тактовые частоты и напряжения процессора и т.д. Для того чтобы открыть BIOS Setup нужно нажать специальную клавишу на клавиатуре. Как правило, для этого используют клавиши Del, F1, F2 или Esc.