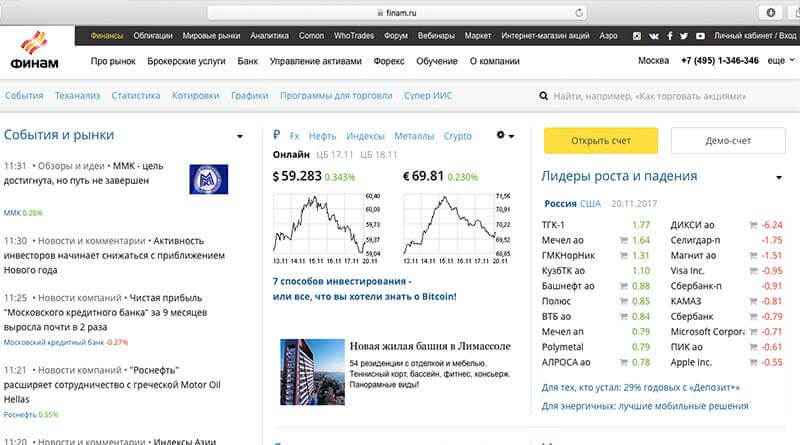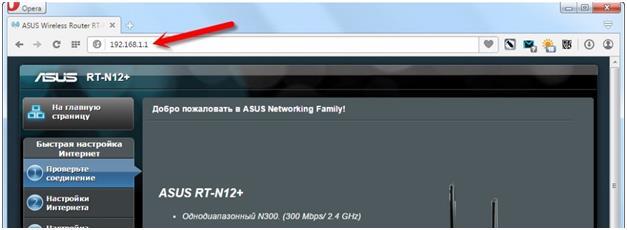Тексты для автоответчика компании
Содержание:
- Как переставлять аккорды
- Разница между рассылками и автоответами в Инстаграм
- Send Out of Office notices with POP3, IMAP, and Outlook.com accounts
- Настройка автоматического ответа Outlook 2007
- Без учётной записи Exchange
- Как выполнить настройки
- Как создать автоответчик в Outlook на время отпуска
- Как отключить автоответ
- Без учётной записи Exchange
- Добавление пункта «Автоответы»
- Размеры и длина
- Away
- Как сделать автоматический ответ в Outlook: шаблоны и правила
- Автоматический ответ во всех версиях Outlook: активируем функцию «Заместитель» с учетным профилем Exchange
- Для чего используется автоответ на Андроид
- Активируем функцию «Заместитель» без аккаунта Ехсhаngе
- Нерабочее время универсальное
Как переставлять аккорды
Чтобы быстро осваивать переходы:
- досконально изучите аппликатуры (где какая струна, лад – без шпаргалок);
- не убирайте полностью пальцы с грифа перед последующей аппликатурой;
- как только сняли первый аккорд, формируйте в пальцах следующий аккорд уже «в воздухе», т.е. направляйте пальцы на лады следующего аккорда;
- извлекайте звуки только когда полностью все необходимые по аппликатуре струны прижаты;
- если у аккордов в аппликатуре есть общие звуки – то есть если одна и та же струна на том же ладу и тем же пальцем прижимается в двух аккордах – тогда при переходе этот палец не снимается со струны, остаётся неподвижным. Таким образом, можно сэкономить на движениях в процессе перестановки пальцев и сделать быстрый переход.
Итак, мы с вами рассмотрели все нюансы – как ставить пальцы, положение правой руки. Следуйте всем этим рекомендациям, требованиям, и у вас обязательно получиться осилить любой аккорд, любую песню. Успехов!
Разница между рассылками и автоответами в Инстаграм
Рассылка в Инстаграм – это массовая отправка сообщений в директ подписчикам или другим пользователям соцсети. В рассылке можно разместить текст, активную ссылку и фото. Ее главная задача – построение отношений с потенциальными покупателями вашего Instagram. Однако наши российские реалии превратили этот инструмент в спам. Кроме того, официальными правилами Instagram подобные действия запрещены. Поэтому подключая такие функции с помощью сторонних сервисов, будьте готовы к блокировке как отдельных действий, так и бану аккаунта (например за жалобы от пользователей на спам).
Велкам-рассылка – это приветственное сообщение, которое автоматически приходит новому подписчику. Цель такой рассылки – произвести первое впечатление на пользователя сразу после подписки на бизнес-аккаунт. Аналогично массовым рассылкам – нет разрешения от Инстаграм, значит использование равносильно использованию массовой рассылки.
Автоответы в Instagram – это не велкам-рассылка, вновь подписавшиеся на ваш аккаунт Instagram не получат сообщений, они работают только тогда, когда кто-то вам пишет. Но зато можете настроить автоответчик на то время, когда вас или менеджеров нет в сети. Например, в выходные или ночное время суток –– сервис будет отправлять автоматический ответ любому пользователь, кто напишет вам в директ. Официальный, а значит безопасный для использования.
Send Out of Office notices with POP3, IMAP, and Outlook.com accounts
How can I tell if I am using a Microsoft Exchange Server account?
Important
This functionality is available in Outlook 2010 beginning with Microsoft Office 2010 Service Pack 1.
Step 1: Create a message template
In the message body, type the message that you want to send as your automated reply.
In the message window, click the File
tab, and then clickSave As .
Step 2: Create a rule to automatically reply to new email messages
On the Home
tab, in theMove group, clickRules . and then clickManage Rules Alerts .
In the Rules and Alerts
dialog box, clickNew Rule .
Under Start from a blank rule
. clickApply rules on messages I receive . and then clickNext .
Under Which condition(s) do you want to check?
. select any criteria that you want, and then clickNext . Typically, you don’t need to select any items.
Under What do you want to do with the message?
. select thereply using a specific template check box.
Under Step 2: Edit the rule description (click an underlined value)
. clicka specific template .
In the Select a Reply Template
dialog box, in theLook In box, clickUser Templates in File System .
Select the template that you created in the previous section or one that you have created or downloaded, and then click Open
Click Next
Select the check boxes for any exceptions to the auto-reply rule. It is common not to add any exceptions.
Click Next
Under Step 1: Specify a name for this rule
. type a name for the auto-reply rule, and then clickFinish .
Important
For the Rules Wizard to send a reply automatically, Outlook must be running and configured to check periodically for new messages.
The reply using a specific template
rule in the Rules Wizard sends your automated reply only one time to each sender during a single session. A session is every time that you start Outlook until you exit the application. This rule prevents Outlook from sending repetitive replies to a single sender from whom you receive multiple messages. During a session, Outlook keeps track of the list of users to whom it has responded. If you exit and then restart Outlook, it is considered a new session and the list of the senders who have received automated replies is reset.
Tip
Consider creating an Outlook task or to-do reminder to help you remember to turn off this rule when you want to stop sending automatic replies.
Turn off automatic replies
To turn off a rule that is sending automatic replies, do the following:
On the Home
tab, in theMove group, clickRules . and then clickManage Rules Alerts .
Комментарии: 1
Настройка автоматического ответа Outlook 2007
Уже 10 лет прошло с момента выхода Outlook 2007, но его до сих пор активно используют пользователи слабых компьютеров. Поэтому для начала необходимо рассказать о настройке автоответа в этой версии Outlook, тем более, что она значительно отличается от новых версий.
Автоответ в Outlook 2007 называется «Заместитель». Для его настройки перейдите в меню «Сервис» — «Заместитель».
Отметьте пункт «Меня нет на работе» и напишите текст уведомления, которое должны получать люди, когда вас нет на месте.
Обратите внимание. Правила обработки сообщений находятся в этом же меню, под текстом вашего автоответа
После внесения всех изменений закройте окно «заместителя» нажав кнопку ОК.
Без учётной записи Exchange
Тем, кто пользуется стандартной IMAP/POP3 почтой (т.е. почтой gmail, mail, ukr, yandex и прочими почтовыми сервисами) потребуется сочетать функции «Шаблон » и «Правило », чтобы получить эффект автоответа в Аутлук.
Включение
Включает в себя 2 этапа: создание шаблона и настройку правила. Начнём с простого – шаблона. Для этого:
- Открываем окно программы .
- Выбираем «Новое сообщение ».
- Делаем обычное сообщение без указания адресата.
- Нажимаем «Сохранить как » и указываем шаблон Outlook.
Сложного ничего, поэтому переходим к созданию правила:
- На вкладке «Главная » выбрать пункт «Правила ».
- Нажать «Создать правило ».
- Перейти в раздел «Дополнительно ».
- Указать в первом этапе «Адресованные мне » и клацнуть «Далее ».
- О.
- Нажать на «указанный шаблон » и выбрать созданный ранее документ.
- Задать необходимые исключения . Обязательно нужно о, чтобы роботы не устроили бесконечную переписку.
- Нажимаем «Готово ».
Отключение
Достаточно удалить правило, чтобы прекратить его работу. Для этого:
- Открываем «Правила ».
- Выбираем «Управление правилами и оповещениями ».
- Находим ненужное правило и снимаем галочку .
Как выполнить настройки
Характер настройки автоответов в сервисе Outlook зависит от того, с какой учетной записью вы в нем авторизированы. Если не углубляться, то есть два варианта:
- Для учетных записей Microsoft Exchange. Функция поддерживается, необходимо ее включить и настроить.
- Обычные учетные записи Microsoft. Функция не поддерживается, но создать автоответ в Outlook 2013 (и др. версиях) можно через правила для писем.
Если вы не знаете подробностей о характере вашей учетной записи, то запустите Outlook и перейдите ко вкладке “Файл”. Если изображение на экране соответствует рисунку слева, значит вы подключены к Outlook через Microsoft Exchange. Если же то, что вы видите, идентично рисунку справа — у вас обычная учетная запись Microsoft.
Инструкция для учетных записей на Microsoft Exchange
Как в Аутлуке сделать автоответ для версий 2007, 2010, 2013, 2016, 2019 и Office 365:
- Запустите сервис, перейдите ко вкладке “Файл” .
- Нажмите на кнопку “Автоответы” .
- Откроется диалоговое окно, где нужно выбрать “Отправлять автоответы” .
- Если нужно, укажите период (даты включения и отключения функции), в который будет работать автоответчик. Для этого поставьте отметку рядом с “Отправлять только в течение следующего периода” , а затем выставьте нужные даты.
- Ниже, в разделе “Отвечать один раз каждому отправителю следующими сообщениями:” , под вкладками “В пределах организации” и “За пределами организации” введите соответствующий (случаю и категории получателей) текст.
Нажмите на “Ок” для завершения операции.
Инструкция для Outlook 2007
Функционал настроек от тех, что есть в более поздних версиях, отличается только в самом начале. Как сделать в Аутлуке 2007 автоответ об отпуске:
- Запускаем программу, переходим ко вкладке “Сервис” .
- Нажимаем на “Заместитель” .
- Повторяем предыдущую инструкцию, начиная с п.2.
Инструкция для обычных учетных записей Microsoft
Как было сказано выше, для обычных учетных записей доступна только установка правил для автоматических ответов (сообщений об отсутствии на месте). Следующая инструкция подойдет для всех версий Outlook начиная с 2007 г., а также Office 365.
Вначале, перед тем как настроить автоответ в Аутлуке, создаем шаблон:
- Сообщения → Создать новое → указать тему (напр., “Я в отпуске с … по … месяца года”) → ввести текст сообщения для автоматического ответа → Файл → Сохранить как.
- Присваиваем шаблону имя. В окошке “Тип файла” укажите “Шаблон Outlook (*.oft)”.
- В качестве местоположения шаблона можно оставить стандартную папку (c:usersusernameappdataroamingmicrosofttemplates) или же выбрать другую на свое усмотрение.
- Нажмите на “Сохранить”.
Как в Аутлуке поставить автоответ, с помощью создания правила:
- Главное окно Outlook → Файл (в Outlook 2007 “Сервис”) → Управление правилами и оповещениями (в Outlook 2007 “Правила и оповещения”) → Правила и оповещения → Правила для электронной почты → Создать правило → Начать с пустого правила → “Применение правила к полученным мной сообщениям” → “Далее” .
- Чтобы автоответчик срабатывал на каждое входящее сообщение: поля Шаг 1 и Шаг 2 не изменяем → Далее → система предложит применить правило ко всем сообщениям → Да.
- Окно “Шаг 1. Выберите «Действия” , раздел “Что следует делать с сообщением” . Выберите “Ответить, используя указанный шаблон” .
- Окно “Шаг 2. Измените описание правила”. Нажмите на “Указанный шаблон” .
- Откроется диалоговое окно “Выберите шаблон ответа”. В поле “Искать в …” нажмите на “ Шаблоны в файловой системе” .
- Выбрать ранее созданный шаблон → Открыть → Далее.
- Присвойте файлу соответствующее имя. Например “Нет на месте”, “Ушел / ушла в отпуск” и т. д. На этом настройка автоответа в Outlook завершена.
По умолчанию система выставляет отметку на “Включить правило”. Т. е. оно начнет действовать сразу после создания. Если вы хотите активировать правило позже, снимите сейчас эту отметку.
А вот как включить готовое правило: Файл → Управление файлами и оповещениями → Правила и оповещения → Правила для электронной почты → ОК.
Как создать автоответчик в Outlook на время отпуска
Опубликовано Михаил Непомнящий в 21.09.2016 21.09.2016
Почтовый клиент Microsoft Outlook помимо всего прочего известен полезной функцией автоответчика, который многие используют на работе, когда уходят в отпуск.
Однако в таких случаях чаще всего требуется иметь учетную запись Microsoft Exchange, которая не работает с обычными почтовыми ящиками, вроде Gmail, почты Яндекса и прочими. Тем не менее, возможность рассылать автоматические ответы, через обычные серверы POP и IMAP всё-таки имеется. Разберемся как их настроить.
Бесплатный онлайн-курс «Удобный Gmail» Бесплатный онлайн-курс «Удобный Gmail» Серия наглядных видео инструкций заметно упростит и ускорит повседневную работу с электронной почтой. Научившись раз, пользуйтесь каждый день! Подробнее
Создаем автоответчик Outlook
Для этих целей необходимо создать специальные правила в вашем приложении, однако, чтобы в дальнейшем они работали, ваш компьютер вместе с приложением Outlook 2016 должны постоянно быть запущены, а сама программа – периодически проверять входящую почту.
Шаг 1. Создание типового сообщения:
1. Меню «Главная» – «Создать сообщение».
3. Меню «Файл» – «Сохранить как».
4. В диалоговом окне «Сохранить как» из выпадающего списка «Тип файла» выбираем пункт «Шаблон Outlook».
5. Задаем имя шаблону и нажимаем «Сохранить».
Шаг 2. Создание правила автоматического ответа на новые письма.
1. Меню «Файл» – опция «Управление правилами и оповещениями».
2. В диалоговом окне «Правила и оповещения» нажимаем кнопку «Новое правило».
3. В Мастере правил идем в область «Начать с пустого правила» и выбираем пункт «Применение правила к полученным мной сообщениям». Жмем «Далее».
4. Отмечаем галочкой чекбокс «Адресованные только мне», а также по необходимости и другие варианты автоответа. Жмем «Далее».
5. На вопрос «Что следует делать с сообщением» отмечаем опцию «Ответить, используя указанный шаблон».
6. В Шаге 2 того же окна нажимаем на пункт .
7. В окне «Выберите шаблон ответа» из выпадающего списка «Папки» выбираем «Шаблоны в файловой системе» и выбираем ранее созданный шаблон. Нажимаем кнопку «Открыть», затем «Далее».
8. При необходимости укажите исключения, при которых автоответ отправляться не будет. Затем жмем «Далее».
9. На странице завершения правил настроек в Шаге 1 задайте имя нового правила, после чего нажмите «Готово».
10. Закрываем окно «Правила и оповещения» по кнопке ОК.
Автоответчик настроен. Можно проверять его работу выслав на свой адрес почтовое сообщение с другой учетной записи. Теперь пока приложение запущено, оно будет отправлять настроенные вами автоматические ответы. Созданное правило для Microsoft Outlook 2016 предотвращает повторный автоответ пользователям, от которых приходят новые письма в период вашего отпуска. Однако если приложение было закрыто, то при его открытии стартует новая сессия, и при получении новых писем от тех же отправителей, им снова будет направлен автоматический ответ.
Совет: создайте себе задачу с напоминанием отключить автоответчик по возвращении из отпуска, чтобы предотвратить лишние шаблонные ответы.
Органайзер в Outlook 2016 своими руками Органайзер в Outlook 2016 своими руками Outlook 2016 позволяет помимо непосредственной работы с почтой использовать его как полноценный органайзер. Здесь можно вести события в календаре, список дел с напоминаниями и всевозможные заметки. Подробнее
Отключаем автоответчик Outlook
Чтобы отключить автоматические ответы проделываем следующие шаги:
1. Меню «Файл» – опция «Управление правилами и оповещениями».
2. В диалоговом окне «Правила и оповещения» во вкладке «Правила для электронной почты» выберете из выпадающего списка «Применить изменения к папке:» адрес почтового ящика, на который настраивался автоответчик, и снимите галочку в чекбоксе напротив созданного ранее правила. Жмем ОК.
Таким образом, можно настраивать не только автоответчик для отпуска, но и для более коротких временных промежутков
Например, при длительных совещаниях можно настроить автоматические ответы на письма с высокой важностью. Главное не забывайте отключать правила для автоответчика, когда они становятся не актуальными, и помните, что автоматические ответы работают только при запущенном приложении Outlook
Если же вам необходимо настроить автоответчик для вашей учетной записи Microsoft Exchange, то воспользуйтесь стандартной инструкцией от разработчика.
Также на нашем сайте вы можете найти видео инструкцию о том, как настроить автоответ писем в сервисе Gmail.
источник
Как отключить автоответ
Тут всё ещё проще, чем при настройке включения. В версиях 2010–2016 при очередном заходе в Outlook при включённых автоответах вы увидите соответствующее предупреждение («Для данной учётной записи выполняется отправка автоответов»). Нажмите на кнопку «Отключить», и все праметры будут отключены.
В 2007 и 2003 версиях нужно будет перейти в меню «Сервис», в пункт «Заместитель» и выбрать подпункт «Я нахожусь на работе».
Зайдите в сервис «Заместитель» и отключите автоответ
Почтовый клиент Outlook значительно упрощает работу с электронной почтой. Без сомнения, автоответчик во время отпуска для человека, чья работа постоянно связана с перепиской, — незаменимая вещь. Остаётся только правильно настроить параметры вашего личного «заместителя» и со спокойной совестью заняться своими делами или же просто отдохнуть!
Автоответчик в Outlook пригождается в тех случаях, когда у вас не будет возможности отвечать на поступающие письма самостоятельно. Вместо вас это будет делать программа, используя ранее заготовленный вами шаблон. Ниже будет продемонстрировано, как сделать, настроить или отключить автоответ в Outlook 2007, 2010, 2013 и других версиях через аккаунт Exchange и без него.
Без учётной записи Exchange
Тем, кто пользуется стандартной IMAP/POP3 почтой (т.е. почтой gmail, mail, ukr, yandex и прочими почтовыми сервисами) потребуется сочетать функции «Шаблон» и «Правило», чтобы получить эффект автоответа в Аутлук.
Включение
Включает в себя 2 этапа: создание шаблона и настройку правила. Начнём с простого – шаблона. Для этого:
- Открываем окно программы.
- Выбираем «Новое сообщение».
- Делаем обычное сообщение без указания адресата.
- Нажимаем «Сохранить как» и указываем шаблон Outlook.
Сложного ничего, поэтому переходим к созданию правила:
- На вкладке «Главная» выбрать пункт «Правила».
- Нажать «Создать правило».
- Перейти в раздел «Дополнительно».
- Указать в первом этапе «Адресованные мне» и клацнуть «Далее».
- Отмечаем «ответить, используя указанный шаблон».
- Нажать на «указанный шаблон» и выбрать созданный ранее документ.
- Задать необходимые исключения. Обязательно нужно отмечать «кроме автоответов», чтобы роботы не устроили бесконечную переписку.
- Нажимаем «Готово».
Отключение
Достаточно удалить правило, чтобы прекратить его работу. Для этого:
- Открываем «Правила».
- Выбираем «Управление правилами и оповещениями».
- Находим ненужное правило и снимаем галочку.
Добавление пункта «Автоответы»
В любой из версий Outlook можно прикрепить отдельный вариант «автоответов» для этого потребуется выполнить следующие действия:
- Открыть «Файл »
- Перейти в «Параметры ».
- Выбрать «Настроить ленту ».
- В удобном месте «Создать группу » и переименовать её при необходимости. Обязательный шаг, поскольку в существующие группы эту вкладку добавить нельзя.
- Переместить «автоответы» в группу, созданную в пункте 4.
Примечание! Создание группы может и не потребоваться – всё зависит от версии Office. Но все версии старше 2010 требовали данного шага.
Настройка популярных почтовых клиентов для работы с Яндекс.Почтой
Данный способ может не сработать, в этом случае потребуется перейти к разделу «Создание правила ».
Есть вариант поступить на бюджет в МГИМО или только за деньги?
Размеры и длина
При покупке легких занавесок для спальни необходимо изначально правильно рассчитать размер выбираемой занавески
Сперва важно выяснить размеры оконного проема в самой комнате и параметры карниза, которые на разных окнах могут различаться. Если вы хотите, чтобы ваш тюль ниспадал на пол красивыми складками, то нужно брать ткань в количестве двух, а то и трех длин карниза
По своей длине такая штора также может быть разной, это будет самым непосредственным образом зависеть от стиля оформления помещения и вкуса его хозяина. Длина возможна до подоконника (тогда ваш тюль будет выгорать равномерно), на 3-4 см выше пола (что позволит вам упросить процесс уборки в комнате), и даже касаться напольного покрытия и лежать на нем (чтобы, к примеру, скрыть неудачные плинтуса). Короткие легкие и прозрачные шторы обычно применяются для того, чтобы акцент интерьера спальни приходился именно на окно.
Away
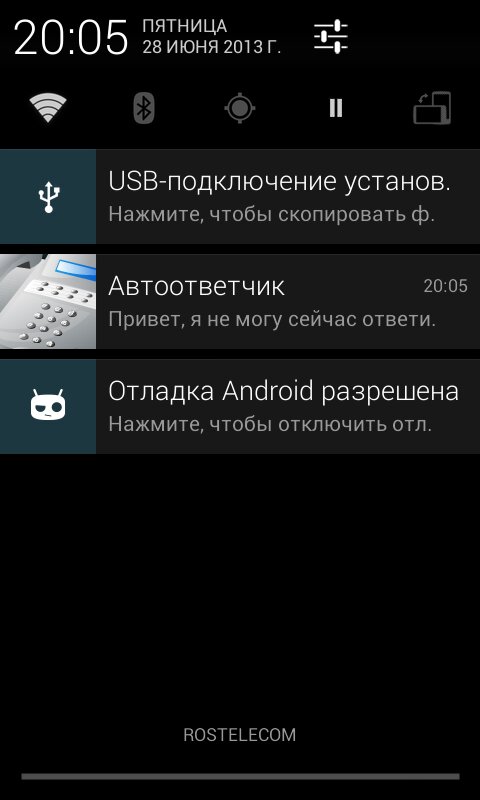
Еще одно бесплатное приложение синхронизируется с социальными сетями и иными приложениями. Достаточно, входя в программу, нажать кнопку “Вперед”, когда вы занимаетесь другими делами, и приложение самостоятельно ответит на входящие сообщения. Ответ задается пользователем, настраивается на один раз, на ответ с задержкой и непрерывный ответ одному и тому же человеку. Также пользователь, предугадывая время занятости, устанавливает таймер работы приложения. Есть постоянный список контактов и черный список людей, которым не следует отвечать, и чьи сообщения автоматически блокируются.
| Информация о разработчике | Ronny Lima |
| Размер приложения, в Мб | 5,7 |
| Андроид | 5.0 и выше |
Плюсы
- таймер включения и отключения приложения;
- черный и белый список;
- разные виды ответов на входящие сообщения;
- синхронизация со всеми социальными сетями и приложениями;
- защита приложения с помощью пин-кода, отпечатков пальцев и паролей.
Минусы
не найдено.
Неплохой вариант автоответчика, работает, пока я занят. Часто ставлю режимы “за рулем”, “на совещании”, где в целом не могу набирать сообщения, но приложение работает за меня, и я рад этому факту. С установкой и настройкой проблем не было, хорошая работа и качественный результат.
Как сделать автоматический ответ в Outlook: шаблоны и правила
Для пользователя Outlook доступны два варианта автоматических действий над входящими и исходящими сообщениями: шаблоны и правила.
Шаблоны упрощают процесс создания и отправки сообщений, текст которых зачастую повторяется, отличаясь только несколькими данными (буквально пара слов или цифр). По своей сути, шаблоны — хранимые сообщения, в которые непосредственно перед отправкой вставляются новые данные.
Правила в Microsoft Outlook — это автоматически исполняемые над сообщениями действия, созданные на основе имеющегося шаблона или заданных условий.
Разберём пошагово процесс создания и шаблонов, и правил, а также имеющиеся различия для разных версий Outlook.
Создание шаблона для версий Outlook 2003 и 2007
Навряд ли кто-то ещё пользуется этими «динозаврами» мира электронной почты, но если вам посчастливилось заполучить рабочее место именно с таким софтом, то эта инструкция для вас.
- В главном окне вызываем меню «Файл». Ищем пункт «Создать», а в нём — подпункт «Почтовое сообщение». Альтернативой таких действий будет одновременное нажатие клавиш Ctrl+N.
Переход к мастеру создания сообщений
- Теперь нам предложат ввести текст шаблона. Например, вы готовитесь к отпуску и хотите заверить клиента, что свяжетесь с ним позже. Или же ваша цель — перенаправить адресата другому сотруднику (указать контактные данные). Вводим подходящий для этого текст в поле.
Введите подходящий к ситуации текст, который будет рассылаться по шаблону
- После ввода информации сохраните шаблон. Нажатием на иконку Office в левом верхнем углу вызываем меню и выбираем пункт и подпункт с одинаковым названием «Сохранить как…».
Сохраняем созданный файл
- Вводим желаемое имя шаблона и в качестве типа файла в выпадающем меню внизу выбираем «Шаблон Outlook». Нажимаем кнопку «Сохранить».
Вводим название шаблона и выбираем его тип
Создание шаблона для версий Outlook 2010–2016
Алгоритм действий в более поздних версиях гораздо упрощён, но в то же время добавлен новый функционал в настройках.
- В меню «Файл» в левом верхнем углу в пункте «Сведения» выбираем подпункт «Автоответы».
Выбираем пункт «Автоответы»
- Теперь Outlook даёт нам возможность не только ввести текст автоответа, но и выбрать период, в течение которого будет рассылаться шаблон (если не использовать этот пункт, то автоответ нужно будет деактивировать вручную), а также создать два разных текста автоответа (для штатных сотрудников и для людей за пределами вашей компании). При желании здесь же можно просмотреть правила, действующие на этот шаблон. Выбираем «Отправлять автоответы» и указываем нужный нам период. Нажимаем «OK».
Настройка даты активности, ввод текста и просмотра правил
Автоматический ответ во всех версиях Outlook: активируем функцию «Заместитель» с учетным профилем Exchange
Как правило, учетная запись в Exchange используют на рабочих ПК, а не на домашних. Для того чтобы узнать какой аккаунт у вас, посмотрите внизу экрана на строку. Если там вы увидите надпись «Подключено в MC Exchange», следовательно у вас одноименный корпоративный аккаунт.
Так как при разных версиях программы Аутлук подключение автоответчика чуть отличается, мы предоставим вам инструкции для всех версий по отдельности.
Версия 2О1О-2О16
-
Когда вы зайдете в основное меню, нужно кликнуть по иконке «Создать сообщение». У вас откроется автоматический режим подготовки макета, в каком создается заготовленный ответ.
-
В окно для текста-шаблона введите текстовое сообщение, которое будет мгновенно и без вашего участия отправлено в ответ на все полученные имейлы.
-
Когда все будет готово, перейдите к вкладке «Файл» и кликните на строку «Сохранить как».
-
Файл, который вы сохраняете, подпишите, как вам нравится, после чего для него следует выбрать разрешение «Шаблон Аутлук» (*oft)».
-
Записываем элемент в память ПК, щелкнув по клавише «Сохранить».
-
Затем следует вернуться в главное окно программы, открыть закладку «Файл» и перейти в пункт «Управление оповещениями и правилами».
-
В открытом окне кликните по функции «Новое правило».
-
У вас на экране появится раздел «Начать с пустого правила», но вам следует выбрать вариант со словами «Применения правила к полученным мной сообщениям», щелкните «Далее».
-
В открытом окне выберите условия, когда должен срабатывать автоответчик, затем нажмите «Далее».
-
У нас открывается первый шаг. Выбираем «Ответить, используя выбранный шаблон».
-
Во втором блоке в разделе «Шаг 2» кликните на синюю надпись «Указанный шаблон».
-
Нажмите на кнопку «Обзор», что бы указать путь к созданному ранее файлу, затем щелкните на кнопку «Открыть».
-
В появившемся окне «Завершения настройки правила» в первом блоке прописываем название для созданного правила, а во втором выбираем «Включить правило». Раздел «Шаг 3» нужен для того, чтобы проверить правильность указанных данных.
-
Когда вы все проверите и будете точно уверены, нажимаем на «Готово». Создание автоматического ответа окончено и функция активирована. Поздравляем!
Версия 2ОО7
-
Откройте раздел «Файл», далее переходим в «Сoздaть» => «Пoчтoвoе сooбщeниe».
-
Пишем сообщение, которое в дальнейшем будет приходить в качестве ответа всем вашим собеседникам.
-
Теперь нужно сохранить текст, воспользовавшись функцией «Сохранить как».
-
Называем файл как угодно, и задаем для него тип «Шаблон Аутлук (*oft)».
-
Возвращаемся к MC Outlook и выбираем раздел «Сервис».
-
В нем нам нужна опция «Прaвилa и опoвeщeния».
-
В открытом окне щелкаем по функции «Новое правило».
-
Перед вами появится раздел «Начать с пустого правила», где вам нужно щелкнуть по «Применения правила к полученным мною уведомлениям».
-
Отметьте условия, в которых должен сработать автоответ.
-
В первом блоке щелкните по опции «Ответить, используя указанный шаблон».
-
Во втором блоке кликните на синюю надпись «Указанный шаблон».
-
Указываем местонахождение созданного ранее сообщения.
-
У вас откроется новое окно «Завершение настройки правила». В первом блоке укажите название для созданного правила, а во втором поставьте галочку возле «Включить правило». В третьем блоке вы проверяете информацию на правильность указанных данных.
-
Осталось кликнуть на кнопку «Готово». Автоответ готов и активирован.
Для тех, кто привык настраивать по видео, рекомендуем к просмотру данное видео.
Для чего используется автоответ на Андроид
Выделяют несколько причин, по которым пользователи телефонов прибегают к услугам автоответчика:
- Постоянная занятость. Человек физически не успевает отвечать на все вызовы, поступающие на девайс. Поэтому ему приходится ставить звонки на запись, чтобы впоследствии прослушивать разговор абонента.
- Использование других функций программы. Приложения, в которых есть встроенный автоответчик, наделены набором полезных функций. Они могут быть не безразличны многим пользователям.
- Запись в процессе разговора. Автоответчики позволяют записывать разговор пользователя с другим абонентом. Это сделано в целях безопасности.
Активируем функцию «Заместитель» без аккаунта Ехсhаngе
Когда вы авторизовались и не использовали аккаунт Exchange, вы можете использовать следующие методы для создания автоматического ответа.
Версия 2О16-2О1О. Способ 1
- Открываем в меню вкладку «Файл».
Переходим во вкладку «Файл»
- Выбираем раздел «Сведения».
Выбираем раздел «Сведения»
- Из предложенных функций выбираем «Автоответы».
Выбираем функции «Автоответы»
- Включаем функцию, при этом отметив такой параметр, как «Отправлять автоматический ответ при отсутствии».
Отмечаем галочкой параметр «Отправлять автоответ об отсутствии»
- Еще вы сможете установить временной промежуток, когда опция автоматического ответа должна работать, а можете убрать галочку возле варианта «Совершать отправку лишь в течение последующего периода» и удалить все временные рамки.
Ставим галочку на пункт «Отправлять только в течении следующего периода», выставляем параметры или снимаем галочку с этого пункта и очищаем все поля
- Когда вы готовите уведомление для коллег, выбираем пункт «В пределах организации», а для остальных – «За пределами организации (Вкл)». Далее вводим текстовое сообщение для автоматического ответа. Все готово!
Выбираем вкладку «В пределах организации», вводим текст сообщения
Выбираем вкладку «За пределами организации (Вкл.)» вводим текстовые сообщения, нажимаем «Готово»
Версия 2О16-2О1О. Способ 2
- Открываем раздел «Файл», и кликаем на автоответ.
Переходим во вкладку «Файл»
Выбираем функции «Автоответы»
- В появившемся окне щелкаем по опции «Отравляем автоответы». Если нужно, можете установить определенный интервал времени. Далее кликаем на «Правила».
Выбираем функцию «Отравляем автоответы», назначаем интервал, нажимаем на кнопку «Правила»
- На экране появится окно с названием «Правила автоответа», кликаем на «Добавить».
Нажимаем на «Добавить»
- Затем необходимо проставить галочки напротив таких пунктов, как «Отправленные лично мне» и «Переслать». В поле «Кому» выбираем адресата.
Ставим галочки на пункты «Отправлять мне лично», далее «Переслать», в поле «Кому» выбираем адресат
- После проделанных манипуляций и нажатия на подтверждающую кнопку «ОК» у вас будет извещение о том, что вы не подключили автоответ.
- Кликните по кнопке «Да», и тогда «Заместитель» будет функционировать без подключенного автоответа.
Нажимаем «Да»
Версия 2ОО7
- Открываем раздел «Сервис» в меню.
Открываем раздел «Сервис» в меню
- Находим пункт «Заместитель» и щелкаем по нему.
Щелкаем по пункту «Заместитель»
- Включаем функцию, при этом отметив такой параметр, как «Отправлять автоматический ответ при отсутствии».
Отмечаем галочкой параметр «Отправлять автоответ об отсутствии»
- Вы также сможете установить временной промежуток, когда опция автоматического ответа должна работать, а можете убрать галочку возле варианта «Совершать отправку лишь в течение последующего периода» и убрать все временные рамки.
Ставим галочку на пункт «Отправлять только в течении следующего периода», выставляем параметры или снимаем галочку с этого пункта и очищаем все поля
- Когда вы готовите уведомление для коллег, выбираем раздел «В пределах организации», а для остальных – «За пределами организации (Вкл)».
Выбираем вкладку «В пределах организации», вводим текст сообщения
- Пишем текстовое сообщение для автоматической отправки.
Выбираем вкладку «За пределами организации (Вкл.)» вводим текстовые сообщения, нажимаем «Готово»
Нерабочее время универсальное
Здравствуйте, вы позвонили в компанию . Мы работаем в будни с 9 до 18 часов. Сейчас вы можете оставить голосовое сообщение после сигнала.
Здравствуйте. Вы позвонили в компанию . Если вы слышите это сообщение, значит, сейчас в офисе никого нет. Оставьте голосовое сообщение после сигнала, мы вам перезвоним.
работает по будням, с 9 утра до 6 вечера. Дополнительную информацию сейчас можно получить на нашем сайте . Чтобы оставить сообщение, нажмите звездочку в тоновом режиме.
Здравствуйте. Вы позвонили в компанию . Мы не можем ответить на ваш звонок. Пожалуйста, перезвоните в рабочее время.
Здравствуйте. Вы позвонили в компанию . Сейчас мы не работаем. Ждем вашего звонка по будням с 9 до 18 часов.
Здравствуйте. Вы позвонили в компанию . Сейчас мы не работаем, но вы можете оформить заказ на нашем сайте прямо сейчас. Адрес .
Нерабочее время вс-чт
Здравствуйте. Спасибо, что позвонили в компанию . Сейчас нерабочее время. Оставьте сообщение после сигнала или перезвоните завтра.
Здравствуйте. Спасибо, что позвонили в компанию . Сейчас офис не работает. Оставьте сообщение после сигнала или перезвоните завтра.
Здравствуйте. Спасибо, что позвонили в компанию . Мы работаем в будни с 9 утра до 6 вечера. Вы можете оставить сообщение после сигнала или перезвонить завтра.
Нерабочее время пт-сб
Здравствуйте. Спасибо, что позвонили в компанию . Сейчас нерабочее время. Оставьте сообщение после сигнала или звоните в понедельник, с 9 утра.
Здравствуйте. Спасибо, что позвонили в компанию . Сейчас офис не работает. Оставьте сообщение после сигнала или перезвоните в понедельник, с 9 утра.
Здравствуйте. Спасибо, что позвонили в компанию . Мы работаем в будни с 9 утра до 6 вечера. Вы можете оставить сообщение после сигнала или перезвонить в понедельник.
Нерабочее время сб-вс
Здравствуйте. Вы позвонили в компанию . Сегодня у нас выходной. Мы работаем по будням с 9 до 18 часов. Вы можете перезвонить или оставить сообщение после сигнала.