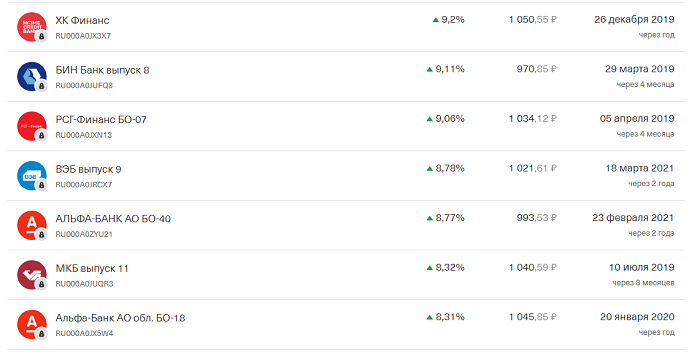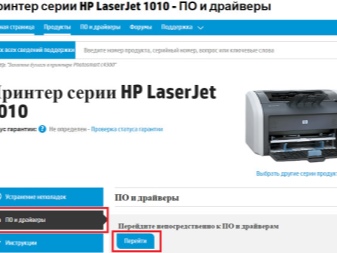Для чего нужны аддурилки, и как в них попасть
Содержание:
- Как подтвердить право собственности на сайт
- Как настроить функцию автоматической пометки
- Создание объявлений
- Перед началом
- Поддельный MAC-адрес в Android легко
- Как настроить отслеживание конверсий с помощью глобального тега
- Как проверить тег отслеживания конверсий
- Описание
- Как включить ремаркетинг и функции отчетов о рекламе для веб-ресурса
- Особенности работы с посадочными страницами
- Как добавить сайт в Google Webmasters
- Устранение неполадок при переносе сайта
- Как удалить, восстановить или переместить страницу
- Установка
- Параметры
- Как опубликовать файл из общего диска
- Как убедиться, что автоматически добавленные теги будут работать на сайте
- Описание
- Об инструменте
- Как создать или изменить шаблон
- В каком случае можно передавать данные о реквизитах?
- Используйте другие инструменты для отслеживания трафика
- Начало переноса
- Подтверждение двух вариантов сайта.
Как подтвердить право собственности на сайт
- Добавьте новый ресурс или выберите тот, право собственности на который пока не подтверждено.
- Используйте один из перечисленных ниже . Некоторые из них могут быть недоступны для вашего типа ресурса.
Добавить сайт и подтвердить право собственности на него могут несколько человек, причем как разными, так и одинаковыми способами
В случае выбора одинаковых методов постарайтесь не заменить по неосторожности токены подтверждения других пользователей
Использование нескольких способов подтверждения
На странице настроек подтверждения своего ресурса вы можете задействовать дополнительные способы на случай, если реализованные ранее перестанут работать (представим, что вы подтвердили право собственности с помощью кода отслеживания Google Аналитики, а потом другой пользователь изменил шаблон на вашем сайте и убрал нужный тег).
Чтобы добавить ещё один способ, перейдите на страницу настроек ресурса и нажмите «Подтверждение права собственности».
Как настроить функцию автоматической пометки
По умолчанию функция автоматической пометки отключена. Чтобы включить ее, выполните описанные ниже действия. Если функция автоматической пометки недоступна, используйте пометку вручную, чтобы импортировать данные Google Рекламы в Google Аналитику.
- Войдите в аккаунт Google Рекламы.
- В меню выбора страниц слева нажмите Настройки.
- Выберите Настройки аккаунта.
- Откройте раздел Функция автоматической пометки.
- Чтобы включить эту функцию, установите флажок «Отмечать URL, по которому люди переходят из моего объявления».
- Нажмите Сохранить.
Возникли трудности?
Если вам потребуется дополнительная помощь по использованию Google Аналитики в сочетании с Google Рекламой, свяжитесь с нами.
Создание объявлений
В идеале группа содержит 2–3 объявления, не больше. Их удобно создавать для всех рекламных групп по очереди.
Для каждого заполняем поля:
Конечный URL — сюда вбиваем адрес, по которому отправляем пользователей после клика по объявлению
Внимание! Это не главная страница сайта, а максимально релевантная запросу и объявлению посадочная страница; Заголовок 1 содержит основную информацию о том, что вы предлагаете..
Для более точного соответствия запроса объявлению можно использовать динамическую вставку ключевых слов
Смотрите руководство, как использовать этот инструмент с примерами.
Для более точного соответствия запроса объявлению можно использовать динамическую вставку ключевых слов. Смотрите руководство, как использовать этот инструмент с примерами.
Заголовок 2 и Заголовок 3— для информации о дополнительных преимуществах, акциях, скидках и т.д. Чтобы понять, что лучше здесь указать, полезно проанализировать рекламу конкурентов.
Как мы уже упомянули, при любых изменениях объявления статистика обнуляется. Поэтому всё, что вероятнее всего нужно корректировать в будущем, добавляем через модификатор. Для этого выгружаем в Google таблицу с вариантами, и он подтягивает в поля заголовков нужные.
- В отображаемый путь добавляем ключевые слова для большей релевантности;
- В параметрах URL объявления задаем UTM метки. При необходимости задаем другой конечный URL для мобильных устройств.
Когда одно объявление готово, остальные можно создавать по образу и подобию с помощью кнопки «Копировать».
Перед началом
Прежде чем приступать к настройке отслеживания Google Ads, ответьте на два важных вопроса.
Вопрос 1: вы используете Google Analytics?
Здесь может быть три варианта:
1. Только Google Analytics
В этом случае вам может быть достаточно автоматической пометки ссылок Google Ads. Эта опция сама добавляет параметры в рекламные адреса, освобождая вас от необходимости делать это вручную. Максимум доступной информации (канал, кампания, объявление, поисковый запрос, тип контента и т. п.) будет в URL и появится в отчетах Google Analytics.
Включить функцию можно в настройках аккаунта Google Ads.
Если вы хотите настраивать отслеживание вручную с помощью собственных параметров, не ставьте этот флажок.
2. Только сторонняя аналитика
Минус автоматической пометки Google Ads в том, что она шифрует всю информацию о переходе в собственный параметр GCLID. Другие системы аналитики не могут ее прочитать. Поэтому, если вы работаете с Яндекс.Метрикой или иными сервисами, вам нужно настроить шаблон отслеживания. О том, как это сделать, мы поговорим чуть ниже.
3. Google Analytics и другие системы
Тогда вы можете воспользоваться преимуществами автопометки одновременно с шаблоном отслеживания. Включите ее в Google Ads, а в расширенных настройках ресурса в Analytics снимите галочку «Разрешить пометку вручную (значения UTM), замещающую автоматическую пометку (значения GCLID)».
Это позволит Google Analytics игнорировать шаблон отслеживания, считывая данные только из GCLID. Другие системы аналитики продолжат его получать.
Вопрос 2: у вас есть реклама в КМС?
Всем, чьи кампании охватывают КМС Google, имеет смысл включить для них параллельное отслеживание. Сделать это можно в настройках аккаунта в блоке «Отслеживание».
Это позволит параметрам URL не замедлять загрузку целевой страницы. Пользователи будут сразу направляться по конечному адресу, а данные о клике обрабатываться автономно.
Не все системы аналитики поддерживают параллельное отслеживание, поэтому убедитесь, что используете совместимое решение. Почему мы рекомендуем подключить его прямо сейчас? Потому что с 31 июля Google планирует сделать функцию обязательной для всех кампаний в КМС, и лучше подготовиться заранее.
Поддельный MAC-адрес в Android легко
Как настроить отслеживание конверсий с помощью глобального тега
- Откройте HTML-код страницы, которая загружается в браузере пользователя после совершения конверсии (она называется страницей конверсии). Например, это может быть раздел «Благодарим за покупку».
- Между тегами вставьте теги отслеживания конверсий: сначала глобальный тег, а затем теги событий, относящихся к данной странице. Если у вас ещё нет тегов, создайте их, следуя инструкциям.
- Сохраните изменения. Готово!
Вот пример HTML-кода очень простой веб-страницы:
Код той же страницы после добавления тега отслеживания конверсий (это лишь пример, он не будет работать на вашем сайте):
Примечание о конверсиях, ценность которых зависит от параметров транзакции
Если при настройке отслеживания конверсий вы выбрали вариант «Разная ценность для каждой конверсии», вам необходимо изменить тег так, чтобы система учитывала ценность конверсий, связанных с транзакциями. Для этого следуйте инструкциям.
Как проверить тег отслеживания конверсий
Если вы хотите убедиться, что тег добавлен правильно и отслеживание работает, или вам нужно устранить проблему, выполните следующие действия:
- Ознакомьтесь с инструкциями по проверке тега отслеживания конверсий.
- Скачайте инструмент Google Tag Assistant для Google Chrome, который поможет устранить неполадки.
Описание
Когда пользователь нажимает на объявление, к URL автоматически добавляется параметр GCLID (Google Click Identifier – идентификатор клика Google). Например, целевой URL после клика может выглядеть так: . Если функция автоматической пометки включена и на вашем сайте есть тег Google Аналитики, то GCLID сохраняется в новом файле cookie Google Аналитики в домене вашего сайта. Подробнее о том, как в Google Рекламе отслеживаются конверсии на сайтах…
Параметр GCLID может создаваться не после клика, а во время показа. В таком случае, если пользователь снова нажмет на это же объявление, будет применяться тот же самый параметр GCLID. В отчете об эффективности клики по одному и тому же объявлению, выполненные одним пользователем, учитываются как несколько кликов в одной строке соответствующего параметра GCLID.
Некоторые сайты не поддерживают произвольные параметры URL, поэтому при включенной функции автоматической пометки они показывают страницу с ошибкой. Уточните наличие ограничений у веб-мастера или включите эту функцию, чтобы самостоятельно проверить, как она действует. Если ссылка на ваш сайт работает, функцию можно использовать. При появлении ошибки отключите эту функцию в аккаунте Google Рекламы. Попросите веб-мастера разрешить использование произвольных параметров URL и снова включите функцию.
Если на вашем сайте используется переадресация, для отслеживания конверсий также важно убедиться, что параметр GCLID передается на конечную целевую страницу. Примечание
При создании нового действия-конверсии функция автоматической пометки включается автоматически, если вы ещё не используете отслеживание конверсий в управляющем аккаунте. Если вы используете эту функцию, в дочерних аккаунтах вам будет необходимо включать функцию автоматической пометки вручную. Подробнее о том, …
Примечание. При создании нового действия-конверсии функция автоматической пометки включается автоматически, если вы ещё не используете отслеживание конверсий в управляющем аккаунте. Если вы используете эту функцию, в дочерних аккаунтах вам будет необходимо включать функцию автоматической пометки вручную. Подробнее о том, …
Как включить ремаркетинг и функции отчетов о рекламе для веб-ресурса
Включив ремаркетинг для веб-ресурса, вы сможете создавать аудитории ремаркетинга в Google Аналитике и использовать их в связанных рекламных аккаунтах (например, Google Рекламы или Дисплея и Видео 360), а также в Оптимизации.
Если вы активируете функции отчетов о рекламе для веб-ресурса, то Google Аналитика, помимо обычных данных, будет собирать информацию, получаемую с помощью файлов cookie рекламных предпочтений Google (при их наличии).
Вы можете включить ремаркетинг и функции отчетов о рекламе для веб-ресурса одним из следующих способов:
Как изменить настройки ресурса
Этот метод можно использовать только для веб-ресурсов, а также для страниц с тегами gtag.js, analytics.js или AMP.
Изменение настроек ресурса – единственный способ, позволяющий создавать списки ремаркетинга для поисковых объявлений с помощью тега Google Аналитики.
После включения ремаркетинга или сбора данных в функциях для рекламодателей сведения о трафике будут поступать со всех ваших страниц. Если вы хотите включить эти функции только для определенных разделов сайта, измените код отслеживания на нужных страницах, оставив функцию выключенной для ресурса.
Чтобы изменить настройки ресурса, выполните следующие действия:
- Войдите в .
- Откройте вкладку Администратор и выберите нужный ресурс.
- В столбце Ресурс выберите Код отслеживания > Сбор данных.
- В разделе Сбор данных в функциях для рекламодателей выполните следующие действия:
- Чтобы включить ремаркетинг, установите переключатели Ремаркетинг и Функции отчетов о рекламе в положение ВКЛ.
- Чтобы включить только функции отчетов о рекламе, установите переключатель Функции отчетов о рекламе в положение ВКЛ.
Если вы уже , чтобы включить ремаркетинг, а также функции отчетов о рекламе, вы все равно можете задать эти настройки ресурса. Они влияют только на ремаркетинг в контекстно-медийной сети Google.
Обратите внимание, что этот способ можно использовать лишь для сайтов. Если вы хотите использовать эти функции в приложении,
Если вы не хотите собирать данные, чтобы использовать функции для рекламодателей, отключите оба этих параметра и убедитесь, что в не настроен их сбор.
Вы также можете включить сигналы Google, чтобы получить доступ к дополнительным функциям ремаркетинга и отчетов. Если вы активируете сигналы Google, связанные с ними элементы управления заменят собой те, что используются для ремаркетинга и функций отчетов о рекламе.
Альтернативный вариант: измените код отслеживания
Чтобы включить ремаркетинг и функции отчетов о рекламе, рекомендуется изменить настройки ресурса, как описано выше. Однако эти функции также можно активировать, изменив код отслеживания.
Если вы хотите включить списки ремаркетинга для поисковых объявлений, необходимо использовать настройки ресурсов, приведенные выше.
Если вы решите включить ремаркетинг в КМС и функции отчетов о рекламе путем обновления кода отслеживания, вам потребуется внести одно небольшое изменение, как показано ниже. Оно никак не повлияет на остальные настройки кода.
Вы также можете вручную отключить функции отчетов о рекламе, изменив код отслеживания согласно приведенным далее инструкциям.
Чтобы включить эти функции в Universal Analytics, вставьте строку, выделенную в примере ниже полужирным шрифтом, в ваш код отслеживания между командами и .
ga(‘require’, ‘displayfeatures’);Чтобы отменить изменение, просто удалите строку
Чтобы переопределить плагин и настройки ресурса и отключить функции отчетов о рекламе, добавьте строку
после команды , но до отправки обращения.
Если вы используете Google Менеджер тегов, следуйте этим инструкциям по изменению тега Google Аналитики.
Если вы все ещё используете код отслеживания ga.js, ознакомьтесь с этими инструкциями.
Особенности работы с посадочными страницами
Задача Google — обеспечивать релевантный контент в результатах поиска, в том числе платного.
Показатель качества — один из методов мотивации рекламодателей. Он показывает, насколько точно реклама в Google Ads и лендинг соответствуют поисковому запросу. Чем соответствие выше, тем клики дешевле. Так Google поощряет тех, кто дает пользователям лучший опыт, потому что зарабатывает на этом. Эффективная посадочная страница соответствует месседжу в объявлении, которое ведет на неё трафик, то есть дает ответ на одну узкую потребность. Рекомендация: создавайте посадочную страницу под одну специфическую потребность, под один сегмент аудитории. Например, если вы рекламируете курсы английского языка для школьников / студентов, укажите, что помогаете подготовиться к итоговым или вступительным экзаменам. Для людей, которые часто путешествуют — усвоить навыки разговорной речи и т.д. Получается, у вас должно быть несколько (а у кого-то десятки) посадочных страниц — под каждый сегмент ЦА. Это долго и сложно. Есть другой путь — метод маркетинговых связок. В YAGLA вы можете:
- Подменять контент под разные сегменты ЦА исходя из поисковых запросов;
- Проводить A/B тесты разных вариантов подмен между собой либо подмен с исходником;
- Собирать статистику по переходам / конверсиям.
В следующей статье мы разбираем, как настроить кампанию для КМС (контекстно-медийной сети) Google.
Высоких вам конверсий!
Как добавить сайт в Google Webmasters
Для того что бы начать работу с Google нужно обратиться в Google Webmasters, подробнее о нем можно почитать тут.
Для работы с Google Webmasters вам потребуется учетная запись, которую вы создадите в процессе добавления вашего сайта.
Начало работы с Search Console.
Нажимаем на ссылку начать работу, где нам нужно ввести данные нашей учетной записи, после чего нажимаем кнопку “Вход”. Если же у вас нету учетной записи в Google, создайте ее и опять же таки войдите в Search Console.
После того как вы зайдете в Search Console вам нужно будет правильно указать URL вашего сайта в форму предложенную Google.
О работе Search Console вы можете посмотреть краткое видео, представленное Google, оно на английском, но с русскими субтитрами.
Итак, знакомство завершилось, настало время добавить сайт в Google поиск.
Устранение неполадок при переносе сайта
Ниже перечислены некоторые распространенные ошибки при переносе сайта с изменением URL (включая смену протокола с HTTP на HTTPS). Из-за этих ошибок могут возникнуть проблемы с индексированием вашего нового сайта.
| Распространенные ошибки | |
|---|---|
Директива и блокировка доступа через robots.txt |
Не забудьте удалить директивы и убрать блокировку в файле robots.txt, если они были нужны только на время переноса. На сайте может не быть файла robots.txt, но необходимо должным образом настроить отправку кода ошибки 404, если запрашивается отсутствующий файл robots.txt. Инструкции:
|
|
Проверьте настройки переадресации со старого сайта на новый. Возможно, вы неверно указали URL. |
|
|
Изучите отчет об индексировании вашего нового сайта на предмет резкого роста числа ошибок во время переноса. |
|
|
После переноса Google станет чаще сканировать страницы вашего нового сайта. Причина в том, что ваш сервер будет перенаправлять со старого сайта на новый весь трафик, включая обращения нашего робота. Убедитесь, что ваш хост сможет выдерживать такую нагрузку и обрабатывать увеличенный объем трафика от Google. |
|
|
Если вы используете ссылки, предназначенные для открытия веб-страниц в приложении, обновите их, прежде чем настраивать переадресацию. В противном случае Google Поиск не будет предлагать открыть страницу в приложении. Вместо этого пользователи будут перенаправляться на сайт в браузере. |
|
|
Проверьте, правильно ли указаны URL в файлах Sitemap. |
|
|
Если вы использовали Маркер для разметки старых страниц, вам нужно разметить так же и новые. |
Как удалить, восстановить или переместить страницу
Как удалить страницу
Вместе со страницей вы также удалите все прикрепленные файлы, комментарии и подстраницы.
- Откройте сайт в классической версии Google Сайтов на компьютере.
- Выберите нужную страницу.
- В правом верхнем углу экрана нажмите на значок «Дополнительные действия» Удалить страницу.
- Выберите Удалить.
Как восстановить удаленную страницу
Удаленные страницы можно восстановить в течение 30 дней.
- Откройте сайт в классической версии Google Сайтов на компьютере.
- В правом верхнем углу экрана нажмите на значок «Дополнительные действия» Управление сайтом.
- В меню слева нажмите Удаленные элементы.
- Выберите страницу и нажмите Восстановить.
Как переместить страницу
- Откройте сайт в новой версии Google Сайтов на компьютере.
- На панели справа нажмите Страницы.
- Перетащите страницу в нужное место.
- Чтобы изменения стали видны пользователям в Интернете, нажмите Опубликовать в правом верхнем углу экрана.
Установка
Параметры
В URL можно добавить 5 параметров:
- : определяет рекламодателя, сайт, публикацию и т. д., которые обеспечивают трафик для вашего ресурса (например google, newsletter4, billboard).
- : определяет рекламный или маркетинговый канал (цена за клик, баннер, рассылка по электронной почте).
- : определяет название кампании, слоган продукта, его промокод и т. п.
- : определяет ключевые слова для поисковой рекламы. Если вы вручную помечаете платные кампании на основе ключевых слов, необходимо также использовать параметр utm_term, чтобы указать ключевое слово.
- : применяется, чтобы различать схожий контент или ссылки в одном и том же объявлении. Например, если в одном электронном письме содержатся две ссылки с призывом к действию, то с помощью параметра utm_content им можно присвоить разные значения и определить, какая из них эффективнее.
Для каждого параметра необходимо указать значение. Пары «параметр-значение» содержат информацию, которая позволяет идентифицировать кампанию.
Например, для кампании Летняя распродажа можно использовать следующие пары «параметр-значение»:
- = summer-mailer, чтобы определить трафик почтовой кампании Летняя распродажа.
- = email, чтобы определить трафик почтовой кампании и сравнить его с трафиком кампании для приложений.
- = summer-sale, чтобы определить весь трафик кампании.
URL с этими параметрами будет выглядеть так:
Добавляя параметры в URL, необходимо всегда использовать , и .
Параметры и добавлять необязательно.
Фрагмент – это обязательный префикс каждого параметра.
Как опубликовать файл из общего диска
Важно! Если вы используете рабочий или учебный аккаунт Google, функция публикации файла может быть отключена вашим администратором. Если вам не удается опубликовать файл, свяжитесь с администратором
- Откройте сайт drive.google.com на компьютере.
- Слева выберите Общие диски и дважды нажмите на нужный диск.
- В верхней части страницы нажмите на стрелку вниз рядом с названием общего диска Настройки общего диска.
- Нажмите Изменить в разделе «Доступ для пользователей вне общего диска».
- Нажмите «Доступ к объектам на этом общем диске можно открывать тем, кто не входит в число его пользователей».
- Нажмите Применить.
- .
Как отключить автоматическое обновление
Изменения, которые вы вносите в опубликованный документ или таблицу, публикуются автоматически. Чтобы отключить эту функцию, выполните следующие действия:
- Откройте опубликованный файл в Google Документах или Таблицах.
- Выберите Файл Опубликовать в Интернете.
- Нажмите Опубликованные материалы и настройки.
- Снимите флажок «Автоматически публиковать после внесения изменений».
Чтобы снова включить автоматическое обновление, установите флажок.
Примечание. В Google Презентациях отключить эту функцию нельзя.
Как отменить публикацию файла
- Откройте файл в Google Документах, Таблицах или Презентациях.
- Выберите Файл в верхней части страницы Опубликовать в Интернете.
- Нажмите Опубликованные материалы и настройки.
- Выберите Отменить публикацию.
Как выглядит опубликованный файл
Пользователь, которому вы отправите ссылку на опубликованный файл, не сможет вносить изменения. Для этого человека файл будет выглядеть следующим образом:
- Документы. Файл без панели инструментов.
- Таблицы. Файл без панели инструментов. Пользователи с разрешением на просмотр видят диаграммы, форматирование ячеек и их значения, но не могут просматривать или редактировать формулы.
- Презентации. Версия только для просмотра или презентация в полноэкранном режиме.
Как настроить права на публикацию файла
Кроме владельца, публиковать файл могут только пользователи с правом на редактирование.
Если вы хотите запретить пользователям публиковать файл, выполните следующие действия:
- Откройте файл в Google Документах, Таблицах или Презентациях.
- В правом верхнем углу экрана нажмите Настройки доступа.
- Нажмите на значок «Настройки» .
- Снимите флажок Пользователи с правом на редактирование смогут изменять разрешения и параметры доступа.
- Нажмите Готово.
Как убедиться, что автоматически добавленные теги будут работать на сайте
Откройте Инструменты разработчика Chrome и следуйте представленным ниже инструкциям, чтобы заранее проверить, можно ли использовать автоматическое добавление тегов Google Рекламы на вашем сайте.
Откройте любую страницу сайта и дождитесь ее полной загрузки. Если в URL после этого нет параметра GCLID, скорее всего, настройки сайта не позволяют обрабатывать параметры запроса так, как это необходимо для правильной работы функции автоматического добавления тегов Google Рекламы.
- Откройте новую вкладку в Chrome. В меню выберите Инструменты > Инструменты разработчика. Откроется раздел Инструменты разработчика Chrome. Перейдите на вкладку Network (Сеть). Здесь отображаются сетевые HTTP-запросы для загруженной страницы. Откройте эту вкладку до того, как загружать страницу.
- Скопируйте конечный URL Google Рекламы.Примечание. Если вы используете конечный URL с шаблоном отслеживания или специальными параметрами, определите URL клика (так называется URL, на который будут нажимать посетители).
Перенесите этот URL в адресную строку Chrome, но пока не загружайте страницу. В адресной строке добавьте тестовый параметр автоматических тегов Google Рекламы, например . Полностью URL будет выглядеть так: .Если в конечном URL уже есть знак «?», за которым следует параметр запроса, нужно добавить к существующему URL параметр GCLID с префиксом «&», например .
Если конечный URL содержит символ «#», то параметр GCLID нужно добавить перед ним, например .
- Загрузите URL и дождитесь загрузки сетевых запросов.
Способы решения возможных проблем описаны ниже в разделе Устранение неполадок.
Описание
Прежде всего вам нужно подтвердить свой сайт одним из четырех возможных способов. Это требуется, чтобы зарегистрировать в системе сведения о нем и доказать, что сайт и аккаунт Merchant Center принадлежат вам
Обратите внимание, что у Google при этом не будет доступа к вашему ресурсу
Затем необходимо заявить права на сайт, то есть связать его с аккаунтом Merchant Center. Сделать это может только пользователь, который подтвердил URL.
Примечание. Все ссылки в данных о товарах должны содержать доменное имя URL, на который вы заявили права. В частности, домены верхнего уровня (.com, .net и т. д.) у них должны совпадать, иначе ссылки не будут обработаны.
Об инструменте
Инструмент «Изменение адреса» позволяет перенести сайт из одного домена или субдомена в другой, например сменить домен example.com на example.org или example2.com. Кроме того, инструмент сообщит в Google о внесенных изменениях и поможет вам перенести результаты поиска Google со старого сайта на новый.
В каких случаях не следует пользоваться инструментом
Инструмент «Изменение адреса» не подходит для выполнения следующих действий:
- Перенос ресурса с http на https. Если вам нужно выполнить такой перенос, следуйте специальным рекомендациям. Изменения будут обработаны роботами Google.
- Перенос отдельных страниц из одного раздела сайта в другой (например, из раздела example.com/oldpath/… в example.com/newpath/…). В этом случае достаточно добавить переадресации и соответствующим образом обновить файлы Sitemap. При этом вы можете использовать этот инструмент, чтобы перенести сайт из одного домена (например, example.com) на нужный адрес в другом домене (например, example3.com/new/location/).
- Перенос с субдомена www на вариант без www в рамках одного домена, например с www.example.com на example.com. В данном случае необходимо добавить теги canonical и/или теги переадресации, но не следует использовать инструмент «Изменение адреса».
- Перенос сайта без изменения URL (когда URL сайта остается прежним, но изменены хостинг-провайдеры или CDN). Подробнее…
Рекомендации по переносу сайтов
- Не отправляйте несколько запросов сразу. Если вы запросили изменение адресов с перенаправлением трафика с сайта A на сайт B, не отправляйте сразу после этого запрос на изменение адресов с перенаправлением трафика с сайта B на сайт C.
- Старайтесь не переносить несколько ресурсов на один адрес. Если перенести сайты A, B и C на новый адрес D, это может доставить неудобства для пользователей, а также привести к потере трафика. Рекомендуем переносить сайты на новый адрес по одному и после каждого переноса дожидаться, когда трафик придет в норму.
- Если вам нужно перенести доменный ресурс на один адрес (A.com на адрес B.com), а субдомен – на другой (m.A.com на адрес m.C.com), создайте ресурс для субдомена m.A.com и перенесите его отдельно.
- На новом адресе лучше придерживаться аналогичной структуры сайта. Это обеспечит прямую передачу сигналов на новый сайт. Если вам нужно не только перенести сайт, но и изменить его контент и структуру URL на новом адресе, трафик вашего ресурса может снизиться, так как роботы Google будут повторно обрабатывать отдельные страницы.
Как создать или изменить шаблон
Как создать шаблон страницы
- Откройте сайт в классической версии Google Сайтов на компьютере.
- В правом верхнем углу экрана нажмите на значок «Дополнительные действия» Управление сайтом.
- В меню слева выберите Шаблоны страниц Создать шаблон страницы.
- Введите название шаблона и нажмите Создать.
- Внесите изменения и нажмите Сохранить.
Совет. Чтобы создать шаблон на основе страницы сайта, в правом верхнем углу экрана нажмите на значок «Дополнительные действия» Сохранить как шаблон страницы.
Как создать шаблон сайта
- Откройте сайт в классической версии Google Сайтов на компьютере.
- В правом верхнем углу экрана нажмите на значок «Дополнительные действия» Управление сайтом.
- Выберите Опубликовать этот сайт в качестве шаблона. Если этой кнопки нет, значит функция недоступна.
- Введите название и описание шаблона.
- Нажмите Отправить.
Как изменить HTML-код страницы
Вы можете изменять код страниц, создавая таким образом собственные макеты.
- Откройте сайт в классической версии Google Сайтов на компьютере.
- Выберите нужную страницу и нажмите на значок «Изменить страницу» .
- Нажмите <HTML> на панели инструментов.
- Внесите изменения в код и выберите Обновить.
В каком случае можно передавать данные о реквизитах?
Используйте другие инструменты для отслеживания трафика
Периодически просматривайте журналы обращений к серверам и ошибок, проверяйте результаты сканирования страниц роботом Googlebot, выявляйте URL, которые необоснованно выводят коды ошибок HTTP, и отслеживайте обычный пользовательский трафик.
Если вы установили на сайте средство веб-аналитики или если аналитику выполняет ваша система управления контентом, рекомендуем дополнительно изучать данные, полученные таким способом. Это позволит вам отмечать, как идет переориентация трафика на новый сайт. В частности, вы можете использовать сервис «Google Аналитика»
В нем доступны отчеты в режиме реального времени, а это особенно важно на начальном этапе переноса сайта. Вы должны быть готовы к тому, что трафик прежнего сайта уменьшится, а нового – увеличится
Начало переноса
После сопоставления URL и настройки корректной переадресации можно начать перенос сайта.
-
Решите, как вам удобнее переносить страницы, – все сразу или по частям:
- Если у вас сайт небольшого или среднего размера, мы рекомендуем перенести сразу все URL. Это облегчит пользователям взаимодействие с сайтом, а также поможет алгоритмам Google определить, что состоялся перенос, и быстрее обновить индекс.
- Если у вас крупный сайт, можете переносить его по частям. Так вам будет проще выявлять и устранять неполадки.
-
Обновите файлы robots.txt:
-
На старом сайте удалите все директивы .
Это позволит роботу Googlebot обнаружить все переадресации на новый сайт и внести изменения в индекс. - На новом сайте сделайте так, чтобы в файле не блокировалось сканирование никаких объектов, в том числе изображений, таблиц CSS и кода JavaScript. Исключение – URL, которые вы точно не хотите сканировать.
-
На старом сайте удалите все директивы .
- Если перенос сайта не подразумевает лишь переход с HTTP на HTTPS, воспользуйтесь в Search Console инструментом Изменение адреса. Этот инструмент не подходит для перехода с HTTP на HTTPS.
- Настройте переадресацию пользователей и робота Googlebot с исходного сайта на новый на основе сопоставленных списков URL.
- Со старого сайта отправьте со старыми и новыми URL. Это поможет нашим поисковым роботам обнаружить переадресацию со старых URL на новые и упростит перенос.
- Не отменяйте переадресацию как можно дольше, а лучше оставьте ее на неопределенный срок. Однако следует учитывать, что с точки зрения пользователей страницы при переадресации загружаются медленно, поэтому постарайтесь обновить URL в своих собственных ссылках и популярных ссылках с других сайтов.
Время, необходимое роботу Googlebot и нашим системам для обнаружения и обработки всех URL при переносе сайта, зависит от скорости ваших серверов и количества URL. Как правило, большинство страниц сайта среднего размера обрабатывается за несколько недель. Перенос крупного сайта занимает больше времени. Скорость, с которой робот Googlebot и наши системы обнаруживают и обрабатывают перемещенные URL, зависит от скорости серверов и количества URL.
Обновите ссылки, ведущие на ваш сайт
Чтобы пользователям было по-прежнему удобно работать с ресурсом, а нагрузка на сервер не оказалась чрезмерной, сразу после начала переноса сайта постарайтесь обновить все ведущие на него ссылки, в том числе:
- Внешние ссылки. Попросите владельцев других сайтов обновить ссылки на ваш контент. В первую очередь сосредоточьтесь на ссылках с большим количеством переходов.
- Ссылки в профилях, например в Facebook, LinkedIn и Твиттере.
- Рекламные ссылки (они должны указывать на новые целевые страницы).
Подтверждение двух вариантов сайта.
Нужно заметить что в Google нужно добавить два варианта доступа к вашему сайту, с WWW и без них, после этого нужно выбрать какой из доменов предпочтительнее, то-есть выбрать основное зеркало сайта.
Это нужно для того, что бы избежать дублирования каждой страницы и его контента, ведь для поисковой системы www.newsite.ru и newsite.ru абсолютно разные сайты. Нам нужно выбрать один и работать только с ним.
Подводя итог.
Проведя все описанные действия вы должны разобраться как добавить сайт в Google, который в течение недели двух проиндексирует ваш сайт, и добавит его в свою базу Вы можете ускорить индексацию, показав роботу URL где размещен ваш контент, но об этом мы будем говорить в другой статье, связанной с работой Search Console.
Рекомендую почитать:
- Ведение блога для магазина, лучший способ раскрутки.
- Сколько нужно писать постов в месяц что бы получить доверие поисковиков?
- По каким критериям оценивают сайт поисковые системы?
- А у вас правильный файл robots для WordPress?