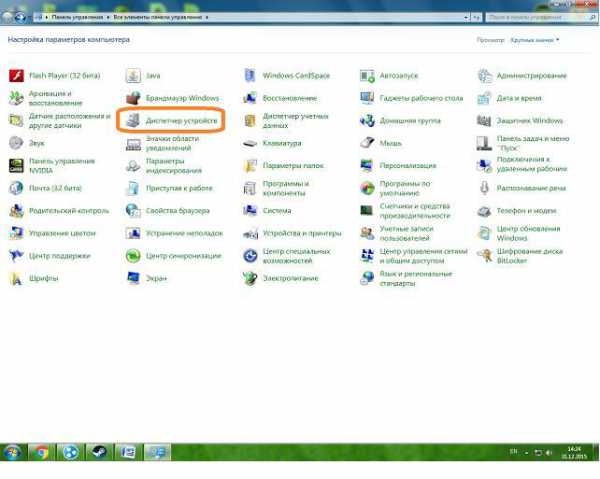Как узнать, какие драйвера нужны на пк?
Содержание:
- Как установить драйвер на компьютер и ноутбук с Windows
- Как узнать какие драйвера нужны?
- Звуковая карта не определяется ОС
- Драйверпаки и прочая автоматика.
- Поиск драйверов с помощью AIDA64
- Какие драйвера нужны для ноутбука?
- Msinfo32 – сведения о системе
- Драйверы — что это и зачем?
- Создание основного пароля
- Где их найти на компьютере, с помощью сторонних программ
- Определение производителей и моделей устройств, для которых необходимо установить драйвера
- Установка драйверов
- Добавление комментария
Как установить драйвер на компьютер и ноутбук с Windows
Как вы уже знаете, чтобы новое устройство/железо, подключенное к вашему компьютеру/ноутбуку начало исправно работать на нем, необходимо установить для них специальные программы-драйверы. Сделать это можно несколькими способами — вручную или с помощью специальных программ.
Устанавливать драйверы вручную удобно тем, что вы сами можете выбрать нужную версию ПО для установки. Например, если новая версия ПО для видеокарты работает с проблемами, вы можете вручную установить ту версию, которая будет работать стабильно. Софт для таких целей, за некоторыми исключениями, редко предоставляет такие возможности.
Плюс, даже если новая версия Windows не поддерживает ваше устройство, у вас будет возможность поставить для него ту версию программного обеспечения, которое работало с ним на предыдущей версии данной ОС, и все будет прекрасно работать.
Поиск драйверов
В первую очередь необходимо узнать для какого аппаратного обеспечения необходимо установить/обновить драйвер, конечно, если вы этого не знаете. Для этого нам нужна техническая информация.
1. Зайдите в диспетчер устройств, для этого разом нажмите клавиши «WIN + R», вбейте команду devmgmt.msc и нажмите «ОК».
2. Разверните раздел, в котором находится устройство и откройте его. В появившемся окне перейдите по вкладке «Сведения» и в списке «Свойства» выберите «ИД оборудования». Скопируйте первое значение, кликнув по нему правой кнопкой мыши и указав соответствующий пункт.
3. Далее необходимо узнать версию используемой Windows и ее разрядность, для этого — одновременно нажмите клавиши «Win + Pause/Break» после чего откроется окно с нужной информацией (смотрите картинку).
4. С полученной информацией уже можно начинать поиск нужного ПО в Google или Yandex. Достаточно вбить версию вашей ОС с ее разрядностью и скопированный ИД из диспетчера устройств. Как только вы найдете необходимое ПО — скачайте его.
Также, если вы уже знаете для какого оборудования необходим драйвер, то его можно поискать на официальном сайте производителя. Так, например, для видеокарт Nvidia нужное ПО можно загрузить с их официального сайта — nvidia.com.
Установить драйвер на Windows 10, 8 и 7 вручную
Процесс инсталляции может быть разниться, все зависит от того, как разработчик распространяет свое ПО. Это может быть устанавливаемое программное обеспечение в виде файла «.EXE» или архив с набором необходимых библиотек внутри.
В первом случае достаточно запустить исполняемый файл и следовать инструкциям установщика — все довольно просто. А вот в случае с архивом процесс уже будет другой.
В первую очередь разархивируйте файл, например, в папку на рабочем столе. Далее, также, как описано в предыдущей главе, откройте необходимое устройство в диспетчере устройств, перейдите на вкладку «Драйвер» и кликните по кнопке «Обновить драйвер». Или, можно просто кликнуть по нему правой кнопкой мыши и выбрать соответствующим пункт.
В открывшемся окошке кликните по нижнему пункту «Выполнить поиск драйверов на этом компьютере», выберите директорию, в которую был распакован архив, после чего щелкните по кнопке «Далее».
Начнется процесс установки по завершению которого сделайте перезагрузку системы.
Также, можно выполнить и автоматический поиск, но он редко что-то находит, а если и находит, то чаще устанавливает драйверы, которые не всегда корректно работают. Например, если вы установите на видеокарту программу-драйвер, который предлагает сама система — то вряд ли он обеспечит нужную производительность в играх.
Установить драйвера с помощью DriverHub
Скачать DriverHub с — сайта разработчиков.
1. В главном окне программы кликните по кнопке «Найти сейчас». Запустится процесс сканирования системы, по окончании которого будет выведен список устройств вашего компьютера/ноутбука для которых можно установить или обновить ПО.
2. Переключитесь на «Режим эксперта», выберите необходимые устройства, для которых нужно установить/обновить ПО и кликните по кнопке «Установить». Можно и сразу обновить все драйверы для устройств, но я бы не рекомендовал делать это, бывает, что новые версии могут функционировать хуже — если все работает стабильно, лучше не трогайте и не обновляйте ничего.
3. Программа сама скачает и установит необходимое программное обеспечение, после чего нужно будет лишь перезагрузить компьютер.
С помощью DriverHub поиск и установка программ-драйверов занимает куда меньше времени и намного упрощает процесс их поиска.
В заключение
Как видите, произвести установку такого ПО можно самому, как вручную, так и с помощью программ, не прибегая к помощи дорогостоящих специалистов. В следующем материале мы рассмотрим и другие вопросы по данной теме, так что заходите еще.
Как узнать какие драйвера нужны?
Как правило после переустановки системы, речь пойдет о windows, возникает проблема с драйверами. Нужно узнать какие драйвера нужны, какой еще установить?
Перед любой переустановкой операционной системы необходимо позаботится о драйверах к вашему оборудованию в системном блоке или ноутбуке.
Обязательно узнайте разрядность вашей операционной системы, этот параметр стоит учитывать и при выборе драйвера.
Где берем драйвер для ноутбука?
Что касается драйверов для ноутбуков то там обстоит дело проще. Нужно зайти на сайт производителя и выбрав свою модель ноутбука в разделе загрузок скачать весь комплект драйверов для той операционной системы которую вы будете устанавливать, не забывая про разрядность.
С системным блоком дела обстоят по сложнее.
Перед переустановкой домашнего компьютера желательно узнать как минимум какая у вас видеокарта, какой чипсет на материнской плате. Как правило в комплекте с компьютером идет диск с драйверами, бывает не один. Можно поставить драйвера оттуда, а затем обновить их до последней версии.
Если вы не позаботитесь о драйверах заранее, то после установки операционной системы, если у вас один компьютер в доме, у вас могут возникнуть проблемы их найти вообще. Без драйвера может не работать сетевая карта, WI-FI, а это значит нет доступа в интернет, соответственно встает вопрос где взять драйвер, какие драйвера нужны?
Итак ниже показано как узнать какие драйвера еще не установлены и какие именно нужны.
Необходимо открыть диспетчер устройств:
windows 8.1 и 10 — в левом нижнем углу нажимаем на значок windows, правой кнопкой мыши, и выбираем диспетчер устройств.
windows 7 — нажимаем пуск, затем панель управления. В открывшемся окне выбираем система и безопасность, если это крупные значки, затем система. Если мелкие значки выбираем сразу система и в открывшемся новом окне слева выбрать диспетчер устройств.
Второй способ для windows 7, если есть значок «Мой компьютер» на рабочем столе, нажимаем на него правой кнопкой мыши и в выпавшем меню выбираем система. Затем в открывшемся окне справа выбираем нужное нам, диспетчер задач.
Далее действия для всех версий операционных систем аналогичны.
Узнаем сведения об отсутствующем или не работающем драйвере.
Перед нами открылся диспетчер устройств и если мы видим рядом с каким нибудь устройством знак восклицания или вопроса, то для этого устройства необходимо обновить или установить драйвер. Устройство работает не корректно если стоит знак восклицания, нет драйвера если стоит знак вопроса.
Далее нужно навести на устройство, которое вас интересует, курсор мышки и нажать правую кнопку мыши. В открывшемся списке выбрать свойства.
Откроется новое окно где нужно перейти на вкладку сведения, ниже из списка выбрать из выпадающего списка ИД оборудования. Ниже в окне будет информация об устройстве которое поможет нам найти нужный драйвер.
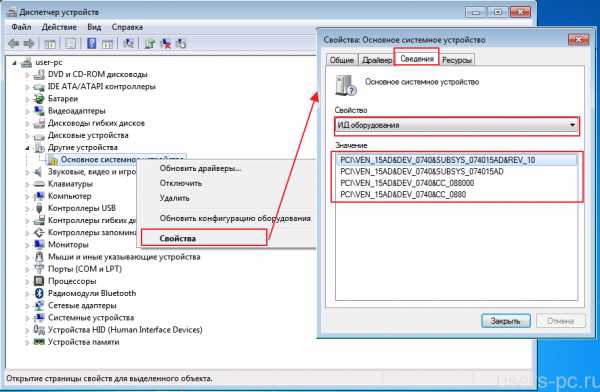
Скопируем или перепишем эту информацию и откроем браузер. В строку поиска впишем эту информацию и всемирная паутина найдет нам кучу сведений об этом устройстве и какой драйвер именно нужно.

Осталось дело за малым правильно воспользоваться предоставленной нам информацией и скачать нужный нам драйвер. Естественно потом установить его.
Пример показан на отсутствующем драйвере устройства в виртуальной машине VMware, и как видно из поиска по интернету в первой и четвертой строке поиска яндекса говорится именно о драйвере VMware.
Если возникнут вопросы пишите нам постараемся как можно подробней ответить на интересующие вас вопросы.
Всем Удачи!
Звуковая карта не определяется ОС
Рассмотрим случаи, когда операционная система не в состоянии самостоятельно выбрать драйвер для звуковой карты персонального компьютера. В процессе переустановки системы и дальнейшей ее перезагрузки, это определяется отсутствием звуковых сигналов.
Причиной в создании такой ситуации может быть установленное звуковое оборудование на персональном компьютере, которое: редко встречается; дата выпуска старше, чем устанавливаемая ОС.
В таком случае надо в ручном режиме выполнить установку звукового драйвера. Есть несколько способов определения необходимого звукового драйвера для ПК.
Драйверпаки и прочая автоматика.
Программа Driver Pack Solution
Та же самая история, что и с дисками. Существует огромное множество программ, которые автоматически опознают ваше «железо» и устанавливают для него все необходимое, черпая файлы из своих внутренних баз данных, ведь интернета на вашем компьютере без драйверов, вероятнее всего, не будет. Однако помните, что статичные и не обновляющиеся базы данных ждет та же участь, что и диски — драйвера в них устаревают, а еще эти утилиты грешат установкой так называемых «совместимых» драйверов — то есть программ для устройства, по описанию похожего на ваше, но фактически для него не предназначенных. С большой долей вероятности это может привести к потере производительности, а то и вовсе к ошибке системы. Поэтому потратьте свое время на установку актуальных драйверов и продолжайте проверять новые версии с периодичностью в пару месяцев. Тогда стабильность вашей новой системы всегда будет на высоте.
Видео — Установка всех драйверов на Windows 7/8/10 в один клик
Поиск драйверов с помощью AIDA64
Покупая или собирая компьютер вы не всегда можете получить хорошую документацию с необходимыми драйверами. Если пользователю необходимо узнать информацию об установленных на компьютере устройствах, а также получить ссылки на загрузку их драйверов, отличным вариантом для этого является программа AIDA64.
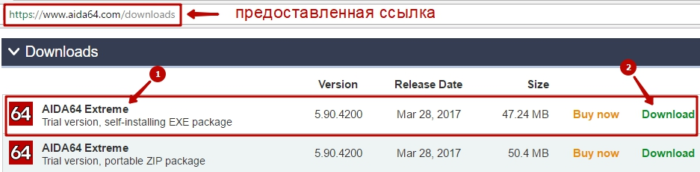 Выбираем подходящую для ОС версию, скачиваем программу, нажав «Download»
Выбираем подходящую для ОС версию, скачиваем программу, нажав «Download»
Шаг 2. Запустить скачанный файл, щелкнуть «Далее».
 Запускаем скачанный файл, кликнув на него
Запускаем скачанный файл, кликнув на него  Нажимаем кнопку «Далее»
Нажимаем кнопку «Далее»
Шаг 3. Следовать инструкции установщика и запустить ее через ярлык.
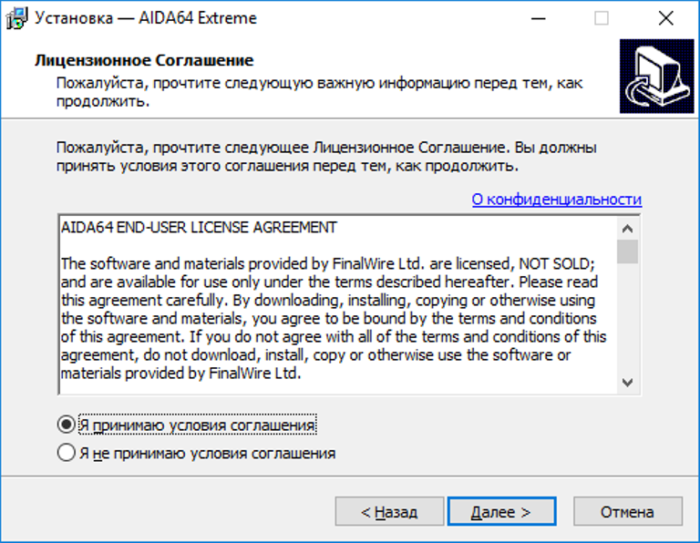 Ставим галочку на пункт «Я принимаю условия соглашения», нажимаем «Далее»
Ставим галочку на пункт «Я принимаю условия соглашения», нажимаем «Далее» 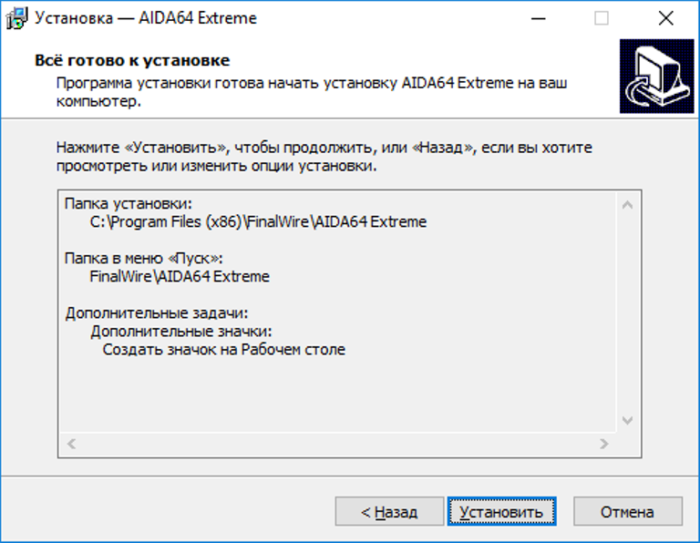 Проверяем данные, если все верно, нажимаем «Далее» или «Назад» для изменения опций
Проверяем данные, если все верно, нажимаем «Далее» или «Назад» для изменения опций  Ставим галочку на пункт «Запустить AIDA64 Extreme», нажимаем «Завершить»
Ставим галочку на пункт «Запустить AIDA64 Extreme», нажимаем «Завершить»
Шаг 4. Программа просканирует ПК и соберет сведения о его конфигурации. Щелкнуть слева мышью по строке «Устройства» и в раскрывшемся древе на «Устройства Windows».
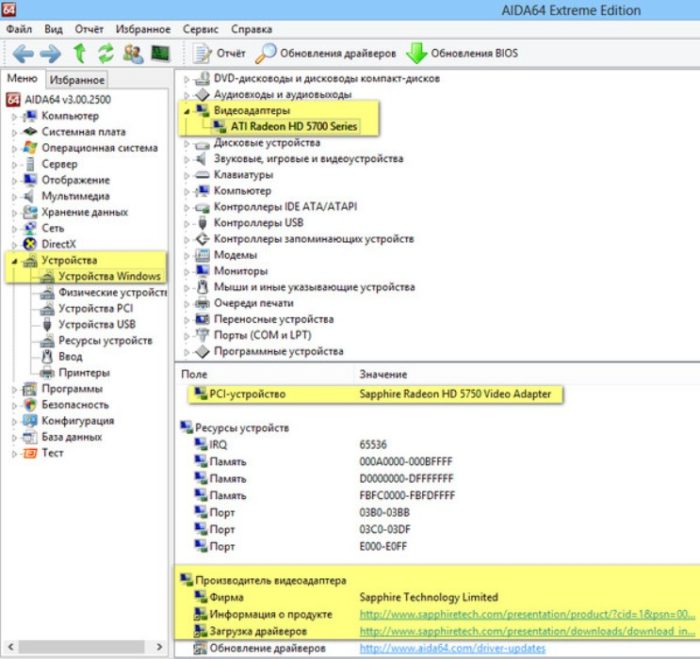 Щелкаем слева мышью по строке «Устройства» и в раскрывшемся древе на «Устройства Windows»
Щелкаем слева мышью по строке «Устройства» и в раскрывшемся древе на «Устройства Windows»
В этом разделе AIDA64 отображает всю информацию об устройствах, в т.ч. о не идентифицированных в Windows. Здесь же программа предоставляет ссылки для скачивания драйверов, по которым можно перейти одним нажатием кнопки мыши.
Какие драйвера нужны для ноутбука?
Вообще, если исходить из основного понимания того, что драйвер представляет собой специальное программное обеспечение для управления «железными» и некоторыми виртуальными устройствами, нетрудно догадаться, что их установка является обязательной абсолютно для всех компонентов, которые входят в используемую конфигурацию.

Пока не будем говорить о виртуальных устройствах, а остановимся на компьютерном «железе». Собственно, просмотреть все установленные компоненты можно в стандартном «Диспетчере устройств», дополнительно задействовав отображение скрытых устройств. Здесь, если не считать специальных контроллеров, и представлено все «железо» (мониторы, клавиатуры, тачпады, графические, звуковые и сетевые карты, камеры, дополнительные порты, кард-ридеры и много другое).
Msinfo32 – сведения о системе
Утилита msinfo32 входит в состав операционных систем Microsoft еще с версии Windows 98, но используется крайне редко. С ее помощью можно получить практически полные данные о компьютере, включая и перечень установленных драйверов.
Вызываем клавиатурным сочетанием «Win+R» окно «Выполнить». Набираем в текстовом поле «msinfo32». Запускаем исполнение введенной команды нажав «ОК» или клавишу ввода.
Раздел «Компоненты» содержит информацию об аппаратной конфигурации и по структуре близок к диспетчеру устройств. Развернув для примера группу «Ввод» можно посмотреть характеристики клавиатуры. Для драйвера отображается путь, по которому он расположен в системе, версия ПО, размер файла и дата установки.
В разделе «Программная среда» приводятся основные характеристики операционной системы. Обозначенный на скриншоте пункт содержит информацию о стандартных драйверах входящих в состав Windows.
Открыв меню «Файл» в строке управляющих команд можно увидеть два пункта показанных стрелками. «Сохранить» предполагает создание полной копии собранной информации. Данные переносятся в файл с расширением NFO, который открывается в программе msinfo32. «Экспорт» позволяет записать характеристики конкретного устройства в обычный текстовый документ.
Драйверы — что это и зачем?
Драйверами (иногда называют «Дровами») называется обязательное программное обеспечение, позволяющие определить, какие устройства установлены в вашем компьютере, и показывает операционной системе, как с ними работать.
Операционки, как правило, автоматически способны определить такие гаджеты как мышь, клавиатура, колонки и наушники (в операционный системах имеются вшитые некоторые драйвера). Однако сетевая, звуковая и видеокарта, внешние устройства (принтер, сканер, картридер, веб-камера и пр.) требуют отдельных драйверов.
В основном драйверы записываются на диски с, которые необходимо загрузить после установки Windows, ну или после смены того или иного девайса. Однако разработчики подвергают его частым обновлениям, чтобы вы могли наслаждаться более качественной работой своего компа.
Поэтому советую вам следить за выходом последних версий и устанавливать их себе.
Вы поменяли какое-то устройство в компьютере? Тогда вам тоже в первую очередь нужно установить для него драйвер. К новым гаджетам прилагаются диски, поэтому проблем не возникнет. Но что если вы приобрели подержанный девайс, а хозяин давно выбросил носитель с ПО?
Как бы там ни было, вам будет полезно научиться определять, в каких драйверах нуждается ваш компьютер и наличие обновлений для них.
Создание основного пароля
Сразу после создания базы данных будет открыто окно «Создание составного основного пароля», который предназначен для шифрования базы паролей. Пароль может состоять из одного или из нескольких источников.
KeePass Password Safe предлагает такие варианты создания составного основного пароля:
- «Основной пароль» — вы вводите только пароль для доступа к зашифрованной базе данных.
- «Ключевой файл» — дополнительно к основному паролю, или вместо основного пароля, необходимо будет выбрать любой файл, или создать ключевой файл.
- «Учетная запись Windows» — вы вводите данные текущей учетной записи.
Если вы выберите несколько источников для входа в программу, то тогда вы сможете открыть базу данных, только при вводе данных из всех источников. При потере одного из источников, вы не сможете открыть базу данных программы.
Поэтому лучшим вариантом будет выбор, сделанный программой по умолчанию — «Основной пароль». Вам необходимо будет придумать, а затем ввести в поле «Основной пароль» пароль для входа в программу KeePass.
Вы можете кликнуть по звездочкам для того, чтобы открыть поле для просмотра набираемого пароля. Внизу на шкале «Оценочное качество», вы можете увидеть качество созданного пароля, оцениваемое в битах. Чем большее количество бит будет у созданного пароля, тем более надежным будет такой пароль.
На этом изображении вы можете увидеть, как я сделал, используя всем известное выражение, довольно надежный пароль.
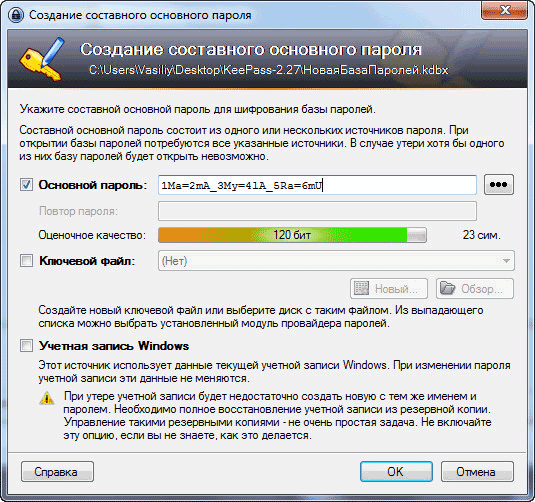
После завершения создания основного пароля, нажмите на кнопку «ОК».
Внимание! Обязательно запомните наизусть пароль для входа в программу. Запишите его на бумагу, а затем обязательно заучите этот пароль
Если вы по каким-либо причинам потеряете основной пароль, то тогда вы не сможете получить доступ к остальным паролям, которые будут храниться в программе KeePass.
Далее откроется окно «Создание новой базы паролей – Шаг 2», в котором вы можете настроить параметры создания базы паролей. Программа, в принципе, уже оптимально настроена, поэтому нет особой необходимости для изменения настроек параметров базы паролей.
Во вкладке «Безопасность» можно нажать на ссылку «Рассчитать для секундной задержки» для увеличения количества циклов шифрования.
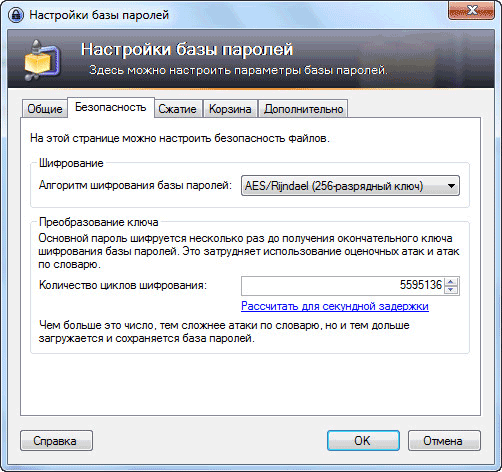
После настройки и изменения параметров, не забывайте нажимать на кнопку «ОК».
После завершения настроек будет открыто окно созданной базы паролей. В левой части окна программы отображена база паролей и ее категории (группы). Вы можете удалить все эти группы, или оставить их, если названия групп вам подходят для использования (их в любое время можно будет переименовать или изменить). В данный момент, группы пусты, так как там еще не созданы новые записи для хранения паролей.

После удаления записей или групп, они будут перемещены в «Корзину», которая будет отображаться в разделе групп. При необходимости, вы можете очистить содержимое «Корзины».
Где их найти на компьютере, с помощью сторонних программ
Чтобы настроить работу периферийных устройств, необходимо проверить наличие драйверов, соответствующих типу и конфигурации механизмов. Кроме этого, большая часть неполадок компьютеров (стационарных или ноутбуков) связаны с настройками «дров» дополнительных инструментов.
AIDA64
Данная утилита используется программистами чаще всего. Приложение позволяет проверить наличие необходимых типов «дров», стабильность работы и провести своевременное тестирование производительности периферийных устройств. AIDA64 имеет простой интерфейс, команды разделены по блокам. Преимущества:
- интуитивно понятный внешний вид;
- подробное описание каждого компонента операционной системы;
- отдельное тестирование элементов в момент исполнения различных операций;
- возможность сравнить несколько результатов проверок.
Кроме этого, можно проводить дополнительную проверку стабильности элементов операционки.
InstalledDriversList
Бесплатное дополнительное приложение от компании-разработчика NirSoft. Доступна для скачивания на различных сайтах
Важно выбирать проверенные ресурсы, чтобы избежать заражения ПК вирусами. Подходит для операционных систем разрядности на 32 и 64 бита
Доступна русскоязычная версия программы. Инструкция:
распаковать скачанный файл;
- запустить установку;
- в левой части открывшегося окна будет отображаться список доступных к работе драйверов.
Приложение работает с операционками Windows, которые были сформированы с 2000 года. Также доступна функция раскрытия ветки конкретного софта, что значительно экономит время пользователя. Для этого по выбранному пункту необходимо кликнуть правой клавишей мыши, чтобы посмотреть требуемую информацию.
DriverView
- полный список установленных приложений, совместимых с периферийными инструментами;
- просмотр доступных версий софтов;
- возможность дополнительной сортировки информации;
- запуск через командную строку.
Утилита позволяет анализировать работу софтов, провести сравнение, использовать различные параметры одновременно.
Определение производителей и моделей устройств, для которых необходимо установить драйвера
Чтобы узнать какие устройства установлены в ноутбуке или компьютере, необходимо воспользоваться утилитой Everest (скачать / скачать). Для наших целей вполне подойдет и демо-версия.
Замечание: поскольку утилита Everest уже давно не обновляется, то вместо нее можно использовать AIDA64 (скачать / скачать). AIDA64 имеет практически идентичный интерфейс и разрабатывается той же командой разработчиков, что и Everest.
Запускаем файл, который скачали, устанавливаем и запускаем данную утилиту:
Поскольку это демо-версия программы, нажимаем на ОК.
Чтобы узнать для каких устройств нужно установить драйвера, необходимо перейти на вкладку Устройства -> Устройства Windows:
Справа в окне выводится список всех драйверов в системе. Желтенький вопросительный знак возле имени означает, что система не смогла найти драйверы на устройства. Разворачиваем вкладку:
Вверху справа видим список устройств с вопросительными знаками. К ним Windows не смогла найти драйвера.
Теперь нужно определить что то за устройства, кто производитель и что за модель. Как же это сделать?
На самом деле все очень просто: щелкаем по неизвестному устройству:
В окне внизу видим информацию по тому устройству. Нас интересует строчка Аппаратный ID с VEN и DEV (на картинке она выделена). Что же особого в той строчке?
У каждого устройства, будь то видеокарта, мышка или ИК-порт, есть два четырехзначных номера. Первый номер (VEN или VID) является кодом производителя. На картинке это 8086, что соответствует Intel. Второй номер (DEV или PID) определяет модель устройства, которую выпускает тот производитель. На картинке это 4232, что соответствует Wi-Fi адаптеру 5100 AGN от Intel.
Если программе Everest известно это устройство, то она по кодам VEN и DEV его определяет и пишет внизу название:
Как видим, программа так и указала, что это Intel Wi-Fi Link 5100 AGN.
Такую операцию нужно проделать для всех неизвестных устройств. Нужно просто на бумажке выписать их производителя и модель или строку с VEN/DEV кодом.
Важное замечание: если у вас все же не получилось узнать что за оборудование установлено, то есть еще один способ. Суть сводится к записи дистрибутива Ubuntu на диск, загрузки с него и ввода в терминале команд lsusb и lspci
Подробней эта процедура описана в данных руководствах: Быстрая диагностика неисправностей ноутбука и Поиск и установка драйвера для веб-камеры.
В результате у вас должен быть список названий и моделей устройств, для которых нужно найти и установить драйвера. Теперь можно переходить к следующему этапу.
Установка драйверов
Установку драйверов стоит начинать с драйвера чипсета и видеокарты. Для одной и той же модели ноутбука чипсет обычно тот же, но вот видеокарты могут отличатся от конфигурации к конфигурации. Какая именно видеокарта установлена можно узнать с помощью Everest:
Как видим в строке PCI-устройство указано, что видеокарта от Intel. Если проанализировать VEN и DEV коды в строке Аппаратный ID можно прийти к такому же выводу. Логично, что для видеокарты Intel нужны соответствующие драйвера. Драйвера для видеокарт вы можете найти данной теме форума: Решение проблем с драйверами на видеокарту.
После чипсета и видеокарты можно устанавливать драйвера для звуковой карты, Wi-Fi адаптера и других устройств. Драйвера для сетевой карты и Wi-Fi адаптера вы можете найти в данной теме форума: Решение проблем с драйверами для сетевой карты и Wi-Fi, а драйвера на звук вы можете найти здесь: Решение проблем с драйверами для звуковой карты. Драйвера для Bluetooth адаптера можно поискать здесь:Решение проблем с драйверами и работой Bluetooth-адаптера, а Web-камеры обсуждаются здесь: Решение проблем с Web-камерами. За остальными драйверами вам стоит обращаться сюда: Решение проблем с поиском и установкой драйверов.
Важные замечания по установке драйверов:
- драйвера на модем (если есть) ставить нужно после драйверов на звуковую карту;
- драйвера для Web-камер, TV-тюнеров, сканеров отпечатков пальцев, Bluetooth-адаптеров ставятся обычно в два этапа: сначала устанавливается драйвер на устройство, а потом ставится сама программа для работы с тем устройством. Как примерно происходит установка драйвера на устройство можно почитать здесь: Поиск и установка драйвера для веб-камеры;
- Драйвера на тачпад ставить нужно. Вместе с ним устанавливаются драйвера для работы некоторых кнопок;
- Драйвера на картридер ставить тоже нужно. Зачастую в Windows их нет;
- В поиске и установке драйверов может помочь Windows Update (обновление Windows)
Важное замечание: кроме самих драйверов зачастую необходимо установить утилиту для дополнительных кнопок и сочетаний с Fn. У каждого производителя она своя
Для Acer это Launch Manager, для HP — Quick Launch Buttons, для Asus — ATK Hotkey Utility (она содержится в пакете ATK Package) и т.д. Без этих утилит может не работать регулировка звука, яркости, включение/отключение беспроводных модулей и прочие кнопки. Данные утилиты можно найти в этой теме форума: Проблемы с дополнительным ПО. По установке утилит на ноутбуки Asus есть отдельное руководство: Установка драйверов и утилит на ноутбуки Asus. Не забываем также об оптимизации Windows (Оптимизация Windows) и о программах — Подборка необходимых бесплатных программ.
Вот и все.
Если у вас возникнут вопросы по материалу, который изложен выше, то стоит сначала ознакомиться с ответами на частые вопросы, а потом задавать вопрос на форуме.