How to fix error code 0x805000f
Содержание:
- Как отключить режим не беспокоить на Андроид
- Зачем проверять тИЦ сайта?
- 2 причина возникающих «глюков» курсора мышки
- Option 4. Use a System Restore Point
- Способы по исправлению ошибки 0xc000000e winload.exe в Windows 10
- Первый параметр (BugCheckParameter1)
- Метод № 2: Восстановление при помощи установочного диска (флешки)
- Методы решения ошибки Bad Image
- Работа с командной строкой
- Не пытайтесь снять на смартфон классический портрет
- Использование утилиты SFC
- Удаление проблемного обновления
- Переустановка .NET Framework
- Удаление горизонтальной линии и других элементов в Microsoft Office Word
- Запуск средства устранения неполадок
- Удаление проблемного обновления
- Действия создателя
Как отключить режим не беспокоить на Андроид
Зачем проверять тИЦ сайта?
2 причина возникающих «глюков» курсора мышки
Все современные мышки обладают оптическим сенсором, который и определяет перемещение курсора пользователем. Однако не всякая поверхность годится для таких мышек. На некоторых поверхностях оптическая система, что используется в мышке, не всегда способна корректно определить перемещение курсора должным образом. Отсюда и возникают проблемы с подлагиванием, фризами и т.п.
Решение:
попробуйте использовать мышку на иной поверхности. Если проблема решена, то следует использовать её именно на данной поверхности или приобрести коврик для мышки, на котором практически гарантированно будет работать корректно любая оптическая мышь.
Option 4. Use a System Restore Point
Fix it now!
To repair damaged system, you have to purchase the licensed version of Reimage Reimage.
If you canвЂt uninstall Windows updates for some reason, the other applicable solution would be to enable a System Restore Point. However, this option is possible only if you have created a Restore Point back in time.
- Click on Windows key and type Create a Restore point in the search bar.
- Select System Protection on the new window.
- Select System Restore and then hit Next.
- Select the last Restore point that you have created (before the update was installed) and then click Next.
- Click Finish and wait for the system to restore.
- Finally, restart the system.
Способы по исправлению ошибки 0xc000000e winload.exe в Windows 10
1. Восстановить данные конфигурации загрузки
Шаг 1. У вас должна быть установочная флешка с ОС Windows 10, если вы не можете загрузиться на рабочий стол. Вставьте её в USB-порт и начните установку системы, но до определенного момента. Когда появится кнопка «Установить», Вы нажмите снизу на «Восстановление системы», чтобы загрузиться в особых параметрах windows.
Шаг 2. В особых параметрах перейдите по пути Поиск и устранение неисправностей > Дополнительные параметры > и выберите Командная строка.
Шаг 3. Теперь вы можете выполнить команды восстановления для BCD Windows 10. Задайте ниже команды в окно командной строки, нажимая Enter после каждой.
Шаг 4. После успешной процедуры ввода команд, перезагрузите свой компьютер и ошибка должна исчезнуть.
2. Автоматическое восстановление
В некоторых случаях, восстановление при загрузке, устраняет некоторые проблемы. Итак, перейдите к приведенной ниже последовательности шагов для доступа к автоматическому ремонту с установочного диска.
Шаг 1. Посмотрите, как в 1 способе мы запускали командную строку через установочный USB-накопитель. Вам нужно сделать тоже самое, т.е. попасть в особые параметры системы. Далее перейдите Поиск и устранение неисправностей > Дополнительные параметры > и выберите Восстановление при загрузке.
Шаг 2. Далее запустится диагностика, после которой ошибка может исправиться. Следуйте инструкциям на экране, после чего перезагрузите ПК.
3. Восстановить ОС с помощью Recovery Drive
Отсутствующие системные файлы также могут быть причиной возникновения кода ошибки 0xc000000e на ПК под управлением Windows. Данные команды будут исправлять поврежденные файлы системы с помощью командной строки «диска восстановления». Как и выше способами, вам нужно получить доступ к особым параметрам системы через USB-установочный накопитель.
Шаг 1. Откройте командную строку, как в способе 1 и задайте команду ниже. Эта команда утилиты StartRep.exe исправит значение загрузочной среды и устранит ошибку BCD. Однако в некоторых случаях она может не работать с одной попытки, поэтому вам нужно попробовать ввести эту команду несколько раз.
Шаг 2. После успешной процедуры, извлеките установочную флешку и перезагрузите ПК. Надеюсь, этот метод поможет вам исправить ошибку 0xc000000e.
4. Выполнение сканирования SFC и CHKDSK
На компьютере могут возникнуть определенные проблемы, связанные с оборудованием. Поэтому выполняйте встроенные команды CHKDSK и SFC, если скомпрометирована целостность файла аппаратного обеспечения. Для начала загрузитесь с установочного диска Windows, как обычно (смотрите способ 1) и запутсите командную строку.
Шаг 1. Вставьте в командную строку следующие команды. После завершения сканирования закройте командную строку и перезапустите Windows 10.
5. Восстановление образа Windows
Воспользуемся встроенным инструментом DISM (Deployment Image and Service Management). Откройте командную строку через установочную флешку, как описано в способе 1.
Шаг 1. Задайте в командную строку следующую команду и нажмите Enter, после чего Вам придется подождать примерно минут 20.
В случае, если вышеуказанная команда не работает, вам нужно попробовать выполнить приведенные ниже команды.
Шаг 2. После проделанных действий, закройте CMD и перезагрузите ПК. Если ничего не помогло, то просто попробуйте переустановить Windows.
Смотрите еще:
- Восстановить главную загрузочную запись (MBR) в Windows 10/8/7
- Исправить ошибку SrtTrail.txt в Windows 10
- Как исправить ошибку 0xc000014c в Windows 10
- Как исправить код ошибки 0xC0000225 в Windows 10
- Исправить ошибку 0XC000021A в Windows 10
Загрузка комментариев
Первый параметр (BugCheckParameter1)
Помимо приведенных выше указателей на этапы (второй параметр BugCheckParameter2), в процессе исполнения кода которых произошел сбой, более свободно ориентироваться в причинах проблемы помогает первый параметр. Напомню, что применительно к сбою STOP 0000006B, первый входной параметр (BugCheckParameter1) дает нам статус завершения операции:
| Значение первого параметра | Символическое имя | Описание |
|---|---|---|
| 0xC0000034 | STATUS_OBJECT_NAME_NOT_FOUND | Имя объекта не найдено. Проблема часто возникает после сбоя в процессе установки системных обновлений и сообщает о рассинхронизации системных библиотек/драйверов ранних стадий загрузки, в случае когда часть связанных функционалом модулей осталась предыдущих версии, а часть обновилась до последней актуальной. Причиной являются ошибки, возникающие в процессе установки обновления, например пользователь мог жестко прервать процесс, вручную перезагрузившись/отключив питание, не дождавшись завершения установки. |
| 0xC0000020 | STATUS_INVALID_FILE_FOR_SECTION | Исполняемый образ модуля, участвующего в начальных стадиях загрузки ОС, поврежден, то есть имеет проблемы с одной из секций (в таблице секций). Ошибка может возникать после сбоя в процессе установки обновлений/драйверов в систему, что ведет к повреждению файлов (образов). Так же, ошибка может быть вызвана проблемами загрузки уже существующих драйверов этапа загрузки (BOOT) по множеству причин: поврежденная файловая система, аппаратные проблемы с диском, контроллером. |
| 0xC000012F | STATUS_INVALID_IMAGE_NOT_MZ | Загрузочный образ не соответствует требуемому формату исполняемых файлов, то есть не содержит сигнатуру в заголовке. Ошибка может возникать после неудачной попытки установки обновлений/драйверов в систему, что влечет за собой повреждение данных. Так же, ошибка может быть вызвана проблемами загрузки уже существующих драйверов этапа загрузки (BOOT) по множеству причин: поврежденная файловая система, аппаратные проблемы с диском, контроллером. |
| 0xC0000102 | STATUS_FILE_CORRUPT_ERROR | Загрузочный образ поврежден. Ошибка может возникать в следствии ошибки в процессе установки обновлений/драйверов в систему. Так же, ошибка может быть вызвана проблемами загрузки уже существующих драйверов этапа загрузки (BOOT) по множеству причин: поврежденная файловая система, аппаратные проблемы с диском, контроллером. |
| 0xC0000428 | STATUS_INVALID_IMAGE_HASH | Ошибка контрольной суммы: исполняемый файл, критичный для загрузки ОС, был заменен, его хэш не совпадает с содержащимся в каталоге (.cat). Значение хэша открытого файла отсутствует в записи системного каталога, и файл может быть подделан/поврежден. Обычно это случается при подмене файла , и ряда других. |
Метод № 2: Восстановление при помощи установочного диска (флешки)
На компьютерах с Windows 7/ 8 / XP избавиться от проблемы с файлом boot\bcd (ошибка 0xc000000f) можно с помощью установочного диска или загрузочной флешки с образом операционной системы. В этом случае пошаговая инструкция будет выглядеть так:
Шаг № 1: Настройка Биос
Способом, изложенным в методе № 2, входим в BIOS, открываем раздел Boot и выбираем в нем пункт Boot (First) Device Priority. После этого при помощи кнопки ñ выставляем на первое место параметр CD-ROM (если предполагается использовать установочный диск) или USB-HDD (если для восстановления будет применяться загрузочная флешка). Сохраняем настройки, вставляем диск / флешку с образом Windows и перезагружаем компьютер.
Шаг № 2: Восстановление запуска
Если настройки биос были выполнены верно, при перезапуске системы появится окошко с предложением загрузить компьютер с Windows. Жмем любую клавишу, а затем выбираем в мастере установки пункт «Восстановление системы»:
После этого в автоматическом режиме система произведет анализ проблем в работе установленных на компьютере операционных систем и предложит их исправить:
Если предложение об исправлении ошибки не появилось, вручную выбираем операционную систему в списке, жмем «Далее» и выбираем в новом окошке пункт «Восстановление запуска»:
Шаг № 3: Анализ жесткого диска
Если средство восстановления запуска не сработало, возвращаемся к параметрам восстановления системы и выбираем в меню пункт «Командная строка». Далее в открывшейся командной строке вбиваем задачу chkdsk C: /f и жмем Enter:
После окончания выполнения задачи закрываем командную строку и перезагружаем Windows. Если ошибка 0xc000000f после этого не исчезла, выполняем настройку дальше.
Шаг № 4: Ввод команды Bootrec.exe
Повторяя действия, указанные в шаге № 2, входим в командную строку, вбиваем задачу Bootrec.exe и жмем Enter:
Как видно из информации, изложенной в командной строке, есть четыре команды для восстановления структуры диска. Отправить их на выполнение достаточно просто. Для этого поочередно вбиваем в командную строку каждую из задач, подтверждая их ввод нажатием Enter:
- Bootrec.exe /FixMbr;
- Bootrec.exe /Fixboot;
- Bootrec /ScanOs;
- Bootrec.exe /RebuildBcd:
Кроме того, для восстановления работы boot\bcd можно воспользоваться альтернативной командой bootsect /NT60 SYS:
В любом случае после выполнения такой команды и выхода из командной строки система предложит запустить операционную систему в автоматическом режиме. Результат весьма предсказуем – ошибка в работе boot\bcd исчезнет.
Методы решения ошибки Bad Image
Поскольку ошибка 0xc000012f в Windows 10 чаще всего связана с повреждением системных файлов, то первое, что нужно проверить, это их целостность. Для этого нужно запустить командную строку с правами Администратора и ввести такие команды:
- sfc /scannow – проверка целостности системных файлов;
- DISM /ONLINE /CLEANUP-IMAGE /RESTOREHEALTH – восстановление образа системы.
Не помешает проверить жесткий диск утилитой chkdsk /?. Она проверит накопитель на ошибки.
После проверки диска и системы на целостность файлов, нужно проверить Windows 10 на вирусы, так как они могут повредить файлы программы и самой системы. Для этого можно использовать любой антивирус или лечащую утилиту Dr.Web Curelt. Она максимально глубоко просканирует систему на предмет вредоносного ПО или кода.
Если с системой все в порядке, диск без ошибок, то нужно заняться проверкой библиотек. Изначально анализируем сообщение. Если ошибка 0xc0000020 имеет указание на файлы msvcr или msvcp, то неполадка вызвана программой Microsoft Visual C++ Redistributable. Вероятнее всего, что вас установлена не та версия библиотеки или перепутана разрядность сборки. Если посмотреть свойства этого файла на другом ПК, то можно обнаружить, что он является компонентом Visual C++ Redistributable 2012, который нужно скачать и установить.
Изначально нужно выполнить следующие действия:
- Нажать «Win+R» и ввести «appwiz.cpl».
- Откроется окно «Панели управления», «Программы и компоненты». Нужно посмотреть, чтобы все версии Visual C++ Redistributable были установлены по две разрядности (x86) и (x64). Если 2012 версия программы у вас есть, то нужно нажать на названии программы, чтобы её выделить. Вверху появится кнопка «Изменить».
Появится небольшое окно. Нажимаем «Изменить».
Если же утилита не исправит неполадку, то можно заново скачать программу с официального сайта Microsoft:
Если после переустановки данных компонентов ошибка 0xc000012f или 0xc0000020 продолжает появляться на Windows 10, то причина может крыться в обновлении безопасности для Internet Explorer. Это обновление KB2936068. Его нужно удалить. Для этого стоит перейти в «Параметры», «Обновление и безопасность», «Центр обновления Windows», «Просмотр журнала обновлений». Находим нужный пакет и удаляем его.
В случае, если в сообщении ошибки есть указание на файлы atiuxpag.dll или atiglpxx.dll, то их нужно заново скачать. Однако, поскольку эти файлы принадлежат драйверам видеокарты, то советуем переустановить ПО для графического ускорителя, так как загрузка из сети отдельных файлов может навредить системе. Переустановку драйверов видеокарты стоит выполнять через фирменные утилиты от производителя устройства.
Необходимо отметить, что ошибка Bad Image может возникнуть не только на компьютере с Windows 10, но и на более ранних сборках по причине отсутствия библиотек DirectX и .NET Framework. Чтобы заменить эти компоненты, нужно оба удалить с Windows, а затем загрузить их с официального сайта Microsoft.
Если же исправить ошибку выше представленными способами не удается, то рекомендуем переустановить программу, которая вызывает такую ошибку или откатить систему до более раннего состояния.
Работа с командной строкой
Проверка жесткого диска
При ошибках файловой системы используется утилита CHKDSK, сканирующая жесткий диск (HDD) и исправляющая его ошибки.
Шаг 1. Выполнить Шаги 1-6 раздела «Восстановление загрузки системы…».
Шаг 2. Щелкнуть «Командная строка».
Щелкаем «Командная строка»
Шаг 3. Набрать в строке «chkdsk C: /f» и нажать «Enter». Дождаться окончания диагностики и восстановления системы.
Набираем в строке «chkdsk C: /f» и нажимаем «Enter»
Проверка файлов системы
Для проверки и перезаписи файлов системы применяется команда SFC.
Шаг 1. Набрать в строке «sfc /scannow» и нажать «Enter».
Набираем в строке «sfc /scannow» и нажимаем «Enter»
Шаг 2. Дождаться окончания сканирования и перезаписи файлов из резервной копии.
Восстановление файла SAM
В случае повреждения хранилища SAM, можно скопировать его рабочий вариант из резервной папки.
Шаг 1. Напечатать: «copy C:\Windows\Repair\Sam C:\Windows\System32\Config» и нажать «Enter».
Печатаем «copy C:\Windows\Repair\Sam C:\Windows\System32\Config» и нажимаем «Enter»
Шаг 2. На возможный вопрос о замене файла нажать клавишу «Y» («Да»).
Не пытайтесь снять на смартфон классический портрет
Использование утилиты SFC
SFC – это встроенная в Windows утилита. Ей предназначена важнейшая функция – быстрое и эффективное сканирование системы и исправление обнаруженных повреждённых файлов, а также проверка их целостности. Мы уже говорили, что проблемные файлы системы вполне могут стать причиной проявления ошибки.
Для того чтобы воспользоваться SFC через командную строку, проводим следующую последовательность действий:
- Кликаем по иконке поиска рядом с меню «Пуск», вводим запрос «Командная строка», жмем по ней правой кнопкой мыши и открываем с правами администратора. Подтверждаем открытие.
- Прописываем команду «sfc /scannow» и нажимаем на Enter .
- Ожидаем завершения процедуры сканирования.
- Дождавшись завершения, закрываем данный интерфейс и перезагружаем компьютер или ноутбук, после чего вновь пробуем открыть программу, в которой проявился сбой.
Вполне возможно, что этот способ не станет решением проблемы. В таком случае придётся воспользоваться следующим.
Удаление проблемного обновления
Это решение нельзя считать самым эффективным, однако в определённых ситуациях оно может помочь. Рассматриваемая нами ошибка может возникать из-за одного из обновлений Windows 10, в связи с чем для её исправления необходимо его удалить.
Проводим несложную последовательность действий:
- Открываем всё тот же поиск и пишем фразу «Параметры центра обновления Windows». Переходим по первой строке.
- Отправляемся в «Журнал обновлений».
- Кликаем по «Удалить обновления».
- Находим обновление KB2879017 и удаляем его. В некоторых случаях это поможет избавиться от возникающей проблемы.
Может быть такое, что данный метод также не сработал или же подобное обновление попросту отсутствует в списке устанавливаемых. Остаётся лишь перейти к последнему методу – радикальному, однако крайне действенному.
Переустановка .NET Framework
В большинстве случаев помогает обновление или переустановка пакета .NET Framework. Перед установкой требуется закрыть все работающие программы, а после — перезагрузить компьютер.
Для Windows Vista SP2, Windows 7 SP1, Windows 8, Windows 8.1, Windows Server 2008 SP2, Windows Server 2008 R2 SP1, Windows Server 2012 и Windows Server 2012 R2 нужно установить следующую версию Microsoft .NET Framework 4.6 (автономный установщик) https://www.microsoft.com/ru-RU/download/details.aspx?id=48137
Для Windows 10 скачивать этот пакет не нужно, так как эта версия ОС комплектуется последним пакетом .NET Framework.
Для более ранних программ и игр дополнительно может потребоваться пакет .NET Framework 3.5. Установите его крайнюю версию: Microsoft .NET Framework 3.5 SP1 (атономный установщик) https://www.microsoft.com/ru-RU/download/details.aspx?id=25150
- Каджито Каматоцци
- Гайды
- 05.09.2020
Удаление горизонтальной линии и других элементов в Microsoft Office Word
Поговорим о неприятности, которая может сильно мешать работе и которую не каждый может быстро решить. Речь идет о появлении элементов, которые вы не набирали и не планировали набирать, а именно о грубой горизонтальной линии, которая может появиться при определенном нажатии клавиш. Поэтому и возникает вопрос: как удалить горизонтальную линию в Word?
Как ее удалить читайте дальше.
Я думаю, что клавишами Delete или Backspace вы уже пробовали пользоваться и у вас ничего не получилось.
Первое, в чем нужно убедиться, что данная линия не фигура. Нужно щелкнуть на ней левой клавишей мыши. Если линия выделилась (на ней появились маркеры), то это фигура и ее можно удалить, например клавишей Delete или используя ножницы на панели инструментов.
Если не получилось написать символы до или после линии, выделить ее (для этого ставим курсор до или после линии и удерживая левую клавишу мыши тянем вниз или вверх соответственно), то простым удалением клавишей Delete ничего не получится. И делаем вывод, что данная линия не фигура и не вставленный рисунок.
Когда возникает такая линия? Например, при автоматическом форматировании. Нужно трижды нажать на дефис (—) и тогда на клавишу ввод (Enter). Прямо в форматированном тексте появится такая линия. При нажатии три раза на знак равенства (===) и последующем Enter получим двойную линию.
Именно с удалением таких линий бывает больше всего проблем. Часто еще больше проблем возникает, если такая линия была создана в старых версиях Word-а, а документ редактируется в новых.
Одним из способов будет копирование текста со всей страницы или документа, тогда последующей вставкой в блокнот. С блокнота снова копируем и вставляем в редактор Word. Такая процедура очистит форматирование и линия должна исчезнуть. Правда текст придется заново форматировать.
Если удается выделить линию с частью (или всем) текста, то нужно нажать на клавишу очистки формата. Линия должна исчезнуть. (см. скриншот снизу).
Третьим способом будет такой (на примере Microsoft Office Word 2016):
- 1.Выделяем весь текст (например комбинацией клавиш ctrl+a)
- 2. Переходим в «Дизайн → Границы страниц»
- 3. На вкладке «Страница → Тип → Нет» (применить к: всему документу)
- 3. На вкладке «Граница → Тип → Нет»
После данных действий линия должна пропасть (у меня по крайней мере пропала).
Так как я пишу об офисе, то всем кто ищет лицензионный офис могу порекомендовать следующий магазин , в котором можно приобрести полностью законную лицензию в кратчайшие сроки, а также русский магазин с наибольшим количеством софта в интернете .
Видео “Удаление горизонтальной линии и других элементов в Microsoft Office Word”
Запуск средства устранения неполадок
Случайные движения мыши можно устранить путем запуска средства устранения неполадок. Этот инструмент оснащен рядом предустановленных методик восстановления, которые могут исправить распространенные ошибки в автоматическом режиме.
Откройте Панель управления командой control из окна «Выполнить» (Win + R). Переключите просмотр на крупные значки и перейдите в раздел «Устранения неполадок».
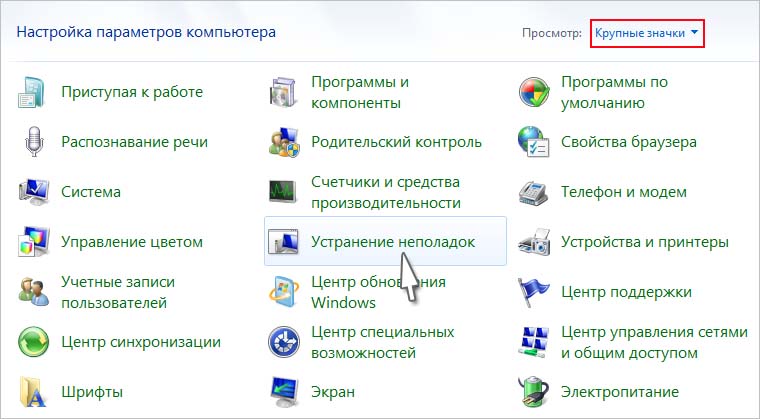
В левом меню щелкните на «Просмотр всех категорий».
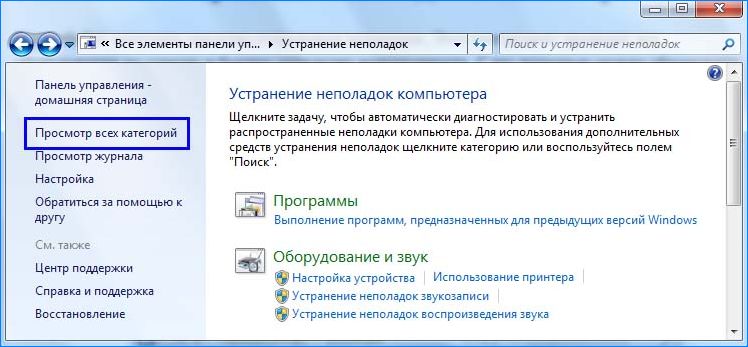
Разверните вкладку «Оборудования и устройства».
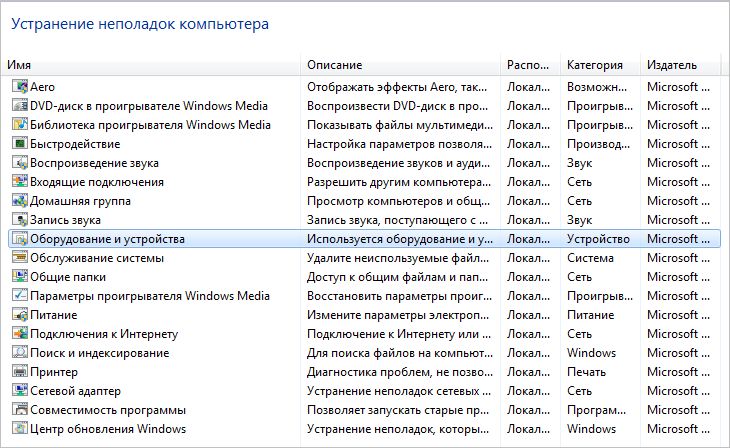
Щелкните на кнопку «Дополнительно» и отметьте флажком опцию «Автоматически применять исправления». После нажатия на «Далее» Windows начнет поиск ошибок и при обнаружении несоответствий, попытается их исправить.
После проверьте работу мыши, двигается ли она сама по себе.
Удаление проблемного обновления
Это решение нельзя считать самым эффективным, однако в определённых ситуациях оно может помочь. Рассматриваемая нами ошибка может возникать из-за одного из обновлений Windows 10, в связи с чем для её исправления необходимо его удалить.
Проводим несложную последовательность действий:
- Открываем всё тот же поиск и пишем фразу «Параметры центра обновления Windows». Переходим по первой строке.

- Отправляемся в «Журнал обновлений».

- Кликаем по «Удалить обновления».

- Находим обновление KB2879017 и удаляем его. В некоторых случаях это поможет избавиться от возникающей проблемы.
Может быть такое, что данный метод также не сработал или же подобное обновление попросту отсутствует в списке устанавливаемых. Остаётся лишь перейти к последнему методу – радикальному, однако крайне действенному.
Действия создателя
Дальнейшая жизнь паблика зависит от работы его прародителя. Он сразу становится супер-админом, благодаря этому может начать привлекать в сообщество новых лиц и выстраивать систему контроля и управления публичной страницей.
Приглашение участников в комьюнити
Первое, о чем заботится блогер – подписчики. Тех, кого вы добавили в чат из своей адресной книги, будет маловато.
Нужно поделиться ссылкой сообщества для привлечения новых членов:
- Заходим в Вибер.
- Щелкаем на паблик в списке чатов.
- Ищем вверху иконку человечка с «+» и жмем на нее.
- Кликаем «Поделиться ссылкой».
- Откроется меню, где можно скопировать ссылку вручную либо поделиться ею путем встроенных опций как в самом Вайбере, так и в других приложениях, установленных на вашем смартфоне.
Добавление администраторов
Когда есть блог, участники, пришло время разобраться в вопросах управления. Самому справиться тяжело, но можно добавить модераторов. Это делается тремя различными методами.
Добавление администраторов.
Способ 1:
Способ 2:
- Пройдите в экран «Информации», как в предыдущем алгоритме.
- Отыщите графу «Участники».
- Нажмите «Показать всех».
- Выберите пользователя, щелкните на него / «Сделать администратором».
Способ 3:
- Откройте переписку сообщества.
- Нажмите на иконку нужного участника прямо в чате и щелкните «Сделать администратором».
Добавление суперадминов
Также в публичных аккаунтах Вайбер можно назначить нескольких боссов. Для этого супер-админ может найти нужного человека прямо в переписке и нажатием на его иконку вызвать меню и кликнуть на «Сделать супер-админом».
Другой вариант:
- Перейти в блок «Информация» (см. в предыдущем разделе статьи).
- В графе «Участники» нажать на «Показать всех».
- Найти нужного модератора и повысить его до «главного».
Разрешение участникам делиться ссылкой
Доступ к группе через ссылку к ней.
Создатель паблика может определить свою группу элитарной или массовой путем функции разрешения/запрета участникам делиться ссылкой на сообщество, по которой другие пользователи вайбера могут присоединиться к обсуждению.
Найти настройку функции можно рядом переходов: «нужный чат» – иконка троеточия вверху справа – «Информация» – «Поделиться ссылкой». Возле графы «Ссылкой пользуются все» нужно переместить курсор на «on» или «off».
Редактирование прав участников
Также управленцы обсуждения регулируют права участников на отправку сообщений.
Для этого следует:
- Посетить блок информации о сообществе.
- Перейти по графе «Права участников».
- Сдвинуть курсор на «on» или «off» возле «Могут отправлять сообщения».
Закрепление сообщения
Чтобы важная информация не потерялась в массовом контенте обсуждения, модера-торы и боссы могут закреплять письма вверху окна диалога. Для этого нужно кликнуть на послание и удерживать его, пока не появится контекстное меню. Там надо выбрать «Закрепить».
Удаление сообщений участника
Руководители группы и их помощники могут фильтровать контент путем удаления писем от участников обсуждения.
Для этого необходимо:
- Выбрать ненадобное сообщение и нажать на него, удерживая.
- В появившемся меню щелкнуть «Удалить».
- Подтвердить свое решение, кликнув «Да».
Удаление сообщений из группы.
Но есть и более радикальная мера – удаление всех писем от конкретного пользователя.
Чтобы это провернуть, нужно:
- Кликнуть месседж.
- Удерживать до появления контекстного меню.
- Выбрать «Удалить все сообщения участника».
- Подтвердить намерение, нажав «Да».
Удаление и блокировка участника
Если такие меры, как очистка чата от писем конкретного пользователя, оказались безуспешны, управленцы сообщества могут удалить надоедливого участника.
Как это сделать?
- Открыть экран информации о паблике (он находится в контекстном меню, которое появляется при нажатии трех вертикальных точек в правом верхнем углу чата).
- Кликните «Показать всех».
- Выберите нужного человека, нажмите на него / «Удалить из чата».










